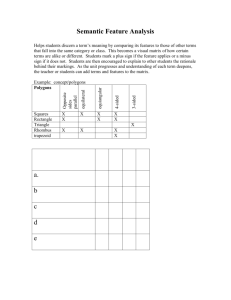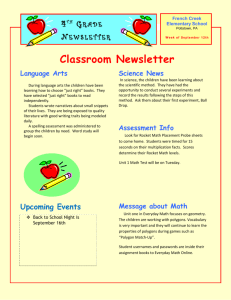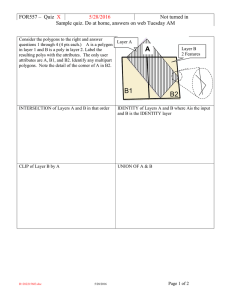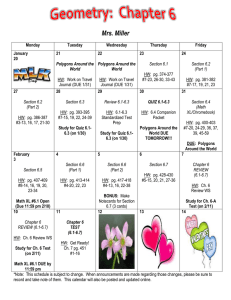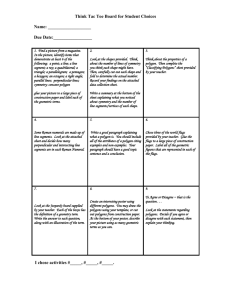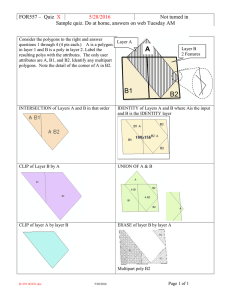Got It Covered Modeling Standard of Cover with ArcGIS Network Analyst 9.2
advertisement

Got It Covered Modeling Standard of Cover with ArcGIS Network Analyst 9.2 By Mike Price, Entrada/San Juan, Inc. Developing a Standard of Cover Quick response to fires and medical emergencies limits suffering. Emergency service providers strive to provide similar levels of service in all areas of a city. Equity, timely service, and integrated response are the goals when planning emergency service distribution. A Standard of Cover (SOC) is a plan that includes mapping and modeling of distribution (e.g., first due responders) and concentration (e.g., multiple responders) of field resources. An SOC also addresses the values, hazards, and associated risks within the community. A successful SOC must show how lives will be saved and property protected, while responders are operating in a safe and timely manner. The Commission on Fire Accreditation International (CFAI), a member of the Center for Public Safety Excellence, guides and certifies emergency service providers and designs, implements, and supports an effective SOC. The City of Kent Fire Department and King County Fire District 37 in south King County, Washington, began considering the CFAI accreditation process in fall 1997 after a self-assessment workshop was held. Most of the workshop attendees were Kent Fire Department personnel along with personnel from surrounding agencies. Accreditation tasks began in 2001, and following the first peer review, the agency was accredited in August 2004. The district was only the fourth accredited agency in the state. The accreditation documentation for the City of Kent Fire Department and King County Fire District 37 totaled more than 800 pages of self-assessment information and a dynamic 200-page SOC document. GIS mapping was used extensively to support both documents. The district is currently updating all maps and performance history. It recently completed its annual compliance report and continues building on the original recommendations. The new Information and Strategic Services Unit now implements the recommendations made by peer assessors. GIS enables agency staff as they track recent performance and plan future resource deployment throughout a rapidly growing and changing community. Throughout much of the United States, the Insurance Services Office (ISO) maps fire station locations and measures response capabilities based on transportation systems, equipment, personnel, and other factors. It assesses and reports on the level of protection provided to member insurers. The following exercise uses the new ArcGIS Network Analyst 9.2 extension to map and model time- and distance-based response around existing and proposed fire stations throughout King County Fire District 37. The exercise maps 1.5 mile ISO fire hydrant deployment, five-minute distribution, eight-minute concentration, and optimal time-based response for all stations. ArcGIS 9.2 and the new Network Analyst extension provide many enhancements and improvements for public safety modelers. Geometric calculations within attribute tables are easier to perform. The new Network Dataset accommodates complex turn rules and multimodal travel. The service area polygon solver incorporates buffered trimming around outlying paths. A new optimal solver creates coincident polygons using time or distance to help define station service areas. This exercise introduces these enhanced features. Starting the Exercise Visit the ArcUser Online Web site at www.esri.com/arcuser and download the sample dataset for this tutorial. 1. Unzip the archived sample dataset at or near the root directory of a local drive. The archive creates a folder called FD37 with a SHPFiles folder, containing a subfolder called WASP83NF. 2. Open ArcCatalog and explore the sample data in WASP83NF. It consists of six shapefiles and six associated layer files. Link the Layer files to the source shapefiles by right-clicking on each one in the table of contents, accessing the Properties dialog box, selecting Data > Set Data Source, and choosing the shapefile referenced by the Layer file. 3. Examine these files using both Geography and Tables view and look at the metadata. Note that this data is in the Washington State Plane North Zone coordinate system using the North American Datum for 1983 (NAD 83) and U.S. Survey Feet as units of measure. After loading the data in a new ArcMap document, arrange the data layers as shown here. 48 ArcUser October–December 2006 www.esri.com Hands On What You Will Need • ArcGIS 9.2 (ArcInfo, ArcEditor, or ArcView license) • ArcGIS Network Analyst 9.2 extension • Sample dataset downloaded from ArcUser Online 4. Carefully preview the streets_nw data table. It includes fields for length in both feet and miles and a field recording travel time in minutes. These fields contain zero values but will be populated later using the Field Calculator. Notice that the OneWay and MPH fields contain important Network Analyst travel restriction and impedance values. 5. Start ArcMap and create a new map document. Load all the Layer files except the 10 Minute Optimum Polygons. All data layers share the same coordinate system (i.e., Washington State Plane North Zone), and each file contains proper projection metadata so the incoming layer files set the coordinate system for the Data Frame. Arrange layers in the following order (from top to bottom): Fire Hydrants Fire Stations Network Streets Kent City Limit King County Fire District 37 Clipping Polygon 6. Save the map as FD37_1.mxd. Open the Network Streets table to calculate lengths and impedance values for three important fields. New ArcGIS 9.2 Tools for Calculating Fields ArcGIS 9.2 contains an important new toolset to calculate data geometry directly within a table. 1. Open the Network Streets attribute table and verify that no records are selected. Locate the Length_Ft field and right-click on the field name. Notice a new choice on the context menu called Calculate Geometry. Click on it. 2. In the Calculate Geometry dialog box, choose Length and Feet US. It will use the coordinate system of the Data Frame. Click OK. 3. Use Field Calculator to convert segment lengths from U.S. feet to miles. Right-click on the Length_Mi field and choose Field Calculator. In the Field Calculator, use the expression [LENGTH_FT]/5280 to divide the length in feet by the length of a mile. Inspect the values generated by sorting them in ascending order. Notice that the precision setting precludes a record with a length of zero miles. 4. Finally, calculate the travel time for each segment in minutes. Through field testing, King County Fire District 37 has determined that it is appropriate to assign a travel time for all segments at 80 percent of posted speed limit for streets in the district. To calculate this value for all segments, right-click on the Minutes field, select the Field Calculator, and type the following equation in the formula box: [LENGTH_MI] *(60/([MPH]*0.80)). Continued on page 50 New Network Dataset Preview the sample data in ArcCatalog. Calculate the polyline properties using the Calculate Geometry dialog box. Parameters Action Name streets_nw_ND Click Next Connectivity streets_nw End Point Click OK, Click Next Elevation Data Field No Click Next Model Turns Yes, Global Turns Checked Click Next (Default) Minutes, Cost, Minutes, Double Network Attributes (Default) Oneway, Restriction, Unknown, Boolean Click Next (Add) Length_Mi, Cost, Miles, Double Driving Directions Yes Next List of dataset parameters (Lists parameters set) Check, Copy to Wordpad, Click Finish Table 1: Set new network dataset parameters in ArcCatalog www.esri.com ArcUser October–December 2006 49 Got It Covered Continued from page 49 5. Click OK to perform the calculation for all 14,115 records. Manually calculate the value for a few records to check the output. Save the map again and close ArcMap. Creating a Network Dataset The network dataset is built in ArcCatalog. This exercise uses a simplified version of the city of Kent street network that has been tuned to run quickly and consistently for this project. Two impedances—one for distance and one for time—will be created, and one-way travel on the freeways will be respected. 1. Reopen ArcCatalog and choose Tools > Extensions, and verify that the Network Analyst extension is available. 2. Navigate to the streets_nw shapefile. Right-click on it and select New Network Dataset. Accept the default name streets_nw_ND and click Next to continue. Click the Connectivity button to verify that simple End Point rules will be used in creating this network dataset. Click OK and click Next. 3. The street network already includes freeway crossings so there is no need to modify the elevation connectivity field. Click the radio button next to No. Click Next again. 4. Click the radio button next to Yes to model Global turns. Click Next. 5. Notice that Minutes and Oneway are both reserved Network Analyst field names. Because these names match appropriate fields on the network dataset, Network Analyst identifies these fields and sets them up for the network. Specify one additional impedance attribute field. Manually add Length_Mi, the distance field, by clicking Add and typing Length_Mi in the Name box. Leave Usage Type as Cost, change Units to Miles, and leave Data Type as Double. Click OK. Click Next again. 6. Leave the driving directions as Yes, the default choice. Click Next. 7. The next pane lists network dataset parameters. Check that they match the parameters listed in Table 1. Before clicking Finish, select the listed parameters, copy them to the system clipboard, and paste them into a WordPad document. Save this file with the network data for future reference. 8. Click Finish to create the new network dataset. Click Yes to build the dataset. The new network dataset consists of a street feature class named streets_nw_ND and a point feature class named Streets_nw_ND_Junctions. Inspect these files and close ArcCatalog. Building a 1.5-Mile Service Area Reopen ArcMap and reopen FD37_1.mxd to begin creating four Service Areas. One Service Area will be based on distance and the other three on time. Each Service Area will provide more information about the level of Sort Field: 1.5 Mile Service Area Wizard Settings Analysis Settings Tab Impedence Length_Mi Default Breaks 1.5 Direction Away From Facility Allow U-Turns Everywhere Ignore Invalid Locations Checked Restrictions Oneway Polygon Generation Tab Generate Polygons Checked Polygon Type Detailed Trim Polygons 200 Feet Excluded Sources None Multiple Facility Options Overlapping Overlap Type Disks Line Generation Tab Generate Line Checked Generate Measure Unchecked Fire Stations Split Lines at Breaks Unchecked None Include Network Source Fields Unchecked Overlapping Options Overlapping Facilities Parameters Load From: service (i.e., the standard of cover or SOC) provided by Fire District 37. King County Fire District 37 presently staffs seven fires stations located in and near the city of Kent, Washington. As growth extends to the southeast and the west, Fire District 37 wishes to provide a higher level of service in rural areas. Sites have been identified for two additional stations east of the incorporated city and one new station in the western area of the core community. With Network Analyst, travel footprints can be created for both existing and proposed stations and modeled to show best alternatives for deployment of equipment and personnel. Study the fire stations carefully. The existing stations are numbered 71 through 77 and the proposed stations, 78, 79, and the Washington Avenue station, a large station with a full firefighting force and chief, engine, and ladder. The attributes table for the Fire Stations layer lists the apparatus (i.e., firefighting equipment) and personnel planned for these proposed sites. 1. Using the Tools > Extensions selection on the text menu, verify that the Network Analyst extension is available, and open the Network Analyst toolbar. Explore the drop-down menu and hover the mouse cursor over the tool buttons to read the Tool Tips. Location Analysis Properties Accumulation Tab Curb Approach Either side of vehicle Attr_Minutes 0 Name LABEL Attr_Length_Mi 0 Location Type Facilities Breaks_Minutes Blank Properties Default for all Breaks_Length_Mi Blank Search Tolerance 500 Feet Snap To Closest Streets_nw shapefile Checked Location Position Use Geometry 500 Feet Table 2: Loading parameters for fire station facilities Length_MI Checked Minutes Checked Network Locations Tab Table 3a: Parameters for 1.5 Mile ISO Service Area 50 ArcUser October–December 2006 www.esri.com Hands On 2. Add Streets_nw_ND to the map and make sure it is the active network dataset. In the Network Analyst toolbar, click the Show/Hide Network Analyst window button to make this window visible. 3. Click the Network Analyst drop-down menu and select New Service Area. The Network Analyst window (located to the right of the table of contents) now references the new Service Area and lists four possible network data types: Facilities, Barriers, Polygons, and Lines. 4. Right-click on Facilities and select Load Locations. Select Fire Stations as the Facilities layer and fill out all fields as listed in Table 2. Be especially careful to select the LABEL field as the Name property. A 500-foot search tolerance limits station locations to within one block of existing streets. This should be sufficient for locating new and current stations. Click OK to accept these parameters and load the fire stations. Verify that 10 stations are shown (including the proposed station on North Washington Avenue). 5. Right-click Service Area in the table of contents, choose Properties, click the General tab, and change the name to 1.5 Mile ISO Service Area. Click on the other seven tabs in this dialog box and change the setting for each as shown in Table 3a. After completing all tabs, save the map document, click OK, and create the first Service Area by clicking the Solve button on In the Network Analyst window, right-click on Facilities, choose Load Locations from the context menu, and add Fire Stations as locations. Right-click on the newly created service area and set the properties on the tabs as shown in Table 3a. The first service is based on distance. the Network Analyst toolbar or by right-clicking on the SA name in the TOC and selecting Solve. This operation could require several minutes to complete. The first SA models 1.5-mile travel away from all fire stations. By trimming all polygons to within 200 feet of an existing road, the travel footprint will be limited to an area defined by length of the preconnected fire hoses carried by most structural engines. 6. In the Network Analyst window, right-click on Polygons to open the Properties dialog box. Notice that the SA polygons have been labeled with the 1.5-mile analysis parameter (see Symbology tab) and are posted with a 50 percent transparency (see Display tab). Click the General tab and rename this layer 1.5 Mile Polygons. Change the transparency to 0 percent. Save the map document. Right-click on the Lines layer in the 1.5 Mile ISO Service Area and change the line width from 3.00 to 1.00. 7. Move the 1.5 Mile ISO Service Area layer group down in the table of contents below the King County Fire District 37 layer. Before moving the group, uncheck its group display box, turn off the Fire Hydrants layer, and hide the legend detail to make it move more easily and display more quickly. 8. Before building the rest of the Service Areas, perform a basic spatial calculation that counts the number of hydrants inside and outside the 1.5mile polygons. Highlight the Fire Hydrant layer and make all 3,495 hydrants visible. From the main menu, choose Selection > Select by Location and select features from Fire Hydrants that are completely within the features in 1.5 Mile Polygons. This should select 2,201 hydrants inside the 1.5-mile Service Areas. Choose Selection > Clear Selected Features to unselect these features and save the map document. Creating a Five-Minute Travel Area To develop and implement a Standard of Cover, emergency service providers map predetermined time-based travel areas around fixed facilities. King County Fire District 37 maps five- and eight-minute travel around all existing stations and also maps similar areas around proposed stations to define new coverage. Staff determined that time-based travel is measured by averaging travel on each street segment applying 80 percent of the posted speed limit. Streets in the sample dataset do not include turn restrictions or traffic calming features, although these features are being mapped by the city. 1. To define five-minute travel areas, click the Network Analyst drop-down list and select New Service Area and make sure streets_nw_ND is the active Network Dataset. Continued on page 52 www.esri.com ArcUser October–December 2006 51 Got It Covered Continued from page 51 2. Right-click on locations and choose Fire Stations. Right-click on the new SA layer group and choose Properties. Rename it 5 Minute Travel Area and go through each tab changing parameters as shown in Table 3b. Be sure to set impedance to five minutes and change the trimming distance to 600 feet. 3. Move the SA group down the table of contents to a position just below the 1.5 Mile ISO data. 4. Highlight the 5 Minute Travel Area layer and click the Solve button. Inspect the results and tidy up the thematic legend. 5. Rename the polygons to 5 Minute Travel Polygons and save the map document. This polygon and polyline group shows the first due response area for fire service personnel. Nearly all of the city of Kent and much of the area east of town is covered. Inspect the polygons carefully and notice that there is limited overlap. The Standard of Cover for Fire District 37 specifies that a first arriving unit (or Distribution) will be on scene within seven minutes after an aid request is received for at least 80 percent of all calls. Study the Fire Stations attribute table to understand the apparatus and staffing available for first due response. Measuring Eight-Minute Travel The next step is modeling eight-minute travel to analyze combined response capabilities, relying on equipment and personnel from multiple stations. This portion of the exercise models combined response. This allows units three extra minutes to arrive and deploy and lay attack lines 600 feet from apparatus. 1. Close the 5 Minute Travel Area group and create a new SA as described in the two previous sections. 2. Name this group 8 Minute Travel Area and set analysis parameters as shown in Table 3c. Be sure to set the trimming distance on the Polygon Generation tab to 600 feet. 3. Reposition the 8 Minute SA just below the 5 Minute analysis and click 5 Minute Travel Area Wizard Settings 8 Minute Travel Area Wizard Settings Analysis Settings Tab Analysis Settings Tab Impedence Minutes Impedence Minutes Default Breaks 5 Default Breaks 8 Direction Away From Facility Direction Away From Facility Allow U-Turns Everywhere Allow U-Turns Everywhere Ignore Invalid Locations Checked Ignore Invalid Locations Checked Restrictions Oneway Restrictions Oneway Polygon Generation Polygon Generation Generate Polygons Checked Generate Polygons Checked Polygon Type Detailed Polygon Type Detailed Trim Polygons 600 Feet Trim Polygons 600 Feet Excluded Sources None Excluded Sources None Multiple Facility Options Overlapping Multiple Facility Options Overlapping Overlap Type Disks Overlap Type Disks Line Generation Line Generation Generate Line Checked Generate Line Checked Generate Measure Unchecked Generate Measure Unchecked Split Lines at Breaks Unchecked Split Lines at Breaks Unchecked Include Network Source Fields Unchecked Include Network Source Fields Unchecked Overlapping Options Overlapping Overlapping Options Overlapping Accumulation Accumulation Length_MI Checked Length_MI Checked Minutes Checked Minutes Checked Network Locations Network Locations Location Type Facilities Location Type Facilities Properties Default for all Properties Default for all Search Tolerance 500 Feet Search Tolerance 500 Feet Snap To Closest Snap To Closest Streets_nw shapefile Checked Streets_nw shapefile Checked Table 3b: Parameters for 5 Minute Travel Area Table 3c: Parameters for 8 Minute Travel Area 52 ArcUser October–December 2006 www.esri.com Hands On the Solve button. This solution will require slightly more time because it will cover more distance and entail significantly more overlapping coverage. When this routine finishes, tidy up the legends, rename the polygons to 8 Minute Travel Polygons, and inspect the results. 4. Observe the extensive overlap between stations. These relationships, called Concentration in Standard of Cover terms, can also be modeled. King County Fire District 37 exhibits excellent Distribution and Concentration as defined by its Standard of Cover, especially after the construction of several new stations. The total available response for firefighting force can be determined by summing all available personnel responding within overlapping eight-minute travel areas. Mapping Optimum Response Areas The final process in this exercise will model optimum response areas based on a 10-minute travel limit from each station. In this analysis, apparatus from each station will drive outward on all streets until each meets apparatus from 10 Minute Optimum Response Area Wizard Settings Analysis Settings Tab Impedence Minutes Default Breaks 10 Direction Away From Facility Allow U-Turns Everywhere Ignore Invalid Locations Checked Restrictions Oneway Polygon Generation Generate Polygons Checked Polygon Type Detailed Trim Polygons 600 Feet Excluded Sources None Multiple Facility Options Overlapping Overlap Type Disks Line Generation Generate Line Checked Generate Measure Unchecked Split Lines at Breaks Unchecked Include Network Source Fields Unchecked Overlapping Options NOT Overlapping Accumulation Length_MI Checked Minutes Checked Network Locations Location Type Facilities Properties Default for all Search Tolerance 500 Feet Snap To Closest Streets_nw shapefile Checked After creating the 10 Minute Optimum Response Area, apply its prebuilt legend, 10 Minute Optimum Polygons, to the polygons. a neighboring station. Time-based travel polygons show optimum response areas for all stations. In many fire departments, each station is responsible for testing and maintaining fire hydrants within its response area. Counting the hydrants within each station’s optimum area will help determine if some stations have significantly more hydrants to inspect. 1. From the Network Analyst drop-down list, create another Service Area and name it 10 Minute Optimum Response Area. 2. Modify the parameters in the Layer Properties dialog box as shown in Table 3d. Pay special attention to the Polygon Generation tab. On that tab, keep the trim distance at 600 feet, and under Multiple Facilities Options, select Not Overlapping. 3. Move this layer below the 8 Minute Travel Area group and click the Solve button. 4. When processing is finished, right-click on Polygon to open the Layer Properties dialog box and rename it 10 Minute Optimum Polygons. 5. Close the Network Analyst window. Load the prebuilt Layer file from the sample dataset to create a thematic legend for this data. Save map. Future Activities This tutorial has performed several of the analyses that a public safety provider might perform to measure its effectiveness. Additional tasks might include measuring effective response force, experimenting with Concentration variables including repositioned apparatus and personnel, and comparing historic response times to modeled values. To perform these analyses on your own data, start building and testing network datasets, mapping fire stations and hydrants, and compiling historic response data. Acknowledgments The author thanks the administration and staff of King County Fire District 37, South King County, Washington, and the many Fire District 37 and City of Kent staff who provided data for this exercise as well as the Commission on Fire Accreditation International and ESRI’s Public Safety Marketing Group for its continued support of new developments in Standard of Cover GIS mapping. Table 3d: Parameters for 10 Minute Optimum Response Area www.esri.com ArcUser October–December 2006 53