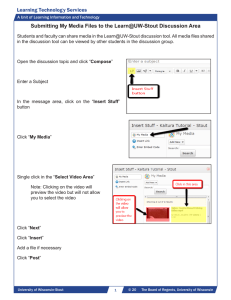Using Camtasia Studio 7
advertisement

Learning Technology Services, a Unit of Learning & Information Technology Using Camtasia Studio 7 With Camtasia Studio 7, you can produce mini-lectures, tutorials, course welcomes, study guides, overviews and more. With Camtasia Studio 7, it is possible to record screen actions, PowerPoint, webcam, and voice. You can also insert other media into the recordings you make. To get started, you need to have an idea of what you wish to produce. Making a storyboard or a script may help. When you open Camtasia, you may see this welcome screen. If what you want to do is listed here, you can click on it. Otherwise click the Close button. One popular option is to record actions that happen on the computer screen. To get started with this, click the Record the Screen drop down menu and choose Record the screen. After you choose Record the screen, Camtasia Recorder opens and you see the program you had open before. When the recorder opens, decide if you will record fullscreen or use a custom setting. A custom setting opens a bounding box to choose a screen area to capture. You must also decide if you want to capture your webcam and your audio, and set your audio level. When you are satisfied with your selections, click on the red button. After you click on the red button, you will get a short countdown before the actual recording process starts. Perform the screen actions necessary for your project and then press F10 to stop or click the Stop button if it is visible. The timer in this window shows the length of the recording. University of Wisconsin-Stout 2010 © University of Wisconsin Board of Regents Learning Technology Services, a Unit of Learning & Information Technology After you stop the recording, a window will open for you to review the recording. Use the controls to rewind and replay the movie if necessary. If you do not like the results, you may delete the file and try again. If you are satisfied, click on the Save and Edit button. After you click on the Save and Edit button, a window will open. Use this window to name and save your file. Make a folder specifically for this project which will house all the recordings and other media. Once you click on the Save button, you will return to the Camtasia Studio work area. You should see your clip in the Clip Bin. You should also see your clip listed in the Timeline area at the bottom of the screen. If you do not see it there, you can click and drag it into that area. Now, import any other media that you intend to use as part of your project. Here are the media types you may add: • Video: .camrec, .avi, .mp4, .mpg, .mpeg, .wmv, .mov*, .swf** • Audio: .wav, .mp3, .wma • Image: .bmp, .gif, .jpg, .png * Camtasia Studio does not support multiple tracks in .mov files. ** Only .swf files created from Jing or Camtasia Studio can be imported. Depending on how many additional files you are adding, and what type of files, you may need to open additional tracks in the Timeline. You can do this by going to the Timeline area and clicking on the menu marker next to the word Tracks. University of Wisconsin-Stout 2 2010 © University of Wisconsin Board of Regents Learning Technology Services, a Unit of Learning & Information Technology There are several useful tools located at the top of the Timeline that will simplify the arrangement and editing of your project: • Undo/Redo enable you to undo and redo actions • Cut enables you to cut selected portions of clips • Copy enables you to copy selected portions of clips • Paste enables you paste any cut or copied items • Split enables you to split a clip into two pieces • Zoom In/Out enables you to zoom in/out on the Timeline • Timeline Tracks enables you to add or remove tracks. • Playhead is used for selecting, cutting, copying, and splitting. It also indicates the current frame in the Timeline. • Time Indicator references the time within the video. Here the red outpoint on the playhead has been moved to select a portion of a clip to be cut, copied, or deleted. The portion highlighted in blue is that part to be dealt with. However, the user does not want to alter or cut any potion of the second audio track, so it has been locked. You can lock or unlock any track by selecting the Lock or Unlock button to the left of the track name. Any track not locked when an edit is made will be affected by the edit, while any track that is locked will remain unchanged. It is important to pay attention to which tracks are locked and unlocked during the editing process. While you can use the Timeline to edit clips, there are additional tools on the toolbar over the timeline, which can be useful. The default tool on this toolbar is the Clip Bin. Here are the features of the other tools: • Clip Bin holds all your recordings and other items for the current project. • Library holds items for repeated use in multiple projects. You may add items to the Library. • Callouts are items like arrows and text bubbles that can be filled with text to convey information. • Zoom-n-Pan enables you to zoom in and out on one portion of a screen you have recorded. • Audio enables you to fade in and fade out audio and adjust audio levels of different clips. • Transitions are visual effects that you can add between clips in your project. • Cursor Effects enable you to enlarge, highlight, or spotlight your cursor to draw attention to it. • Title Clips enable you to add still images with text at the beginning of, end of, or between clips. • Voice Narration enables you to record your voice while your project plays in the timeline. • Record Camera enables you to record your webcam for a picture-in-picture (PIP) in the project. • Picture-in-Picture enables you to enhance the PIP video by changing location, size, opacity, or by hiding. • Captions enable you to add text captions to your project. • Quizzing enables you to add a quiz or survey to your video. This feature is not integrated with D2L, so quiz results from this feature cannot be imported into your Learn@UW-Stout gradebook. University of Wisconsin-Stout 3 2010 © University of Wisconsin Board of Regents Learning Technology Services, a Unit of Learning & Information Technology While working with your project, save it periodically. Do this by going to the File menu and choosing Save. Save your project in the .camproj file format, which should be the default. The .camproj format is not usable by anyone that does not have Camtasia. For this reason, you must also produce your project so that it can be shared to others. Uploading Camtasia Files to Learn@UW-Stout Uploading the proper files to Desire2Learn will enable your students to see the files with a controller so they can pause and replay the file as many times as needed. These are the steps to follow after assembling your project in Camtasia. When you are finished editing your project in Camtasia, and you have saved it, click on Produce and Share. After you do this, the Production Wizard window will open. In this window, find and choose the option that says Custom Production Settings. After you choose it, click on the Next button. You may also select “Web” for this operation, but the custom controller is more user-friendly. In the next window, check the radio button for Recommended Flash (MP4/FLV/SWF) Adobe Flash Output. After you select this radio button, click on the Next button. University of Wisconsin-Stout 4 2010 © University of Wisconsin Board of Regents Learning Technology Services, a Unit of Learning & Information Technology In the Flash Templates window that opens you need to choose the way you want your project to appear when it is produced. If you are unsure, you may ask an LTS staff member to assist you. After you choose the appearance, click on the Flash Options button. In the Flash Options window, check the radio button in the format area for MP4, unless one of the other two options is more suited to your needs. After you do this, click the OK button. After you click the OK button, click the Next button in the Flash Templates window. In the Video Options window, you may add a watermark and copyright information if you wish to do so. Click on the Next button. University of Wisconsin-Stout 5 2010 © University of Wisconsin Board of Regents Learning Technology Services, a Unit of Learning & Information Technology In the Produce Video window that opens, give your project a name. Also, be certain to choose a folder that will be easy for you to locate. It should also be a folder that does not contain files from another Camtasia project that you have completed. Check the boxes for Show Production Results and Play Video after Production. When you are ready, click the Finish button. After you click the Finish button, your project will go through the rendering process. When the rendering process is complete, you will see the completed video. After viewing the video, you may close the browser window where the video is playing. When you close the browser window, you should see the production results window. This will give a list of files that were created as part of producing your project. It is important to double-check the location of these files, as you will need them when putting your project into Learn@UW-Stout. If you make several projects to put into your course, you should store each project and its files in a separate folder. You should also adopt a naming convention to identify which project you are using or working with when loading files into your Learn@UW-Stout course. University of Wisconsin-Stout 6 2010 © University of Wisconsin Board of Regents Learning Technology Services, a Unit of Learning & Information Technology Login in to your Learn@UW-Stout course as an instructor and go to the Content area. From within the Content area, click on Manage Files. Once you are in the manage files area, create a new folder and name it according to the naming convention you have created. With the new folder open, click on the Upload button. Browse to the location of the files that were created and add them to the list of files to be uploaded. You do not need to upload the file that starts with the name of your production file and ends with “nofp_bg.gif.” All other files in your local folder should be added to the list. When the list is complete, click the Upload button. Return to the Manage Content area and select the module in which you want to place the content. Next, click the Add Topic button. When the Content Source window opens, click on the Course File link. University of Wisconsin-Stout 7 2010 © University of Wisconsin Board of Regents Learning Technology Services, a Unit of Learning & Information Technology In the next window, enter the long and short titles for the new topic. After doing this, click on the Browse button. In the Select a File window, open the folder where you have stored the files and check the radio button for the HTML file in the folder. Next, click the Select File button. When you return to the Properties window, you will see a message in the Content area saying your browser must have javascript enabled and have the latest version of Flash Player installed on your computer. Your students will also need to have javascript and the latest version of Flash Player. Click the Save button. After you have clicked the Save button, click on the View Content link. You should see the file listed in the area you chose for posting. Click on the file to play it. University of Wisconsin-Stout 8 2010 © University of Wisconsin Board of Regents Learning Technology Services, a Unit of Learning & Information Technology Click on the file name to play it. There should be controls for playing, pausing, and stopping with a slider for rewind and fast forward. (Just a few) possible instructional uses for Camtasia projects: • Course welcome • Mini-lectures • Tutorials • New material overview • Review of concepts presented in class • Screen captures of software processes • Video clips with narration • Course announcements To receive training in the use of Camtasia Studio 7, please contact Learning Technology Services at 715-232-4042. Learning Technology has Camtasia Studio 7 installed on the computers in the faculty lab in Millennium Hall. University of Wisconsin-Stout 9 2010 © University of Wisconsin Board of Regents