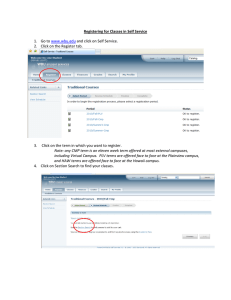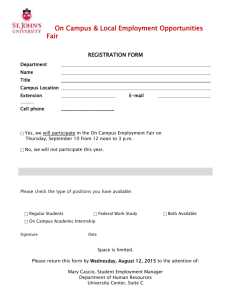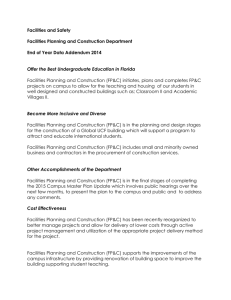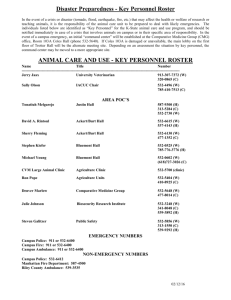CollegiateLink 2012 Student Leader User Guide 0
advertisement

CollegiateLink 2012 Student Leader User Guide Last updated August 2012 0 Student Leader User Guide Table of Contents Getting Started ........................................................................................................................................ 2 Managing Your Organization’s Site .......................................................................................................... 3 Managing Your Organization’s Interests .................................................................................................. 5 Managing Your Organization’s Roster ...................................................................................................... 6 Adding Content to Your Organization’s Site ............................................................................................. 9 Wall posts............................................................................................................................................ 9 News articles ....................................................................................................................................... 9 Photos ................................................................................................................................................. 9 Documents, such as your meeting minutes ........................................................................................ 10 Events ................................................................................................................................................... 12 Changing Leadership ............................................................................................................................. 17 Organization Registration ...................................................................................................................... 19 Forms .................................................................................................................................................... 20 El ections ............................................................................................................................................... 23 Messaging Members ............................................................................................................................. 25 1 Student Leader User Guide Getting Started Each organization has its own site where members can collaborate in discussion posts, events, photos, and other online features. As a student leader, you control the majority of these features. Access your organization’s site 1. Log in to your campus site. 2. In the top bar, click on My Shortcuts to view all current organizations you are a member of. 3. Click on the name of your organization and you will be taken directly to your organization’s site. OR 4. Go to My Involvement at the top of the page, then select My Memberships. 5. Click on the name of your organization to expand the options. 6. Click on “Organization Site” to the far right. 2 Student Leader User Guide Managing Your Organization’s Site As a student leader, you can manage the appearance of your organization’s site, including color scheme and organization logo. From your organization’s site: 1. Go to Manage on the left side of the page. 2. Click on “Organization Styles”. To update the font type: 3. Select the radio button next to the style you’d like to update the text to. To update the colors: 4. Enter the hexidecimal number for the color you’d like to update to. (An index of Hexadecimal colors can be found at http://colour.pro/ or http://0to255.com.) OR 5. Click the colored box and select a color from the 16 color options. 6. Click “Submit” at the bottom of the page to save your updates. 3 Student Leader User Guide To update the header image: 7. Click on the “Organization Header Images” link in the Manage navigation on the left side of the page. 8. Click the “Add Header Image” button to select the image file. ** You may upload a 960px wide by no more than 150px high “jpg”, “png”, or “gif” file. The image can be smaller than these specifications, but it cannot be any larger. It is important to stay within the height boundary, keeping the width at 960, and making sure it is RGB and not CMYK graphic (if using a JPG format). The file size limit is 100KB. ** 4 Student Leader User Guide Managing Your Organization’s Interests Each organization has the ability be associate itself with interests. Each user can also associates themselves with interests and have organizations/events with the same interests recommended to them. It is highly encouraged that you associate interests with your organization to increase participation. From your organization’s page: 1. Go to Manage on the left side of the page. Organization Interests are displayed by default 2. Available interests are displayed in the left module. Interests currently associated with your organization are displayed in the right module. 3. Click on an available interest for your organization to add it to the right module. ** Once interests have been associated with your organization, you can rank those that are the most pertinent to your organization. ** 4. Use the arrows (which will appear when you hover over the interest) on each interest to arrange them in the ranked order most appropriate for your organization. ** The site updates automatically with every action. ** 5 Student Leader User Guide Managing Your Organization’s Roster You can update the status of current members, whether removing them or identifying their role in specific positions. You can also invite other people on campus to become members of your organization. Access your Organization’s Roster From your organization’s page: 1. Go to Roster on the left side of the page. 2. The complete Roster for your organization is now displayed. The Officers are listed at the top with their position identified. Invite New Members to Join From the Roster option on your organization’s page: 1. Click “Manage Roster” at the top of the page. 2. Click on “Invite People” at the top of the page. 3. Up to 2 tabs may display to invite people from. Users: This tab lists out all users within the campus community for you to invite to join your organization. Email: This tab allows you to enter individual e-mail addresses for invitations to be sent to. 4. As you select people and add e-mail addresses, they will be moved below the tabbed module to the complete list of people to be sent invitations. 5. Select a position for specific users to join the organization as, including Member. 6. Click “Send Invitations” when all people have been added to this list. Approve New Members New members can join by locating your organization on the campus site. You must Approve these new members before they are added to the organization’s roster. 1. Go to Roster on the left side of your organization’s page. 2. Click “Manage Roster” at the top of the page. 3. Go to the Prospective tab. ** Pending members are those you invited and must accept your invitation. Prospective members are those who found the organization and indicated they wanted to join. ** 4. Review the users who are awaiting membership approval. 5. Click “Approve” or “Deny” next to each user. 6 Student Leader User Guide 6. Confirm action. Create New Positions Specific to your Organization From the Roster option on your organization’s page: 1. Click the “Manage Positions” link. 2. A list of all the current positions available for your organization will be listed. Some of these may be organization created, while others may system-wide positions. 3. Click the “Create New Position” button at the top of the page. 4. Identify the name of the new position. 5. Select the type of position most appropriate for the new position. 6. Set the following options as appropriate: Show holders of this position on the organization’s roster: The user holding the position is visible on the organization’s roster. Active: The position is available for a user to hold. If this is not checked, the position will only be available to be added as held in the past. 7. Grant the position No, All, or Limited access to the organization’s site. Limited access allows you to select each aspect of the organization’s site that the position should not access, have Full access to, or only be able to View. 8. Click “Create”. Promote Members to Positions From the Roster option on your organization’s page: 1. Click on “Manage Roster” at the top of the page. 2. Locate the member you’d like to promote to an officer position on the Current tab. 3. Click “Edit Positions” to the right of the member’s name. 4. Select each Position that the member should now have. 5. Click “Save”. Update Primary Contact From the Roster option on your organization’s page: 1. Click on “Manage Roster” at the top of the page. 2. Click “Change” to the right of the current Primary Contact. 3. Select the new primary contact from the drop-down menu. 4. Click “Save”. Remove Members from your Organization From the Roster option on your organization’s page: 1. Click on “Manage Roster” near the top right corner of the page. 2. Locate the member you’d like to remove. 3. Check the box on the far right of the member’s name. 7 Student Leader User Guide 4. Click “Delete” at the top of that tab. 5. Confirm deletion. ** This will remove the user completely from your organization. To remove just a position, go to “Edit Positions” for that user and uncheck the appropriate positions. ** 8 Student Leader User Guide Adding Content to Your Organization’s Site Specific content can be added to round out your organization’s site. These include wall posts, news articles, photos, and documents. Wall posts 1. Log in to your campus site. 2. Go to your organization’s page. 3. Type in the text field below “Wall”. 4. Click “Post”. ** Your post will automatically be added to your organization’s wall. Anyone in your organization can post/comment on your organization’s wall. However, only primary contacts and other officers can remove any post or comment that is inappropriate or unwanted. ** News articles 1. Log in to your campus site. 2. Go to your organization’s page. 3. Go to “News” in the left navigation 4. Click on “Create Article”. 5. Enter the Title, Summary, and the full Story (text) of the article. You can use the text editing features to customize the style of the Story of your article. 6. Upload an image to be displayed with the Summary in the News ticker. 7. Specify who can view the article. 8. Click “Save Article”. ** Only officers of your organization can post News Articles. Your article will automatically post to your organization’s wall and will appear in the news ticker on the Home page for members of your organization only. ** Photos 1. Log in to your campus site. 2. Go to your organization’s page. 3. Go to Photo Gallery on the left side of the page. 4. Click “Create Album”. 5. Enter a name for the album and a brief description. 6. Indicate who can view the photo album. 9 Student Leader User Guide 7. Click “Create Album”. 8. Click on the title of the album 9. Click “Add Photos”. 10. Click “Choose Files” to select all of the files you’d like to include in an album. 11. Click “Back to Album” once all photos have been uploaded to the album. Photos can also be removed at any time. From the Photo Gallery option on your organization’s page: 1. Click on the photo to be removed within an album. 2. Click the red X just above the photo. 3. Confirm deletion. Documents, such as your meeting minutes 1. Log in to your campus site. 2. Go to your organization’s page. 3. Go to Documents on the left side of the page. ** Constitutions can only be updated during the registration process. ** To upload a new document: 4. Click “Upload” in the upper left corner. 5. Click on “Choose File” to select a file to upload. Files must be less than 4 MB in size. 6. Provide a title and brief description of the document. 7. Indicate the type of document from the drop-down menu. 8. Click “Submit Request”. To edit the information associated with a document: 1. Locate the document you’d like to update information for. 2. Click the “Edit” icon on the far right side of the document listing. 3. Update the title, description, and/or type of the document. 4. Update the Security options for which positions can view the document. 5. Click “Update Document”. To replace existing documents: 1. Locate the document you’d like to replace. 2. Click “Delete” on the far right side of the document listing. ** Once a document is deleted, it cannot be recovered. ** 10 Student Leader User Guide 3. Confirm deletion. 4. Upload the new version of the document you were replacing. 11 Student Leader User Guide Events Events can only be created by student leaders and must be associated with an organization. Events that have an image or flyer uploaded along with it will appear on the Event Flyerboard on the Home page. You can set who can see and RSVP to the event during the creation process. 1. Log in to your campus site and go to your organization’s page. 2. Go to Events on the left side. 3. Click on “Create Event”. 4. Enter the Name, Location, Start Time, and End Time. These fields are required. 5. Enter a brief description of the event. 6. Indicate if you’d like to include a link to Google Map to the location of the event. 7. Indicate if you’d like to include a link to the weather information regarding the event. 8. Attach a flyer to associate with your event. Supported files include image files (jpg, jpeg, tif, tiff, gif, png, bmp), office files (xls, xlsx, ppt, pptx, doc, docx, pub, rtf) and html, htm, mht and pdf. ** If a flyer is not uploaded, the event will not display on the Event Flyerboard on the Home page. ** 9. Specify the type of event: Public: Anyone who accesses the site will be able to view this event. Campus Only: Any logged-in user can view this event. Organization Only: Only members of your organization can view this event. Invitation Only: Only those invited to this event can view it. 10. Identify any Categories that the event falls under. You can add as many Categories as appropriate by continually selecting them from the drop-down menu. 11. Specify the RSVP Option for the event: None: No one can RSVP to the event. Open: Any one can RSVP to the event. Invite: Only those invited to the event can RSVP. 12. Select a maximum number of RSVP spots allowed if applicable. An RSVP "cap" or maximum number of open spots can be set when creating or editing an event. Event creators can specify whether guest attendees should be counted toward the cap amount or not, and also decide whether to show the remaining number of available spots to the public. 13. Indicate if anyone is able to self-report their attendance to the event. 14. Indicate if you’d like to create a QR code for students to access to receive the details of the event. 15. Add any additional information that your campus requires. 16. Click “Next”. ** Based on your campus settings and the type of event, you may need to provide additional information about your event. Your event may also need to be Approved by a campus administrator prior to sending 12 Student Leader User Guide invitations. You will be notified when your event has been approved or of any changes that you’ll need to make to the event. ** 16. Identify who you’d like to invite to the event: by username, or e-mail address. 17. Click “Add” to include those you selected/identified in the invitee list. 18. Click “Send Invitations”. As people RSVP for your event, you can view and manage the attendance. From the Events option on your organization’s page: 1. Click on the name of the event you’d like to manage. 2. Click on the “Track Attendance” button on the right side of the page. 3. The page displays who is attending your event. Click on “Export” to download a file containing a list of people who RSVPd to your event. 4. Click “Add Attendance” to include additional participants at your event. 5. Each tab allows you to add attendees who had not previously RSVPd, either by typing in the appropriate identifiers or by uploading a CSV (comma delimited) file containing just the identifiers. 6. Select the appropriate Status. 7. Click “Upload”. 8. Click “Back To Track Attendance” to return to the full attendance list. 9. Click “Back To Event” to return to the event page. THEN: 1. Click on “Manage Invitations”. 2. Indicate which attendees will be hidden from public view as attending the event. 3. View comments made by the attendees. 4. Invite additional people. 5. Export those who have RSVPd to the event. Edit Existing Events From the Events option on your organization’s page: 1. Click on the name of the event you’d like to edit. 2. Click “Change” below the name of the event. 3. Update any of the details of the event, including the date, time, or location. 4. Click “Next” at the bottom of the page. ** If your campus has implemented an Event Form, you will have to update any of the information originally submitted on this form. Click “Next” to continue through the form. ** 5. Click “Submit”. ** Your changes may need final approval before it is posted. ** 13 Student Leader User Guide Cancel Existing Events From the Events option on your organization’s page: 1. Click on the name of the event you’d like to edit. 2. Click “Cancel” below the name of the event. 3. Include any comments that you’d like sent to any individual who RSVPd to the event. 4. Confirm cancellation. 14 Student Leader User Guide Tracking Service Hours You can not only record your individual community service hours, but you can also record and approve the community service hours of members of your organization. Record your personal community service hours 1. Log in to your campus site. 2. Go to My Involvement at the top of the page. 3. Click on My Service Hours from the drop-down menu. ** Your previously submitted service hours will display in the summary information on this page. ** 4. Select the organization from the drop-down menu you wish to associate service hours with. You have to be a member of an organization to submit service hours. 5. Enter the date the service hours took place and a brief description of the type or place of the service hours. 6. Indicate the number of hours spent performing the service hours (in the 1:30 format). 7. Type in the name of the person that can verify the service hours. A drop-down menu of all users with those characters will populate. Select the individual from the list. 8. Click “Submit”. ** All service hours entries must be approved by an organization officer or campus administrator. ** Record organization members’ community service hours 1. Log in to your campus site. 2. Go to your organization’s page. 3. Go to Service Hours on the left side of the page. 4. Enter the following information in the top “Record New Entry” module: Member Name: Name of the person to receive the service hours (a drop-down menu will appear when characters have been typed) Date: when service hours took place Description: A brief description of the event Duration: The number of hours (in 1:30 format) 5. Click “Submit” just below the fields. Approve organization members’ community service hours From the Service Hours option on your organization’s page: 1. On the “Pending Submissions” tab in the lower module, you will see the member’s name, date, description of service event, and duration of service. 2. Click “Approve” or “Deny” on the far right of the person based on the appropriate action. 3. Confirm approval action. OR 4. Add in an administrator message as to why the hours were denied, and click “Deny” again. 15 Student Leader User Guide Generate reports of your organization’s community service hours From the Service Hours option on your organization’s page: 1. Go to the “Reporting” tab in the lower module. 2. Adjust the date range and users you’d like to see a report for in the fields. 3. Click “Show Report”. ** The results based on the criteria you entered will display on the page. ** 16 Student Leader User Guide Changing Leadership As positions in your organization are filled, you may need to update the campus site with the new student leader information. Due to the way the system operates, there is a specific process that you must follow in order to successfully update your organization’s leadership. Identify New Leaders The individual(s) who will be assuming the leadership positions must be members of your organization. If they are not already, have them join the organization first before proceeding. 1. Log in to your campus site. 2. Go to your organization’s page. 3. Go to Roster on the left side of the page. 4. Click on “Manage Roster”. 5. Locate each individual who will be assuming a leadership position. 6. Click “Edit Positions” to the far right of their name. 7. Select the position(s) the member should now have. 8. Click “Save”. Change Primary Contact: From the Manage Roster page for your organization: 1. Click the “Change” button next to the current Primary Contact above the full member list. 2. Select the member from the drop-down menu that should be the new Primary Contact. 3. Click “Save”. ** Only the Primary Contact will be able to update roster information for your organization. If this position is not appropriately assigned, contact your campus administrator or CollegiateLink staff to assist you. ** Remove Current Leaders Once the new leaders have been identified in the system, the current leaders can be removed from that position in the organization. This can be done two ways. Individual removal: Have each current leader that is being replaced follow these steps: 1. Log in to your campus site. 2. Go to My Involvement at the top of the page. 3. Click on My Memberships in the drop-down menu. 17 Student Leader User Guide ** Your Organization Memberships are displayed by default. ** 4. Click on the organization you are leaving. 5. Click the red X on the far right of the position. You will remain as a member of the organization but will no longer have the leadership position. 6. Click “Leave Organization” to end the membership completely from the organization, if applicable. Organization removal: The primary contact of the organization can remove individuals from the organization. You can remove them completely from the organization or just the one position they held, but maintain their membership. 1. Log in to your campus site. 2. Go to your organization’s page. 3. Go to Roster on the left side of the page. 4. Click on “Manage Roster”. 5. Locate each individual that needs to be removed from the organization with the appropriate position labeled. Each individual will be listed for their position and as a member. 6. Click “Edit Positions” to remove the user from a position in the organization. 7. Uncheck the appropriate positions. 8. Click “Save”. OR 9. Check the box to the far right of each individual. 10. Click “Delete”. 11. Confirm deletion. ** Deleting a user will remove them completely from the organization. ** 18 Student Leader User Guide Organization Registration Your campus may have a registration process that each new organization on campus must go through. This may also entail re-registering existing organizations. If you are the primary contact of your organization, you may have the opportunity to re-register your organization prior to anyone else. The user that completes the registration process will automatically become the primary contact. 1. Log in to your campus site. 2. Go to your organization’s site. ** If your organization must register, a Register button will display during the appropriate time period in the top right corner of the Home page for your organization. ** 3. Click “Register”. 4. Follow the steps outlined by your campus, updating any information as needed. 5. Click “Next” at the bottom of each page to continue to the next step. 6. You will have the opportunity to review each step prior to submitting the completed registration. 7. Click the link associated with each step to review and update the information. 8. Click “Submit for Approval” when all information has been included. ** All registration submissions must be reviewed and approved by a campus administrator. You can view the status of your submissions and/or update any submissions still in “InProgress” status. ** View/Update Submissions 1. Log in to your campus site. 2. Go to the My Involvement tab at the top of the page. 3. Go to the My Submissions option on the left side of the page. 4. Select the Organization Registrations tab. 5. Locate the submission you’d like to view/update in the list. 6. The current status is listed in the second column. 7. Click “View” to the far right of the submission to review your submission and/or any comments a campus administrator made regarding your submission. OR If still “In Progress”: 8. Click “View” to the far right of the submission. 9. You will be taken to the final review screen where you can return to any step to make the appropriate updates. 10. Once all steps have been updated, click “Submit for Approval”. 19 Student Leader User Guide Forms Create a form for your organization to gather specific information, such as application information. Create a Form 1. Log in to your campus site. 2. Go to your organization’s page. 3. Click on Forms on the left side of the page. 4. Click on the “Manage Forms” link in the left side navigation. 5. Click the “Create Form” button. 6. Identify the Name of the form, if it should be Active, and the date range you’d like the form to be available during. ** The form will only be accessible if Active and during the specified date range. ** 7. Identify if the form should accept multiple submissions from the same user. 8. Identify any access restrictions based on positions in your organization that should be in place for this form. 9. Click “Save”. You are now taken to the Form Creation tool. 1. Click the format on the left side of the page of the question you’d like to add to the form: Check Box List: Includes question text and answer set, where multiple answers can be selected. Radio Button List: Includes question text and answer set, where only one answer can be selected. Text Field: Includes question text and one text box as the answer, which can be formatted to the desired size. Drop Down List: Includes question text and answer set, where only one answer can be selected from a drop-down menu. Instructions: Includes question text with no answer set. Single Check Box: Includes question text with a single checkbox on the left. Ranking: Includes question text and answer set with ability to rank up to X number of items. File Upload: Includes question text with ability to upload a file. 2. Type in text for the question and answer set, if applicable. Click “OK”. ** Text fields can be associated with an answer, e.g., Other (please specify), if needed. ** 3. Click on a question and then “Edit” to make any adjustments to the question as a whole. Update question text under the Properties tab. Designate the minimum and maximum number of answer selections on the Properties tab. 20 Student Leader User Guide Include a Tooltip for an answer choice on the Answers tab. The specific text will display when the user hovers over the answer choice. Include Additional Text to be associated with an answer choice on the Answers tab. The specific text will display in a pop-up window after the user clicks on an “i” icon. Include a Text Area for an answer choice on the Answers tab. Add additional answer choices on the Answers tab. Reformat the size of the text box, either at the bottom of the properties tab or on the Answers tab by adjusting the number of rows to the desired size. 4. Click “Ok” when all edits have been made. 5. Repeat steps 1-4 for each question you’d like to add to page 1. New pages must be created in order to apply conditions. See below for instructions on conditions. 1. Click the “Page List” button on the top right side of the page to add more pages to the form. 2. Click “Page” under Add New on the left side of the page. 3. Repeat steps 1-4 above for each question you’d like to add to the additional pages. Forms can include conditions that specify what should be seen based on previous answer selections. While accessing your form: 1. Go to the page you’d like to apply conditions to by accessing the “Page List” or scrolling through the pages. ** Page 1 cannot have conditions applied to them. ** 2. Click the Page Properties button in the top right corner. 3. Go to the Conditions tab. 4. Click “Add Condition” then select the question and answer the page should display based off of. 5. Repeat step 5 to add multiple conditions to display the page. 6. Click “Ok” when all conditions have been added to the page. ** Please note that the page will display if the conditions are met. ** Conditions can be grouped together to add greater specificity. To group conditions: 1. Go to the page with the conditions applied. 2. Check the box to the left of each condition that should be grouped together. 3. Click “Group Selected”. 4. Indicate if the grouping should be True or False. 5. Repeat step 4 for each needed grouping. 6. Click “Ok” when all conditions have been grouped. You can update the title, date range, and/or description for an existing form. While accessing your form: 1. Click the “Properties” button in the top left corner of the page. 21 Student Leader User Guide 2. Update the name, active date range, and description as needed. 3. Also update the Access Restrictions and other settings as needed. 4. Click “Save”. Publish Form From the Forms option on your organization’s page: 1. Locate the form you’d like to publish. 2. Click the “Publish” link to the far right of the form name. 3. Update the Form Status to “Active”. 4. Copy the form link to provide access to the form via another area from your organization’s form listing. 5. Click “Publish Form”. ** Forms will also be available under the Forms option in the left navigation for all members of your organization to access during the Active date range. ** Review Form Submissions From the Forms option on your organization’s page: 1. Click on the "Manage Forms" link in the left side navigation. 2. Locate the form you’d like to review submissions for. 3. Click the “Submissions” link to the far right of the form name. 4. Click on “View” to the far right of each pending submission. 5. Click the link for each page to review the submission. 6. Make any changes as you review the submission. 7. Click “Next” at the bottom of the page to move to the next step for review. 8. A comment can be added prior to approval or denial of the submission. 9. Click “Approve” or “Deny” after review of the entire submission. 10. You will return to the Form Submissions page to review the remaining submissions. 11. Repeat steps 3-8 as needed. Export Form Submissions From the Forms option on your organization’s page: 1. Click on the "Manage Forms" link in the left side navigation. 2. Locate the form in the list and click on the "Submissions" link to the far right of the form. 3. Click "Export All" at the top of the list of submissions. ** All submissions will be included in the export file, no matter the status. ** 4. Indicate to Open or Save the file, and click OK. 22 Student Leader User Guide Elections Elections can be created for your organization. Only members of your organization will be able to submit entries for the ballot you create. Create an Election for your Organization 1. Log in to your campus site. 2. Go to your organization. 3. Click on Elections on the left side of the page. 4. Click the “Create Election” button. 5. Identify the Name of the election, if it should include instructions, and any additional instructions that should be included. 6. Indicate if the election should be active and the date range you’d like the election to be available during. ** Once the election is set to Active and it falls within the date range, a prompt will display on the Home page of your organization’s site for eligible users to vote. ** 7. Indicate if the election is for Members Only. 8. Click “Save”. You can create as many ballots as needed. Each ballot can be accessible to the general user population or any number of the eligibility lists. A user will see each ballot they are designated to see. 9. Click “Create Ballot”. 10. Enter the name of the ballot. 11. Indicate if this ballot should be available to all users by clicking on Enable or Disable. IF you Disable the General access, THEN: 12. Indicate for each Eligibility List who should access this ballot: Allow: allows the users on the list can access the ballot Deny: users cannot access the ballot and supersedes an allow list Ignore: the list will not be used for the ballot 13. Click “Save” when all access has been identified. 23 Student Leader User Guide ** You are now taken to our form builder, with limited question types. Please see page 20 for complete instructions on creating/editing questions. ** ** You can always access the ballot title and eligibility list settings via the “Properties” tab when first accessing the election. ** 14. Click “Back to List” when you have created all of the questions for this ballot. Confirm action. 15. Repeat steps 9-13 for each ballot needed. You have now built your election. Be sure that it is set to Active so that the prompt will display on the main page of your organization’s site for members to vote. View Ballot Results 1. Log in to your campus site. 2. Go to your organization. 3. Click on Elections on the left side of the page. 4. Click on the name of the election. 5. Go to the Results tab. 6. A snapshot of the current results will display, including the total number of eligible voters, the number of current entries, and the current percent of completed entries. 7. Click the “Export” button to download an Excel file of all the ballot entries. 24 Student Leader User Guide Messaging Members As a Student Leader, you have access to the messaging page for your organization. From this area messages can be composed and delivered to various combinations of organization members and officers. There are two criteria that you can use to define the message recipients: 1. Positions (Primary Contact, Member, President, etc.) 2. Specific Members Using these two criteria, you can construct a delivery statement that reads as follows: Send this message to the following [positions] as well as any of these [specific members]. Messages can be sent to all members of your organization, excluding specific individuals as appropriate. To create a message: 1. Log in to your campus site. 2. Go to your organization's page. 3. Go to Roster on the left side of the page. 4. Click on the "Messaging" link. 5. Click "Send Message" under the appropriate delivery method. 6. Create a delivery statement using the criteria lists by clicking "Edit" on each component. 7. Enter a Subject line for the message and the body of the message. 8. Click "Preview" to send yourself the message for review. 9. Click "Send" to send the message to your indicated recipients. ** Remember that messages are sent within the system and then out to an e-mail address if the user has not opted out of receiving messages via e-mail in their notification settings. ** ** The same process and options are available to send text messages to those users who have identified a mobile phone number in their notification settings. Access the Texts (SMS) tab on the Messaging page 25 Student Leader User Guide to send/view text messages. Text messaging is only available if your campus has purchased the appropriate software package. Due to the nature of SMS messaging, this method of communication is not instantaneous and should not be used as the only means of communication when you need to ensure delivery of a message. ** 26 Student Leader User Guide