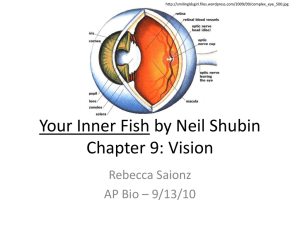www.studyguide.pk
advertisement

www.studyguide.pk CAMBRIDGE INTERNATIONAL EXAMINATIONS Cambridge Career Award in Information and Communications Technology Standard Level WEBSITE AUTHORING 5197/A Optional Module: Practical Assessment 2003 1 hour No Additional Materials are required. READ THESE INSTRUCTIONS FIRST Make sure that your name, Centre number and candidate number are shown on each printout that you are asked to produce. Carry out every instruction in each task. Tasks are numbered on the left hand side of the page, so that you can see what to do, step by step. On the right hand side of the page for each task you will find a box which you can tick (ü) when you have completed the task; this checklist will help you to track your progress through the assessment. Before each printout you should proof-read the document to make sure that you have followed all instructions correctly. At the end of the assessment put all your printouts into the Assessment Record Folder. This document consists of 3 printed pages. [Turn over Ó CIE 2003 http://www.xtremepapers.net www.studyguide.pk 2 You are going to prepare some web pages for a food wholesale company called Food Chain. These pages will give information about the company and its products. ü 1 Download the following files from http://www.hothouse-design.co.uk/2003weba to your own work area: 1.1.1 1.2.1 FCCROPS.HTM FCINTRO.HTM FCMENU.TXT FOOD2003.JPG HOMEICON.JPG VEG2003.JPG 2 Using a suitable software package, prepare the following styles for use within all pages on this website: · H1 – dark blue, serif font (e.g. Times New Roman), largest (e.g. 45 point), bold, centred · H2 – bright blue, sans-serif (e.g. Arial), bold, italic, smaller (e.g. 18 point), left aligned · H3 – bright green, sans-serif (e.g. Arial), smallest (e.g. 14 point), fully justified Save the stylesheet and attach it to each web page as you create it. 2.1.1 2.1.2 2.1.3 2.1.4 3 Using a suitable software package, create a new homepage FCHOME.HTM This page will have a heading at the top, menu options on the left and a text/graphics area on the right. It should look like this: 3.1.1 4 Enter the heading Food Chain as style H1. 2.1.4 5 Place the contents of FCMENU.TXT down the left side of the page to create the menu options in style H2. 3.1.2 2.1.4 6 Create a hyperlink for the item Crops to point to the file FCCROPS.HTM which should open in a new window called EXTERNAL 3.2.1 3.2.2 Note that the web page which you have linked to is not yet complete. 7 In the text/graphics area on the right, create a table which has 5 rows and 2 columns. 5197/A ICT (Option) 2003 4.1.1 [Turn over www.studyguide.pk 3 ü 8 Merge the top two cells of the table. Merge the two cells in row 3. 4.1.3 9 Set a 4 point border size for the table. 4.1.2 10 Use the contents of the file FCINTRO.HTM : 2.1.4 3.1.1 · Place the heading Our Services in the top cell and format this as style H1 · Place the text which starts Suppliers to the … in the left cell in row 2 and format this as style H2 · Place the text which starts From vegetables we … in the cell in row 3 and format this as style H3 · Place the text Quality Assurance into the left cell in row 4 and format this as style H2 · Place the text The Future into the right cell in row 4 and format this as style H2 · Place the text which starts We ensure many … into the left cell in row 5 and format this as style H3 · Place the text which starts Our products vary … into the right cell in row 5 and format this as style H3. 11 Import the image FOOD2003.JPG and place it in the right cell in row 2. Set the width to 52 pixels and maintain the aspect ratio. Make sure that the whole image is visible. 5.1.1 5.1.2 5.2.1 12 Make sure that you have attached the stylesheet to this page and save it as FCHOME.HTM 6.1.1 Print this page as it is viewed in your browser. Print a copy of the HTML source. 13 Open the file HOMEICON.JPG in a suitable application. Change its size to 35 pixels wide and maintain the aspect ratio. Ensure that the colour depth is 256 colours (8 bit colour) and save the file as HOMEICON.GIF 5.2.1 5.2.2 14 Open the file FCCROPS.HTM Import the image VEG2003.JPG to the right of the page. Resize the image VEG2003.JPG to 300 pixels wide and 300 pixels high. Place this image to the right of the text in the table. Replace the text click here (at the bottom of the page) with the image HOMEICON.GIF Make this a link (in the same window) to the file FCHOME.HTM 5.1.1 5.1.2 5.2.1 5.2.2 3.2.1 15 Make sure that you have attached the stylesheet to this page and save it as FCCROPS.HTM Apply the styles H1, H2 and H3 to text on the page. 2.1.4 6.1.1 Print this page as it is viewed in your browser. Print a copy of the HTML source. 5197/A ICT (Option) 2003 www.studyguide.pk CAMBRIDGE INTERNATIONAL EXAMINATIONS Cambridge Career Award in Information and Communications Technology Standard Level WEBSITE AUTHORING 5197/B Optional Module: Practical Assessment 2003 1 hour No Additional Materials are required. READ THESE INSTRUCTIONS FIRST Make sure that your name, Centre number and candidate number are shown on each printout that you are asked to produce. Carry out every instruction in each task. Tasks are numbered on the left hand side of the page, so that you can see what to do, step by step. On the right hand side of the page for each task you will find a box which you can tick (ü) when you have completed the task; this checklist will help you to track your progress through the assessment. Before each printout you should proof-read the document to make sure that you have followed all instructions correctly. At the end of the assessment put all your printouts into the Assessment Record Folder. This document consists of 3 printed pages. Ó CIE 2003 [Turn over www.studyguide.pk 2 You are going to prepare some web pages for Gem Export, an international company which sells jewels and precious stones. These pages will give information about the company and its products. 1 ü Download the following files from http://www.hothouse-design.co.uk/2003webb to your own work area: 1.1.1 1.2.1 GEINTRO.HTM GEMENU.TXT GEMS.HTM GEMS2003.JPG HOMEICON.JPG PRES2003.JPG 2 Using a suitable software package, prepare the following styles for use within all pages on this website: · H1 – Dark blue, serif font (e.g. Times New Roman), largest (e.g. 36 point), bold, centred · H2 – Bright blue, sans-serif (e.g. Arial), italic, smaller (e.g. 14 point), left aligned · H3 – Bright blue, sans-serif (e.g. Arial), smallest (e.g. 12 point), fully justified Save the stylesheet and attach it to each web page as you create it. 2.1.1 2.1.2 2.1.3 2.1.4 3 Using a suitable software package, create a new homepage GEHOME.HTM This page will have a heading at the top, menu options on the left and a text/graphics area on the right. It should look like this: 3.1.1 4 Enter the heading Gem Export as style H1. 2.1.4 5 Place the contents of GEMENU.TXT down the left side of the page to create the menu options in style H2. 3.1.2 2.1.4 6 Create a hyperlink for the item Stones to point to the file GEMS.HTM which should open in a new window called EXTERNAL 3.2.1 3.2.2 Note that the web page which you have linked to is not yet complete. 7 In the text/graphics area on the right, create a table which has 5 rows and 2 columns. 5197/B ICT (Option) 2003 4.1.1 [Turn over www.studyguide.pk 3 ü 8 Merge the top two cells of the table. Merge the two cells in row 3. 4.1.3 9 Set a 4 point border size for the table. 4.1.2 10 Use the contents of the file GEINTRO.HTM : 2.1.4 3.1.1 · Place the heading Our Products in the top cell and format this as style H1 · Place the text which starts Precious and Semi … in the left cell in row 2 and format this as style H2 · Place the text which starts We have a wide … in the cell in row 3 and format this as style H3 · Place the text Quality Assurance into the left cell in row 4 and format this as style H2 · Place the text Weight and Cost into the right cell in row 4 and format this as style H2 · Place the text which starts We ensure all … in the left cell in row 5 and format this as style H3 · Place the text which starts Our products vary … in the right cell in row 5 and format this as style H3. 11 Import the image GEMS2003.JPG and place it in the right cell in row 2. Set the width to 100 pixels and the height to 100 pixels. Make sure that the whole image is visible. 5.1.1 5.1.2 5.2.1 12 Make sure that you have attached the stylesheet to this page and save it as GEHOME.HTM 6.1.1 Print this page as it is viewed in your browser. Print a copy of the HTML source. 13 Open the file HOMEICON.JPG in a suitable application. Change its size to 35 pixels wide and maintain the aspect ratio. Ensure that the colour depth is 256 colours (8 bit colour) and save the file as HOMEICON.GIF 5.2.2 14 Open the file GEMS.HTM Import the image PRES2003.JPG to the right of the page. Enlarge the image PRES2003.JPG to 150 pixels wide and maintain the aspect ratio. Place this image to the right of the text in the table. Replace the text click here (at the bottom of the page) with the image HOMEICON.GIF Make this a link (in the same window) to the file GEHOME.HTM 5.1.1 5.1.2 5.2.1 5.2.2 3.2.1 15 Make sure that you have attached the stylesheet to this page and save it as GEMS.HTM Apply the styles H1, H2 and H3 to text on the page. 2.1.4 6.1.1 Print this page as it is viewed in your browser. Print a copy of the HTML source. 5197/B ICT (Option) 2003 www.studyguide.pk CAMBRIDGE INTERNATIONAL EXAMINATIONS Cambridge Career Award in Information and Communications Technology Standard Level WEBSITE AUTHORING 5197/C Optional Module: Practical Assessment 2003 1 hour No Additional Materials are required. READ THESE INSTRUCTIONS FIRST Make sure that your name, Centre number and candidate number are shown on each printout that you are asked to produce. Carry out every instruction in each task. Tasks are numbered on the left hand side of the page, so that you can see what to do, step by step. On the right hand side of the page for each task you will find a box which you can tick (ü) when you have completed the task; this checklist will help you to track your progress through the assessment. Before each printout you should proof-read the document to make sure that you have followed all instructions correctly. At the end of the assessment put all your printouts into the Assessment Record Folder. This document consists of 3 printed pages. Ó CIE 2003 [Turn over 2 www.studyguide.pk You are going to prepare web pages for a car hire company called Argon Hire. These pages will give information about the company and its products. 1 ü Download the following files from http://www.hothouse-design.co.uk/2003webc to your own work area: 1.1.1 1.2.1 AHINTRO.HTM AHMENU.TXT ARGHIRE.HTM CARS2003.JPG HIRE2003.JPG HOMEICON.JPG 2 Using a suitable software package, prepare the following styles for use within all pages on this website: · H1 – Dark green, sans-serif font (e.g. Arial), largest (e.g. 40 point), bold, centred · H2 – Bright blue, sans-serif (e.g. Arial), italic, smaller (e.g. 16 point), left aligned · H3 – Bright green, serif (e.g. Times New Roman), smallest (e.g. 12 point), left aligned. Save the stylesheet and attach it to each web page as you create it. 2.1.1 2.1.2 2.1.3 2.1.4 3 Using a suitable software package, create a new homepage AHHOME.HTM This page will have a heading at the top, menu options on the left and a text/graphics area on the right. It should look like this: 3.1.1 4 Enter the heading Argon Hire as style H1. 2.1.4 5 Place the contents of AHMENU.TXT down the left side of the page to create the menu options in style H2. 3.1.2 2.1.4 6 Create a hyperlink for the item Car Types to point to the file ARGHIRE.HTM which should open in a new window called EXTERNAL 3.2.1 3.2.2 Note that the web page which you have linked to is not yet complete. 7 In the text/graphics area on the right, create a table which has 5 rows and 2 columns. 5197/C ICT (Option) 2003 4.1.1 [Turn over 3 www.studyguide.pk ü 8 Merge the top two cells of the table. Merge the two cells in row 3. 4.1.3 9 Set a 6 point border size for the table. 4.1.2 10 Use the contents of the file AHINTRO.HTM : 2.1.4 3.1.1 · Place the heading: Our Services in the top cell and format this as style H1 · Place the text which starts Car Hire for … in the left cell in row 2 and format this as style H2 · Place the text which starts We have a wide … in the cell in row 3 and format this as style H3 · Place the text Quality Assurance into the left cell in row 4 and format this as style H2 · Place the text Weekly Hire Charges into the right cell in row 4 and format this as style H2 · Place the text which starts We ensure all … into the left cell in row 5 and format this as style H3 · Place the text which starts All vehicles come … into the right cell in row 5 and format this as style H3. 11 Import the image CARS2003.JPG and place it in the right cell in row 2. Set the width to 150 pixels and maintain the aspect ratio. Make sure that the whole image is visible. 5.1.1 5.1.2 5.2.1 12 Make sure that you have attached the stylesheet to this page and save it as AHHOME.HTM 6.1.1 Print this page as it is viewed in your browser. Print a copy of the HTML source. 13 Open the file HOMEICON.JPG in a suitable application. Change its size to 35 pixels wide and maintain the aspect ratio. Ensure that the colour depth is 256 colours (8 bit colour) and save the file as HOMEICON.GIF 5.2.2 14 Open the file ARGHIRE.HTM Import the image HIRE2003.JPG to the right of the page. Reduce the image HIRE2003.JPG to 225 pixels wide and maintain the aspect ratio. Place this image to the right of the text in the table. Replace the text click here (at the bottom of the page) with the image HOMEICON.GIF Make this a link (in the same window) to the file AHHOME.HTM 5.1.1 5.1.2 5.2.1 5.2.2 3.2.1 15 Make sure that you have attached the stylesheet to this page and save it as ARGHIRE.HTM Apply the styles H1, H2 and H3 to text on the page. 2.1.4 6.1.1 Print this page as it is viewed in your browser. Print a copy of the HTML source. 5197/C ICT (Option) 2003


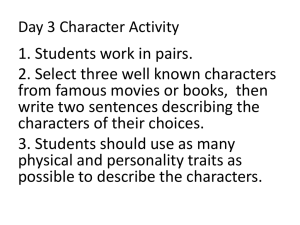
![Quiz #2 & Solutions Math 304 February 12, 2003 1. [10 points] Let](http://s2.studylib.net/store/data/010555391_1-eab6212264cdd44f54c9d1f524071fa5-300x300.png)