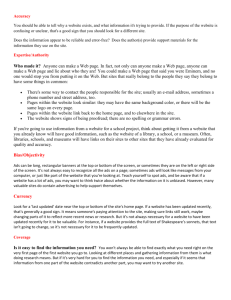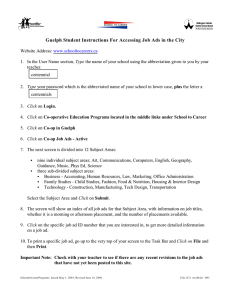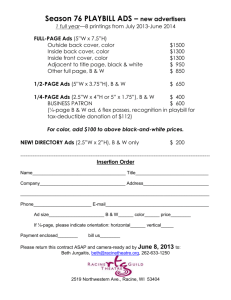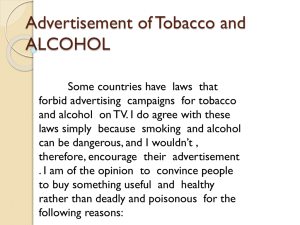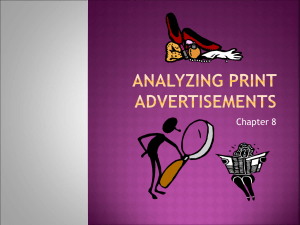Oregon and Washington Aerial Survey Data Review Map Tool
advertisement

Oregon and Washington Aerial Survey Data Review Map Tool Forest Health aerial survey detection specialists collect geospatial data layers of forest insect and disease damage throughout the PNW. After collection, the data are reviewed by local pathologists/entomologists/silviculturalists for verification of agent and host calls from the air. Quick Reference: Pan – L-Click and Drag Mouse Zoom to area – Hold Shift key down and L-Click and Drag Mouse to create rectangle This web browser-based map tool is designed to enhance that process by delivering the survey data results weekly to the local specialists who may then use the tool to submit their comments/edits on the data. The aerial survey data are posted on a GIS data server and the web browser map application connects to that server and displays an image of the data (not the data itself). The survey data will be posted on the server soon after collection. Click here to open the map: .. .. .Figure 1. ADS Review web map before data have been published. R6 ADS Data Review Tool v1.2 May 2013 Page 1 At roughly 10 day intervals, the surveyors will submit their ADS polygons which will be added to the ADS Flightlines and ADS polygon layer files for each state. One way to check and see how the survey is progressing is to open the map and look at the flightlines to see if your area of interest is covered. If it is, zoom in to approximately 1:50,000 and the polygons will become visible. In this example (Figure 2) some flightlines indicate an area of NW Ore has been surveyed. Figure 2. Flightlines indicating an area of NW Ore has been surveyed. Zoom in far enough and the damage polygons and their labels become visible (Figure 3). R6 ADS Data Review Tool v1.2 May 2013 Page 2 Figure 3. Polygon labels are displayed at scales of approximately 1:20,000 or more. Layers and tools for the map are organized along the right side in a series of content panes. To display a content pane, L click on its title bar. Only one content pane can be displayed at a time. The ‘Legend’ content pane contains symbology for the layers curently displayed in the map. The ‘Boundary Layers’, ‘Oregon 2013 ADS’, ‘Washington 2013 ADS’ and ‘NRT Forest Disturbance’ panes contain various layers that you can turn on/off by clicking their checkboxes. The ‘Tools’ content pane contains several utilities for intertacting with the map which are described below. Three different basemap options are available (Imagery, Street Map, Topographic Map) and each can be enabled by clicking on one of the buttons at the bottom of the map. R6 ADS Data Review Tool v1.2 May 2013 Page 3 Layer Transparency Adjust the opacity (transparency) of any of the layers displayed in the map by selecting the layer in the ‘Active Layer’. Move the slider tool to the left/right to change the layers opacity. Identify Tool Attributes for the damage polygons can be viewed by L clicking your mouse on a polygon of interest. First make sure that the appropriate layer is selected in the ‘Tools’ pane (Figure 4). Specify the layer (OR ADS 2013 or WA ADS 2013) for the identify tool. Figure 4. Specify the active layer for the identify tool. R6 ADS Data Review Tool v1.2 May 2013 Page 4 Bookmarks Bookmarks store the spatial extent settings of the web map locally. This means that you can create one or more spatial extent bookmarks of your area(s) of interest and when you re-open the web map on your PC you can refresh the map quickly to one of those areas using bookmarks. The Bookmarks tools are located at the bottom of the Tools pane (Figure 5). . Bookmark Tools Figure 5. Bookmark tools allow you to save the spatial extent settings of the web map. An example bookmark is loaded with the map. Click on this bookmark (3 Sisters) and the map will zoom to the 3 Sisters area of OR. To create a bookmark, pan/zoom to your area of interest. Then click ‘Add Bookmark’ and a then type in the name of the bookmark in the text box. The Bookmark will be saved on your PC so that when you re-open the map in your browser, the bookmark will allow you to quickly go to a particular map extent and scale. Note: Currently (5/2013) bookmarks cannont be emailed or otherwise transferred. This functionality may be added in the future. R6 ADS Data Review Tool v1.2 May 2013 Page 5 Export map The export map tool builds an output file in a user specified file format (pdf, jpg, gif,png32, png8, eps, svg, svgz) using a template (also user specified) layout. Most of the layouts include a map legend. The output map can contain the legend symbology for one of the map layers displayed. Select the map layer usiing the ‘Active Layer’ pull-down list. 1. Select the layer to display in the legend. 2. Select the output file format 3. Select the layout from the pull down. Figure 6. Steps in creating a map for export There are several layouts to choose from, including a MAP_ONLY and LEGEND_ONLY which allow you to build your own map using these graphic components. An example of the ‘WTM_Landscape’ layout output is included in the appendix. R6 ADS Data Review Tool v1.2 May 2013 4. Click the ‘Print’ button. When the button changes to the ‘Printout’ link then click the link and the export file will be loaded into the web browser. In your browser. Save the file locally using your browsers ‘Save as…’ function. Page 6 Please feel free to contact me with questions/comments. Charlie Schrader-Patton RedCastle Resources, Inc USFS RSAC cschrader@fs.fed.us 541.312.4291 Appendix – example of graphic output R6 ADS Data Review Tool v1.2 May 2013 Page 7