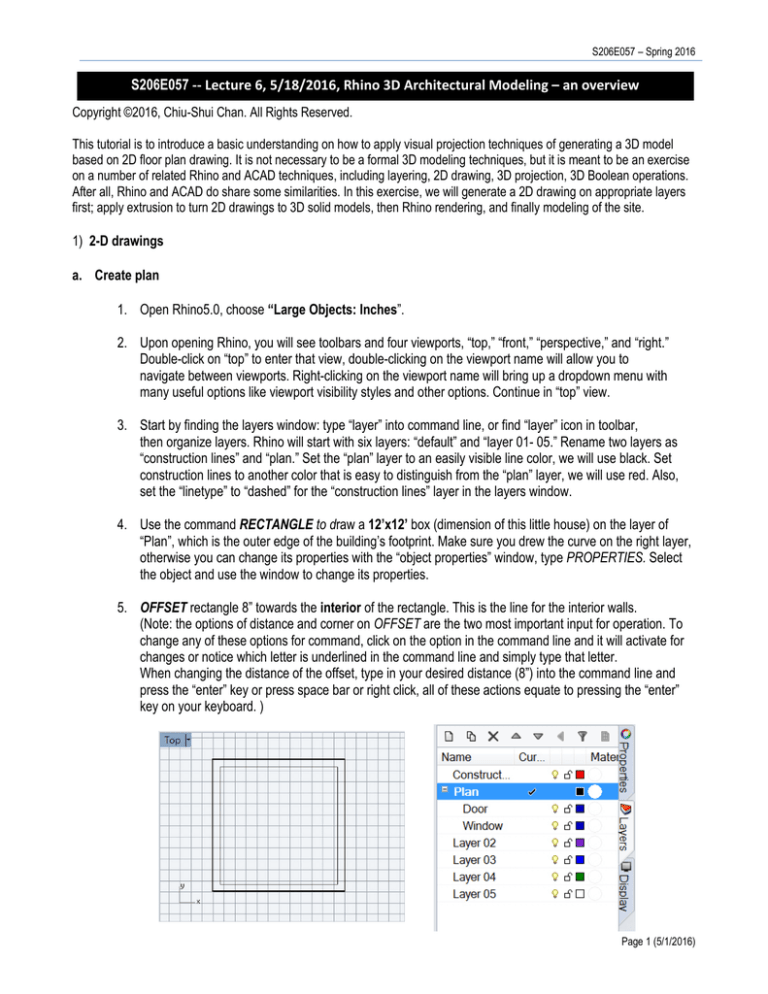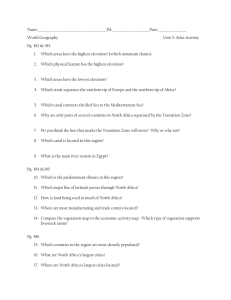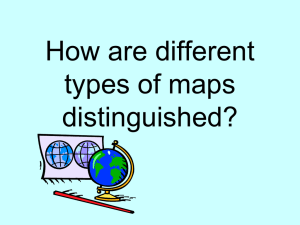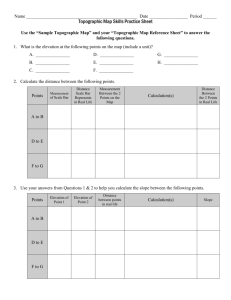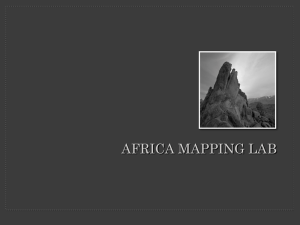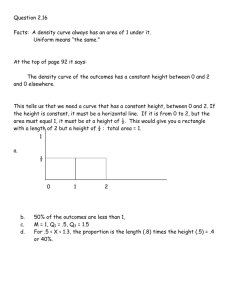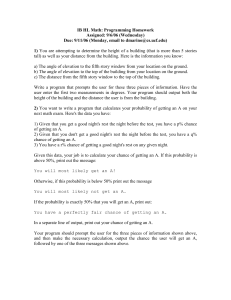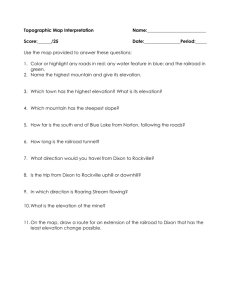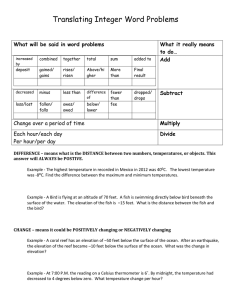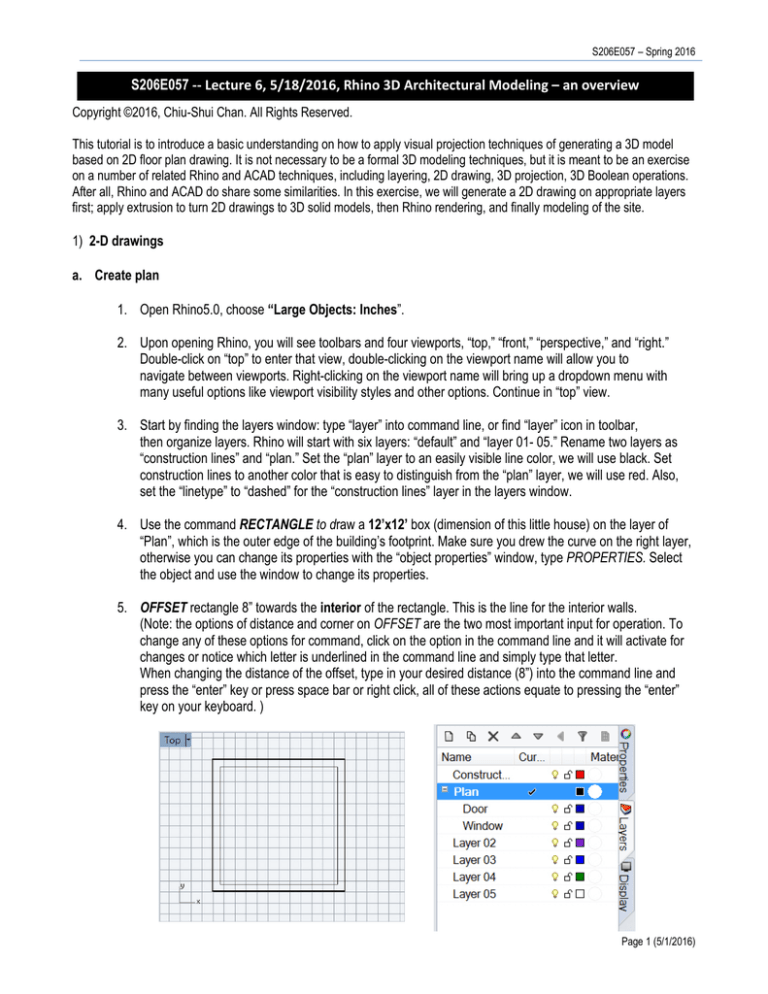
S206E057 – Spring 2016
S206E057 -- Lecture 6, 5/18/2016, Rhino 3D Architectural Modeling – an overview
Copyright ©2016, Chiu-Shui Chan. All Rights Reserved.
This tutorial is to introduce a basic understanding on how to apply visual projection techniques of generating a 3D model
based on 2D floor plan drawing. It is not necessary to be a formal 3D modeling techniques, but it is meant to be an exercise
on a number of related Rhino and ACAD techniques, including layering, 2D drawing, 3D projection, 3D Boolean operations.
After all, Rhino and ACAD do share some similarities. In this exercise, we will generate a 2D drawing on appropriate layers
first; apply extrusion to turn 2D drawings to 3D solid models, then Rhino rendering, and finally modeling of the site.
1) 2-D drawings
a. Create plan
1. Open Rhino5.0, choose “Large Objects: Inches”.
2. Upon opening Rhino, you will see toolbars and four viewports, “top,” “front,” “perspective,” and “right.”
Double-click on “top” to enter that view, double-clicking on the viewport name will allow you to
navigate between viewports. Right-clicking on the viewport name will bring up a dropdown menu with
many useful options like viewport visibility styles and other options. Continue in “top” view.
3. Start by finding the layers window: type “layer” into command line, or find “layer” icon in toolbar,
then organize layers. Rhino will start with six layers: “default” and “layer 01- 05.” Rename two layers as
“construction lines” and “plan.” Set the “plan” layer to an easily visible line color, we will use black. Set
construction lines to another color that is easy to distinguish from the “plan” layer, we will use red. Also,
set the “linetype” to “dashed” for the “construction lines” layer in the layers window.
4. Use the command RECTANGLE to draw a 12’x12’ box (dimension of this little house) on the layer of
“Plan”, which is the outer edge of the building’s footprint. Make sure you drew the curve on the right layer,
otherwise you can change its properties with the “object properties” window, type PROPERTIES. Select
the object and use the window to change its properties.
5. OFFSET rectangle 8” towards the interior of the rectangle. This is the line for the interior walls.
(Note: the options of distance and corner on OFFSET are the two most important input for operation. To
change any of these options for command, click on the option in the command line and it will activate for
changes or notice which letter is underlined in the command line and simply type that letter.
When changing the distance of the offset, type in your desired distance (8”) into the command line and
press the “enter” key or press space bar or right click, all of these actions equate to pressing the “enter”
key on your keyboard. )
Page 1 (5/1/2016)
Arch534 – Spring 2015
6. Make the door and window.
1. First, create two sublayers-door and window-under the “plan” layer by either right-clicking on the
“plan” layer and selecting “new sublayer” or by clicking on the icon at the top of the layers box.
2. Here, we introduce OSNAP. Turn on “mid,” “end,” and “int” in the bottom of the Rhino window. Now,
draw a 36” wide door in plan on the South orientation and a 48” wide window on the East orientation.
Use RECTANGLE and select 3Point by clicking on it in the command line or typing “P” after you have
started the RECTANGLE command. Center both openings on their respective walls. We want to snap
the midpoints on the rectangles for the openings to the midpoints of the walls in plan. Make sure you
draw the lines on the corresponding layer.
(Note: if the rectangle drawn is not in the middle of the south wall, then select the rectangle, type
MOVE, select the middle bottom of the rectangle again, drag it along the bottom of the edge until the
End, Int, Mid sign shown and click. This method will put the rectangle right in the middle of the wall.)
b. Create front elevation
1. Select the “construction lines” layer, make sure there is a check mark next to the bold layer name, that
means you are now drawing on that layer.
2. Draw a construction line projecting the width of the plan, make it generously long. Use the command
LINE, next COPY that construction line to the other corner of the South wall. Repeat for the edges of the
door. (Note: use of “SmartTrack” here to align ends of lines with those already drawn for edges of the
building.)
3. Now we will begin the front elevation. Rename one of the default layers to “front elevation.” Check the
layer color in the layers window, you probably want to use the same color as your “plan” layer, but this is
all personal preference about how to visually manage information in your file. Select layer “front elevation”
to draw on it.
4. Draw a square elevation 12’ x 12’ using RECTANGLE: corner to corner.
5. Now draw the roof. Draw a sloped LINE from the top corner of the South elevation, using “SmartTrack” to
project the mid-point of the South elevation to 6’ height for the peak of the roof. Also, note the difference
between drawing in “ortho” and using shift-key to snap to ortho, toggle this feature on(use r72<90) and off
at the bottom of the screen. Now MIRROR that sloped line to form a peak roof. Whenever executing
Page 2 (5/1/2016)
S206E057 – Spring 2016
commands, always look to the command line to see what Rhino is prompting you to do or decide; here we
need to select objects and draw a plane to mirror against.
6. However, we want a 24” overhang (soffit) around the perimeter of our roof. First, we will draw the outer
edge of the roof in plan layer by simply using OFFSET on the outside wall with a 24” distance. Make
sure you go back to the plan layer to draw the outline of the roof.
7. Project construction lines (use LINE) for the edge of the roof down from the plan onto the elevation area.
Now we want to extend the edge of the roof in elevation to the correct amount of overhang. Use the
command EXTEND, and follow the instructions in the command line. Your construction lines will be your
boundary objects. JOIN the mirrored slopes of the roof, OFFSET that curve 12” toward the sky, and join
those two curves with line segments representing the fascia at the edge of the soffit. You can turn off the
“construction lines” layer by pressing the light bulb icon to limit the clutter for a moment. TRIM the roof
curve that extends past your construction lines. Now JOIN all roof curves into a “closed curve.”
(Note: The join command will connect objects together to form a single object by turning lines into
polylines, curves into polycurves, surfaces and polysurfaces into polysurfaces or solids.)
8. Draw the 8’ tall door opening using RECTANGLE: 3point. Now all we need is a door inside a frame, for
this OFFSET the curve you just drew for the door 3” to the inside of the curve, this is the inner edge of
your frame. However, the base of the door is now 3” above the floor level, so we need to stretch the
rectangle using SCALE1D and the “midpoint” of the top of the curve (door) as origin and “midpoint” of the
bottom of the curve (door) as first reference point, second reference point is the base of the elevation.
9. To finish this front elevation, you can delete the horizontal line on the gable end (top of the box) by
EXPLODE the 12’x12’ box, DELETE the top line and JOIN the remaining curves.
Page 3 (5/1/2016)
Arch534 – Spring 2015
c. Create right elevation
1. Create a layer called “right elevation.” Make your measuring line. Draw a horizontal line with generous
length from the bottom-right point of the roof in plan. ROTATE that curve at a -45 degree angle to the
southeast. Positive number of rotation is counter clock direction. All of your elevation construction lines
will pass through this measuring line.
2. Project all roof, opening and building mass lines horizontally from the front elevation to the measuring line.
Then draw construction lines from the intersection point of the measuring line and front elevation
information vertically with generous length. Now draw construction lines from the plan horizontally to the
right with generous length (see the picture below).
3. Draw a RECTANGLE from the top of the roof to the bottom of the fascia (the roof on the right elevation).
Now draw a single LINE at the top of the fascia to represent the surface.
4. Draw the remaining mass of the building using the construction lines and RECTANGLE. Now, all that’s left
is the window. We already established that our window is 48” wide in plan, let’s use that same dimension
for the height in elevation. Draw a RECTANGLE: 3Point with the top edge at the same height as the front
door. For a window frame, OFFSET the rectangle 3” to the inside. Let’s do a double-hung window and put
a 3” divider horizontally across the center of the window. Use RECTANGLE: 3Point and TRIM (select all
of the window curves when Rhino asks for cutting objects) all unnecessary lines within the curve for the
window frame. Finish by using JOIN to create three closed curves representing the glazing (glass) and
frame.
Page 4 (5/1/2016)
S206E057 – Spring 2016
Page 5 (5/1/2016)
Arch534 – Spring 2015
2) 3-D modeling
1. Zoom to one of the elevations, “zoom selected” is the best way to do this, type ZS. Select each elevation
and group all the curves on that elevation as one group. Then COPY: InPlace each elevation separately,
and immediately GROUP the copied elevation. These copied and grouped elevations will be our “3-D
reference elevations.” To zoom back out to see all the elements in the file use “zoom extents,” by typing
ZE.
(Note: Group command creates a single unit from selected objects and it allows all grouped objects to be
selected as one. Commands also apply to the entire group.)
2. Since we’re beginning to model in 3-D, we need to enter the “Perspective” viewport.
3. Now we need to orient the plane of the 2-D drawing with its corresponding orientation on the 3-D model.
We will use the feature called Gumball for this. This feature allows you to manipulate objects in model
space without entering commands. Select one of the grouped elevations, you will see the Gumball
interface with options to move, scale and rotate. Use Gumball to rotate the front elevation around the xaxis and the right elevation around the y-axis. This can all be done with the command ROTATE3D.
4. MOVE the elevation to the plan lines for the roof edge. Now we can start building the 3-D model.
5. Rename one of the remaining default layers to “3-D Model.” Now create sublayers under “3-D Model” for
“floor,” “walls,” “roof,” “window,” “door.” It is a good idea to change the colors of the layers to visually
distinguish the components of the model.
6. First make the floor; select the plan curve for the exterior wall and EXTRUDECRV. Look at the options in
the command line, you want the extrusion to be a solid. Extrude the curve -8” so the top of the floor is still
at z=0 as a reference level. The default view setting is “wireframe,” but in order to see surfaces of the
solids you are modeling, right click on the viewport name and select “ghosted.”
7. Now make the walls; select both plan curves for the wall and EXTRUDECRV vertically and snap to the
height of the peak of the roof.
8. For the roof, select the front elevation and UNGROUP. Select the closed curve for the bargeboard-that is
the edge of the roof on the gable (the triangular portion of the exterior wall between the sloping edges of
the roof) end of the structure. EXTRUDECRV to the edge of the roof on the right elevation.
Page 6 (5/1/2016)
S206E057 – Spring 2016
9. Here we need to delete the wall geometry that extends beyond the roof. Type in or find the
BOOLEANDIFFERENCE command. Read the prompts in the command line to delete portions of the wall
using the solid geometry of the roof (select the walls as A and roof next as B), make sure that DeleteInput
is set to “no.” The command only deleted the intersection between the two objects so now DELETE the
rest of the wall above the roof. The BOOLEAN commands are generally used to subtract, join, split, and
otherwise manipulate solid objects.
10. Next we can make the door opening and assembly. First we need to change the construction plane or cplane in order to work in reference to the corresponding elevation for the door and window. The default cplane is an invisible horizontal plane at z=0. You will see a grid and x and y axis near the (0,0,0) point of
your model space which represents your c-plane. Type in CPLANE and choose Object. This allows you to
set the c-plane to any object you select. Click on the wall on the front elevation.
11. Select the curves for the door opening and frame and PROJECTTOCPLANE. Now your elevation
linework is transferred to the surface of the wall.
12. UNGROUP the right elevation and repeat steps “10” and “11” for the window. When done projecting the
window and door onto their respective walls, change the CPLANE back to worldtop.
13. To make an opening in the wall we need to Boolean the openings out of the walls. First, EXTRUDECRV
for the door and window openings to make solids for the Boolean, extrude them to the interior of the wall
surface, turning on “perp” OSNAP will help. Use BOOLEANDIFFERENCE to subtract the solids for the
window and door from the walls, you should select DeleteInput=Yes. If there is any geometry left from
your extrusion for the openings you can DELETE it.
14. Next, create the window and door frames. We will start with the door. First, turn off all layers except front
elevation. If lines are missing, turn all layers back on and make sure objects are on their correct layers.
Select the curves that you projected onto the wall and TRIM the base of the door, leaving an inverse ushaped curve representing the frame. Now, JOIN the remaining curves. Turn all layers back on and start
modeling on the “door” layer. Using the frame curve, EXTRUDECRV to a 3” thickness. Now select the
door curve on the front “3D reference elevation” and EXTRUDECRV to a 1-1/2” thickness. Center the
frame and door in the opening by using the ALIGN command. Select both solids for the door and frame,
choose alignment type HorizontalCenter, and snap to the “midpoint” of the opening in the wall.
15. Next is the window. Select the window curves that you projected onto the wall and EXTRUDECRV to a 3”
thickness. Then select the curves for the glazing on the right “3D reference elevation” and EXTRUDECRV
to a 1” thickness. ALIGN VerticalCenter the glazing and frame to the “midpoint” of the opening in the wall.
Page 7 (5/1/2016)
Arch534 – Spring 2015
3) Exploring the model
a. Rendering
1.
Rhino has a built-in renderer. You can assign materials in the “Layers” window according to layer, or
in “Object Properties.” If you don’t set materials to objects or layers, RhinoRender will use a white
default material that can be a great base for some photoshopping, this is called a “clay model render.”
2.
You can change render properties in OPTIONS, for instance, the rendering resolution.
3.
Set location and light settings in SUN. Turn on “skylight” in addition to the sun.
4.
RENDER. There are post effects in the render window.
b. Section
1.
CLIPPINGPLANE is a great option for quick rendered sections. Type the command and follow the
prompts in the command line to draw a plane that will trim the visible geometry without altering any of
the original geometry. FLIP will reverse the visible part of your model. Push and pull the plane with
Gumball. You can HIDE the clipping plane so only your model is visible, SHOW will make it visible
again.
2.
You can also get some great images straight from the Rhino viewport by combining a view setting, in
this case “artistic” with SCREENCAPTURETOFILE. Screencapturetofile will save an image of the
current viewport with borders and viewport titles to the Windows Clipboard. (Note: The ViewCapture
and ScreenCapture commands both save a bitmap image. The ViewCapture commands save the
contents of the viewport with options for turning on various viewport elements. The SceenCapture
commands save the viewport including the viewport frame, viewport title, and the cursor.)
3.
The SECTION command will give you the cut lines of a section; you may want to use the JoinCurves
option in the SECTION command to keep track of your lines. You can always EXPLODE the curves
later to edit.
Once you become more comfortable in Rhino you will identify some commands that are frequently useful. You can set
up keyboard shortcuts in OPTIONS under Aliases. Use and underscore followed by the command you would type into
the command line.
Page 8 (5/1/2016)
S206E057 – Spring 2016
This tutorial mostly uses command line input. However, it provides a basic idea on the generation of a simple and quick
architectural model. The purposes are to get you familiar with the basic concepts of 3D modeling in Rhino.
Site modeling method:
Patching a surface has been used to create a uniform surface from a series of closed curves. The most common use of this
tool is on generating terrain models.
If you have other methods on site construction, it would be very encouraging. Even though it has been debated on the right
system used for building site construction, but, as long as you could generate a good representation of the building site
reflecting the character of your design, then it serves the purposes.
Here is one of the methods of site modeling:
Generate the enclosed contours with
“curve” function and put the contour lines
on exact height.
Select Surface>Patch
At the Patch prompt, click in order the
closed curves to be patched.
Adjust the setting to get the desired result.
Click on the preview button to see a
preview of the patched surface.
Click OK to generate the patched surface
Surface U and V spans of 10
Page 9 (5/1/2016)
Arch534 – Spring 2015
Surface U and V spans of 20
Surface U and V spans of 40
Road / Street construction:
1. Draw the roads in curves.
2. Project them to the surface.
3. Split them and Extrudesrf to give a positive or negative value for up or down projections.
Other architecture modeling could be found on the following Youtube video:
•
•
•
•
•
•
https://www.youtube.com/watch?v=-eP39RbPYrI. (This method is to use all the floor plan, elevation, and section drawings as
modeling guides. By aligning all the floor plans, elevations, and section together, it is very convenient to extrude the 2D
drawing into 3D solids.)
https://www.youtube.com/watch?v=DjpK4bm6tM0 (This methods apply the some methods, but more detail with windows
included.)
https://www.youtube.com/watch?v=6LP19pKH3DE (This is the 1st video of modeling Azuma House designed by Ando Tadao.)
https://www.youtube.com/watch?v=TcGW1Wc6kfM (The 2nd video of modeling Azuma House.)
https://www.youtube.com/watch?v=06Bw6Qe07h0 (The 3rd video of Azuma House modeling.)
https://www.youtube.com/watch?v=Laycif-h67I (The 4th video of modeling Azuma House.)
Summary:
This site modeling method is a simple way to do a site model. The first example is not a straight forward method. Instead, it
is very methodological and mechanical. The purposes of the exercises are to explore different methods of architectural
modeling to accomplish higher level of precision. Of course, with accurate drawing dimensions handy, we could get high
quality of models accomplished. The key point is efficiency of work loads and effectiveness of work efforts.
Page 10 (5/1/2016)