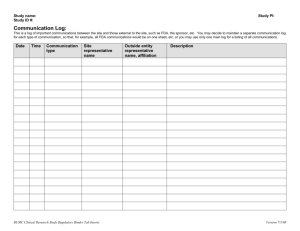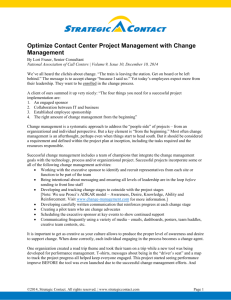Kuali Coeus Training Guides
advertisement

Office of Research University of California, Irvine Kuali Coeus Training Guides Training Guides are documents that provide an overview of functionality. The guides are often used as a reference point or cheat sheet. Table of Contents Title Page Start and Save a Proposal Development Document………………………….….………. 11 Request a New Sponsor Code as Initiator……………………………………….….…….. 35 Add Key Personnel in a Proposal Development Document………………….….………. 57 Prepare Principal Investigator or Co-Investigator Certifications……………………….... 89 Prepare Special Review Information…………………………………………………..……1011 Prepare Attachments in Abstracts and Attachments Tab……………………….…….….1113 15 Completing Proposal Questionnaires…………………………………………….……..…..13 Create and Edit Budget Versions in a Proposal Development Document…………..….1517 19 Granting Others Access to Your Proposal………………………………………………….19 21 Submit and Route Proposal for Approval as the Initiator………………………………….21 23 Approve a Proposal Development Document………………………………………………23 25 Return a Proposal as the Principal Investigator, Chair or Dean Approver………………24 27 View, Edit, and Submit a Proposal that has been Returned………………………...……26 28 Copy an Existing Proposal Development Document to a New Document………...…....28 30 Terminate a Proposal Development Document……………………………………..……..30 31 Viewing Institutional Proposals and Proposals Development Documents……………...31 34 Appendix 1………………………………………………………………………………..……35 Training Guide: Table of Contents Updated 3/4/13 Start and Save a Proposal Development Document snap.uci.edu Start a Proposal Development Document 1. Log into SNAP using UCI Net ID. 2. From Research/Academic tab, click on Create Proposal. A Proposal Development Document will be created. 3. Note Doc Nbr in the upper right to search for entry during Proposal Development. 4. Initiator is the person who created the document. 5. Click or to view or hide panel information. 6. Description: Use specific information for reference. This field is for reference and will not be submitted to the sponsor. 7. Use drop down box to select Proposal Type. 8. Use drop down box to select Lead Unit. 9. Use drop down box to select Activity Type. 10. Enter Project Title. *30-minute Timeout: Session will expire and user will be logged out automatically after 30 minutes of inactivity with the server. 1 Training Guide: Start and Save New Proposal 11. Enter Sponsor Code, if known. To search for the Sponsor Code, click on the magnifying glass next to the blank field to search and return results using Sponsor Lookup (Figure 1). If a sponsor code does not exist, refer to the Request a New Sponsor Code as Initiator Training Guide. (Updated 3/4/13) 1 Start and Save a Proposal Development Document 12. Enter Sponsor Name or Acronym to limit search. 13. Click . Verify the correct Sponsor is displayed. 14. Click Return Value and the system will populate sponsor code field. Sponsor Lookup Tip Use a wildcard search to expand search criteria. A wildcard is an asterisk (*) that may be used in a search term to represent one or more characters. When searching, place an asterisk before and after the term. For example, searching for the term “*cancer*” would yield results which contain “cancer” such as “Natl Cancer Inst of Canada”, “Chase Cancer Ctr”, “Cancer & Leukemia Group”. Figure 1 Sponsor Lookup 15. Enter the Project Start Date. 16. Enter the Project End Date. 17. If the Activity Type is “Research”, use the drop down box to select Research Type Code. 18. Click the screen. at the bottom of 19. Use drop down box to select Award Type. 20. If proposal is a Renewal or Supplement, enter current Award ID: i. Click on the magnifying glass next to Award ID. ii. Enter Sponsor Award ID. *Note: Sponsor Award ID is the sponsor assigned grant number. Award ID is the Kuali Coeus assigned number. ES-14923 iii. 2 Training Guide: Start and Save New Proposal Click . (Updated 3/4/13) 2 Start and Save a Proposal Development Document iv. The results will display below the search box. v. Verify the correct Sponsor Award ID is displayed and under Return Value column, click return value. The Award ID will be returned. 21. Enter Original Institutional Proposal ID, if applicable. 0297220001 *Note: Original Institutional Proposal ID is required if the proposal is a resubmission of a proposal that was previously submitted through Kuali Coeus. 22. In the Sponsor & Program Information panel, use drop down box to select Sponsor Deadline Type. 23. Enter Sponsor Deadline Date or: a. If Sponsor Deadline Type is “No Deadline,” enter Target Deadline. *Note: If Sponsor deadline date is in the past, relative to the current date, a warning will occur but will not prevent submission of the Proposal Development Document. 24. Enter Prime Sponsor ID if proposal is a subaward. (e.g. Award Type is “Subcontract” or “Multiple Campus Subaward”). *Note: After the required fields (indicated by an *) in the Document Overview, Required Fields for Saving Document and Sponsor & Information panel have been entered and saved, the Proposal Development Document will be generated in the system and user may return to the document at any time to continue entering proposal information. 3 Training Guide: Start and Save New Proposal 25. Check box if proposal includes outgoing subaward(s). *Note: If proposal includes outgoing subaward(s), user must attach subaward budget in the Budget Versions tab. Refer to Create and Edit Budget Versions in a Proposal Development Document Training Guide. (Updated 3/4/13) 3 Start and Save a Proposal Development Document 26. In the Organization/Location panel, click on the magnifying glass under Address if the project will be conducted at UCI/ UCIMC or space leased by UCI/UCIMC. (For non-UCI/UCIMC site(s), use free text and type in the location into the blank field next to Add. Skip to step 31.) *Note: The Address Book Lookup table only includes UCI/UCIMC owned and leased locations. For off campus site(s), use free text. 27. Enter Organization to search for the building name the project will be conducted. *Address Book Lookup Tip: Search using a wildcard search by placing an asterisk (*) before and after the *term* to expand search criteria. 28. Click . 29. The results will display below the search box. 30. Verify the correct Organization is returned and under the Return Value column, click return value. 31. To the right, click . *Note: Do NOT enter room number of location here. Enter room number in the Questions tab, Space and Location panel. 32. On Congressional Districts, click . 33. Use drop down box to select State. 34. Enter District Number. 35. To the right, click 36. Click . . 37. Continue adding additional location(s) in the same manner. 4 Training Guide: Start and Save New Proposal (Updated 3/4/13) 4 Request a New Sponsor Code as Initiator Note about Sponsor Codes: A sponsor is an external organization or entity that funds a research project. Each sponsor must be assigned a Sponsor Code by UC Office of the President. If a Sponsor Code does not exist for a sponsor, one must be requested. Prior to initiating a new Sponsor Code request, attempts should be made to locate a sponsor using the Sponsor Code lookup in the Proposal Development Document. 1. Search for existing sponsor code using wildcard lookup; placing an asterisk in front and at the back of the word. For more information on Wildcard lookups, refer to the Start and Save a Proposal Development Document Training Guide. 2. If user is not able to successfully locate a sponsor in the Sponsor lookup, and would like to save the Proposal Development Document prior to initiating new Sponsor Code Request, insert the Miscellaneous Sponsors code 009850 as a placeholder. Before submission of the proposal, user will need to replace this placeholder code with the new code, once it has been obtained. Enter all other required fields. 3. Save work and exit out of the Proposal Development Document. Request Sponsor Code Via SNAP 4. Log into SNAP using UCI Net ID. 5. From Research / Academic tab, click on New Sponsor Code Request. 5 Training Guide: Request a New Sponsor Code as Proposal Creator (WK Updated 3/4/13) 5 Request a New Sponsor Code as Initiator 6. User will be taken to Sponsor Code Request form. Enter as much information as possible in the fields available. Description, Sponsor Name, and Sponsor Type Code are required fields. Use drop down box to select Sponsor Type Code. 7. Add your First and Last name in Contact information. 8. Include sponsor website (if any) and any other information from sponsor in the Notes and Attachments panel. Click to add file attachment. Click . Click . 9. Click is complete. when the Request form Note: When an Initiator has submitted the new Sponsor Code Request, Office of Research Administration Core will receive a Kuali Coeus system-generated email notification. Office of Research Administration Core will review then obtain the code from UCOP and record a Sponsor Code (if one does not exist). 10. Once a Sponsor Code has been generated in Kuali Coeus, the Initiator (who initiated the Sponsor Code Request) will receive an email notification requesting attention to the Sponsor Code Request form. To access the form and view the Sponsor Code, click the first hyperlink. 11. The new Sponsor Code is found on the For Sponsored Projects Office Use panel in the Sponsor Code Request form. 12. Note the new Sponsor Code and update the code in your Proposal Development Document by utilizing the Sponsor Code lookup to search for and return the value for the NEW Sponsor Code. 6 Training Guide: Request a New Sponsor Code as Proposal Creator (Updated 3/4/13) 6 Add Key Personnel in a Proposal Development Document Definitions: Key Personnel: Individuals who are integral to the proposed project and make significant contributions to the scientific development or execution of the project. Principal Investigator (PI): The individual who is the lead investigator and will be responsible for the scientific or technical direction of the project. (PI is a required Proposal Role prior to submission.) Co-Investigator (Co-I): Additional lead investigator(s). (Co-I is also required to certify and approve.) Key Person: Other senior personnel. Access Kuali Coeus From SNAP snap.uci.edu 1. Log into SNAP using UCI Net ID. 2. From Research/Academic tab, click on Action List. 3. Locate existing In Progress Proposal Development Document and click on its corresponding ID. 4. User will be taken to the Proposal Development Document. Add Key Personnel 5. Click on Key Personnel tab. 6. Click the magnifying glass next to “Affiliate Search.” 7. Enter search criteria. Key Person Search Tip v Search using UCI Net ID. Find UCI Net IDs at http://directory.uci.edu/ 8. Click . 9. The results will display below the search box. 10. Verify the correct individual and click return value. 11. Use drop down box to select Proposal Role. 12. Click . Click save. . 13. Continue entering additional key personnel in the same manner. Note: A Principal Investigator must be added in order v to submit the proposal to Workflow. Only one PI is allowed. Co-I will also need to certify and approve. 7 Training Guide: Add Key Personnel in a Proposal Development Document (Updated 3/4/13) 7 Add Key Personnel in a Proposal Development Document 14. The Proposal Person Certification section must be completed for all those listed as PI, Co-I, and Key Person. This section can be completed by the Initiator. Note: Principal Investigators or Co- vInvestigators may certify themselves before the proposal is submitted to workflow. Refer to “Prepare Principal Investigator/Co-Investigator Certifications” Training Guide. 15. Click “More Information” to view policy and guidance text for each question. 30-minute Timeout: Session will expire and user will be logged out automatically after 30 minutes of inactivity with the server. (Optional) Certifying Individuals with Key Person Role 16. By default, individuals with the role Key Person (as opposed to Principal Investigator or Co-Investigator) are not required to complete the Proposal Person Certification section. If Initiator wishes to include certification for a particular Key Person, the panel for the Key Person, and subpanel. the Certify Click 17. Click . . v Note: Key Person must be given permission in order to complete this section. Refer to Granting Others Access to Your Proposal Training Guide. 8 Training Guide: Add Key Personnel in a Proposal Development Document (Updated 3/4/13) 8 Add Key Personnel in a Proposal Development Document 18. Initiator can remove personnel from the Key Personnel list by selecting check box and clicking . 19. Click . Note: For more than one Co-Investigator, the approval process of the Proposal Development Document is in the vsequence of the Co-Investigators listed in the Key Personnel tab. (e.g. The Co-Investigator listed at the bottom of the list cannot approve and must wait until the Co-Investigator(s) at the top of the list approves the Proposal Development Document first.) The Initiator can resort the list using the green arrows. (Optional) Reordering Co-Investigators List 20. To move a particular CoInvestigator to the top of the list, locate the Co-Investigator panel for the person > Click . 21. To move a particular CoInvestigator to the bottom of the list, locate the Co-Investigator panel for the person > Click . 22. Click at the bottom of the screen when finished. 9 Training Guide: Add Key Personnel in a Proposal Development Document (Updated 3/4/13) 9 Prepare Principal Investigator or CoInvestigator Certifications snap.uci.edu Acess Kuali Coeus From SNAP 1. Log into SNAP using UCI Net ID. *Note: Initiators also have the option of preparing PI and Co-I Certifications, but PIs will be required to agree to the Certifications upon Approving the Proposal for submission. *Note: Searching My Proposal in Progress defaults user as Initiator in the Document Lookup. If user is not the Initiator, clear out the Initiator field. Figure 1 Document Lookup 2. From Research/Academic tab, click on My Proposals In Progress. (If the Proposal has not been submitted to Workflow by the Initiator, it will not show up in the Principal or Co-Investigator’s Action List.) 3. In the Document Lookup (Figure 1), search for Proposal Development Document. Open the Proposal Development Document user wishes to certify. Certification Tip In order for PI or Co-I to access the proposal and certify, the Initiator must have: 1) Created a proposal and added PI or Co-I in the Key Personnel Tab. (Refer to Add Key Personnel Training Guide.) 2) Clicked to close out of the Proposal Development Document (or it will show up as ‘locked for editing’ by him/her.) 4. Click on Key Personnel tab. 5. On the panel with name (ex. John Smith) and role (ex. Principal Investigator), click . 6. To view certification questions, locate the Proposal Person Certification subpanel and click . 7. Complete certification questions. 8. Click . Click out of proposal document. to exit Close Tip In order for the Initiator to continue editing the proposal and submit to workflow, PI or Co-PI must click . 10 Training Guide: Certify as the Principal Investigator or Co-Investigator (Updated 3/4/13) 10 Prepare Principal Investigator or CoInvestigator Certifications Sharing Proposal As Initiator Note: The Initiator has the option to share a link to the Proposal Development Document to all those listed as Principal Investigator, Co-Investigator, and Key Person through the button. 1. Click on Key Personnel tab. 2. Click at the bottom of the screen. 3. An email will be created. 4. By default, the email addresses of all personnel listed in the Key Personnel tab will be listed in the “To…” entry. 5. Edit as necessary. 6. The Initiator must also share the document ID of the Proposal Development Document for the purpose of document lookup. Note: Doc ID can be found in the upper right of the Proposal Development Document. 7. Click send. *30-minute Timeout: Session will expire and user will be logged out automatically after 30 minutes of inactivity with the server. 11 Training Guide: Certify as the Principal Investigator or Co-Investigator 8. The Kuali Coeus email notification will be sent shortly. (Updated 3/4/13) 11 Prepare Special Review Information snap.uci.edu Access Kuali Coeus From SNAP 1. Log into SNAP using UCI Net ID. 2. From Research/Academic tab, click on Action List. 3. Locate existing In Progress Proposal Development Document and click on its corresponding ID. 4. User will be taken to the Proposal Development Document. Special Review (IRB, IACUC, IBC, and/or HSCRO) 5. Click on Special Review tab. 6 7 8 8 6. Use drop down box to select Type of approval (IRB, IACUC, HSCRO, or IBC). 7. Use drop down box to select Approval Status. .. 8. If the status is Approved, enter Protocol Number and Approval Date. *30-minute Timeout: Session will expire and user will be logged out automatically after 30 minutes of inactivity with the server. Special Review Information If you have answered “Yes” for any of the Compliance (IRB, IACUC, HSCRO) or IBC questions in the Questions tab, the respective approval types and statuses must be included in the Special Review tab. An error will occur upon submission to workflow if you have answered “Yes” for IRB, IACUC, HSCRO, or IBC but have omitted the information on the Special Review tab. Do not include information here if this proposal does not include work involving Human Subjects, Animal Subjects, hESC, or activities requiring IBC approval. 12 Training Guide: Prepare Special Review Information Note: Protocol Number is entered in Year-Number format: XXXX-XXXX 9. Optional: Note special circumstances in Comments section. 10. Click . Click . 11. Enter multiple protocols separately in the same manner. Note: Include a copy of Protocol Approval in the Abstracts and Attachments tab, Internal attachments panel, if available. (Updated 3/4/13) 12 Preparing Attachments in Abstracts and Attachments Tab snap.uci.edu Access Kuali Coeus From SNAP 1. Log into SNAP using UCI Net ID. 2. From Research/Academic tab, click on Action List. 3. Locate existing In Progress Proposal Development Document and click on its corresponding ID. 4. User will be taken to the Proposal Development Document. + 5. Click on Abstracts and Attachments tab. 6. Click or to control view of panels on the page. 7. In the Proposal Attachments panel, use drop down box to select Attachment Type. 8. Use drop down box to select Status. Note: Proposal Attachment Status Codes must be set to “Complete” before document can be routed. 9. To add an attachment, click next to File Name. 10. Locate the appropriate document and click Open. IMPORTANT: Attachment filenames should not contain any special characters or spaces. A warning will occur and files will attach without causing problems with workflow. This will become important with implementation of System-to-System. Use underscores and dashes for filenames instead of spaces. e.g. “Proposal_NSF_Jabar.pdf” *30-minute Timeout: Session will expire and user will be logged out automatically after 30 minutes of inactivity with the server. 13 Training Guide: Preparing Abstracts and Attachments (Updated 3/4/13) 13 Preparing Attachments in Abstracts and Attachments Tab \\rgs\files\ORA\SPA Complete Developmental cells phase I 11. Description: Enter description of the document. This field is for reference and will not be submitted to the sponsor. 12. Click Add. . Click Save at the bottom of the screen. 13. Attachments will be listed at the bottom of the Proposal Attachments panel. Click to view attachment information. Note: The maximum attachments size is 200MB. A grants.gov package can range from 3,000 to 30,000 KB. Additional Information Open and view uploaded document. Clear the file and add a new “Browse” button to add a new attachment. Complete Developmental cells phase I Delete uploaded document. Attachments Tip: In the Abstracts and Attachments tab, there are three different panels to upload attachments: (1) Proposal Attachments panel • Documents submitted to sponsor. (2) Personnel Attachments panel • Currently not required for Proposal Development Document. (3) Internal Attachments panel • Documents required by Sponsored Projects Administration, but not submitted to sponsor. Refer to Appendix I to ensure documents are uploaded in the correct panel. External eRA Systems Only: Users must submit proposal documents directly to eRA system (e.g. NSF Fastlane) and are not required to attach documents to the Proposal Development Document. Exceptions: (1) Does SPA have access to view in the eRA system? • If no, attach documents to Proposal Development Document. (2) Does Department Chair/Dean require any documents prior to proposal approval? (e.g. Project Summary, Project Description) • If yes, does Department Chair/Dean have access to view in the eRA system? o If no, attach documents to Proposal Development Document. 14 Training Guide: Preparing Abstracts and Attachments (Updated 3/4/13) 14 Completing Proposal Questionnaires snap.uci.edu Access Kuali Coeus From SNAP 1. Log into SNAP using UCI Net ID. 2. From Research/Academic tab, click on Action List. 3. Locate existing In Progress Proposal Development Document and click on its corresponding ID. 4. User will be taken to the Proposal Development Document. Information Regarding Questionnaires The institutional and regulatory compliance questions pertaining to the proposal project are grouped with other relevant questions into one of six (6) questionnaires: 1) General Questions 2) Space and Location 3) Conflict of Interest 4) Export Control 5) Compliance (IRB, IACUC, HSCRO) 6) IBC and Environmental Health and Safety Quick Tip: Each question must be individually answered for each Proposal Development Document created. However, Initiators have the option of retaining questionnaire answers via the “Copy to New Document” function. (Refer to the Copy Existing Proposal Development Document to New Document Training Guide.) “More Information…” To obtain more information about a question, click on ‘More Information…’ text to the right of the question. Additional information about the question will appear. Partial Completion Prior to completion of a questionnaire, an (Incomplete) notification is displayed in the tabbed section heading to the right of the panel label. If unable to complete a Questionnaire, user is able to save work and return to complete it at a later time prior to submission. Additionally, user has the ability to modify responses as desired prior to submitting to workflow. 15 Training Guide: Completing Proposal Questionnaires (Updated 3/4/13) 15 Completing Proposal Questionnaires Opening Questionnaires 5. Click on Questions tab. 6. Click or to control the view of panels on the page. *30-minute Timeout: Session will expire and user will be logged out automatically after 30 minutes of inactivity with the server. Answering a Questionnaire 7. To answer the questions: make selections and enter text as appropriate. Standard selection tools include radio buttons for selection of options for Yes/No. Branching Concept: Answers to particular questions can cause additional questions to appear (child question), which also need to be answered. 8. All questionnaires must be completed or error will occur. 9. Click at the bottom of the screen when finished. Updating Questionnaires Reminder: When a newer version of the questionnaire(s) has been published in the Kuali Coeus system, an Update Required message will appear. Click Update to get the most recent version of the questionnaire(s). 16 Training Guide: Completing Proposal Questionnaires (Updated 3/4/13) 16 Create and Edit Budget Versions in a Proposal Development Document The budget document is electronically attached to the Proposal Development Document. This document allows creation of budget versions by specifying budget periods, direct and indirect costs, and cost sharing allocations. Multiple budget versions can be created. Create a Budget Document 1. Open a Proposal Development Document in SNAP. 2. Click on Budget Versions tab. 3. In the Budget Versions panel, enter Name of the first Budget Version. 4. Click add. . 5. Once the Budget Version has been added, select the desired budget version line, and click . The document display changes from Proposal Development Document to Budget with the Budget Versions tab displayed. The Budget Versions tab is made up of the following four subtabs, each of which contains one or more panel sections: Budget Versions subtab: View information about the different potential budgets that are works in progress in addition to the one currently accessed. One of these candidates must eventually be selected to be the final version associated with the Proposal document. *Budget period Start/end dates must match Project start/end. Parameters subtab: Enter and view basic information about the budget including its status, Budget Periods, Direct/F&A costs, Cost Sharing, F&A Rates, and totals. Cost Sharing subtab: Allocate cost sharing to source. (Refer to next page for further detail). *30-minute Timeout: Session will expire and user will be logged out automatically after 30 minutes of inactivity with the server. 17 Training Guide: Create and Edit Budget Versions in a Proposal Development Document Subaward subtab: Enter and view budgetary information about proposed Subaward organization (if applicable). The Subaward checkbox must first be marked on the Proposal tab, Sponsor & Program Information panel. Updated 03/04/2013 17 Create and Edit Budget Versions in a Proposal Development Document Cost Sharing subtab: Cost share amounts must first be entered on Parameters subtab and then allocated on the Cost Sharing subtab. Error will occur if not allocated. This section requires users to distribute the cost share by dollar amount to a specified source account(s) and specified budget years. It also displays a summary of committed cost share both by individual budget periods and a project total. User must choose the period in which the cost sharing will occur. Unrecovered F&A Cost Definition: The F&A costs associated with the direct costs cost shared 6. Enter annual budget information into Parameters subtab. Additional budget lines can be added in cases of changes in F&A rates within one budget period. Click Save. . 7. Enter cost share allocations on the Cost Sharing subtab, if applicable. 8. If proposing outgoing subawards, click on Subaward subtab. Add name of Subawardee and attach subaward budget. Note: Subrecepient Commitment Form is attached on Abstracts and Attachments tab. 9. When finished, check the “Final?” check box in the Parameters Subtab. Change status to “Complete.” Note: the “Final?” checkbox must be marked prior to changing the status to “Complete”. “Complete” indicates the budget version is ready for review. Only one budget version can be marked as “Complete”. 18 Training Guide: Create and Edit Budget Versions in a Proposal Development Document 10. Click to resume editing Proposal Development Document. Updated 03/04/2013 18 Granting Others Access to Your Proposal snap.uci.edu Access Kuali Coeus From SNAP 1. Log into SNAP using UCI Net ID. 2. From Research/Academic tab, click on Action List. 3. Locate existing In Progress Proposal Development Document and click on its corresponding ID. 4. User will be taken to the Proposal Development Document. 5. Click on Permissions tab. 6. View the individuals who currently have access and each assigned role in the Assigned Roles panel. Note: It is important to understand each role before assigning it to individuals. Refer to Roles & Permissions Matrix for complete description. Aggregator: Ability to make changes to any part of the Proposal Development Document. More than one Aggregator can be assigned. The Initiator is automatically assigned Aggregator role. Narrative Writer: Access to edit the Abstracts and Attachments tab. Budget Creator: Ability to create a budget document associated with the proposal document. Viewer: Read-only access. It does not allow for creation of new documents or editing capabilities. Unassigned Role allows Initiator to customize role. 19 Training Guide: Granting Others Access to Your Proposal Unassigned: Initiator can choose which role to assign to User. (Updated 3/4/13) 19 Granting Others Access to Your Proposal 7. Permissions for new users are added in the Users panel. 8. In the Users panel, enter the UCI Net ID directly into the *User Name field if known, or find at http://directory.uci.edu/. 1) If unsure of the user name, click on the magnifying glass next to the blank field to perform a Lookup. (Refer to Figure 1) 2) Enter search criteria. 3) Click Note: Adding users through this process does not change approval workflow in the document. . 4) The results will display below the search box. 5) Verify the correct individual and click return value. 9. Use drop down menu to select Role. 10. Click . Figure 1 *30-minute Timeout: Session will expire and user will be logged out automatically after 30 minutes of inactivity with the server. 20 Training Guide: Granting Others Access to Your Proposal 11. Click at the bottom of the screen. 12. Continue adding additional users in the same manner. (Updated 3/4/13) 20 Submit and Route Proposal for Approval as the Initiator snap.uci.edu Access Kuali Coeus From SNAP 1. Log into SNAP using UCI Net ID. 2. From Research/Academic tab, click on Action List. 3. Locate existing In Progress Proposal Development Document and click on its corresponding ID. 4. User will be taken to the Proposal Development Document. 5. Click on Proposal Actions tab. 6. On Data Validation panel, click . 7. Click to check if there are any errors (will prevent submission to workflow) or warnings (will *not* prevent submission). 8. Under Validation Errors, click . To the right, click to navigate to the specific section that needs correction. (If no validation errors, continue to step 12) 9. Make correction. 10. Click after the correction has been made. This will take user back to the Data Validation panel. 11. Complete all elements of the proposal and correct all validation errors. *30-minute Timeout: Session will expire and user will be logged out automatically after 30 minutes of inactivity with the server. 21 Training Guide: Submit and Route Proposal for Approval as the Proposal Creator (Updated 3/4/13) 21 Submit and Route Proposal for Approval as the Initiator 12. View current status of the proposal in the Route Log panel. The Route Log can be viewed at any time during Proposal Development. There are three main sections in the Route Log. • • • Actions Taken: Displays actions completed. Pending Action: Shows where the document currently is in the routing process. Future Action: Shows future routing path after pending actions have been complete. Optional: Request additional actions of specific individuals in the Ad Hoc Recipients panel. FYI: a courtesy request allowing an individual to view the document, but does not require any action. Approve: requires individual to verify that document content is acceptable before it can move forward. Acknowledge: a request to view and acknowledge the proposal without the need for formal approval. 13. Click the screen. *Note: Ad Hoc recipients only apply to the current proposal document. at the bottom of Note: For PI, Chair, Dean, or Other Approver, refer to the Approve a Proposal Development Document Training Guide.) 14. In the confirmation screen, click return to portal . 22 Training Guide: Submit and Route Proposal for Approval as the Proposal Creator (Updated 3/4/13) 22 Approve a Proposal Development Document Approver Tip Tip Approver fhdj Initiator submits proposal to workflow Principal Investigator (PI) Approval Co-Investigator(s) Approval (if applicable) Chair Approval Dean Approval ORU: Initiator submits proposal to workflow PI Approval Co-I(s) Approval (if applicable) ORU- Director Approval Refer to KC Workflow diagram for more information on the sequence of Proposal Development Document approvals. 0 Open Proposal Document from New Proposal Email Notification 1. When the Initiator has submitted a Proposal to Workflow, and it requires approval, the approver receives a Kuali Coeus systemgenerated email notification. Open the email notification. 2. Click on the first web link under “To access this Proposal.” 3. User will be taken to the Proposal Actions tab in the Proposal Development Document. Approve the Proposal 4. Review each tab as necessary. 5. To approve the proposal, click: The approver reviewed all the information and supports the proposal as written. The approver will not support the proposal until certain changes have been made or conditions have been met. Return routes proposal back to Initiator for revisions. *After modifications are made, the proposal will be re-routed for approval. Do NOT click disapprove unless the approver does not support the proposal and this will prevent future submissions of the proposal. If changes need to be made, click “Return”. You will need to provide a Return reason. *30-minute Timeout: Session will expire and user will be logged out automatically after 30 minutes of inactivity with the server. 23 Stop the action and return to the Action list. Approval will remain pending. 6. Training Guide: Approve and Certify a Proposal Document as the Principal Investigator Approve will allow proposal to advance to next approver. (Updated 3/4/13) 23 Return a Proposal as the Principal Investigator, Chair or Dean Approver Open Proposal Document from Your Notification Email 1. When the Initiator has submitted a Proposal to Workflow, and it requires approval, the approver receives a KC system-generated email notification. Open the email notification. 2. Click on the first web link under “To access this Proposal.” 3. User will be taken to the Proposal Actions tab in the Proposal Development Document. PI/Chair/Dean Approver Tip In order for user to have access to the proposal and Approve/Disapprove/Return: 1) the Initiator must have submitted the proposal to workflow 2) *If user is the Chair approver, the PI must have approved. If user is the Dean approver, the PI and Chair must have approved. *Refer to KC Workflow diagram for more information on the sequence of Proposal Development Document approvals. Return the Proposal 4. If user has reviewed the proposal elements and certifications and would like to return the proposal for changes to the Initiator, click . The approver will not support the proposal until certain changes have been made or conditions have been met. Return routes proposal back to the Initiator for revision. *After modifications are made by Initiator, the proposal will be rerouted for approval. *Note on making changes to the proposal: After the proposal has been submitted to workflow, the Proposal Development Document is locked for editing by the Initiator. In order for changes to be made to the Proposal, it must be Returned to the Initiator. 24 Training Guide: Return a Proposal as the Principal Investigator, Chair or Dean Approver The PI Certification and Approver certification statement will appear at the bottom of the Proposal Actions tab page. User must agree to these statements upon Approve. (Updated 3/4/13) 24 Return a Proposal as the Principal Investigator, Chair or Dean Approver 5. Enter Return Reason in the space provided. 6. If necessary, add an Attachment. (i.e. guidelines, detailed review notes, etc.) 7. Click to return document to Initiator for changes. An email will be sent to the Initiator to Review/Approve. View Return Reason and Return Attachment 8. To view Return reason and Return attachment (if any), navigate back to Action list Outbox. 9. Return reason can be viewed in the Route Log panel in the Proposal Actions tab at any time. 10. Click on Abstracts and Attachments tab. On Internal Attachments panel, click . 11. If the Return reason was not accompanied by a Return attachment, Return reason will not appear in Internal Attachments panel in Abstract and Attachments tab. *30-minute Timeout: Session will expire and user will be logged out automatically after 30 minutes of inactivity with the server. 25 Training Guide: Return a Proposal as the Principal Investigator, Chair or Dean Approver (Updated 3/4/13) 25 View, Edit, and Submit a Proposal that has been Returned Open Proposal Document from Returned Proposal Email Notification 1. When the proposal has been returned to the Initiator for revisions, the Initiator is required to re-approve the document and re-submit it to workflow. The Initiator will receive a KC systemgenerated email notification. Open the email notification. An email will be sent to the Initiator. 2. Click on the first web link under “To access this Proposal” 3. User will be taken to the Proposal Actions tab in the Proposal Development Document. 4. On the Route Log panel, click to view the history of Actions taken, including the reason for return from the previous Approver. 5. Click on Abstracts & Attachments tab. On Internal Attachments panel, click . View reason for return and the proposal return file attachment. 6. Click to view the attachment. 7. Make revisions as necessary in various tabs. Click complete. 26 Training Guide: View, Edit, and Submit a Proposal that has been Returned to You when (Updated 3/4/13) 26 View, Edit, and Submit a Proposal that has been Returned 8. In Proposal Actions tab, in the Route Log panel, check the Future Action Request section to confirm the proposal will receive the proper electronic approvals. *30-minute Timeout: Session will expire and user will be logged out automatically after 30 minutes of inactivity with the server. 9. Click to submit back to workflow. To approve the proposal and certify, click approve (or select from the following): Approve: The approver reviewed all the information and supports the proposal as written. This will route the proposal development document to the next approver. Disapprove: The approver does not support the proposal. This will prevent future submissions of the proposal. Save: Save the proposal. No workflow action taken. Close: Closes proposal without any workflow action. User will be prompted to save the document first. Reload: Revert to a previously-saved version of the document. Terminate: The terminate button does not simply cancel recent changes made on the current page but instead, it terminates the ability to route and submit the document. If the proposal is terminated, user will not be able to route and submit this document. To preserve data entry/selection and attachment work from this document, refer to Copy Existing Proposal Development Document to New Document Training Guide 27 Training Guide: View, Edit, and Submit a Proposal that has been Returned to You (Updated 3/4/13) 27 Copy an Existing Proposal Development Document to a New Document The Copy to New Document function allows user to copy an existing Proposal document into a new Proposal document for the purposes of starting a new (and similar) proposal or resubmitting a previouslysubmitted proposal. snap.uci.edu Access Kuali Coeus From SNAP 1. Log into SNAP using UCI Net ID. 2. From Research/Academic tab, click on Action List. 3. Locate existing In Progress Proposal Development Document and click on its corresponding ID. 4. User will be taken to the Proposal Development Document. Copy an Existing Proposal Development Document to a New Document 5. Click on Proposal Actions tab. 6. On the Copy to New Document panel, click . 7. User can select to copy the proposal with or without all versions or merely the final version of the budget. 8. User can select to copy the proposal with without the attachments. *30-minute Timeout: Session will expire and user will be logged out automatically after 30 minutes of inactivity with the server. 28 9. The copy function also provides user with a mechanism to change the Lead Unit by way of copying an existing proposal and selecting an alternate Lead Unit (for which user is responsible for creating proposals) for that new proposal document. Training Guide: Copy an Existing Proposal Development Document to a New Document (Updated 3/4/13) 28 Copy an Existing Proposal Development Document to a New Document 10. After selecting the conditions for copying the proposal to a new document, click . 11. A new Proposal Development Document will be generated, with a new Document ID, copied from the previous Proposal Development Document. 12. Review proposal information in all tags; identify information and attachments and revise others as needed. Click . 29 Training Guide: Copy Existing Proposal Development Document (Updated 3/4/13) 29 Terminate a Proposal Development Document as Initiator The terminate button in Kuali Coeus terminates the ability to route and submit the Proposal Development Document. Only the Initiator can terminate the Proposal Development Document. If the Initiator wishes to preserve data entry/selection and attachment work from the terminated Proposal Development Document, refer to Copy Existing Proposal Development Document to New Document Training Guide. snap.uci.edu Access Kuali Coeus From SNAP 1. Log into SNAP using UCI Net ID. 2. From Research/Academic tab, click on Action List. 3. Locate existing In Progress Proposal Development Document and click on its corresponding ID. 4. User will be taken to the Proposal Development Document. Terminate Proposal Development Document Terminate an existing Proposal Development Document. The proposal will no longer be routed or submitted to the sponsor. 5. Click on Proposal Actions tab. 6. Click at the bottom right of the screen. 7. A message window will appear. Click . *30-minute Timeout: Session will expire and user will be logged out automatically after 30 minutes of inactivity with the server. 30 Training Guide: Terminate a Proposal Development Document (Updated 3/4/13) 30 Viewing Institutional Proposals and Proposal Development Documents Access Kuali Coeus from SNAP 1. Access and log in to SNAP using UCI Net ID. 2. Navigate to the Research/Academic area. 3. Under Kuali Coeus Lookups, click on Institutional Proposal Lookup. 4. Enter the Institutional Proposal ID number with two leading zeroes (ex. 00100168). 5. Click Search. 6. The results will display below the search box. 7. Verify the correct Institutional Proposal is returned and under the Actions column, click Open. Search Tip: The Institutional Proposal can also be entered without the leading zeroes by using a wild card search; placing an asterisk in front of the number. (ex. *100168) 31 31 Training Guide: Viewing Institutional Proposals and Proposal Development Documents (v.1.BI_10292012) Viewing Institutional Proposals and Proposal Development Documents Documents attached to the Institutional Proposal (ie. after the proposal was submitted to the sponsor) will be attached under the Notes and Attachments panel on the Institutional Proposal tab. 8. On the Institutional Proposal tab, locate the Notes and Attachments panel. 9. Click Show. 10. To view the document(s), click on the paper clip icon next to the filename. Documents attached to the Proposal Development Document (ie. during the development stage, prior to the proposal submitted to the sponsor) can be accessed by using Medusa. 11. Click on the Medusa tab. 12. Click on the Development Proposal link. 13. To access the Proposal Development document, click Open Proposal. After clicking Open Proposal, you will be taken to the Proposal Development Document. This is the document that houses all of the proposal data elements required for Institutional review and endorsement. 32 32 Training Guide: Viewing Institutional Proposals and Proposal Development Documents (v.1.BI_10292012) Viewing Institutional Proposals and Proposal Development Documents Proposal Development Document 14. The document is organized by topic. There are tabs across the top and panels within each tab 15. Browse the Proposal Development Document to find the needed information. Additional Items of Interest Viewing Abstracts and Attachments 1. Click on the Abstracts and Attachments tab. 2. To view Proposal Attachments (the number in parentheses indicates the number of attachments), click on the Show button located on the Proposal Attachments panel. 3. To view a specific attachment, click Show next to the attachment file. 4. Click view to open the document. 5. To view Internal Attachments (the number in parentheses indicates the number of attachments), click on the Show button located on the Internal Attachments panel. 6. To view a specific attachment, under the Actions column, click on View. 33 33 Training Guide: Viewing Institutional Proposals and Proposal Development Documents (v.1.BI_10292012) Appendix I Attachment Types in Abstracts and Attachments Tab Refer to the table below for information on the location of all attachment types. Attachment Type Proposal Attachments Panel Personnel Attachments Panel Bio Sketch ● Budget Budget Details ● ● ● Current/Pending Draft Agreement Grants.gov package Indirect Cost Rate Agreement ● ● ● ● NSF Financial Disclosure 800 Off-Campus Rate Request Other Internal Attachment ● Other ● PHS Financial Disclosure 900 PI Clinical Trial Questionnaire PI Exception Request Proposal Cover Letter Proposal package (complete packet per RFA) Reps and Certs ● ● ● ● Subrecipient Proposal Package Not in use Not in use ● ● ● ● Depending on what needs to be submitted to the sponsor. Depending on what needs to be submitted to the sponsor. ● ● ● ● ● ● ● Any miscellaneous documents ● Not in use ● Subaward Budget Tax Exempt Letter Third Party Cost Share W-9 34 Same as Clinical Trial Will be attached by SPA after review and approval. Sponsor Guidelines Statement of Commitment Comments Include Justification California 700 U Form Clinical Trial Protocol Internal Attachments Panel Including signed Subrecipient commitment form. Attach to Budget Versions tab. ● ● ● Training Guide: Preparing Abstracts and Attachments ● Depending on what needs to be submitted to the sponsor. (Updated 3/4/13) 34