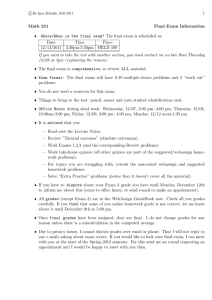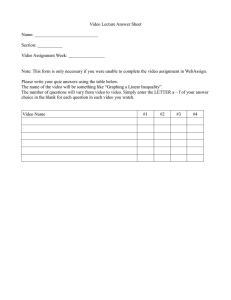Setting up the WebAssign Gradebook at
advertisement

at Setting up the WebAssign Gradebook Introduction • F For students t d t to t see their th i grades d in i W WebAssign, bA i you mustt setup t the WebAssign gradebook. • Before you setup the WebAssign gradebook you need to decide whether you want WebAssign to calculate your grades OR whether h th you wantt to t use a spreadsheet d h t to t calculate l l t the th grades then upload the spreadsheet into WebAssign. – Note: WebAssign will display the grades to students for either option. • If you are using a TAMU Math department computer, it is recommended you use the Gnumeric spreadsheet. Some instructors have experienced problems uploading Open Office spreadsheets into WebAssign. Setting up the Gradebook so g Calculates Grades. WebAssign Set Up for WebAssign to Calculate Grades The directions below are the ones you will follow if you plan to set up the gradebook for WebAssign to calculate grades. • STEP 1: From the blue navigation bar near the top of the screen click on “Grades” Grades then choose “GradeBook” GradeBook . Set Up for WebAssign to Calculate Grades • St Step 2: 2 Click Cli k on “Wi “Wizard” d” tto h have th the G Gradebook d b k wizard i d guide id you through the process. • Step 3: Choose “Use WebAssign’s Gradebook – Specify my G d B k settings GradeBook tti now.”” and d click li k on N Next. t Set Up for WebAssign to Calculate Grades • St Step 4: 4 Choose Ch whether h th you wantt allll assignments i t or only l pastt due assignments used in the calculation of your students’ grades. (Hint: If you choose all assignments, assignments that are not yet due are figured into the g student’s grades. For example, If a student has not attempted the assignment, then a grade of zero will be figured into the student’s average. Jenn recommends you choose the “Past Due Assignments Only”.) Set Up for WebAssign to Calculate Grades • Step 5: Choose when (and if) you want WebAssign to automatically calculate student grades. Jenn recommends having WebAssign calculate grades every morning at 4am. This way, when students finish an assignment that is set to be figured into their grade, the student gets the most current grade. Set Up for WebAssign to Calculate Grades • Step 6: Choose the categories you want in your gradebook gradebook. If you need to add a category, click on “Add Category”, enter the name of the category, and click on save. (Jenn’s advice: Use your first day handout as a guide to choosing your categories. categories For example example, for my math 151 class class, the breakdown for student’s student s grades is 10% Matlab, 7% Homework, 8% Quizzes, 15% Exam 1, 15% Exam 2, 20% Exam 3, and 25% Final Exam. As a result I would choose the “Yes” next to these categories and “No” next to all the other categories.) Chick here and a cell opens up to type in a new category. Type in the name and click on Save. Set Up for WebAssign to Calculate Grades • St Step 7: 7 Choose Ch whether h th or nott you wantt W WebAssign bA i tto calculate a final grade based on category averages. If you choose this option, WebAssign can weight the grades either by percentage or by points. (See screen shot below.) Click here and the screen below appears. pp You can either input the weights for each category, t or choose h the th skip ki weighting i hti option. You may want to choose the skip weighting option if you use points instead of percentages. Once you are finished, click “Next”. Set Up for WebAssign to Calculate Grades • If you o do not WebAssign to calculate calc late a final grade (as described on the pre previous io s slide), click on the circle and then click “Next”. Set Up for WebAssign to Calculate Grades • St Step 8: 8 Select S l t th the assignment i t categories t i for f which hi h you wantt WebAssign to calculate an average by checking the box next to the category g y name. If yyou do not want WebAssign g to calculate an average for a certain category, then uncheck the box. Click next to continue. Set Up for WebAssign to Calculate Grades • St Step 9: 9 Determine D t i h how you wantt th the assignments i t within ithi each h category weighted; equally or by points. Choose the appropriate pp p circle next to each category g y and click on “Next”. Set Up for WebAssign to Calculate Grades • Step St 10 10: Determine the number of assignments to drop in each category. When you are making this decision, keep in mind that WebAssign will drop grades after each update. So, if you initially set it to drop 2 homework grades, the student’s first two grades will be dropped. grade enters the specified p category, g y then the assignment g with the highest g g grade Once a third g will be kept and the assignments with the lowest two grades will be dropped. You can change these settings at anytime, so it is possible for you to set everything to zero at the beginning of the semester and then change the settings once more grades are accumulated. Once you have set the number of assignments g to drop, p click on “Next”. Set Up for WebAssign to Calculate Grades • St Step 11 11: Choose Ch your G Grading di S Scale l and d iindicate di t th the minimum i i score required to receive the grade. There is a drop down menu that lists other g grading g scale options. p When the minimum scores have been entered, click on “Next”. Set Up for WebAssign to Calculate Grades • Step St 12 12: This screen allows you to indicate items you want displayed to your students. The top section titled “Interim/Final Grade” has options regarding the student’s overall grade. Check the box next to the items you want to release to your students. – – Final Score: Checkingg this box allows students to see the overall numeric score theyy have in the class. Grade: Checking this box allows student s to see the letter grade they have in the class based on the minimum scores you entered in step 11. – – – – – Class Average: Checking this box allows students to see the overall numeric average for the class. Minimum: Checking this box allows students to see the lowest overall numeric score in the class. Maximum : Checking this box allows students to see the highest overall numeric score in the class. St Dev: Checking this box allows students to see the standard deviation for the classes overall numeric scores. Histogram: Checking this box allows students to see a histogram of distribution of the overall numeric scores. Set Up for WebAssign to Calculate Grades • The bottom section has displaying options regarding the students’ students grades within each category category. For example if all boxes are checked in the Homework category, then students will be able to see the class average, the minimum score, the maximum score, the standard deviation, and a histogram of the grade distribution for each assignment within a category. Set Up for WebAssign to Calculate Grades • Step St 13 13: The final screen shows a summary of the settings you chose. You need to choose whether you want these settings applied to this section only, or whether you want to apply the same settings to other sections. Once you have decided, click on “Save These Settings”. Set Up for WebAssign to Calculate Grades • N Note: t You Y can ALWAYS change h th the settings tti by b clicking li ki on Grades, then choose GradeBook. • Click on “Settings” and a window pops up showing all current settings. Click on the different tabs to access individual settings. Using Spreadsheet to Calculate Grades Using Spreadsheet to Calculate Grades The directions below are the ones you will follow if you plan to use a spreadsheet to calculate student’s grades. • STEP 1: From the blue navigation bar near the top of the screen click on “Grades” Grades then choose “GradeBook” GradeBook . Using Spreadsheet to Calculate Grades • Step 2: Click on “Wizard” to have the Gradebook wizard guide you through the process. • Step 3: Choose “Use my own spreadsheet as a GradeBook and then click on “Next”. Next . Using Spreadsheet to Calculate Grades • Step 4: The screen to download templates and upload spreadsheets will be displayed. It is highly recommended that you download a template of the spreadsheet formatting that WebAssign requires. You should only need to d download l d thi this template t l t att the th beginning b i i off the th semester, t then th you will ill use this spreadsheet to record and calculate grades throughout the semester. (Note: WebAssign will not upload rosters that are not in the proper format.) In the Download Template section, check the boxes next to fullname and student number, choose the format of the download, and then click on “D “Download”. l d” Using Spreadsheet to Calculate Grades1` • Step 5: Save the downloaded template to your computer. • Step 6: Below the sections for downloading, downloading there is a section titled “Upload Method”. Click on the circle next to “I will upload my GradeBook later” and then click “next”. Using Spreadsheet to Calculate Grades • Step 7: Input assignments and student grades in the spreadsheet you downloaded in step 4. The image below shows where to input p certain attributes of the g gradebook. Save this spreadsheet as an excel 2003 file (.xls), a CSV file, or a tab delimited file. These three formats are the only formats that you can upload into WebAssign WebAssign. Using Spreadsheet to Calculate Grades • Step 8: When you are ready to upload the grades on the spread sheet, follow the instructions given in the tutorial titled “Uploading p g Non-WebAssign g Grades Into the Gradebook”.