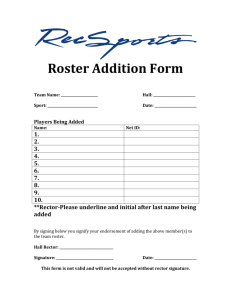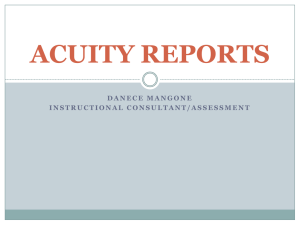Updating Class Rosters at
advertisement

at Updating Class Rosters Dropping Students from the Roster F From the th class l ttools l section, ti click li k on R Roster. t Click Here Select the student(s) you want dropped from the roster. Select students pp to be dropped and click on Drop Selected Students Updated 1/14/2009 Click Here Adding a Previously Dropped Student From F the th class l ttools l section, ti click li k on R Roster Roster. t . Click Here Click on Dropped to see the list of dropped students. Cli k Here Click H Select the student(s) that you want to add back to the roster and click on Add. Select student Updated 1/14/2009 Click Here Adding Individual Students F From the th class l ttools l section, ti click li k on R Roster. t Click Here On the right side of the screen click on Add Student. Click Here A window will popup where you can fill in the student’s information. Click on save. Click Here Updated 1/14/2009 Adding Multiple Students From the class tools section, click on Roster. Click Here On the right side of the screen click on Upload. Click Here Updated 1/14/2009 Adding Multiple Students From this window, you can upload a file containing student information. This file can be an Excel file (2003 or older), a tabtab-delimited text file, or a CSV file. Click on “What What should my file contain? contain?” and read the information before proceeding. Click Here Updated 1/14/2009 Adding Multiple Students Cli k Browse Click B , select l t the th file fil that th t contains t i your roster t information i f ti and d click Open, then click Upload file. 1st click c c Last click The Roster Upload – File Review page opens, where you can confirm the information before adding it to your roster. If the roster is correct, click Next. If the roster is not correct, click Back to restart the process, or click Cancel to exit the roster upload process. Updated 1/14/2009 Transferring a Student between Sections You can transfer a student, and all their work, from one section to another within the same course, if you have access to both sections. If you need to transfer a student to a section you don’t have access to, contact the online homework coordinator. di t To transfer a student from one section to another, on the menu bar, select Tasks, and then select Roster. Click Here Updated 1/14/2009 Transferring a Student between Sections Click on the student’s name on the roster. Select the Transfer Student tab and select the section you want to transfer the student to. Click Here Click Complete Transfer at the bottom of this window. You will be notified if some work cannot be transferred. Updated 1/14/2009