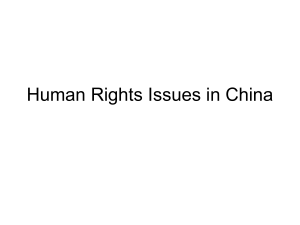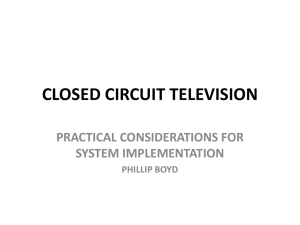1 PREPARATION > NAVIGATION
advertisement

NAVIGATION > PUBLICATION PREPARATION 1 CONTENTS This section describes the steps that need to be taken before you can use the system to capture useful data. The first five chapters should be used rarely unless you perform captures on location. Capture Space Considerations describes requirements for the environment in which your capture will take place, this and Setting Up the Capture Volume only need to be used when that environment changes. Installing Workstation is necessary when setting up a new PC, while Connecting the Hardware and Configuring the System only apply when changing hardware (such as cameras or the Datastation). Calibrating the System is probably the most important individual step of the preparation process, and should be performed regularly. Attaching Markers happens even more frequently. Finally, the Workstation Guided Tour offers an opportunity to take a look around the Workstation application using sample data included with the installation NAVIGATION < PUBLICATION > PREPARATION 2 CONTENTS CAPTURE SPACE CONSIDERATIONS The capture space Electricity supply Computer network 03 04 05 INSTALLING WORKSTATION 07 CONNECTING THE HARDWARE Checklist Network connections Checking the connection Connecting the cameras 09 09 09 10 CONFIGURING THE SYSTEM 13 14 Applying system settings SETTING UP THE CAPTURE VOLUME Marking out the capture area Using the Live Monitor to set up cameras 16 17 CALIBRATING THE SYSTEM Calibration objects Calibration procedure How good is the calibration? Failed calibrations Waving the wand 20 20 22 24 24 ATTACHING MARKERS What are markers? What should the subject wear? How to attach markers Where to place markers 25 25 26 27 WORKSTATION GUIDED TOUR 33 INDEX 40 Revision history NAVIGATION < PUBLICATION > PREPARATION 3 CAPTURE SPACE CONSIDERATIONS This chapter describes some of the requirements for your motion capture space. Some of the information relates to the permanent set up, the rest will be useful whether you are working in a permanent space or on location. The area you use will depend on many factors including: • The space available – the capture space • The Vicon system you have purchased • The type of motion capture you wish to perform • Whether you wish to capture analogue data such as Force Plate, EMG or audio. This chapter presents a few guidelines for setting up your capture space in order to get the best results. Our engineers will be on hand the first time the system is installed. This guide will be useful, however, whenever you extend, upgrade, or move the system to a new location. The capture space How big should the capture space be? The space required can be calculated based on the size of the volume you wish to capture, the speed at which you plan to capture and the number of cameras you have in your system. The diagram below can be used to help you estimate the space required. EXAMPLE M-CAM SPACE REQUIREMENTS For example if you wanted to capture your data in a 3 meter by 3 meter by 2 meter volume using MCams with 12.5mm lenses, capturing at 120Hz, you would need a room approximately 12 meters square. If you had 9mm lenses you could do the same in a 10 meters square room. Please contact your Vicon sales person or Customer Support Engineer prior to planning you new location for exact specifications and considerations. NAVIGATION < PUBLICATION > PREPARATION 4 CAPTURE SPACE CONSIDERATIONS The floor and the ceiling If you are performing gait analysis you may consider installing a raised floor. This allows for the inclusion of force plates and provides space for cables and for storage of Camera Interface Units. Gait laboratories unable to install false floors will need to either provide a pit for the installation of force plates or provide a raised walkway. Force plate manufacturers will be able to advise on installation of the plates including building considerations. The floor should be dull to prevent reflections. If it is a surface that may be polished then you should advise cleaning staff not to do so. The ceiling should be made of a similarly non-reflective material such as the tiled suspended ceilings often found in offices. The ceiling height should be at least 3m above the floor – though this may need to be higher if you are to capture movements such as climbing stairs or jumping. If you are to fix your cameras to a suspended rig then consult your building maintenance engineers to ensure the ceiling is strong enough to support the rig safely and without vibration from other parts of the building. Excessive vibration can lead to capture problems if it is significant enough to move camera positions by a millimetre or more. Once positioned for a particular capture volume the cameras should not move. If the cameras do move then the system will have to be re-calibrated. Walls If the cameras are to be mounted on the walls then they should not vibrate as a result of movements within the capture space or elsewhere in the building. Wall and floor colours Although the colour is not particularly important the finish should be non-reflective – matte or satin. Windows and Doors If there are windows present then they should have curtains or blinds to block out direct sunlight. We advise using backed curtains. In a permanent capture space, doors should, if possible, be recessed with a curtain in front to minimise the interference during capture. Electricity supply Electrical circuits To minimise the effect of any switching surges we recommend that the circuit for the Vicon System is separate from other electrical equipment, such as lighting, fans and heating. Lighting Fluorescent lighting is recommended and normal levels of lighting may be used without affecting system performance. Spotlights should not be used and any NAVIGATION < PUBLICATION > PREPARATION 5 CAPTURE SPACE CONSIDERATIONS incandescent lights should be able to be switched off and leave a reasonable lighting level in the studio. It may also be useful to be able to dim lighting levels around computer screens to reduce glare. Conduits and electrical outlets If you have a permanent location you may consider the use of inbuilt conduits for the Vicon system cables. It is better to install conduits after the optimum camera positions have been established and then place them close to each camera, leading to the location of the Vicon computer and Datastation system. If you have a false floor installation then the under floor space may be used for cables. The number and position of electrical outlets will depend on additional equipment to be used. You should, however, ensure that there are enough close to the location of the computer and Datastation. The numbers of outlets required are typically: Each PC/Workstation Usually 2 Vicon Datastation 1 Force Plate Amplifiers 1 for each amplifier EMG Amplifier 1 for each unit Spare As needed The Datastation and any analogue equipment should be plugged into the same power circuit. This is most easily done by the use of a high quality surge protector or battery back-up plugged into a single wall outlet. This helps to reduce 50 or 60Hz noise in analogue channels. Cables – safety In a capture space without permanent camera fixtures you should ensure cables are positioned away from the capture volume and in such a way that the possibility of damage occurring due to people tripping or pulling them in minimised, if necessary by taping them to the floor. Computer network Network considerations We recommend a dedicated network connection between the Workstation and Datastation. This means that if you want your Workstation PC to connect to your local area network then you should install a second network card to communicate directly with that network. In the simplest connection the Datastation and the Workstation PC NAVIGATION < PUBLICATION > PREPARATION 6 CAPTURE SPACE CONSIDERATIONS communicate through a single 100 Base-T crossover cable (supplied by Vicon Motion Systems). If you need cabling longer than that supplied with your system then it must comply with Categor y 5 per formance. The two systems communicate via a TCP/IP Ethernet connection. NAVIGATION < PUBLICATION > PREPARATION 7 INSTALLING WORKSTATION Workstation is installed as part of the Vicon Suite of products. For the software to function you must have a valid Dongle plugged into the parallel port of your computer. This Dongle should be delivered with the install CD as part of your Vicon system. Note that in order to install the Dongle drivers during the installation process you must have Administrator rights on your computer. • Place the installation CD in your CD ROM drive If you have Autorun enabled then one of two things will happen: with the Entertainment Software Suite the installation will begin, offering common and custom installation options; with the Science & Engineering Software Suite, a document in Rich Text Format, InstallationNotes.rtf, will be launched. This includes instructions for the installation (including upgrades) and up to date news on the version of Workstation you have purchased. If Autorun is not enabled then you may find this file by browsing the Install CD with Windows Explorer. To install the software: • Select Start | Run on the Windows task bar • Using the Browse button on the Run dialog locate and select the file setup.exe in the root of the CD • Click Open • Click OK Follow the instructions of the InstallShield wizard to complete the installation of the software components you have purchased. Common options include: • Vicon Workstation Software • Vicon BodyBuilder Software • Vicon PlugIn SDK • Vicon Real-Time SDK Additional Science & Engineering Software Suite options include: • Vicon Polygon Software • Eclipse Data Management NAVIGATION < PUBLICATION > PREPARATION 8 INSTALLING WORKSTATION Additional Entertainment Software Suite options include: • Vicon Workstation Software • Vicon BodyBuilder Software • Vicon Mobius • Vicon RT Viewer • Utilities • CG PlugIns • CG Real-Time PlugIns • Datastation Software NAVIGATION < PUBLICATION > PREPARATION 9 CONNECTING THE HARDWARE The first step in setting up the hardware will be to connect the Workstation PC and the Datastation. This is done via an Ethernet network connection. Once you have established communication between the Workstation and the Datastation you can continue with the remaining connections. Checklist Before starting to connect your system you should have unpacked and checked your inventory. You may need additional networking hardware Network connections All Vicon Datastations are supplied with network connection capability. This will either be through an RJ45 network connector socket located near the serial port or with a standard Network Interface Card (NIC) located on the back of the Datastation. You must ensure that the Workstation PC has a suitable network card installed. The system uses a 10/100 Base-T Ethernet network link. To make a direct connection between the PC and the Datastation: • Connect the network card of the PC to the network connector of the Datastation using the crossover cable in your accessories kit To connect via a hub, switch or your Local Area Network: • Using the straight thru cable, supplied with your accessories kit, connect the Datastation to the network hub, switch or nearest network point • Similarly, connect the PC to the network • Start the PC and allow to boot correctly • Start the Datastation and allow to boot correctly You will need to have TCP/IP installed as a network protocol on the Workstation PC. If it is not already installed you may need to consult your computer’s operating system manual or your Network Administrator for assistance. The Workstation PC and Datastation should ideally use private Class A, B or C address ranges. These are reserved for internal networks and will not clash with registered Internet addresses. If you need to connect you Workstation PC to another network we recommend installing a second network card. Vicon Datastations are usually shipped with an IP Address 192.168.0.10.An appropriate IP address for the network card that will connect the Workstation to the Datastation would be 192.168.0.11, with a Subnet Mask of 255.255.255.0. Checking the connection The simplest way to check that the Workstation PC and the Datastation can communicate is to ‘Ping’ the Datastation from a command prompt and trying to establish a connection using the Workstation software. NAVIGATION < PUBLICATION > PREPARATION 10 CONNECTING THE HARDWARE Using ‘Ping’: • Open up a Command Prompt window from the Windows Start menu • Type: Ping <IP Address of Datastation> If the connection is present the response will indicate you have received a reply from the IP address you tested. If the connection is not present the reply will be "Request timed out". In this case check physical connections of cables and IP addresses. Connecting the cameras Schematic of the basic system cable connections Datastation to Camera Interface Unit The cable connecting the Datastation to the Camera Interface Unit is a standard 20m distribution cable with 14-pin connectors on each end. Using these cables connect the Camera Out sockets on the Datastation to the socket labelled Datastation In on the Camera Interface Unit. The connectors are identical and so the cable may be used either way. Note that the connectors on the Datastation are identical in type but are in different positions. Some example systems and their connector locations are listed over page: 14-WAY CAMERA OUT AND DATASTATION IN SOCKET NAVIGATION < PUBLICATION > PREPARATION 11 CONNECTING THE HARDWARE Location of connectors on Datastation System Location of connector Label Comments 624/V8i Front panel Cameras are numbered left to right (1–3, 4–6 etc.), although numbers are not displayed on the case. The system may not support the full complement of cameras. A green LED indicates activated connectors. 612 Rear Panel Connectors are labelled "CAM 1–3", CAM 4–6" etc. The system may not support the full complement of cameras. The channels available will depend on the number you have purchased. 460/V6 Rear Panel Connectors are labelled "CAM 1–3", "CAM 4–6". All camera connectors are active. Camera Interface Unit to Camera The front panel of the MCam Camera Interface Unit has three pairs of connectors, labelled CAM 1, CAM 2 and CAM 3. The 10m cables comprise a 12way cable to pass power and synchronisation signals to the camera and a 10m BNC cable to take video signals from the camera to the Camera Interface Unit. These cables are easily recognised as they are joined as a pair with just the ends separate for ease of connection. Again, the connectors are identical so that they may be used either way. On the back of the MCam you will find a BNC and 12-pin Lemo connection like those on the Camera Interface Units. The other end of each camera cable connects here. To connect the Lemo connectors make sure the red dots on both of the connections line up. M2Cam systems use only the 12-way cable and so there will be no BNC cable or connections. Camera to Strobe The strobe of the MCam should be mounted on the front of the camera unit and held in place by the magnetic strip. The strobe is connected to the camera by a short flying lead permanently attached to the strobe. Plug this Lemo connector into the socket on the front of the MCam. NAVIGATION < PUBLICATION > PREPARATION 12 CONNECTING THE HARDWARE Camera numbers Once the cameras are connected they are assigned a number by virtue of their connections. For example, cameras 1,2 and 3 are connected to the Camera Interface Unit that is then connected to the first Camera Out socket on the Datastation. By the same logic camera 5 is connected to the number 2 connector (middle) on the Camera Interface Unit that is connected to the second Camera Out socket on the Datastation. Check the system When the connections are complete and the Datastation is turned on the strobes will be receiving power. When using visible light strobes this is recognised because the red strobe LEDs will be illuminated. When using infrared strobes you will only be able to tell that they are receiving power by the power on indicator, a green LED near the top of the strobe ring. NAVIGATION < PUBLICATION > PREPARATION 13 CONFIGURING THE SYSTEM Before using Workstation to capture data you need to define the System Configuration. This tells Workstation software about the hardware you are using. System configuration The System Configuration dialog is where you specify your system type, its IP address and other hardware, for example analogue boards. If you have more than one system or you change the setup regularly you can define and name different configurations. The System Configuration dialog To create a new System Configuration: • Select System | System Configuration • Click New • Enter a name for the configuration and Click OK to close the Profile Name dialog • Select you system from the System Type drop down list • Enter the Datastation IP address as displayed on the front panel of the Datastation itself If you have analogue cards installed in your Datastation then these should be listed under Additional Hardware. If they are not: • Click Add • Select the type of additional hardware from the list • Click Add • Click OK to close the System Configuration dialog Video setup Video setup is where you specify the mode and type of camera that you have connected to your system. Each camera type may operate in several modes. NAVIGATION < PUBLICATION > PREPARATION 14 CONFIGURING THE SYSTEM To open the Video Setup dialog: • Select System | Video Setup There are two drop down lists: • Select Camera Type • Select Mode The camera mode specifies both the scan and video rate. Progressive scans each line of video from top to bottom in sequence. Interlaced scans odd numbered lines in one pass and even numbered lines in the next pass. When using MCams the interlaced option is only used for diagnostic purposes. Video rate defines the sampling frequency of the cameras. It is recommended that you use a rate that will reproduce the motion accurately. Although high capture rates provide more samples per second, this will increase the amount of data you need to process and store. With the MCam we recommend capturing at 120Hz for most human movements. Analogue Setup Details on setting up for analogue data capture are covered in Capturing Analogue Data. Applying system settings Vicon stores data in a strict hierarchy, controlled by the Eclipse data management application. This allows you to control every aspect of your data. As part of this, unique system settings can be applied at different levels in this hierarchy. For example, camera mode could be set different for a single session than that for the entire system. Therefore, whenever you change system settings you must be careful to note at which level of the hierarchy they are being applied. Some system setup dialogs (accessed from the System menu) include a pane labelled Applies To. This allows you to choose the level of the hierarchy to which the settings will be applied; it depends on where you are in the hierarchy when you open the dialog. If you are in the top or second level of the hierarchy then the settings will become the system defaults. If you have a session open but not a trial then the settings apply to the session. You can, however, choose to make the settings the system defaults by selecting the check box that appears in the panel. If you have a trial open then the settings will apply to the trial, though you can choose to apply them to the whole session. NAVIGATION < PUBLICATION > PREPARATION 15 CONFIGURING THE SYSTEM Video Setup ‘Applies To’ option NAVIGATION < Current location in the database: Settings apply to: ‘Apply To’ Option available: Top or second level in the database System defaults None Session Session System defaults Trial Trial Session PUBLICATION > PREPARATION 16 SETTING UP THE CAPTURE VOLUME Once you have set up the studio you will need to consider the capture volume itself, the arrangement of cameras and camera settings. The steps include: • Marking the boundaries of the capture volume on the floor • Arranging cameras • Checking that each camera can view as much of the capture volume as possible • Checking the camera and strobe settings Marking out the capture area The capture volume is three-dimensional but in practice is more readily viewed by its boundaries marked out on the floor. This gives you a guide for the positioning of the cameras, and your subjects a guide as to where they can move. The area should be as central to your capture space as possible to maximise the volume you are able to capture. For most human movements good results are obtained by placing cameras above the maximum height of any marker you wish to capture and pointing down. The area marked out should be at the bottom of each camera’s field of view. For example if the subject will be jumping then cameras would need to be higher than the highest head or hand markers at the peak of the jump. Placement of cameras on high tripods ensures good visibility and avoids possible problems caused by having strobes in the field of view Cameras placed in this manner reduce the likelihood of a marker passing in front of the image of another cameras strobe. Even though this is usually the optimal arrangement it is still, possible to calibrate and capture with other strobes in another cameras view. NAVIGATION < PUBLICATION > PREPARATION 17 SETTING UP THE CAPTURE VOLUME Using the Live Monitor to set up cameras To help in positioning your cameras you can use the Live Monitor. This feature, in Workstation, allows you to view what each camera will capture. This is useful for initial inspection of your setup, to check that each camera can view the capture volume, to look for spurious light sources and to optimise essential camera settings. The Live Monitor is opened from the System menu. Because the cameras are intended to view only reflective markers you can use these to temporarily mark out the boundaries of the volume on the floor. You should use the same size markers that will be used for your motion capture session. Placing markers around the boundary of the capture volume allows you to check that each camera can see enough of the volume. Opening the Live Monitor Start by opening the Live Monitor window available in Workstation. To do this you need to have your system (i.e., Workstation, Datastation and cameras) connected: • Start the Workstation application • Select System | Live Monitor to start a link and open the Live Monitor window The Live Monitor window shows the view through selected cameras. Checking the capture volume To verify that each camera can see as much of the capture volume as possible: • Select each camera in turn and check the view Initially you are looking to see whether the camera is positioned and oriented for the maximum view. You should see dots matching the layout of markers on NAVIGATION < PUBLICATION > PREPARATION 18 SETTING UP THE CAPTURE VOLUME the floor. If you do not see markers possible reasons are: • The camera is not aimed at the volume correctly • The system is not connected and linked • Strobe intensities are too low • Camera sensitivity is not high enough • Camera aperture is not open sufficiently Check each of these in turn. The camera is not aimed at the volume correctly Ensure that the camera is pointed in the direction of the marked out volume. The system is not connected and linked When the system is connected the Datastation display will show the text "Connected" and the Workstation Status Bar will indicate "Link established with Datastation". If the system is not connected correctly, refer to Connecting The Hardware, above. Strobe intensities are too low The strobe intensity is controlled using the Camera Control Bar, seen to the right of the Workstation window when the Live Monitor is open. The slider labelled Strobe Int. controls the amount of light emitted by the strobes. Note that this controls the light of all strobes simultaneously. For camera positioning set the intensity to 9.5. Camera sensitivity is not high enough The sensitivity of each camera to light is controlled using the Cam Sens slider on the camera Control Bar. This affects only the selected camera. As such each camera can have unique camera sensitivity. For camera positioning set the Camera Sensitivity to approximately 5. Camera aperture is not open sufficiently If you are still not seeing the markers in the Live Monitor you will need to check the camera’s aperture setting. The aperture ring is a dial on the lens itself. It is typically labelled with numbers from 16 to 1.4. The label C indicates that the aperture is completely closed and 1.4, in this example is completely open. With the camera sensitivity set to 5, move the ring to open the aperture until you can see markers in the Live Monitor. If, at this stage if you still cannot see markers contact your Vicon Technical Support Engineer. Remember that you are aiming to capture a volume and so the markers you see should be near the bottom of the window. Also remember that the final result is NAVIGATION < PUBLICATION > PREPARATION 19 SETTING UP THE CAPTURE VOLUME the combination of all camera views, so if one camera cannot see a certain part of the volume very well then others may compensate, i.e., it is not necessary to get every camera perfect for the whole volume. • Check the height of the volume Ask a colleague to walk around the volume holding the calibration wand at head height – or higher if your moves involve jumping or walking up above floor height. The wand uses 50mm markers so these may appear brighter. Instead you could create a height test wand with smaller markers, or have your colleague don a headband with markers attached. They should walk around the outer edge of the volume, as this is the area most sensitive to losing data due to poor camera positioning. NAVIGATION < PUBLICATION > PREPARATION 20 CALIBRATING THE SYSTEM Calibration is probably the most important individual step of the preparation process. Calibration allows the software to calculate the relative location and orientation of all the cameras. When your movements have been recorded the reconstruction process uses these measurements to calculate the accurate movements of the markers through space. This process is different from subject calibration (described in The Essentials of Motion Capture). There are two main steps to system calibration: Static calibration This calculates the origin or centre of the capture volume and determines the orientation of the 3D Workspace. Dynamic calibration This involves movement of a calibration wand throughout the whole volume and allows the system to calculate the relative positions and orientations of the cameras. It also linearises the cameras. Calibration objects Regardless of the capture volume size the calibration process is the same – though you may choose to use different size calibration objects. In this example it is assumed that you are preparing a full body capture session and are therefore using the L-Frame for static calibration and the 500mm wand for dynamic calibration. The standard wand is a metal rod with two 50mm reflective spheres attached 500mm part. The L frame is made from two metal rods fixed at 90∞. One arm has three reflective spheres attached, the other just one. The clinical variant differs from the standard large volume in that it is designed to be accurately aligned with force plates (where the edge of the corner piece, forming the origin of the capture volume, will align accurately with the edge of the force plate). These devices will be delivered as separate extension arms that need to be assembled. Details are given in Vicon Hardware (Motion Capture with the Vicon System). Calibration procedure To perform the calibration: • Place the L-Frame on the floor in the centre of the capture volume • Select System | Live Monitors • Check that each camera is viewing only the four markers on the L-Frame If you can see more than just the L-Frame markers, possible sources are; markers left in the camera view, reflections from other reflective material (e.g., high gloss flooring or shiny metal objects) or direct sunlight. You need to NAVIGATION < PUBLICATION > PREPARATION 21 CALIBRATING THE SYSTEM eliminate all of these sources of reflection before you can calibrate. To remove these sources you can physically remove them, cover them or if this is impractical reduce camera sensitivities. Once they have been removed you can continue with the system calibration: • Select System |Calibrate Cameras to open the Calibrate Cameras dialog • Ensure that all of the cameras are selected, even if it lists more cameras than you know you have connected to the system • Under Reference Object ensure that the correct Calibration Reference Object file (e.g., example.cro) is selected and that the appropriate name of your calibration object is specified If you are unsure which calibration objects you have, refer to the diagram in Vicon Hardware. • In the Calibration panel ensure that Capture is set to "all new data" • Click Calibrate The Data Capture – Calibration (Static) dialog opens. When you are ready: • Click Start The software collects 20 frames of static data and then displays the Data Capture – Calibration (Dynamic) dialog. Be careful, as it is very easy to accidentally start the dynamic calibration portion at this stage before the L-Frame has been removed. • Remove the L-frame from the volume and ensure that it is not visible to any of the cameras • Have an assistant stand in the volume with the wand • Click Start to start collecting data The system will begin collecting data. The wand should be waved so that all positions in the volume are covered in all orientations. It is important to get a variety of wand positions during this process. The duration of the wand wave should be long enough that the volume is sufficiently covered. There is no fixed way to wave the wand. One technique is described under Waving the wand, below. Maintaining one orientation of the wand may yield satisfactory residuals, but this does not give the system good data. Wand calibrations with just vertical or just horizontal wand positions should be avoided. • When you think sufficient data has been collected click Stop Vicon now performs its calculations and then the Calibrate Cameras dialog NAVIGATION < PUBLICATION > PREPARATION 22 CALIBRATING THE SYSTEM reopens, displaying new residual values. • If the Calibration Residuals are satisfactory (see below), click Accept Note that if you calibrate the system on your own you should place the wand on the floor in the centre of the volume, start the dynamic calibration in Workstation and then walk into the volume and proceed with the wand wave. When you have finished, place the wand on the floor again before leaving the volume. Finally stop the calibration in Workstation. Recalibrating the system A calibration is only valid for the arrangement of cameras for which it was done. This means that if a camera moves, for any reason, you must recalibrate the system. In general you should calibrate before each capture session. In cases where cameras are fixed permanently, for example in wall mounts, then this may not be necessary. However, since the calibration process is quick and simple it is good practice to calibrate often. In critical situations it is also good practice to calibrate the system after the capture session is complete. This second calibration can then be applied to any of the data in the session should any of the cameras have moved, for example by accident. To apply a calibration to an open trial: • Select System | Set Calibration The Set Camera Calibration dialog lists calibrations (by time) created for the current session and archived. Use the radio buttons to select a list of calibrations or click Other to locate other calibrations. • Select the calibration you wish to apply and click OK How good is the calibration? The key to success in using the Vicon system is good calibration and therefore you need to be able to recognise just how good the calibration has been. This is largely a matter of experience but the following questions and answers will help you. Following calibration the following parameters are displayed in the Calibrate Cameras dialog: Residual for each Camera A residual is a measure of the accuracy of a single camera1. They are larger the greater the distance of the camera from the capture volume and are measured in millimetres. 1 It is the root mean square of the distance between two rays; the first being that from the centre of the strobe ring to the centroid of the marker and the second being the reflected ray from the marker to the camera lens. NAVIGATION < PUBLICATION > PREPARATION 23 CALIBRATING THE SYSTEM Mean Residual (std dev.) The Mean Residual is the mathematical mean of the individual residuals. The standard deviation is shown in parentheses. Residual Range (high – low) The range is the difference between the highest and lowest residual values. The high and low values are displayed in parentheses. Wand Visibility The wand is considered to be visible to a camera if both wand markers are in that camera’s field of view. The Wand Visibility is a measure of this for all cameras throughout the dynamic calibration. That is, a value of 100% means that both markers are visible in all cameras in every frame. Static Reproducibility Static reproducibility is the root mean square error of the L Frame co-ordinates as calculated compared to the .cro file scaled to the size of the L-Frame. This is most useful in clinical or engineering laboratories where you wish to measure of the goodness of location of additional equipment such as force plates in the workspace. It is of less importance without a lab reference to compare to. Indeed if the L-Frame is bent or distorted you can get low residuals but a high static reproducibility For a Clinical L-Frame used with force plates the static reproducibility should be less than 1%. What are acceptable residual values? Residuals should be less than 0.1% of the distance from the camera to the centre of the capture volume. For example in a capture space of dimensions 10_10_3 meters, using MCams with 12.5mm lenses you would expect residuals in the range 1 to 4mm. What affects residual values? Consistency between residual values is also important. Cameras with the same lenses, the same distance from the capture volume would be expected to have similar residuals. If one camera has a value that is significantly different from all the others then there may be a problem with that camera. Other factors include noise – extraneous reflections or flickering light from elsewhere in the capture space. This may be on the person performing the calibration and wand waving, lights or reflective material elsewhere. Try checking the Live Monitors for additional sources of light. What about very large residuals? Residual values much higher than those given here may indicate a problem. Residuals in the thousands suggest that you have not covered a sufficient amount of the capture volume or do not have sufficient wand visibility. Mathematically it means that the calibration algorithm failed to converge to a meaningful result. NAVIGATION < PUBLICATION > PREPARATION 24 CALIBRATING THE SYSTEM Will cameras seeing other strobes affect the calibration? A strobe in view of the camera will not affect the calibration as long as it does not appear to be flickering. If there is too much light or not enough, the strobe will appear to flicker in the camera view. The dynamic portion of the calibration recognizes movement. Flickering will be detected as movement and result in a failed calibration. Failed calibrations A calibration has failed if you observe either high residual values or dashes where the value should be displayed. The calibration may fail for some or all of the cameras. In either case the first step should be to attempt to calibrate the system again. If this fails in the same manner then go to the Live Monitor and check for extraneous reflections. Make sure also that the person waving the wand does not have any reflective material on them, for example, shiny jewellery or reflective material on their shoes. Also check the wand visibility. If this is low (under 50%) then you need to improve the wand wave. Please refer to the waving guidelines below. Waving the wand There is no particular wand waving technique you should follow. You should, however, use the suggestions below as a guideline. • Allow the cameras to view the wand in multiple orientations, e.g., horizontal and vertical • Fill the capture volume completely • Medium pace of movement • Do not point the wand directly at any camera An example wand waving technique is: Start on the outside of the volume, facing inwards. Wave the wand in a vertical figure of eight in front of you whilst moving around the outside of the volume. After a circuit move inwards and continue spiralling in to the centre. Finish by crouching in the centre, waving the wand in circles near the floor and spiralling up to head height. NAVIGATION < PUBLICATION > PREPARATION 25 ATTACHING MARKERS The Vicon system has been designed to capture the three-dimensional movement of specialised reflective markers. To enable motion capture you need to attach these markers to your subject. The example below describes the use of reflective markers for full body human motion capture. Markers can be attached at any time during setup, although you should avoid having sets of markers lying around the capture area when you are trying to calibrate the system. Routinely you will attach markers away from the main capture volume at any time during preparation. What are markers? Markers are the spheres that reflect light from the strobe back into the camera. Markers come in various shapes and sizes, for example: • 3mm hemispheres or 4mm spheres for facial and hand capture • 9 or 14mm spheres for full body capture • 12 or 20mm soft markers for capture when performing moves involving contact • 25, 35 and 50mm spheres for capturing movements in very large volumes What should the subject wear? As the motion capture process captures the movement of markers rather than the body to which they are attached, the clothes worn by the subject can influence the results obtained. For example, if they are attached to loose clothing then the data will be that of the clothing rather than the person wearing it. In most cases you will be looking to capture the movement of the underlying skeleton. In the clinical environment markers will be attached to anatomical, bony landmarks. As such we would recommend minimal clothing to allow attachment of markers directly to the skin, e.g., shorts for men and shorts and sports top for women. In animation environments we recommend the use of lycra body suits that may be supplied with some systems. You can order specialised body suits directly from Vicon Motion Systems. Humans move differently when wearing shoes compared with bare feet. In clinical or sports science labs you will probably be aware of whether your subject should wear shoes or not. Animation studios will need to consider whether their CG characters will be wearing shoes in order to obtain realistic motion capture. If they are wearing shoes take some care to note how the shoes bend and attach markers to reflect that movement NAVIGATION < PUBLICATION > PREPARATION 26 ATTACHING MARKERS How to attach markers Ideally, once a marker is attached to the subject it should not fall off or move. To ensure that this is the case you should take care to securely attach markers to the subject. When selecting the correct approach, much will depend on the clothing worn by the subject and the types of moves you are capturing. There are a number of different techniques that have been successfully used. The following list is merely a starting point to develop the best approach for you. Vicon double sided tape The use of double sided tape is the most common way of attaching markers. The tape is very good at adhering to the skin and is recommended for hands, the face and other exposed parts. It is suitable for most other marker locations when action is not too vigorous. It is not so good if the skin gets very wet with sweat or on clothing. The tape supplied with your accessories kit is hypoallergenic. Gaffer / Duct / Gum tape These types of tape offer a stronger adhesion and are suitable for attachment to clothes and shoes in particular. Note that it can be affected by moisture. These should not be used to attach directly to the skin. Spirit Gum /Toupée tape These are less affected by moisture and can be used to attach markers directly to the skin. Velcro This is the most secure method of attachment to clothing. If you are going to use the same performers for a large number of capture sessions, we recommend that you get body suits made with soft Velcro patches sewn on at the correct locations for markers. Permanent Velcro patches should be sized much larger than the marker base (perhaps 3"x3") so that some latitude is allowed for final marker placement. Each marker can be attached to the same point using the opposite hook Velcro pieces. As humans are of different shapes, you will need to consider getting a range of different sizes of bodysuit. You can also order specialised body suits directly from Vicon. These allow the direct attachment of the hook side of Velcro. Sweatbands A headband, with the markers secured by screwing the bases through the material, is the most suitable and comfortable for your head markers. Wrist bands are also useful in holding extender rods in place for positioning wrist markers. NAVIGATION < PUBLICATION > PREPARATION 27 ATTACHING MARKERS Where to place markers Correct positioning of the markers on your subject is key in achieving good motion capture. Although you could place the markers anywhere, bear in mind that you are usually aiming to capture the movement of the underlying skeleton. As such, markers should be placed at specific and easily identified anatomical locations. Where to attach markers The figure below shows an example of where to position markers for a full body capture Front and rear views for the example marker placement. Note the asymmetry in upper arm, forearm, thigh and shin marker. The names of the markers are called labels. These labels are listed in a file called the Marker Set and are associated with the markers in the Workstation application. Marker sets are described in greater detail in the Reference section. NAVIGATION < PUBLICATION > PREPARATION 28 ATTACHING MARKERS The table below lists the labels used in the HumanRTkm.mkr marker set supplied with your system; the PlugInGait.mkr marker set for clinical gait analysis is detailed in the PlugIn Gait documentation. The positions of markers listed below are approximate marker positions that will be suitable for some applications. For exact marker placement please refer to the specifications of the desired model, visualisation or analysis package. Example marker definitions NAVIGATION < Marker Label Definition Position LFHD Left front head Left temple RFHD Right front head Right temple LBHD Left back head Left back of head RBHD Right back head Right back head C7 Seventh cervical vertebrae Base of the neck T10 Tenth thoracic vertebrae Centre mid-back CLAV Clavicle Top of the breast bone STRN Sternum Base of the breast bone RBAC Right back Centre of the right shoulder blade LSHO Left shoulder Placed on the bony prominence on top of the left shoulder LUPA Left upper arm Placed on the outside of the upper arm LELB Left elbow Placed on the bony prominence on the outside of the elbow joint LFRM Left forearm Placed on the outside of the lower arm LWRA Left wrist Extended from the thumb side using a wrist bar LWRB Left wrist Extended from the little finger side using a wrist bar PUBLICATION > PREPARATION 29 ATTACHING MARKERS NAVIGATION < LFIN Left finger Placed just below the middle knuckle on the left hand RSHO Right shoulder Placed on the bony prominence on top of the right shoulder RUPA Right upper arm Placed on the outside of the upper arm RELB Right elbow Placed on the bony prominence on the outside of the elbow joint RFRM Right forearm Placed on the outside of the lower arm RWRA Right wrist bar thumb side Extended from the thumb side using a wrist bar RWRB Right wrist bar pinkie side Extended from the little finger side using a wrist bar RFIN Right finger Placed just below the middle knuckle on the right hand LFWT Left Front Waist Left Front Waist RFWT Right Front Waist Right Front Waist LBWT Left back Waist Left back Waist RBWT Right back Waist Right back Waist LTHI Left thigh Placed on the outside of the thigh below hand swing LKNE Left knee Placed on the outside of the knee joint LSHN Left shin Placed on the outside of the lower leg LANK Left ankle Placed on the bony prominence on the outside of the ankle LHEE Left heel Placed on the back of the foot LMT5 Left 5th metatarsal Placed on the outside of the foot at the base of the little toe PUBLICATION > PREPARATION 30 ATTACHING MARKERS LTOE Left toe Placed on the tip of the big toe RTHI Right thigh Placed on the outside of the thigh below hand swing RKNE Right knee Placed on the outside of the knee joint RSHN Right shin Placed on the outside of the lower leg RANK Right ankle Placed on the bony prominence on the outside of the ankle RHEE Right heel Placed on the back of the foot RMT5 Right 5th metatarsal Placed on the outside of the foot at the base of the little toe RTOE Right toe Placed on the tip of the big toe These markers can also be grouped, according to the segments of the body. Head Four markers are used, left and right front, left and right back. These are most easily attached using a head band. Chest C7 C7 is the seventh and most prominent vertebra, felt at the base of the neck when the chin is rested on the chest. If the subject has long hair then it should be tied up so as not to obscure this marker. T10 T10 is the tenth thoracic vertebra. Approximately in the centre of the spine, more or less at the same height as the lower end of the breast bone. STRN STRN is the sternum. Attach the marker to the lower end of the breast bone. If the subject is female the marker may be moved upward until clear of the breasts. It should be placed on skin or clothing which moves with the ribcage rather than the breasts. CLAV CLAV is the clavicle, placed centrally, between the collar bones, just below the throat. NAVIGATION < PUBLICATION > PREPARATION 31 ATTACHING MARKERS RBAC RBAC is used to create asymmetry in the marker set because there is no equivalent left side marker. Arms LSHO/RSHO SHO is the shoulder marker. It should be placed on a point that remains visible, e.g., on the bony knob of the collar bone – called the Acromion. LELB/RELB ELB is the elbow marker and should be placed on the outside of the elbow joint. LWRA/RWRA and LWRB/RWRB In order to define the rotation of the forearm you need to two independent markers on the wrist. This is achieved using a wrist bar with a marker at each end. These can be manufactured using the accessories kit and a sweatband. The important things to remember are: • The bar should be just above the wrist joint • Care must be taken so that the band does not move around the wrist during movement In terms of markers, WRA is on the thumb side and WRB is on the side of the little finger. LFIN/RFIN The finger marker is attached to the skin between the knuckles of the index and middle finger. Marker sets for the whole hand are described under Small Volume Capture, in Advanced Techniques. Pelvis The front markers should be placed on the bony prominence of the pelvis. The back ones just outside the dimples found in the small of the back. All four should be at the same height. Legs LTHI/RTHI The thigh markers are asymmetrical markers. They are often used to aid the autolabeller in defining body asymmetry, by placing one on the front in the middle of the thigh of either the left or right leg. Knee RKNE and LKNE are placed on the outside of knee, level with the middle of the kneecap. LANK/RANK RANK and LANK are placed on or close to the prominent bone on the outside of the ankle. NAVIGATION < PUBLICATION > PREPARATION 32 ATTACHING MARKERS Feet LHEE/RHEE LHEE and RHEE attach to the back of the heel. LMT5/RMT5 The fifth metatarsal, MT5, is the bone nearest the little toe. The marker is placed on the top of the foot above this bone. LTOE/RTOE The toe markers are placed on top of the foot at the end of the big toe. Asymmetrical Markers Although most markers are placed in specific anatomical positions a number are used to produce asymmetrical marker patterns. The Autolabel feature in Workstation works by recognising patterns of markers. Therefore this asymmetry helps the autolabeller to distinguish between the left and right sides of the body. For example you should position the left upper arm marker, LUPA, at a significantly different height on the upper arm than the right upper arm marker, RUPA. The following markers should be placed asymmetrically on the subjects: • LUPA and RUPA • LFRM and RFRM • LTHI and RTHI • LSHN and RSHN When capturing more than one subject the autolabeller has the additional task of distinguishing between the two subjects. To help this identification you can place the asymmetrical markers at different positions on the two subjects. Capturing multiple subjects is described under Advanced Techniques. NAVIGATION < PUBLICATION > PREPARATION 33 WORKSTATION GUIDED TOUR Using some sample data included with the installation you can now take a look around the Workstation interface. Starting Workstation You can start Workstation in any of the following ways: • From the Windows Start menu • Select Start | Run and locate the Workstation.exe file in the main Workstation subfolder of the Vicon folder under • Create a shortcut on the desktop by dragging the Workstation.exe file onto the desktop • Create a shortcut on the Start menu by dragging this file onto the Start button When you start Workstation for the first time you will be presented with the Open Database dialog. Opening a database If the sample database, Examples, is listed in the central box you can access the sample files as follows: • Click Example • Click Open If this file is not listed use the Browse button to find the file Examples.enf. This will be in the location …\Vicon\User Data\Examples\Workstation. Select the file and click Open. Finally: Click Open in the Open Database dialog. You should now see the Eclipse Data Directory The Eclipse Data Directory Viewing the Eclipse Data Directory The Eclipse Data Directory allows easy access to all of the data used by the Vicon system. It will be displayed every time you start Workstation. If you prefer you can switch off this facility by clearing the Open Data Browser Window check NAVIGATION < PUBLICATION > PREPARATION 34 WORKSTATION GUIDED TOUR box in the User Preferences Dialog (File | User Preferences... menu item) At other times you open the window either by: • Selecting Data Directory from the View menu • Clicking the Eclipse icon • Pressing F2 The Eclipse Data Directory window opens automatically when you close a trial. The Eclipse Data Directory displays the file system and works in a similar manner to Windows Explorer. The difference is that different levels (called nodes) display different types of data and there is a rigid hierarchy of levels. The first time you use the Eclipse Data Directory you should see the window similar to the diagram below. To view the hierarchy: • Click the plus (+) sign to the left of the top level icon • Continue clicking the plus signs to expand the nodes until you have the following view: The Eclipse Data Directory expanded to four levels. The icons to the left of the names indicate the level of classification. You can label these according to your own preferences but the defaults for Science and Engineering and Entertainment Eclipse Data Templates are shown in the next Table NAVIGATION < PUBLICATION > PREPARATION 35 WORKSTATION GUIDED TOUR Nomenclature and icons for Generic, Science/Engineering and Entertainment data templates. Generic Database Science and Engineering Entertainment (V series) Top Level Patient Classification Project Subject Patient Capture Day Session Session Session Sub-session Sub-session Sub-session Trial Trial Trial Polygon Report Polygon Report Not available The meanings of these classifications will be described in detail under Managing Vicon Data, in The Essentials of Motion Capture. A Trial is the name given to the data capture process and the group of files in which the data is stored. The other levels or nodes are different ways of organising your data. These can be thought of as being similar to folders in the Windows file system, though the difference is that they contain different kinds of data and the data hierarchy is strictly maintained. For example you can move data around using the Data directory, but you can only ever put Trial data in a Session or Sub-session, and a session in a capture day or patient level. Expanding the window you will see other information is also displayed as shown in the figure below. A section across the Eclipse Data Directory To open a trial: • Double click the text e.g., Trial 1or the adjacent trial icon Exploring the Workstation window The Eclipse Data Directory now closes and you will see the active Workstation window containing two smaller windows – the 3D Workspace window on the left and the Movie window on the right. When you first open a trial such as this you will see the two windows. If no movie is present then you will only see the 3D Workspace. You can open specific types of data by double clicking the icons defined below. NAVIGATION < PUBLICATION > PREPARATION 36 WORKSTATION GUIDED TOUR Opening windows from the Data Directory If both movie and processed data are stored in the trial, double clicking the Trial icon opens both windows. If you wish to open only one type of data then you can do this by double clicking one of the icons to the right. Data Type Notes File Extension Movie MPEG format movies *.mpg Analogue e.g., from force plates *.vad Video Unprocessed video data, opens in monitor window *.tvd Processed The Vicon virtual threedimensional motion opens in Workspace window. *.c3d The 3D Workspace window displays the reconstructed three-dimensional movement. This is processed data, derived from the two-dimensional data recorded by each of the cameras. The movie data in this context is useful in showing what really happened during the trial capture. To observe the full trial, take a look at the Time Bar at the bottom of the Workstation window: The Time Bar is used to control all aspects of playback This is used to control all aspects of the playback – speed, direction and even some aspects of the display itself. In the centre at the bottom is a set of controls similar to those any video or compact disc player. To view the trial: • Click Play You should see the captured movement playing synchronized in both the Workspace and the Movie windows. To stop the playback: • Click Stop If you wish to see more detail of the action in 3D Workspace you can zoom in and out, rotate the view or move left and right, up and down. The controls are as follows: NAVIGATION < PUBLICATION > PREPARATION 37 WORKSTATION GUIDED TOUR Mouse control of the 3D Workspace Command Action Zoom in Right Mouse button, drag up Zoom Out Right mouse button, drag down Rotate Left mouse button, drag in direction of rotation Move Left/Right Both mouse buttons, drag left/right Move Up/Down Both mouse buttons, drag up/down Note the stick figure in the 3D Workspace. This has been constructed by the Vicon software based on the labels given to the markers attached to a person moving through the capture volume. Position your mouse over the blue circles. A small pop-up will display something like C7, LFIN, or LBHD, or even LFHDEdith. Labels are discussed above, under Attaching Markers. They associate the markers with their positions on the body, and generally relate to the skeleton rather than specific body parts – hence LFHD for Left Front Head. For your convenience the marker positions for the supplied marker sets are all defined in this manual. You can also customise or create your own marker sets for specific needs. Details of marker sets are described in the Reference section at the end of this manual. Labelling Control Bar To the right of the main Workstation window you will see the Labelling Control Bar, used to assign the labels to the markers. This is important for processing the data before export to other applications, such as BodyBuilder for modelling or third party animation programs. In addition the labelling process also produces the green ‘stick’ figure seen in the 3D Workspace. This helps in visualising the movement and verifying the labels have been assigned correctly. Video Monitor The Video Monitor is opened from the Window menu. It displays the original 2D video data from each camera. This window is similar to the Live Monitor but displays recorded video data rather than live video data. To open the Video Monitor: The Video Monitor window NAVIGATION < PUBLICATION > PREPARATION 38 WORKSTATION GUIDED TOUR • Select Window | New Video Monitor Clicking the numbered buttons at the bottom of the window displays the data from different cameras. You can also display multiple, overlaid views by holding down the <Ctrl> key when selecting an additional camera. To view a range of camera views hold down the <Shift> key while clicking the second camera button. This displays all views between the two camera buttons. To cycle through the cameras click the up and down triangles on the left. To view the motion click Play ( ) in the Time Bar. Close the window by clicking the Close (x) in the top right hand corner. Viewing Analogue Data Analogue data, such as that from force plates used in Gait Analysis is displayed in the Analogue Data window: Analogue Data • Select Window | New Analogue Data Each row displays a single channel of analogue data. You can expand and contract both the time and gain scales: • Select a channel either by clicking on the channel number or by using the up and down arrows on your keyboard. • Press G to expand the Gain • Press T to expand the Time scale • Press Shift + G to contract the Gain scale • Press Shift + T to contract the time scale • Press L or Shift + L to increase and decrease the number of channels to display in the window Note that the Gain changes only for the currently selected channel. Time scale changes for all channels. NAVIGATION < PUBLICATION > PREPARATION 39 WORKSTATION GUIDED TOUR Continuity Chart Continuity Charts display the continuity of marker trajectories as a function of time. • Select Window | New Continuity Chart A solid line represents each reconstructed trajectory. Each camera’s contribution to the trajectory is displayed as a horizontal array of dots below the solid line. This shows, at a glance, which cameras are contributing to the calculated trajectory and is useful in diagnosing the causes of errors. A break in the solid line indicates the marker was not reconstructed at that point. If you choose to use the Fill Gaps feature or filter the data then the line will be unbroken, but with no dots below. The Continuity Chart Pop up Graphs You can view numerical data in pop up graphs. These are opened from the Graph menu, though this is only available when a 3D Workspace, Continuity Chart or Analog Data window is open. A number of options are available. To view a graph: • Select one or more trajectories • Select Graph | <option> To select a trajectory, click on it with a mouse. You can select multiple trajectories by clicking them in turn. When selected they will change colour. To clear the selections click the right mouse button anywhere in the 3D Workspace. Trajectories will be unselected in the reverse order that they were selected. Some options in the graph menu require a single trajectory to be selected, some require two trajectories to be selected and some require three trajectories to be selected. If analogue data is included in the trial then you can view this without selecting any trajectories. If you do not have the correct number of trajectories selected then unavailable options will be greyed out. NAVIGATION < PUBLICATION > PREPARATION 40 INDEX A Analogue data window Arm markers Attaching Markers C Calibrate Cameras dialog Calibration failure objects quality wand waving Camera Interface Units connection to camera connection to Datastation Cameras calibration connection to interface unit connection to strobe placement sensitivity Chest markers Clothing Connect camera to interface unit camera to strobe cameras to Datastation Datastation to camera interface units Workstation PC to Datastation Connecting the Hardware Connectors location Continuity Chart D Data Directory window Database example Datastation connection to camera interface units connection to Workstation PC Dialogs calibrate cameras system configuration video setup Double sided tape for marker attachment NAVIGATION < 38 27 25 21 20-24 24 20 22 24 11 10 20 11 11 16 18 30 25 11 11 10 10 9 9 11 39 33 33 10 9 20 13 13 26 PUBLICATION > PREPARATION 41 INDEX E Eclipse data directory data icons nodes 33 34 35 F Feet markers 32 G Graph window 39 H Head markers 30 I Icons Eclipse data Eclipse node icons 34 35 L Labelling Control Bar Leg markers Live Monitor for camera setup M Markers asymmetrical attaching label definitions placement Mean Residual Mode Interlaced Progressive N Network Connections ping P Pelvis markers Ping checking connections NAVIGATION < 37 31 17 31 25 28 27 22 14 14 9 9 31 9 PUBLICATION > PREPARATION 42 INDEX R Recalibrating the System Residual expected values for each camera range very large values S Setup capture volume video Spirit Gum for marker attachment Static Reproducibility Strobes connection to camera intensity System calibration Configuration Settings < 22 22 22 23 16 13 26 23 10 18 20 13 14 T Tape for marker attachment Timebar 26 36 V Velcro for marker attachment Video Monitor Video rate Video Setup 'Applies To' options 26 37 14 13 14 W Wand Visibility waving Windows analogue data continuity chart data directory Eclipse graph video monitor NAVIGATION 22 19 24 38 39 33 33 39 37 PUBLICATION > PREPARATION 43