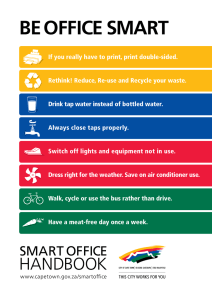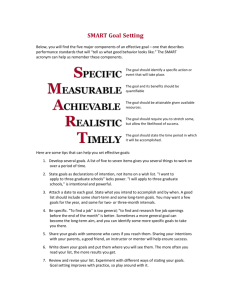SMART Board: Tutorial & Applications ---------------------------
advertisement

SMART Board: Tutorial & Applications --------------------------- Edwards Elementary School Project presented on: Thursday, April 19, 2007 Angela Furtado Claver Hategekimana Ana-Paula Carreia, PhD Center for Technology in Learning and Teaching Iowa State University Ames, IA 50010 Table of Contents 1. Introduction: …………………………………………………….… 2. Start up of SMART Board, for Macintosh users: ………….…........ 3. Start up of SMART Board, for Windows users: ….…………..…... 4. Interacting with the SMART Board: ……………………………..... 5. Launching the SMART Board: ……………………………………. 6. Orienting the SMART Board: …………………………………...… 7. Overview of the SMART Board tools: ……………………………. 8. Notebook SMART Board Tool: …………………………………… 9. Recorder SMART Board Tool: ……………………………………. 10. Video Player Board Tool: …………………………………………. 11. Keyboard SMART Board Tool: …………………………………… 12. Floating SMART Board Tool: …………………………………….. 13. Bridgit SMART Board Tool: ……………………………………… 14. Help SMART Board Tool: ………………………………………… 15. Other SMART Board Tool: ……………………………………….. 16. References: ………………………………………………………… 1 2 5 8 9 10 14 16 18 20 21 22 23 24 25 28 Page 1 Introduction of SMART Board The SMART Board is an interactive whiteboard that turns your computer and video projector into a powerful tool for teaching and presenting course material. The computer sends an image of an application to the projector and the interactive whiteboard. The interactive whiteboard is an input device that enables you to control applications on your computer the same way you would use the mouse and keyboard. The touch sensitive whiteboard acts as both the monitor and mouse/keyboard, allowing you to control any applications with your hand. The SMART Board is useful for classroom demonstrations or staff development meetings where information needs to be saved and/or manipulated (wikipedia.org). The SMART Board can work with either Windows based machine or Macintosh computers. Page 2 Start Up of SMART Board Setting up equipment You will need the following items: • A computer (Windows based or Macintosh) • SMART Board • Serial cable • Video cable • SMART Board software • Video projector • Internet connection (optional) Connecting the SMART Board Interactive Whiteboard For Macintosh users Before connecting the SMART Board to the computer and projector, make sure the SMART Board software is installed on the computer you are going to use. If SMART Board software is installed, skip to step 1. If SMART Board software is not installed, contact your network administrator before connecting the SMART Board to the computer and projector. Proceed through the following steps to connect the SMART Board to the computer and projector. 1. Shut down the computer to minimize electrical hazards. 2. Turn on the SMART Board and projector. 3. Connect one end of SMART Board cable to the lower-right corner of the interactive whiteboard and the other end of the cable to the USB port into your computer. 4. Connect the video cable from your computer’s video output to the video projector. (You may check with your network administrator if you are not sure of which cable to use.) 5. Turn on your computer 6. Move to the next section on “FINDING THE CONNECTION” Page 3 Finding the Connection between the SMART Board and the Computer A. Launching the SMART Board Software 1. If the SMART Board icon is not visible on the Dock, you need to go to “Application” and find the SMART Board tools, and run the software. You may need to run the SMART Board Service application from the program list as well. 2. A small SMART Board Tools icon will then appear on the Dock. B. Detecting the SMART Board: To ensure the SMART Board interactive whiteboard is working properly, you can check the connections. 1. Click on the SMART Board icon in the Dock and hold. Select “Open Control Panel” from the menu. 2. The SMART Board Settings window will appear. Check the SMART Board icon in the Control Panel window. If there is an exclamation point in the SMART Board icon, it means there is a connection error. Check cables, if the problem still exists, continue to step 3. 3. Click on SMART Board Connection Assistant. Under Select a Task, choose Connect the SMART product to your computer. Follow the illustration of cable connections. You will be notified when the connection is successful. Click Done, and close the SMART Board Control panel to continue using your computer with SMART Board applications. Page 4 4. If it does not work, check your connections, and restart your computer. Then try the detection process from the beginning. Page 5 Start Up of SMART board Setting up equipment You will need the following items: • A computer (Windows based or Macintosh) • SMART board • Serial cable • Video cable • SMART board software • Video projector • Internet connection (optional) Connecting the SMART Board Interactive Whiteboard For Windows users Before connecting the SMART board to the computer and projector, make sure the SMART board software is installed on the computer you are going to use. If SMART board software is installed, skip to step 1. If SMART board software is not installed, contact your network administrator before connecting the SMART board to the computer and projector. Proceed through the following steps to connect the SMART board to the computer and projector. 1. Shut down the computer to minimize electrical hazards. 2. Turn on the SMART board and projector. 3. Connect one end of SMART Board cable to the lower-right corner of the interactive whiteboard and the other end of the cable to the USB port into your computer. 4. Connect the video cable from your computer’s video output to the video projector. (You may check with your network administrator if you are not sure of which cable to use.) 5. If a connection is unable to be established, see the next section on FINDING THE CONNECTION Page 6 Finding the Connection between the SMART board and the Computer To ensure the SMART board interactive whiteboard is working properly, you can check the connections. 1. Launch the CONTROL PANEL by clicking the button. 2. The following window will appear. Look for the GREEN CHECH MARK symbol as affirmation the SMART board is working properly. If you do not see this symbol, please go To step 3. Page 7 3. If the SMART board is not working properly, click the SMART board Settings button. 4. Click on the HARDWARE AND INFO settings task from the drop down menu. Follow the instructions to complete your hardware check. Page 8 Interacting with SMART Board Basic Operations The SMART Board allows the user to interact with the computer through its screen interface. You can control the computer applications by touching the screen, which will register as a left-button mouse click. Likewise the user can touch the screen twice, in rapid succession to signal a “double click.” Other basic operations that occur when interacting with the SMART Board include using: pen-tray buttons, pens, and eraser. Image Description of Movement 1. Pen-tray buttons: the pen tray has two buttons. One button is acts as the left click on the mouse while the second button is used to make your next touch on the interactive whiteboard a right-click. Tip: Holding both buttons simultaneously will activate the “ORIENTATION SCREEN” window. 2. Pen is used to write on files such as WORD DOCUMENTS and POWERPOINT SLIDES. Although you do not need to use the pens to write on you interactive whiteboard, the pens do make writing more intuitive. 3. Eraser deletes pen marks: To erase your digital ink, remove the eraser from the pen tray and move it in a smooth motion over your notes. Your notes will disappear. Tip: To clear a large area of digital ink, draw a circle around the area you want to erase with the eraser and top once inside that area. All handwritten notes inside that circle will disappear. Page 9 Launching the SMART Board Launching the SMART Board software is possible using one of two options. OPTION 1 1. Launch the SMART Board software by following the path: START MENU > ALL PROGRAMS > SMART BOARD SOFTWARE > SMART BOARD TOOLS OPTION 2 2. Launch the SMART Board software through your desktop toolbar: CLICK SB ICON > START CENTER Page 10 Orienting the SMART Board Once the SMART Board software has been launched and the toolbar appears, it is possible to orient the SMART Board using one of three options. Orienting the SMART Board each time ensures that the touch sensitivity is accurate. OPTION 1 1. Launch the ORIENTATION SCREEN using the pen tray buttons: LOCATE BUTTONS ON PEN TRAY > PUSH TWO BUTTONS SIMULTANEOUSLY 2. The ORIENTATION SCREEN will launch. On the SMART Board, a series of nine TARGETS will appear. Touch the center of each TARGET to orient the SMART Board. Page 11 OPTION 2 1. Access the ORIENTATION screen using the SMART Board TOOL BAR to access the CONTROL PANEL: CLICK THE > BUTTON 2. Once the CONTROL PANEL window has launched, click the ORIENT/ALIGN THE SMART BOARD button: 3. The ORIENTATION SCREEN will launch. On the SMART Board, a series of nine TARGETS will appear. Touch the center of each TARGET to orient the SMART Board (see ORIENTING THE SMART BOARD, OPTION 1, STEP 2 for a visual explanation). Page 12 OPTION 3 1. Access the ORIENTATION screen using the SMART Board TOOL BAR to access the CONTROL PANEL: CLICK THE > BUTTON 2. Once the CONTROL PANEL window has launched, click the SMART BOARD SETTINGS button: Page 13 3. When the options window appears, go to the drop down menu and click the ORIENT button. 4. The ORIENTATION SCREEN will launch. On the SMART Board, a series of nine TARGETS will appear. Touch the center of each TARGET to orient the SMART Board (see ORIENTING THE SMART BOARD, OPTION 1, STEP 2 for a visual explanation). Tuning the Accuracy of the Interactive Whiteboard To fine tune the accuracy of the user’s touch, you may need to adjust the sensitivity of the touch points. You may access this feature by clicking CONTROL PANEL > SMART BOARD SETTINGS > ORIENTATION/ALIGNMENT SETTINGS QUICK (4 POINTS) STANDARD (9 POINTS) WIDE STANDARD (12 POINTS) FINE (20 POINTS) Page 14 Overview of SMART Board Tools The SMART Board toolbar provides quick access to different interactive and multimedia functions of the SMART Board. Accessing the SMART Board Tools: 1. If you have not already accessed the SMART Board toolbar, open the toolbar by clicking the button located at the lower right corner of the main Windows screen. 2. Next, click on the START CENTER to launch the SMART Board tools. 3. If the SMART Board tools button is not visible, select START > ALL PROGRAMS > SMART BOARD SOFTWARE > SMART BOARD TOOLS. The SMART Board icon will appear in the lower right corner of the main Windows screen. Click the SMART CENTER option to access the SMART Board interaction and multimedia tools. Page 15 Functions of the SMART Board Tools: The following chart describes each toolbar button function. You may either click these buttons from your computer screen OR use your finger as a mouse on the interactive whiteboard. Button/Text Description Notebook software Uses and Functions of Tools Notebook software allows you to save notes written on a SMART Board interactive whiteboard or at your desktop computer as a series of pages. You can import graphics, text, clipart and Macromedia Flash content into your Notebook file. You can also export your Notebook file in HTML, PDF, or image file formats. You can easily drag and drop your files and cut and paste to the Notebook software. With this application, you can record screen captures like a movie and save them as an AVI file. Recorder Video Player Use this application to play video software or files from a hardware source. You can draw over the video and capture the notes and video frame to Notebook software. With the keyboard tool, users can type directly on the interactive whiteboard to simulate the creation of text through a keyboard. Keyboard Floating Tools Control Panel Bridgit Video Conferencing Use the floating tools to capture screen shots, highlight text, write, undo moves, erase, or right-click an icon. Customization is possible by removing buttons or adding other tools such as stamps and calculators. The control panel allows you to access the SMART Board settings, orient the SMART Board, and change settings on items such as the pen, buttons, ink aware, language, mobile and wireless settings, and gain additional product support. With Bridgit video conferencing, users can access and share SMART Boards, join a conference online, or configure conference settings. An internet connection is needed for this feature. Users can access an online help center if an internet connection is available. Online Help Center Features that can be accessed with this SMART Board tool are: customize the start center, grab screen captures, use the screen shade, pointer, magnifier or spotlight, and access the calculator. More Tools Page 16 Notebook SMART Board Tools The Notebook software gives you access to many of the word processing features found in Microsoft Word, plus the additional options described below. To begin, click on the button to open the Notebook software. Notebook Software Toolbar Notebook Software Tabs If students cannot reach the Notebook toolbar when interacting with the SMART Board, move the toolbar to a different area by clicking and dragging the toolbar to a more accessible area. Using the Notebook Software Toolbar The notebook toolbar has many recognizable icons that you may be familiar in using. Use of Button Use of Button Previous page Paste Next page Undo previous action Add a page to file sorter Delete Save Screen shade: reveal screen a little at a time Page 17 Use of Button Use of Button Full screen Customize and draw lines Screen capture toolbar Insert and customize shapes Pointer Customize text Customize pens and highlighters Line and fill color Customize creative pen Transparency Customize eraser width Customize line properties Using the Tabs in the Notebook Software The tabs located on the right side of the Notebook window are an organizational tool that allows you to view thumbnail images of your files, search collections of clipart and multimedia, and store attachments. Thumbnail Page Sorter Shows you thumbnail images of each of your Notebook pages. Gallery Contains collections of clipart and multimedia files to add to your Notebook pages. Send tabs to other side of file Auto-hide checkbox Attachments Stores hyperlinks or copies of your files from other applications, so that you can use them in your Notebook pages. Page 18 Recorder SMART Board Tools The recorder allows you to save a video file (.AVI format) of the user’s actions while interacting with the SMART Board. To begin, click on the PRESS TO RECORD button to open the recorder. PRESS TO PAUSE RECORDS ALL MOVEMENTS ON THE DESKTOP RECORDS ONLY MOVEMENTS IN SELECTED AREA PRESS TO STOP RECORDING RECORDS ONLY MOVEMENTS IN SELECTED WINDOW HINT: Using the RECORD AREA selection works best because the user can define The size of area to record on the whiteboard or computer desktop. Recording the User’s Actions 1. Select the recording area you want to focus on from the drop down menu (record desktop, record area, or record window). 2. When you are ready to begin recording, push the RECORD button. 3. When you are finished recording, push the STOP button. Page 19 4. When you push the STOP button, the SAVE AS window will pop up to ask you if you would like to save your recording. If you are satisfied with the video recording, follow the steps in the SAVING THE VIDEO FILE section below. If you are not satisfied with the recording, select CANCEL and re-record your movements. Saving the Video File Saving your video files is similar to saving other types of documents. 1. Name your file. 2. Identify where you want to save your file. 3. Click SAVE. Viewing the Video File To view your video file, launch the VIDEO PLAYER by clicking the button from the SMART Board tools menu. Please see the section entitled VIDEO PLAYER SMART BOARD TOOLS. Page 22 Floating SMART Board Tools The floating tools provide the user with flexibility in doing basic interactions with the SMART Board. To begin, click the button to launch the SMART Board tools. The SMART BOARD TOOLBAR appears. Using the Buttons on the SMART Board Toolbar Image Action Image Action Screen shot capture Undo the previous move Pointer to select buttons and options Erase the pen and highlighter marks Pen tool to write notes on other applications Right-click function Highlighter Customize toolbar buttons Page 20 Video Player SMART Board Tools The video player allows you to view the video files created using the recorder or multimedia files in the .AVI format. To begin, click on the button to open the video player. Video player window Timeline of video Control buttons for video player Using the control buttons for the video player Image Action Image Action Pause Pen color Stop Pen width Capture to notebook (CTRL + S) Delete Pointer Full screen (ALT + enter) Pen tool (CTRL + N) Mute audio (CTRL + M) Page 21 Keyboard SMART Board Tools The keyboard is an interactive whiteboard tool that simulates the keyboard on your computer. Touch the keys on the keyboard to input text into your SMART Board Notebook files or other files such as Excel or MS Word. Page 23 Bridgit SMART Board Tools The Bridgit Video Conferencing tool provides access to an online conferencing forum where users can share the content or view of their whiteboard, join a conference in place, or configure conference settings. To begin, click the button to launch the video conferencing feature. Share SMART Board whiteboard Join an online conference Configure conference Page 24 Help SMART Board Tool The help menu provides access to an online help center that address’s the user’s questions. To begin, click the button to access the online help. Contact Support Resources Diagnostics Software Information Upgrade Software Activate Software Start Support Session Register Hardware Page 25 Other SMART Board Tools The MORE…button provides the user with access to other SMART Board features such as the grab screen capture toolbar, screen shade, spotlight, magnifier, pointer, calculator, and highlighter. To begin, click the button to access the tools described above. Accessing the Screen Shade Use the screen shade to uncover the contents of your interactive whiteboard a little at a time. Pull the TABS to uncover information. Accessing the Spotlight Use the spotlight to focus the audience’s attention on a specific point. Use the TRANSPARENCY, SHAPE, and EXIT features to customize the spotlight. Page 26 Accessing the Magnifier Use the magnifier to magnify text or objects to make them more visible to the audience. Scroll of the area to highlight with the RECTANGULAR MAGNIFIER and a BIGGER VERSION of that information will appear. References 1. Innovative Technology Center (2007). SMART Board User Guide for Mac. Available on the web site at: http://itc.utk.edu/technology/tec_class/pdfs/smartmac.pdf. Retrieved on 27 Apr. 2007 2. Ohio State University (2005). ITRC Guide: SMART Board Interactive Whiteboard Basics. White paper. 3. SMART Technology Inc. (2006a). Quick Reference. Available on the web site at: http://www.smarttech.com/trainingcenter. Retrieved on 16 Apr. 2007. 4. SMART Technology Inc. (2006b). Quick Help for your 600 Series Interactive Whiteboard. Available on the web site at: http://www. Smarttech.com/support. Retrieved on 15 Apr. 2007 5. Wikipedia, The Free Encyclopedia available online at http://www.wikipedia.org. Retrieve on 17 Apr. 2007.