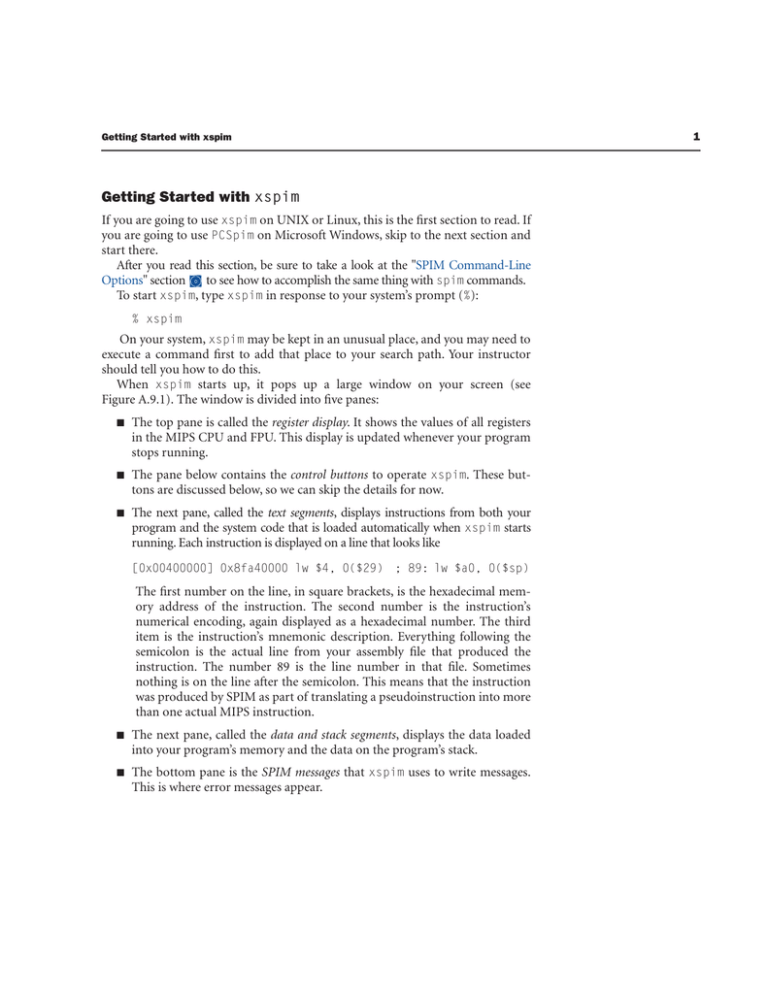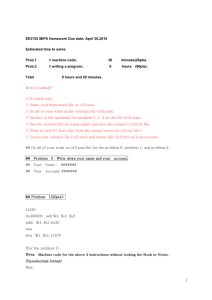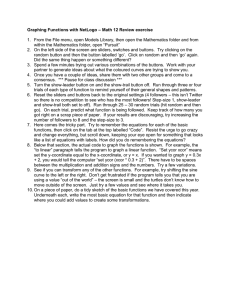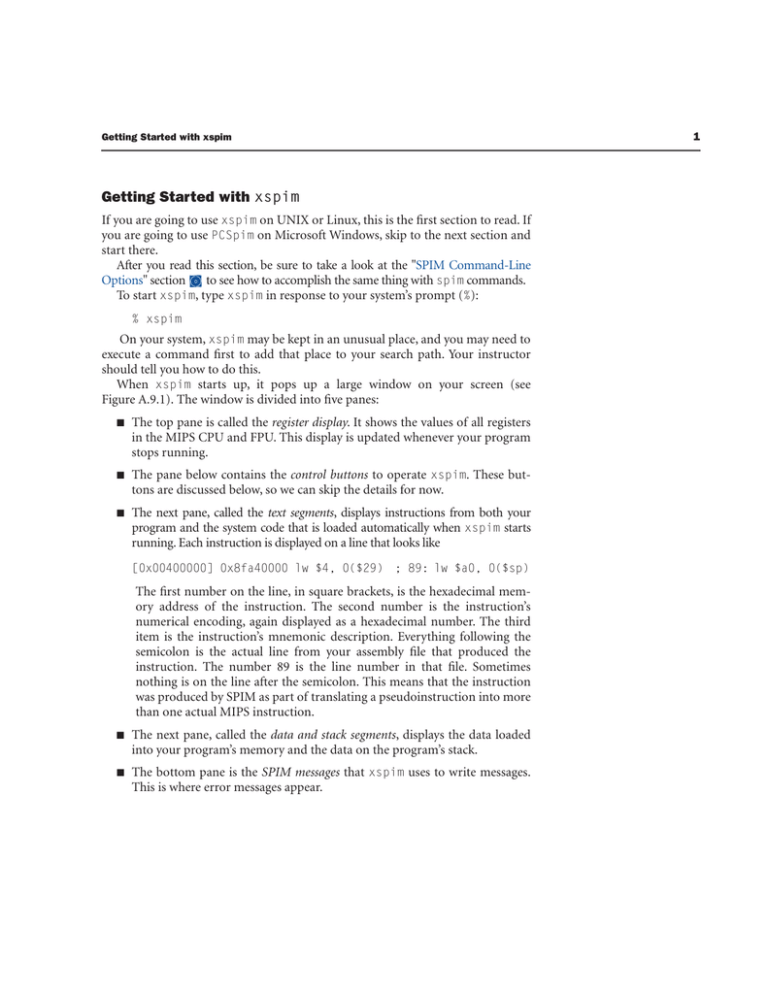
Getting Started with xspim
Getting Started with xspim
If you are going to use xspim on UNIX or Linux, this is the first section to read. If
you are going to use PCSpim on Microsoft Windows, skip to the next section and
start there.
After you read this section, be sure to take a look at the "SPIM Command-Line
Options" section
to see how to accomplish the same thing with spim commands.
To start xspim, type xspim in response to your system’s prompt (%):
% xspim
On your system, xspim may be kept in an unusual place, and you may need to
execute a command first to add that place to your search path. Your instructor
should tell you how to do this.
When xspim starts up, it pops up a large window on your screen (see
Figure A.9.1). The window is divided into five panes:
■
The top pane is called the register display. It shows the values of all registers
in the MIPS CPU and FPU. This display is updated whenever your program
stops running.
■
The pane below contains the control buttons to operate xspim. These buttons are discussed below, so we can skip the details for now.
■
The next pane, called the text segments, displays instructions from both your
program and the system code that is loaded automatically when xspim starts
running. Each instruction is displayed on a line that looks like
[0x00400000] 0x8fa40000 lw $4, 0($29) ; 89: lw $a0, 0($sp)
The first number on the line, in square brackets, is the hexadecimal memory address of the instruction. The second number is the instruction’s
numerical encoding, again displayed as a hexadecimal number. The third
item is the instruction’s mnemonic description. Everything following the
semicolon is the actual line from your assembly file that produced the
instruction. The number 89 is the line number in that file. Sometimes
nothing is on the line after the semicolon. This means that the instruction
was produced by SPIM as part of translating a pseudoinstruction into more
than one actual MIPS instruction.
■
The next pane, called the data and stack segments, displays the data loaded
into your program’s memory and the data on the program’s stack.
■
The bottom pane is the SPIM messages that xspim uses to write messages.
This is where error messages appear.
1
2
Getting Started with xspim
xspim
PC
= 00000000
Status = 00000000
EPC
HI
= 00000000
= 00000000
Cause
LO
= 00000000 BadVaddr
= 00000000
= 00000000
General registers
Register
display
R0
R1
R2
R3
R4
R5
R6
R7
(r0)
(at)
(v0)
(v1)
(a0)
(a1)
(a2)
(a3)
=
=
=
=
=
=
=
=
00000000
00000000
00000000
00000000
00000000
00000000
00000000
00000000
R8
R9
R10
R11
R12
R13
R14
R15
=
=
=
=
0.000000
0.000000
0.000000
0.000000
FP8
FP10
FP12
FP14
(t0)
(t1)
(t2)
(t3)
(t4)
(t5)
(t6)
(t7)
=
=
=
=
=
=
=
=
00000000
00000000
00000000
00000000
00000000
00000000
00000000
00000000
R16
R17
R18
R19
R20
R21
R22
R23
(s0)
(s1)
(s2)
(s3)
(s4)
(s5)
(s6)
(s7)
=
=
=
=
=
=
=
=
00000000
00000000
00000000
00000000
00000000
00000000
00000000
00000000
R24
R25
R26
R27
R28
R29
R30
R31
0.000000
0.000000
0.000000
0.000000
FP24
FP26
FP28
FP30
(t8)
(s9)
(k0)
(k1)
(gp)
(sp)
(s8)
(ra)
=
=
=
=
=
=
=
=
00000000
00000000
00000000
00000000
00000000
00000000
00000000
00000000
=
=
=
=
0.000000
0.000000
0.000000
0.000000
Double floating-point registers
FP0
FP2
FP4
FP6
=
=
=
=
0.000000
0.000000
0.000000
0.000000
FP16
FP18
FP20
FP22
=
=
=
=
Single floating-point registers
Control
buttons
quit
load
run
step
clear
print
breakpt
help
terminal
mode
set value
Text segments
Text
segments
[0x00400000]
[0x00400004]
[0x00400008]
[0x0040000c]
[0x00400010]
[0x00400014]
[0x00400018]
[0x0040001c]
0x8fa40000
0x27a50004
0x24a60004
0x00041080
0x00c23021
0x0c000000
0x3402000a
0x0000000c
lw $4, 0($29)
addiu $5, $29, 4
addiu $6, $5, 4
sll $2, $4, 2
addu $6, $6, $2
jal 0x00000000 [main]
ori $2, $0, 10
syscall
;
;
;
;
;
;
;
;
89:
90:
91:
92:
93:
94:
95:
96:
lw $a0, 0($sp)
addiu $al, $sp, 4
addiu $a2, $al, 4
sll $v0, $a0, 2
addu $a2, $a2, $v0
jal main
li $v0 10
syscall
Data segments
Data and
stack
segments
SPIM
messages
[0x10000000]
[0x10010004]
[0x10010010]
[0x10010020]
[0x10010030]
[0x10010040]
[0x10010050]
[0x10010060]
[0x10010070]
...
[0x10010000]
0x00000000
0x636f2000
0x206e6f69
0x74706563
0x6920646e
0x61206465
0x72727563
0x7265746e
0x495b2020
0x000a6465
0x616e555b
0x20200000
0x0000205d
0x69207373
0x65726464
0x61206465
0x63746566
0x20617461
0x642f7473
0x64656e67
0x696c616e
0x555b2020
0x726f7473
0x206e6920
0x73736572
0x726f6e67
0x74707572
0x6e67696c
0x6e69206e
0x00205d68
0x64646120
0x00205d65
SPIM Version 5.9 of January 17, 1997
Copyright (c) 1990–1997 by James R. Larus (larus@cs.wisc.edu)
All Rights Reserved.
See the file README for a full copyright notice.
FIGURE A.9.1
SPIM’s X-window interface: xspim.
Getting Started with xspim
Let’s see how to load and run a program. The first thing to do is to click on the
load button (the second one in the first row of buttons) with the left mouse button. Your click tells xspim to pop up a small prompt window that contains a box
and two or three buttons. Move your mouse so the cursor is over the box, and
type the name of your file of assembly code. Then click on the button labeled
assembly file within that prompt window. If you change your mind, click on
the button labeled abort command, and xspim gets rid of the prompt window.
When you click on assembly file, xspim gets rid of the prompt window, then
loads your program and redraws the screen to display its instructions and data.
Now move the mouse to put the cursor over the scrollbar to the left of the text segments, and click the left mouse button on the white part of this scrollbar. A click
scrolls the text pane down so you can find all the instructions in your program.
To run your program, click on the run button in xspim’s control button pane.
It pops up a prompt window with two boxes and two buttons. Most of the time,
these boxes contain the correct values to run your program, so you can ignore
them and just click on ok. This button tells xspim to run your program. Notice
that when your program is running, xspim blanks out the register display pane
because the registers are continually changing. You can always tell whether xspim
is running by looking at this pane. If you want to stop your program, make sure
the mouse cursor is somewhere over xspim’s window and type control-C. This
causes xspim to pop up a prompt window with two buttons. Before doing anything with this prompt window, you can look at registers and memory to find out
what your program was doing. When you understand what happened, you can
either continue the program by clicking on continue or stop your program by
clicking on abort command.
If your program reads or writes from the terminal, xspim pops up another
window called the console. All characters that your program writes appear on the
console, and everything that you type as input to your program should be typed
in this window.
Suppose your program does not do what you expect. What can you do? SPIM
has two features that help debug your program. The first, and perhaps the most
useful, is single-stepping, which allows you to run your program an instruction at
a time. Click on the button labeled step and another prompt window pops up.
This prompt window contains two boxes and three buttons. The first box asks for
the number of instructions to step every time you click the mouse. Most of the
time, the default value of 1 is a good choice. The other box asks for arguments to
pass to the program when it starts running. Again, most of the time you can
ignore this box because it contains an appropriate value. The button labeled step
runs your program for the number of instructions in the top box. If that number
is 1, xspim executes the next instruction in your program, updates the display,
and returns control to you. The button labeled continue stops single-stepping
3
4
Getting Started with xspim
and continues running your program. Finally, abort command stops single-stepping and leaves your program stopped.
What do you do if your program runs for a long time before the bug arises? You
could single-step until you get to the bug, but that can take a long time, and it is
easy to get so bored and inattentive that you step past the problem. A better alternative is to use a breakpoint, which tells xspim to stop your program immediately
before it executes a particular instruction. Click on the button in the second row
of buttons marked breakpoints. The xspim program pops up a prompt window with one box and many buttons. Type in this box the address of the instruction at which you want to stop. Or, if the instruction has a global label, you can
just type the name of the label. Labeled breakpoints are a particularly convenient
way to stop at the first instruction of a procedure. To actually set the breakpoint,
click on add. You can then run your program.
When SPIM is about to execute the breakpointed instruction, xspim pops up a
prompt with the instruction’s address and two buttons. The continue button continues running your program, and abort command stops your program. If you
want to delete a breakpoint, type in its address and click on delete. Finally, list
tells xspim to print (in the bottom pane) a list of all breakpoints that are set.
Single-stepping and setting breakpoints will probably help you find a bug in
your program quickly. How do you fix it? Go back to the editor that you used to
create your program and change it. To run the program again, you need a fresh
copy of SPIM, which you get in two ways. Either you can exit from xspim by
clicking on the quit button, or you can clear xspim and reload your program. If
you reload your program, you must clear the memory, so remnants of your previous program do not interfere with your new program. To do this, click on the button labeled clear. Hold the left mouse button down and a two-item menu will
pop up. Move the mouse so the cursor is over the item labeled memory & registers and release the button. This causes xspim to clear its memory and registers and return the processor to the state it was in when xspim first started. You
can now load and run your new program.
The other buttons in xspim perform functions that are occasionally useful.
When you are more comfortable with xspim, you should look at the description
below to see what they do and how they can save you time and effort.