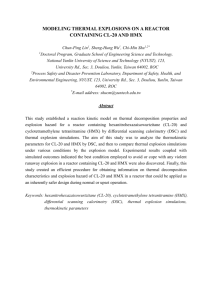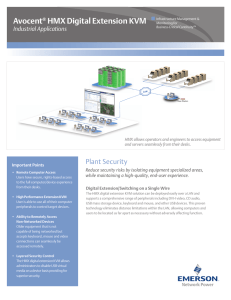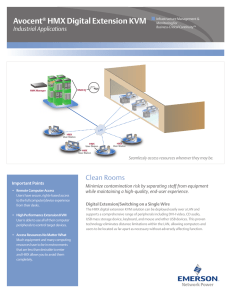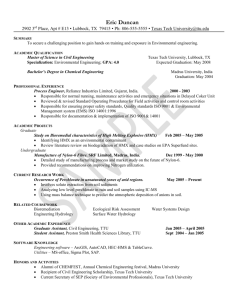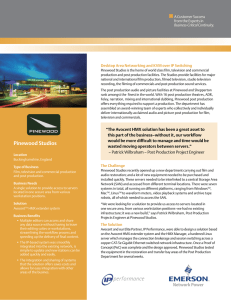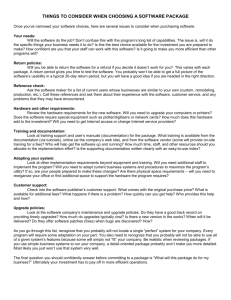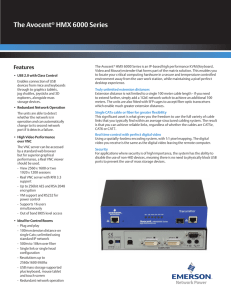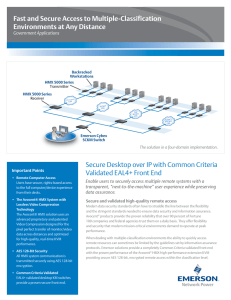HMX Manager Revision 4.0.0.10 Release Notes July 26th 2009
advertisement

HMX Manager Revision 4.0.0.10 Release Notes July 26th 2009 This document outlines: 1. Files needed for this upgrade 2. HMX Manager System Firmware Version and Compatibility 3. Important Installation Notes 4. Enhancements 5. Fixes 6. Notes 7. How to Update Firmware =============================================================================== Files needed for upgrade =============================================================================== The files required for this upgrade are as follows: <pgsql-8.4.0.0.bin> <MGM________V4.0.0.10.bin> =============================================================================== HMX Extender System Version and Compatibility HMX Manager Version 4.0.0.10 ================================================================================ Version 4.0.0.10 of HMX Manager is intended to be used in a system with the following system component revisions: HMIQDI transmitter revision 4.0.0.0 or higher HMX 1050 user station revision 4.0.0.0 or higher HMIQDHDD transmitter revision 4.0.0.0 or higher HMX 2050 user station revision 4.0.0.0 or higher HMXIQSHDI transmitter revision 4.0.0.0 or higher HMX 1070 user station revision 4.0.0.0 or higher =============================================================================== Important Installation Notes ================================================================================ The new Sharemode software version 4.0.0.10 for the HMX Manager is NOT compatible with older versions of HMX system transmitter and receiver software! All HMX system transmitters, receivers and managers on your network MUST be upgraded to firmware version 4.x.x.x or higher, if they are not already at that level. If you have purchased a completely new system, please check the software versions of each device to ensure that they are all at level 4.x.x.x or higher. ============================================================================ Important Sharemode Notes ============================================================================= New Network requirements for Sharemode Using the HMX extender system in Share Mode requires IGMP protocol version 2 or higher network capabilities. In addition, all Ethernet switches to which the HMX user stations,HMX extender system transmitters or HMX Manager appliances are connected must be IGMP Snooping capable and have IGMP Snooping enabled. Transmitters in Share Mode send out multicast IP packets to the Ethernet switch. If the switch used is a nonIGMP capable switch, the switch will broadcast the packets to every port, causing undesirable results. For private mode only users, IGMP is not required, and no changes to any current network settings are required. ================================================================================ Enhancements ================================================================================ 1. This release adds support for “Share mode” on the HMX 2050 user station with the HMIQDHDD transmitter and the HMX 1070 user station with the HMIQSHDI transmitter. 2. Redundancy of the HMX Manager is added using the Avocent® hub and spoke technology 3. External Authentication now supports: Active Directory LDAP RADIUS RSA SecurID TACACS+ Windows NT Domain 4. User groups and server groups have been added for simple and faster setup. =============================================================================== Notes =============================================================================== 1. WARNING: Once HMX Manager is upgraded to this revision (4.0.0.10) all TX’s and RX’s MUST be upgraded to 4.0.0.0 or higher. If you wish to use sharemode, you must have IGMP enabled on your network switch. See Important Sharemode Notes above. 2. RSA support has not been certified. 3. The following ports are used: TCP Audio Video 1 KMC USB Video 2 vUSB AVSP ADSAP HTTP HTTPS ASMP 16384 16385 16386 16387 16388 16400 4465 3871 80 443 3211 UDP SNMP 162 =============================================================================== How to Update Firmware =============================================================================== The steps in Italics are either instructional or results to be observed. WARNING: When upgrading from 2.2.0.5322, after the upgrade to 4.0.0.10 the user name and password will change. The new user name and password will change to: username: admin password: Admin1 If you enter the wrong password 3 times, you will be locked out for 24 hours. The username and password do not change when upgrading from 3.0.0.x. Upgrading the Manager 1 Browse to the IP address of the HMX Manager from a compatible computer. Log in using the credentials you were using before starting the upgrade. WARNING: If you are upgrading from lower than 2.2.0.5532, you must first upgrade to 2.2.0.5532 on your way to 4.0.0.10. Be sure to follow the instructions in step 2 carefully. To verify the version, click the <System> tab, then <HMX Manager>, then <version>. 2 Determine the version of the HMX Manager code you are currently running and follow the directions below; If code version is lower than 2.2.0.5532, then go to step 3. If code version is 2.2.0.5532, then skip ahead to step 9. If code version is 3.0.0.x, then go skip ahead to step 29. Upgrade to 2.2.0.5532 3 Make a backup of your lower than 2.2.0.5532 database: In the HMX Manager, click the <System> tab. Click the <HMX Manager Server>. In the left navigation pane, click <Backup and Restore>. Click <Backup System>. The File Download dialog box appears. Click <Save> and browse to the location where you want to store the system data. Click <Save> and then click <Close>. 4 The firmware must be brought up to 2.2.0.5532 before continuing the upgrade to 4.0.0.10. The HMX Manager code version 2.2.0.5532 can be downloaded from the Avocent web site at: http://www.avocent.com/Support_Firmware/HMX/HMX_Manager.aspx 5 Go to the HMX Manager System Tab, select the HMX Manager Server sub-menu and then select the Upgrade Management Appliance Facility. 6 You are prompted to browse to the location of the upgrade image. 7 Follow the upgrade instructions as provided by the upgrade wizard. Note: Once you click <finish>, the browser may or may not close. Manually close the browser if necessary. After approximately 5 minutes, you’ll be able to re-establish connection with the manager. Re-open the browser and browse to the IP address of the manager. Log back in. 8 Continue with step 9. Loading PGSQL File 9 Make a backup of your 2.2.0.5532 database: In the HMX Manager, click the <System> tab. Click <HMX Manager Server>. In the left navigation pane, click <Backup and Restore>. Click <Backup System>. The File Download dialog box appears. Click Save and browse to the location where you want to store the system data. Click <Save> and then click <Close>. 10 Confirm that the <pgsql-8.4.0.0.bin> file is present on your local computer. If not, then copy the file to the computer. 11 Navigate to the <system TAB>, then select <HMX Manager Server. 12 Select <Upgrade Management Appliance> under the HMX Manager Server. 13 Upgrade Wizard will open, select <Next> button to continue. 14 The Management Appliance Software Wizard will open. Select <browse> to search for the file to upload. 15 Select the <pgsql-8.4.0.0.bin> and select <open>. 16 After the file is selected, click <next>. 17 You will be prompted with the following warning message (pop up box): You are about to re-install a new Management Appliance software revision on your system. Please ensure you have backed up your database prior to re-installation. Do you want to continue with this operation? 18 Click <OK> to continue with the upgrade. 19 A brief message will appear that says “Request in progress, please wait”. Then, you will get a “Software uploaded” message, and a “The Management Appliance Software Wizard has been successfully uploaded to the Management Appliance” 20 To confirm the installation of this software, click the <Next> button to continue. 21 You will be prompted with the following warning message (pop up box): You are about to re-install a new Management Appliance software revision on your system. Please ensure you have backed Up your database prior to re-installation. Do you want to continue with this operation? 22 Click <ok> on the message from webpage dialog box. 23 A message will appear that says “Request in progress, please wait”. There may be a progress bar at the bottom of the browser. 24 Appliance MGR will now start reboot <can be confirmed by watching the serial connection>. The wording from the browser connection will say: The Upgrade of the Management Appliance Software is in progress. Your browser will be unavailable while the management appliance us upgrading. This process can take up to 20 minutes to complete. This window will be closed when the Finish button is selected, as the management appliance will temporarily be taken out of service during the upgrade. 25 Select the <Finished> button, the browser will close. You may need to press OK to close the window, depending on the browser being used. 26 Wait approximately 5 minutes. Then open a browser and browse to the HMX Manager. 27 Browser should open. Log in using the credentials you were using before starting the upgrade. These have not have changed at this point. 28 Continue to step 30, skipping step 29. Upgrading to 4.0.0.10 29 Make a backup of your 3.0.0.x database: Click the <system> tab Click the <HMX Manager> sub-tab Select <tools> Select Import database to management appliance. Click the system 30 Confirm that the <MGM_____v4.0.0.10.bin> file is present on your local computer. If not, then copy the file to the computer. 31 Navigate to the <system TAB>, then select <HMX Manager Server>, ( and in addition, if you started with version 3.0.0.x you have to select <tools> ). 32 Select <Upgrade Management Appliance>. 33 Upgrade Wizard will open, select <Next> button to continue. 34 Management Appliance Software Wizard will open, select <browse> to search for the file to upload. 35 Select the <MGM_____v4.0.0.10.bin> and select <open>. 36 After the file version is selected, click <next>. 37 You will be prompted with a warning message (pop up box): You are about to re-install A new Management Appliance software revision on your system. Please ensure you have backed up your database prior to re-installation. Do you want to continue with this operation? 38 Click <OK> to continue with the upgrade. 39 A brief message will appear that says “Request in progress, please wait”. Then, you will get a “Software uploaded” message, and a “The Management Appliance Software Wizard has been successfully uploaded to the Management Appliance” 40 To confirm the installation of this software, click the <Next> button to continue. You will be prompted with the following warning message (pop up box): You are about to re-install A new Management Appliance software revision on your system. Please ensure you have backed up your database prior to re-installation. Do you want to continue with this operation? 41 Click OK button to continue. 42 A message will appear that says “Request in progress, please wait”. There may be a progress indicator at the bottom of the browser. 43 The wording from the browser connection will say: The Upgrade of the Management Appliance Software is In progress. Your browser will be unavailable while the management appliance us upgrading. This process can take up to 20 minutes to complete. You will need to open a new browser session to the MGT Appliance when the upgrade is complete. This window will be closed when the Finish button is selected, as the management appliance will temporarily be taken out of ser4vice during the upgrade. 44 Select the <Finished> button and browser will close. If there is a warning message, hit <yes> to close the window. 45 The HMX Manager will now reboot. After approximately 5 minutes, reopen the browser and browse to the manager using a secure connection. <https:// > and press enter (notice it’s now https, not http). 46 Since you are using a <https> secure connection after the upgrade, you will be prompted with a warning to either <close this webpage> or <Continue to this Website>. 47 Choose the <Continue to this Website> link to accept. 48 WARNING: Depending on the version you started the upgrade from the username and password may have now changed. If you upgraded from 2.2.0.5322 , your user name and password have changed. Log in using the new default credentials: username: admin password: Admin1 If you upgraded from 3.0.0.x, the username and password have not changed, and you log in with the same credentials that you started with at the beginning of this upgrade. 49 Navigate to SystemTab / HMX Manager/ Identity, observe Server Identification Properties. Confirm the following: Build Version of (4.0.0.10) Finalizing the Database 50 If you upgraded from version 3.0.0.x , you do not need to import the database you saved, skip ahead to step 52. 51 If your original version was older than 3.0.0.x, then import the 2.2.0.5532 database that you backed up on step 9. To import the database, do not use <restore>, use Import instead as described below: Click the <system> tab Click the <HMX Manager> sub-tab Select tools Select Import database to management appliance. Select next, select browse, open the backed up database Click next once prompted, click finish Warning: Once the database is imported, the username and password will revert back to the username and password that was used earlier to backup the database. 52 Logout Congratulations!! UPGRADE to 4.0.0.10 is now complete. You are really going to like sharemode.