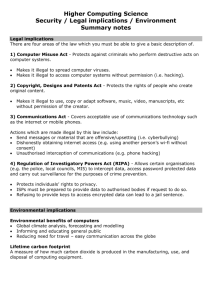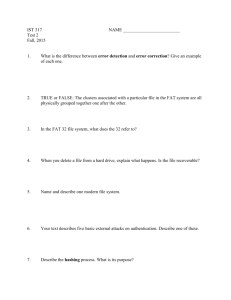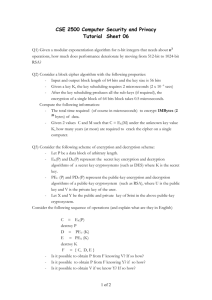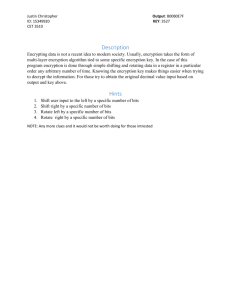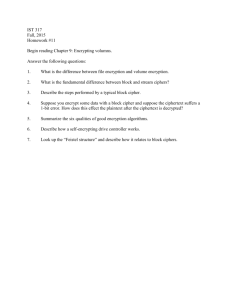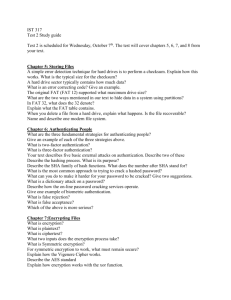Protecting Sensitive Data Document Encryption WESTERN ILLINOIS UNIVERSITY
advertisement
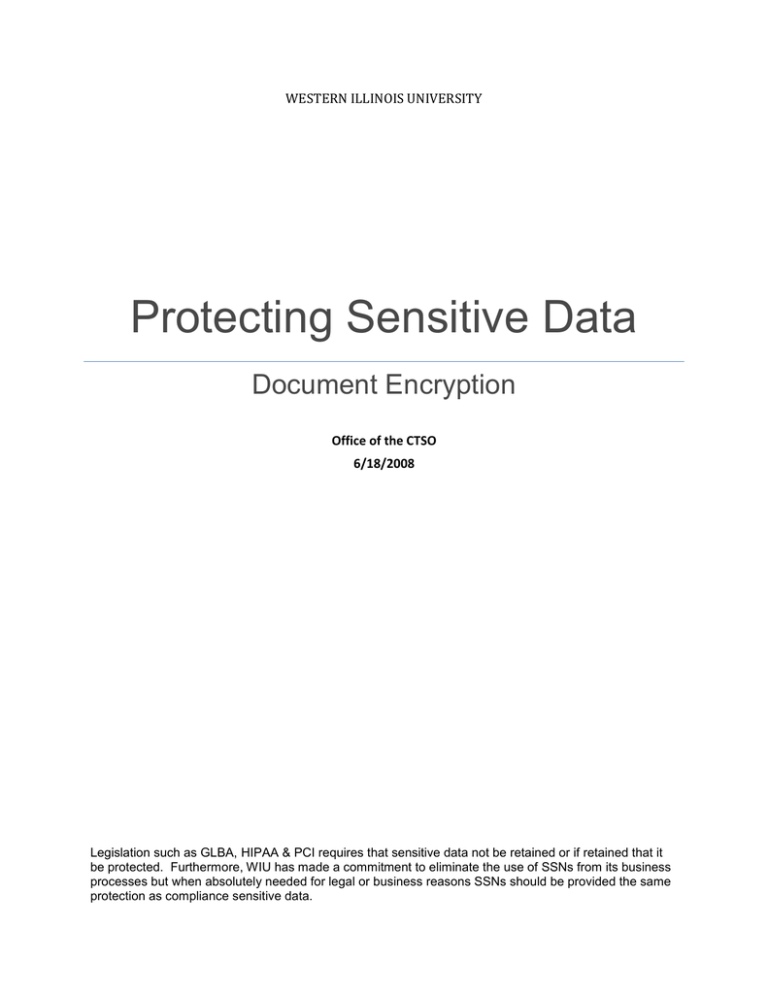
WESTERN ILLINOIS UNIVERSITY Protecting Sensitive Data Document Encryption Office of the CTSO 6/18/2008 Legislation such as GLBA, HIPAA & PCI requires that sensitive data not be retained or if retained that it be protected. Furthermore, WIU has made a commitment to eliminate the use of SSNs from its business processes but when absolutely needed for legal or business reasons SSNs should be provided the same protection as compliance sensitive data. Table of Contents Document Level Encryption ...................................................................................................................... 3 Guidelines to ensure proper implementation of document encryption: ......................................... 3 Office 2007 Encryption .......................................................................................................................... 4 Office 2003 Encryption .......................................................................................................................... 4 Acrobat Encryption ................................................................................................................................. 4 Creating an Acrobat Security Policy ................................................................................................ 4 Applying a Password to a PDF Document ..................................................................................... 6 Checking PDF Document Security .................................................................................................. 7 2 Document Level Encryption When sharing files it is recommended that solutions such as Microsoft Office document encryption or Adobe Acrobat document encryption be used to protect the contents of a file. Adobe Acrobat basic or higher is required to encrypt files. Adobe Acrobat reader cannot encrypt files. Guidelines to ensure proper implementation of document encryption: Document level encryption is only as strong as the passwords that provide access to encrypted content. Therefore, the following password controls should be followed: o Passwords should not be words from the dictionary, names or personal information that can be easily guessed; o Have passwords with a minimum password length of eight characters; o When possible, have passwords that contain numeric, alphabetic (both upper & lower case) and special characters; o Are distinct per party – If you regularly share files with both parties A & B, the password used to protect documents exchanged with party A should be different from the password used to protect documents exchanged with party B. Ensure that your files are encrypted and not just password protected If a user applies encryption to a document and then forgets the password, it is impossible to perform the following activities: o Open the document. o Gain access to the documents data from another document with a link. o Recover data from the document. Warning: Saving Word documents in other formats (PDF, etc.) may result in the loss of encryption. When sharing files outside the university it is recommended that Microsoft Office or Adobe Acrobat document encryption be used to protect the contents of the file. 3 Office 2007 Encryption – For details on encrypting Office 2007 files review page 8-12 in: http://www.microsoft.com/downloads/details.aspx?FamilyID=0444ea0e-3f62-4da0-8551-52349b70272e&displaylang=en Note: If saving your Office file in an older version (for compatibility & sharing), you may be prompted to choose Office 2007 encryption (which is stronger) or older encryption (which is weaker but may be needed if sharing older Office files). Recommendation is to exchange a test file encrypted with newer Office 2007 encryption and downgrade to older Office encryption if required for sharing. Figure 1: Click "No" for backwards compatibility or Click "Yes" for added security Office 2003 Encryption – For details on encrypting Office 2003 files see: http://support.microsoft.com/kb/290112 http://office.microsoft.com/en-us/ork2003/HA011403111033.asp Acrobat Encryption Acrobat 7 (Acrobat 9 will be available for purchase July 2008) greatly simplified the task of securing documents by allowing you to create security policies. A security policy allows for a two-click application of security to documents. Creating an Acrobat Security Policy 1. To create a security policy, go to Advanced—>Security—>Manage Security Policies. Alternately, click on the Secure button in the toolbar: 4 2. Click the New button 3. Make sure that ―Use Passwords is selected. Click the Next button. 4. Give the Policy a name. Optionally, enter a description. For ease of use, make sure that ―Save passwords with the policy‖ is checked. Click Next. 5 5. Click the checkbox ―Require a password to open the document‖. Type in the password in the ―Document Open Password‖ field. Click the Next button. 6. Confirm the password and click OK. 7. Click Next and then the Finish button. 8. Click the Close button. Applying a Password to a PDF Document Encrypting the document using a password is easy. 1. Go to Advanced—>Security and choose the security policy you created above—or – click on the Security button in the Acrobat toolbar and choose a policy. 2. Acrobat will ask you to confirm the security change. Click Yes. 3. You’ll see the following message: 4. Go to the File menu and choose Save. 6 5. To check the security, reopen the document. You will be prompted for a password: Checking PDF Document Security To view security settings, choose File—>Properties and click on the Security tab. 7