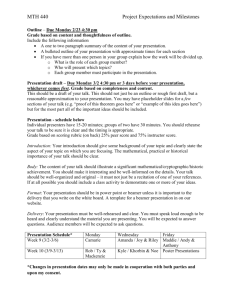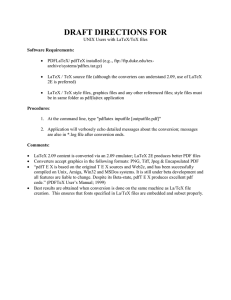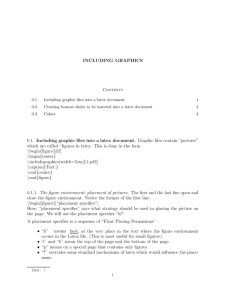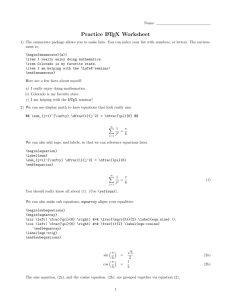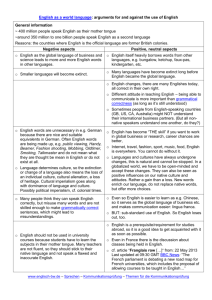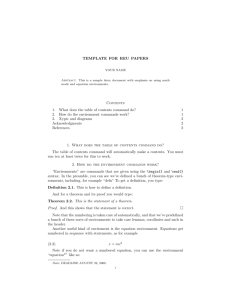Beamer by example Andrew Mertz, William Slough
advertisement

Beamer by example
Andrew Mertz, William Slough
Department of Mathematics and Computer Science
Eastern Illinois University
Charleston, IL 61920
cfaem@eiu.edu, cfwas@eiu.edu
Abstract
There are a variety of LATEX classes which can be used to produce “overhead
slides” for presentations. One of these, beamer, provides flexible and powerful environments which can be used to create slides and PDF-based documents suitable
for presentations. Although the class is extensively documented, first-time users
may prefer learning about this class using a collection of graduated examples.
The examples presented here cover a wide spectrum of use, from the simplest
static slides to those with dynamic effects.
Introduction
\documentclass{beamer}
LATEX users in search of a way to produce “overhead
slides” for use with an LCD projector have many
choices today — perhaps too many! For example,
Michael Wiedmann has a web site [6] that lists 12
different tools, all LATEX-based, capable of producing
PDF output.
For first-time users, it can be difficult to decide which of these many approaches best matches
their needs. In our experience, we have found the
beamer class [5] to be easy to use, flexible, and well
documented.
The user’s guide for beamer is, of course, the ultimate authority for its use. However, at 203 pages,
a potential user might be frightened off before having a chance to experience its capabilities. Our intention here is to provide a sampling of beamer’s
capabilities by displaying a variety of examples.
\title{A Tiny Example}
\author{Andrew Mertz and William Slough}
\date{June 15, 2005}
\begin{document}
\maketitle
\begin{frame}
\frametitle{First Slide}
Contents of the first slide
\end{frame}
\begin{frame}
\frametitle{Second Slide}
Contents of the second slide
\end{frame}
\end{document}
A first example
A beamer document consists of a sequence of frames.
In the simplest case, all of a frame’s content is displayed at once. A frame of this type is the electronic
equivalent of an overhead transparency.
Figure 1 gives a complete example of a beamer
presentation, stored in a file named talk.tex. In
the preamble, familiar LATEX commands appear.
The body of the document specifies a title page is
to appear, followed by two frames. Each frame environment specifies the desired frame title and the
contents to appear on that frame.
Processing the talk.tex source with pdfLATEX
yields talk.pdf, a PDF file suitable for presentations. Figure 2 shows the resulting output.
68
Figure 1: Contents of our initial talk.tex.
Using this simple example as a template, a newcomer to beamer can produce a wide variety of presentations — in effect by learning about just one new
environment, the frame.
Frame content
A frame can be subdivided into the following basic
components, many of which are optional:
• Head line and foot line
• Left and right sidebars
• Navigation bars
• Logo
TUGboat, Volume 26 (2005), No. 1 — Proceedings of the Practical TEX 2005 Conference
Beamer by example
First Slide
Second Slide
A Tiny Example
Andrew Mertz and William Slough
Contents of the first slide
Contents of the second slide
June 15, 2005
Figure 2: The three output frames of talk.pdf.
\begin{frame}
\frametitle{Practical \TeX\ 2005 Events}
\begin{center}
\begin{tabular}{|r|l|l|}\hline
8-9 am
& Registration
& \\
9 am
& Karl Berry
& Opening \\
9:15 am & Nelson Beebe
& Keynote address \\
10:15 am & Break
& \\
10:30 am & Peter Flom
& A True Beginner Looks at \LaTeX
... etc ...
\end{tabular}
\end{center}
\end{frame}
Practical TEX 2005 Events
8-9 am
9 am
9:15 am
10:15 am
10:30 am
11 am
11:45 am
12:30 pm
Registration
Karl Berry
Nelson Beebe
Break
Peter Flom
Anita Schwartz
Steve Peter
Lunch
Opening
Keynote address
A True Beginner Looks at LATEX
The Art of LATEX Problem Solving
Introduction to memoir
\\
Practical TEX 2005
Figure 3: Source and output for a frame with a centered table.
• Frame title
• Background
• Content
In our examples, we use relatively few of these components, choosing to emphasize the content over the
more decorative elements which are possible. Our
first example does include a navigation bar located
at the lower right hand corner of the frame, which
is present by default.
As far as frame content is concerned, most of
the LATEX environments and commands work within
beamer documents in the expected ways. So, for example, enumerated and itemized lists, mathematics,
and tables can all be expressed in ways familiar to
LATEX users. The only thing different is that these
commands must appear within beamer’s frame environment. To illustrate, Figure 3 shows how a table
can be centered on a frame, along with its corresponding output.
One special case is worth noting, however. If
verbatim text is to appear within a frame, the frame
must be marked as fragile. This is accomplished as
follows:
\begin{frame}[fragile]
% ... frame contents ...
\end{frame}
To include graphics within a frame, facilities
of the graphicx package may be used. Several points
are worth noting related to graphics. To begin with,
beamer automatically loads the graphicx package, so
no explicit \usepackage statement is needed. For
properly sizing graphics within a frame, it helps to
know that beamer formats its output to a size of
128 millimeters by 96 millimeters, or 5.04 inches by
3.78 inches. The native graphics formats supported
by pdfLATEX are JPEG, PNG, PDF, and MetaPost
output.
Figure 4 illustrates how the graphics file named
p2005.png can be placed within a frame.
Frames with color
Emphasis in presentations may be obtained by
changes in color, in addition to the more traditional
font changes. Since beamer automatically loads the
xcolor package [2], colors can be specified using the
syntax of xcolor. In particular, the “named” color
model can be combined with a percentage using the
xcolor ! specifier. For example,
{\color{BlueViolet!30} A B C}
will typeset the text “A B C” using the BlueViolet
color, at 30% intensity.
TUGboat, Volume 26 (2005), No. 1 — Proceedings of the Practical TEX 2005 Conference
69
Andrew Mertz, William Slough
Practical TEX 2005 Logo
\begin{frame}
\frametitle{Practical \TeX\ 2005 Logo}
\begin{center}
\includegraphics[height=3.25in]{p2005}
\end{center}
\end{frame}
Practical TEX 2005
Figure 4: Source and output for a frame with included graphics.
\begin{frame}
\frametitle{Practical \TeX\ 2005 Events}
\begin{center}
\rowcolors{1}{\RoyalBlue!20}{\RoyalBlue!5}
\begin{tabular}{|r|l|l|}\hline
8-9 am
& Registration
& \\
... etc ...
\end{tabular}
\end{center}
\end{frame}
Practical TEX 2005 Events
8-9 am
9 am
9:15 am
10:15 am
10:30 am
11 am
11:45 am
12:30 pm
Registration
Karl Berry
Nelson Beebe
Break
Peter Flom
Anita Schwartz
Steve Peter
Lunch
Opening
Keynote address
A True Beginner Looks at LATEX
The Art of LATEX Problem Solving
Introduction to memoir
Practical TEX 2005
Figure 5: Source and output for a frame containing a table with alternating colors.
A particularly effective use of color can be applied to a tabular environment, via the rowcolors
command from xcolor. In this command, a starting
row number and two colors are specified. These two
colors are used to alternately shade the rows of a
table, beginning with the given row. For example,
\rowcolors{1}{RoyalBlue!20}
{RoyalBlue!5}
requests two shades of RoyalBlue are to be applied
to a table, beginning with its first row. This command should immediately precede the tabular environment, as shown in Figure 5.
To use color specifications like these within a
beamer document, some additional options must
be given within the documentclass. Ordinarily,
these color capabilities would be obtained with an
appropriate \usepackage command. However, as
mentioned earlier, beamer automatically loads xcolor
(among others), thus making the usual command,
\usepackage{xcolor}, both unnecessary and illegal. What this means is that options we wish to
specify for these packages must be given in a different way. This is the reason for the beamer options.
For example,
\documentclass[xcolor=pdftex,dvipsnames,
table]{beamer}
70
specifies three different options to be used with
the xcolor package. The first option, pdftex, provides information about the correct color driver to
use. The option dvipsnames allows a set of predefined color names, such as RoyalBlue, to be used.
(These named colors are sometimes referred to as
the “Crayola” colors.) Finally, the table option
informs xcolor that the colortbl package needs to
be loaded. It is this last option that defines the
\rowcolors command used in Figure 5.
Frames with two columns
Since frames have a landscape orientation, it can
be helpful to be able to subdivide a frame into two
columns. The columns environment of beamer is
designed to meet this need.
Figure 6 provides an example of how a frame
can be subdivided into two columns. The columns
environment allows an alignment option which specifies whether columns are to be aligned along their
top line, bottom line, or centered. In this example,
the c option causes the two columns to be aligned
along their vertical centers. Within the columns environment two columns appear, as specified with the
two \column commands.
TUGboat, Volume 26 (2005), No. 1 — Proceedings of the Practical TEX 2005 Conference
Beamer by example
\begin{frame}
\frametitle{Two Column Output}
\begin{columns}[c]
\column{1.5in}
Practical \TeX\ 2005\\
Practical \TeX\ 2005\\
Practical \TeX\ 2005
Two Column Output
Practical
Practical
Practical
TEX 2005
TEX 2005
TEX 2005
\column{1.5in}
\framebox{\includegraphics[width=1.5in]{p2005}}
\end{columns}
Practical TEX 2005
\end{frame}
Figure 6: Source and output for a double-column frame.
Frames with overlays
Up to this point, the frames we have considered consisted of a single overlay. When the frame is displayed, everything on that frame appears at once.
Alternatively, a frame can consist of a sequence
of overlays, which can be used to support incremental display. Overlays can be used to “hold back”
information during a presentation or to produce certain kinds of animated effects.
As a matter of taste, some people feel that a
single overlay is preferable, since information is not
hidden from the audience. However, we feel that
there are situations where multiple overlays are appropriate, especially when used judiciously.
The beamer class provides numerous ways to
specify frames with multiple overlays. We illustrate
three techniques:
• Using the \pause command
• Using overlay specifications
• Including multiple graphics files
Using the \pause command is a simple way to
produce overlays. All text from the beginning of
the frame to the place where a \pause command
appears is formatted and placed into an overlay. In
this way, the example in Figure 7 creates a frame
with three overlays. When the resulting PDF file is
viewed, the three lines of output are incrementally
revealed. The command
\setbeamercovered{dynamic}
is in effect, so overlays not yet revealed will faintly
appear. This allows the speaker to focus on the current overlay, yet not entirely hide information from
the audience.
Our second example of incremental display involves overlay specifications. In beamer, every overlay within a frame is assigned a number, starting
\begin{frame}
\frametitle{Overlays with {\tt pause}}
\setbeamercovered{dynamic}
Practical \TeX\ 2005\\
Practical \TeX\ 2005\\
Practical \TeX\ 2005
\end{frame}
\pause
\pause
Figure 7: Specifying multiple overlays with
pause.
with one, reflecting the order in which they are displayed.
Figure 8 illustrates how a game of tic-tac-toe
can be displayed. In this example, there are ten
overlays — one for the grid, and one for each successive play in the game. The syntax
\onslide<m->{text}
indicates that the specified text is to appear on every
overlay from m onwards.
Initially, only the grid should appear, so no X
or O appears on the first overlay. In this example,
the first play is an X in the upper right-hand corner,
so this X appears on overlay 2 and every successive
overlay. O counters by playing in the center, so this
O appears on overlay 3 and every successive overlay.
The rest of the example follows in a similar way. In
this situation, we do want to hide from view overlays
not yet revealed, so the command
\setbeamercovered{invisible}
is appropriate.
For our third example of incremental effects,
we use the facilities of the package xmpmulti and a
drawing tool which supports multiple layers. We use
xfig, but many other choices are possible.
TUGboat, Volume 26 (2005), No. 1 — Proceedings of the Practical TEX 2005 Conference
71
Andrew Mertz, William Slough
\begin{frame}
\frametitle{Tic-Tac-Toe via {\tt tabular}}
\setbeamercovered{invisible}
{\Huge
\begin{center}
\begin{tabular}{c|c|c}
\onslide<9->{O} & \onslide<8->{X} & \onslide<2->{X} \\ \hline
\onslide<6->{X} & \onslide<3->{O} & \onslide<5->{O} \\ \hline
\onslide<10->{X} & \onslide<7->{O} & \onslide<4->{X}
\end{tabular}
\end{center}
}
\end{frame}
Figure 8: Using overlay specifications.
\begin{frame}
\frametitle{Tic-Tac-Toe via Graphics Files}
\setbeamercovered{invisible}
\begin{center}
\multiinclude[format=pdf,width=3in]{game}
\end{center}
Beamer by Example
Andrew Mertz
William Slough
Mathematics and Computer Science Department
Eastern Illinois University
\end{frame}
June 15, 2005
Figure 9: Specifying multiple overlays with
graphics files. The files to be included are named
game-0.pdf, game-1.pdf, . . ., game-9.pdf.
Practical TEX 2005
Figure 10: Title frame composed with the
Microsoft Comic Sans font.
Revisiting the game of tic-tac-toe, a grid can
be drawn on layer 0, followed by the first move on
layer 1, the second move on layer 2, and so forth. After all layers of the drawing are complete, each layer
is exported to a PDF file with a suffix which matches
the layer number. For example, layer 0 is exported
to game-0.pdf, layer 1 is exported to game-1.pdf
and so forth. The \multiinclude command of the
xmpmulti package, illustrated in Figure 9, causes the
graphics files to appear as overlays.
It is worth noting that beamer overlays are numbered beginning with 1, but xmpmulti considers the
first overlay to begin with 0.
Ornamental aspects
It is possible to “dress up” beamer presentations in
a variety of ways. For example, one could use the
Microsoft Comic Sans font, which can be made available with the comicsans package [4]. Once this font
has been established within the TEX system, adding
the following two lines to the preamble of the beamer
document will make it the default font:
\usepackage{comicsans}
\renewcommand{\sfdefault}{comic}
72
Figure 10 shows a resulting frame.
Another possibility is to choose from among
the many different beamer themes. As an example,
adding the following lines to the preamble of our
beamer presentation gives the title frame shown in
Figure 11.
\usepackage{beamerthemesplit}
\usetheme{Berkeley}
\usecolortheme{dolphin}
In addition to the visual appeal of themes, additional navigation tools are incorporated in the
frames based on the LATEX sections and subsections
present in the beamer presentation.
Producing N-up output
It is often desirable to produce a printed document
which mirrors the content of the beamer presentation. There are two steps needed to accomplish this;
first, create an overlay-free version of the presentation, and second, produce an N-up version of the
presentation.
TUGboat, Volume 26 (2005), No. 1 — Proceedings of the Practical TEX 2005 Conference
Beamer by example
Conclusion
Beamer by
Example
Andrew
Mertz
William
Slough
Beamer by Example
Andrew Mertz
William Slough
Mathematics and Computer Science Department
Eastern Illinois University
The contribution of many individuals in the LATEX
community have made it possible to produce overhead slides using typesetting standards of the highest quality. We are especially indebted to the work
of Till Tantau and the other package designers cited
earlier.
References
June 15, 2005
Practical TEX 2005
Figure 11: Title frame composed with the
Berkeley theme.
Removing overlays from a beamer presentation
is easily done within the preamble, by adding the
handout option:
\documentclass[handout,
xcolor=pdftex,dvipsnames,
table]{beamer}
Processing a beamer document with this option
causes all overlays for a given frame to be collapsed
into a single frame.
Once overlays have been removed, putting multiple frames onto a single sheet of paper is a separate
problem related to PDF files. The pdfpages package
[3], for example, solves this problem. For an automated approach based on the same package, pdfjam
[1], a Unix shell script, can be used.
[1] David Firth. PDFjam. http://www2.
warwick.ac.uk/fac/sci/statistics/staff/
academic/firth/software/pdfjam.
[2] Uwe Kern. Extending LATEX’s color facilities:
The xcolor package. http://www.ctan.org/
tex-archive/macros/latex/contrib/xcolor.
[3] Andreas Matthias. The pdfpages package.
http://www.ctan.org/tex-archive/macros/
latex/contrib/pdfpages/.
[4] Scott Pakin. The comicsans package.
http://www.ctan.org/tex-archive/macros/
latex/contrib/comicsans.
[5] Till Tantau. User’s Guide to the Beamer
Class, Version 3.01. http://latex-beamer.
sourceforge.net.
[6] Michael Wiedmann. Tools for Creating Screen
or Online Presentations. http://www.miwie.
org/presentations/presentations.html.
TUGboat, Volume 26 (2005), No. 1 — Proceedings of the Practical TEX 2005 Conference
73