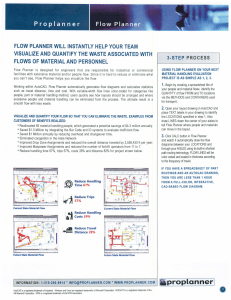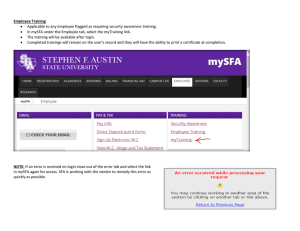Flow Planner Help version 5
advertisement

Flow Planner Help version 5
© 2015 Proplanner
Contents
I
Table of Contents
0
Introduction
1
Licensing
2
Navigation in Flow Planner
3
Getting Started
5
Preparing the Drawing
................................................................................................................................... 5
Preparing the Routings
................................................................................................................................... 5
Conducting the Analysis
................................................................................................................................... 6
Reference Section
7
Aggregation Methods
................................................................................................................................... 8
Calculation Formulas
................................................................................................................................... 10
Route Frequency Calculation
.......................................................................................................................................................... 10
Method Distance, Tim e..........................................................................................................................................................
and Cost Calculation
11
Part Routings Tab
................................................................................................................................... 13
Route Form at
.......................................................................................................................................................... 13
Main Controls
.......................................................................................................................................................... 15
Editor Controls
.......................................................................................................................................................... 17
Calculate
.......................................................................................................................................................... 17
Results
.......................................................................................................................................................... 22
Results for Tugger Study
.......................................................................................................................................................... 25
Products Tab
................................................................................................................................... 26
Locations Tab ................................................................................................................................... 28
Location Table
.......................................................................................................................................................... 28
Group Table
.......................................................................................................................................................... 29
Locations Tab Com m ands
.......................................................................................................................................................... 29
Paths Tab
................................................................................................................................... 32
Aggregated Paths List ..........................................................................................................................................................
Group
33
Editing Com m ands in Paths
..........................................................................................................................................................
Tab
33
Aisle Paths
.......................................................................................................................................................... 34
Path Param eters
.......................................................................................................................................................... 37
Methods Tab
................................................................................................................................... 39
Methods
Method Types
Editing
.......................................................................................................................................................... 40
.......................................................................................................................................................... 40
.......................................................................................................................................................... 42
Processes Tab ................................................................................................................................... 43
Containers Tab ................................................................................................................................... 47
Filter Tab
................................................................................................................................... 51
Frequency/Congestion
...................................................................................................................................
Tab
53
Utilization Tab ................................................................................................................................... 55
Tuggers Tab
................................................................................................................................... 57
Step 1: Im port Deliveries
.......................................................................................................................................................... 58
Step 2: Create Location..........................................................................................................................................................
Route Groups
62
© 2015 Proplanner
I
II
Flow Planner Help version 5
Step 3: Generate Routings
.......................................................................................................................................................... 65
Reports Tab
................................................................................................................................... 69
Flow Report
Legend
Relationship Chart
Methods Report
Report Settings
Settings Tab
.......................................................................................................................................................... 70
.......................................................................................................................................................... 70
.......................................................................................................................................................... 71
.......................................................................................................................................................... 72
.......................................................................................................................................................... 72
................................................................................................................................... 73
75
Tutorials
Hydra Pumps Tutorial
................................................................................................................................... 76
Tugger Add-on ...................................................................................................................................
Tutorial
97
Relationship Planning
...................................................................................................................................
Tutorial
117
Exercises
148
How-To Guide
154
Troubleshoot
194
Appendix
198
Application Limitations
................................................................................................................................... 199
Application Layers
................................................................................................................................... 199
Input File Format
................................................................................................................................... 200
Sam ple
Sam ple
Sam ple
Sam ple
Sam ple
Sam ple
Glossary
routing file(Hydra
..........................................................................................................................................................
Pum ps.csv)
202
product/parts..........................................................................................................................................................
file (Hydra Pum ps.prd)
205
Methods/processes/containers
..........................................................................................................................................................
file (Hydra Pum ps.m he)
206
Locations/Groups
..........................................................................................................................................................
file (Hydra Pum ps.loc)
207
paths file (Hydra
..........................................................................................................................................................
Pum ps.pth)
208
Tugger Delivery
..........................................................................................................................................................
file (Hydra Pum ps Tugger.csv)
211
211
© 2015 Proplanner
1
1
Introduction
Flow Planner has two main functions: first, it diagrams material flow through your facility; second,
it calculates the distance, cost, and time of this flow. This helps you identify and reduce the
waste associated with materials handling.
Flow Planner is integrated within AutoCAD (Full version only, as AutoCAD LT does not include
the API which is required for Flow Planner to Work) and uses specific layers in AutoCAD
drawings to diagram, chart, and compute flow information. The flow data can be computed
along an aisle-path route or with straight-line point-to-point routes. The material data can be
compiled (aggregated) according to the trip frequency of many different entities. The Flow
Planner add-on links to the license and enhances the program with Flow Planner's capabilities.
You will not be able to operate Flow Planner fully without a license file; you will be restricted to
evaluation mode and unable to use more than one routing file. Contact your Proplanner sales
representative with your System Info code (generated and displayed on the startup licensing
screen) to get a Flow Planner license file.
There are a number of studies and drawings used for examples discussed in this manual.
These files are located in your C:\Users\insert user name\AppData\Local\Programs\Proplanner
\FlowPlanner\Help Files folder.
© 2015 Proplanner
2
2
Introduction
Licensing
You will see a screen similar to the one below when you open Flow Planner. To use Flow
Planner, you have two different options.
Navigation in Flow Planner
· Start free trial usage
If you would like to try Flow Planner, select this option to begin a 30-day trial period for fullfeature evaluation. A status bar will appear when you open Flow Planner to indicate how many
days remain on your trial license.
· Activate by email
To activate and register your copy of Flow Planner by email, select this option, and you
will see the window similar to the one below. Fill in your Company name, and click the Copy Info
button. Then click on licensing@proplanner.com to start an email message and paste the info
into the message. A Proplanner representative will determine if you are eligible for an extended
or permanent license file and will respond with further instructions.
© 2015 Proplanner
3
If you have any issues or questions in regards to obtaining a license for Flow Planner, please
contact licensing@proplanner.com.
3
Navigation in Flow Planner
Most of the work in Flow Planner is done in Flow Planner's main window. In this main window,
there are multiple tabs that deal with specific areas of a study. The user is able to enter
information directly in Flow Planner, or can import information from external files.
© 2015 Proplanner
4
Navigation in Flow Planner
Flow Planner's m ain w indow
The Flow Planner window may be expanded by dragging the cursor that appears when hovering
on the edges of the window.
When the "GoTo AutoCAD" command is selected from within the main window, the AutoCAD
drawing will be displayed. Any AutoCAD commands can be carried out normally.
Flow Planner remains open and running; a smaller window, containing only a few editing
commands, is open during this time. This smaller window is referred to as the Modeless
window.
The "Return To Flow Path Calc" button allows you to return to Flow Planner's main window.
Modeless w indow
© 2015 Proplanner
5
4
Getting Started
To begin a study from scratch, the best approach is to first load a drawing of the factory into a
Full Version of AutoCAD (not AutoCAD LT) and prepare it for analysis. Then you are ready to
prepare the routing. When you have finished these tasks, you can conduct the analysis.
4.1
Preparing the Drawing
Flow Planner bases calculations on distances within your drawing. This makes it important to
have a drawing that is appropriately scaled and reflects reality.
The drawing does not, however, need to be highly detailed for Flow Planner to work. In addition
to reflecting the actual size and proportion of the facility, the user needs to be able to identify
where the locations in the routing exist in the drawing. (For example, the drawing needs to be
detailed enough that you can tell where receiving is located.)
Flow Planner Units
Flow Planner can use either Engineering (Foot-Inch) or Decimal (Metric) units. You can check
and change the units in the drawing with the Units command in AutoCAD. By default, the
application will assume that if your drawing is set to Engineering units that your base unit is 1
inch in size. If your drawing is set to Decimal units, then Proplanner will assume that your base
drawing unit is 1 millimeter. Once Flow Planner is running, you can reset your default base units
(to either Inches, Millimeters, or Meters) if these defaults are incorrect.
AutoCAD Note: If you use the AutoCAD UNITS command to change your drawing units, you will also probably
need to set your drawing limits (size) by using the AutoCAD LIMITS command. You will then need to use the
ZOOM ALL command to ensure you are viewing the entire work area.
Adding to the Drawing
Regardless of which units you use, remember to convert distances properly when drawing. For
a Foot-Inch drawing with the default base unit size, if the distance between a table and a box is
3'6" in reality, make sure the table is 42 base units (inches) from the box in the drawing.
4.2
Preparing the Routings
The flow routing is basically a list of parts that need to move TO and FROM given locations to
make a certain product. The routing can be defined within the application in the Part Routings
Tab or can be created in another application (e.g. Microsoft Excel) and imported into Flow
Planner.
To define the routing within Flow Planner, add and insert the appropriate lines in the Routing
Tab.
If you choose to create your routing in Excel, it is very helpful to see an example first. Open the
Hydra Pump.csv sample file provided (with Excel), and use it as a template to help ensure your
format is correct. Remember to save the Excel file as a comma-separated value file*, so it can
be used in Flow Planner.
*You can also change the delimiter type to a semicolon. To have Flow Planner read this file, change the delimiter
in the Licensing/Settings Tab to a semicolon.
© 2015 Proplanner
6
Getting Started
For details on creating, importing, and editing routings, see the Part Routings Tab section of this
manual.
4.3
Conducting the Analysis
After the drawing properly reflects the state of your facility and you have created your routing, you
are ready to do an initial analysis. The analysis is started by clicking the "Calculate" button in the
Part Routings Tab.
The first thing that Flow Planner will do when you select "Calculate" is make sure any Locations,
Methods, and Method Types referenced within the routings exist in Flow Planner, creating them
where needed. Additionally, Flow Planner will check to make sure all From Locations and To
Locations referenced in the routings exist in the drawing. If any locations are missing in the
drawing, you will be prompted to place them.
After this check is completed, Flow Planner calculates the time spent and distance covered in
moving parts from one location to another. The program will update the list of paths (in the Paths
Tab) with the computed times and distances.
The results window is prepared with a summary of distance, time, and travel information. You
can see how time was utilized by viewing the graphs or charts in the Utilization Tab.
Selecting the “Save As” button will save your results to a file. The routing data, method/
processes/containers data, products/parts data, and results data are all stored in separate files.
These files are all simple comma-delimited text files that are easy to import into a word
processor or spreadsheet (Microsoft Word, Excel, PowerPoint, etc.). Right click on the items in
the list or on the chart to copy the information to other applications.
© 2015 Proplanner
Conducting the Analysis
5
Reference Section
This section explains in detail the functioning of each tab control within Flow Planner.
Aggregation Methods
Calculation Formulas
Part Routings Tab
Products tab
Locations Tab
Paths Tab
Methods Tab
Processes Tab
Containers Tab
Filter Tab
Frequency/Congestion Tab
Utilization Tab
Tuggers Tab
Reports Tab
Licensing/Settings Tab
© 2015 Proplanner
7
8
5.1
Reference Section
Aggregation Methods
Flow Planner allows you to generate flow diagrams with frequency (line width) summaries using
several different aggregation (grouping) methods. For each different type of aggregation, the
calculations are slightly different.
Each aggregation can be generated by selecting the aggregation type from the "Aggregate by"
pull-down list (just above Calculate) in the Part Routings tab and then clicking on the "Calculate"
command. Once an aggregation is created, it can be viewed in the Paths Tab by selecting the
appropriate aggregation name from the top-left pull-down list box. There are two exceptions.
The "None" aggregation type will show all of the results in no particular order. The "Congestion"
aggregation type will show a congestion diagram created during a calculation. Any aggregation
can be run to create a Congestion diagram (for Aisle Flow only). Since the aisle congestion is
the summary of all flows down specific aisle segments, it will be the same for any flow
aggregation.
Once the paths are generated by the "Calculate" command, their frequency, distance, origin,
destination, and method properties are encoded within the polylines in AutoCAD. As such, you
can run Flow Planner in subsequent sessions and view, query, filter, scale and color-code these
paths without needing to reload the routings file or recalculate the analysis. Please reference
the Calculation Formulas section for details on how these aggregations are computed.
None: No aggregation is used.
Congestion: Aggregates all flows between each aisle network node (the flow between every
aisle path segment). Color is assigned in the Frequency/Congestion Tab. Note that a path's
frequency is divided by its Material Handling Method Type Effectiveness Percentage to
determine the Frequency for each particular path along that segment. For example, if a path has
a frequency of 100 trips and uses a Method that references a Method Type with a 50%
Effectiveness Value, then the frequency for the congestion diagram will be reported as 200 trips.
Product: Aggregates all flows between a From and To (or Via) location for all Part routings
within a Product. The frequency of flow from one location to another represents all of the parts
for each Product shown. Color is assigned to each unique Product in the Products/Parts Tab.
© 2015 Proplanner
Aggregation Methods
9
Part: Aggregates all flows between a From and To (or Via) location for all unique Part routings
within all Products. The frequency of flow from one location to another represents all flow for that
Part, regardless of which product it is under. Color is assigned to each unique Part by using the
Part color in the Products/Parts Tab. (If the same part name is found under multiple products,
the color for the last referenced part name is used.)
Product&Part: Aggregates all flows between a From and To (or Via) location for all unique
Parts routings within each Product. The frequency of flow From a Location to another Location
represents all of the part flows between those locations for each unique Part in each unique
Product. Colors are assigned to each unique Product&Part pair by the Part color in the
Products/Parts tab.
Method: Aggregates all flows between a From and To (or Via) location for all part routings that
reference a unique move Method. The frequency of flow from one location to another location
represents all of the part flows between those locations for each unique Method used between
those locations. Colors are assigned to each unique method in the Methods Tab.
Method Type: Aggregates all flows between a From and To (or Via) location for all part
routings that reference a unique move Method Type. The frequency of flow from one location to
another location represents all of the part flows between those locations for each unique Method
Type used between those locations. Colors are assigned to each unique method type in the
Methods Tab.
From-To Loc: Aggregates all flows between a From and To (or Via) location for all part
routings. The frequency of flow from one location to another location represents all of the part
flows between those locations for all parts, products, methods, method types and containers.
Colors are assigned to each unique From-To Location pair based upon the color assigned to
the Group that is referenced by the FROM location in the Locations Tab.
From-To Group: Aggregates all flows between a From and To (or Via) location for all part
routings within a product. The frequency of flow from one location to another location represents
all of the part flows between those locations for each product shown. Colors are assigned to
each unique From-To Group pair based upon the color assigned to the From Group in the
Locations Tab.
Container: Aggregates all flows between a From and To (or Via) location for all part routings
that reference each unique container. The frequency of flow from one location to another location
represents all of the part flows between those locations for each container type moved between
those locations. Color is assigned to each unique Container in the Containers Tab.
© 2015 Proplanner
10
5.2
Reference Section
Calculation Formulas
Flow Planner calculates flow frequency in number of trips between any two locations on a routeby-route basis. These route frequencies are aggregated (using the user-selected aggregation
method) and then used to scale the thickness of the flow lines between every pair of locations,
groups, or nodes as appropriate to the aggregation method.
Flow Planner then computes the distance of each flow path and evaluates the speed of the
method assigned to that path, along with that method’s load and unload time and acceleration/
deceleration. From these properties, Flow Planner determines the time required (as well as the
travel percentage of that total trip time) and multiplies this time by the variable cost of the method
to calculate at the route’s travel cost.
An Aggregation, which refers to the attribute of the route (i.e. Product name, Part name, Method,
Container, etc.), is used to combine trips into one line of a specific thickness and color. For
example, in a Product Aggregation, the product name for the route is used for the aggregation.
As such, every part in product X that travels FROM location A TO location B will be combined
into one flow line between location A and B and an arrow head will be inserted at the end of that
flow line near location B. Of course, there could be many parts in product X moving from A to B.
(A separate flow line is created for parts moving from B to A.) Therefore, the thickness of the
line between those locations will be the aggregation (or summation) of all flow trips (sometimes
called Frequencies) for all parts in that product moving from location A to location B. Finally, the
color of the flow diagram will correspond to the color assigned to the each product's name.
As a result of the aggregation technique, there can be several flow lines drawn on top of one
another between locations A and B. Some products will have two lines drawn (one for each
direction), and of course, all products with at least one part moving between those locations will
have a line created in the color of that product.
5.2.1
Route Frequency Calculation
The data used in the route frequency calculation is found in the Products Tab and the Part
Routings Tab.
Products Tab (below )
© 2015 Proplanner
Calculation Formulas
11
Part Routings Tab (below )
5.2.2
Method Distance, Time and Cost Calculation
The data used to calculate method distances, path times, and total cost is primarily found in the
Paths Tab and the Methods Tab, although preferences in the Settings tab (Walk Time, Ignore
paths with zero distance) and Routings tab (Include Accel/Decel, Ignore Aisle Joins) will affect
the result as well
**This Path Travel Time formula is the simplified version with no acceleration or deceleration through passthru
points with the STOP property, or aisle intersections with angles less than the amount specified for the Method
Type used. If the "Include Accel/Decel" check box is selected on the routings tab, then travel times on aisle paths
with Passthru-STOP and tight turn intersections will increase.
Also, if Aisle Paths are used to compute distance (versus straight flow lines), then the aisle join lines (for locations
not placed directly on the aisle) will be included in the distance value. Users can choose to ignore the distance of
aisle join lines, because they often do not represent actual travel of the fork truck , but instead walk ing by the
operator. In that situation, a Walk Speed should be specified to increase the time for the Load and Unload activity
that is specified directly to the path route, or to the Method used by that route. If the specified Load/Unload time
already includes a time for the operator to walk along the join line, then specifying a value of Zero for the walk
© 2015 Proplanner
12
Reference Section
speed, along with check ing the option to ignore aisle join lines, will result in those join lines having no impact on
distance or time for that route (they will effectively be ignored).
Paths Tab (below )
Methods Tab – Methods List (below )
Methods Tab - Method Types List (below )
© 2015 Proplanner
Part Routings Tab
5.3
13
Part Routings Tab
First, we will look at the format of the part routing list so you see what makes up each routing.
Then, the various controls will be discussed. Finally, we will look at the results.
The Part Routings Tab is in the main window of the Flow Planner interface. In this tab, you can
Import, Save, and calculate your studies, as well as enter and edit part routings.
Flow routings are organized by Product names. These do not need to be actual products, but
could instead be main flow path groupings. In each Product (flow grouping), you could have
many parts (sub flow groupings) with multiple from-to and via location routings.
Product names are entered, or selected, in the top left combo box (showing RTE in the image
above). Once a name is entered or selected, the associated Part routings for that Product
selection will be shown in the main routings list view (in the part routings area). Routings may be
added, removed, or updated with the editing controls located in the middle of the right panel.
5.3.1
Route Format
The part routing list contains some of the most vital information for Flow Planner's analyses:
information about how parts are moving around the facility. Below, each of the columns in the
part routing list is described.
Part Name: The name of the part, or sub-flow group, moving along the given route.
© 2015 Proplanner
14
Reference Section
% : Percentage of total part flow for the given part in the given product taking the given route.
This flow is always absolute to the Product Quantity unique to every routing line. As such, the
software is not computing a percent of flow from the inbound flow which might have also had a
percent less than 100.
From Loc: The origin of the part for the flow path analysis (the FROM location).
Method: The transport device (fork truck, AGV, hand cart, etc.) used to move the material from
the FROM location to either the TO location or the VIA location (if a via location is specified).
Container: Name of the container (pallet, tub, barrel, etc.) used for holding the parts. The
container may also have specific information regarding the loading/unloading of the device (see
the Container Tab).
C/Trip: The quantity of containers that will typically fit in one trip for the method.
Part/C: Quantity of Parts that will fit in the normally-loaded container.
To Loc: The destination of the part for the flow path analysis (the TO location).
Via Loc: An (optional) intermediate travel location as the part moves between the FROM and
TO locations. This may be an intermediate storage point or a pass through point, for example.
Via Method: This second Method column specifies the transport device used to move the
material from the VIA location, if one is specified, to the TO location.
Via C/Trip: This second container/trip column specifies the quantity of containers that will
typically fit in one trip for the via method.
© 2015 Proplanner
Part Routings Tab
5.3.2
15
Main Controls
The main controls in the Part Routings Tab allow you to open an external routing file, save the
current routing information, or clear the routing information.
File Open: The File Open command allows you to select external files created for the part
routing(s). Additionally, you can import information from files for Product and Part Quantities;
Methods, Containers and Processes; and Location Group and Route assignments.
It is not necessary to have the additional files created immediately. When you open a routing file,
Flow Planner reads any information about the products, parts, methods, containers, processes,
location groups, and routes. This creates temporary files. You can then save this information
and create the files so they are available to open in the future.
You also have the option to remove unused method types. Unused method types occur if the
routing changes or if a file has a method type no longer used. It is generally a good idea to
check the "Remove Unused Methods" box to reduce extraneous information and simplify
interpretation for yourself.
The routing file can be defined within the application in the Part Routings Tab, or it can be
created in another application (e.g. Microsoft Excel) and imported into Flow Planner.
© 2015 Proplanner
16
Reference Section
To define the routing within Flow Planner, add and insert the appropriate lines in the Routing
Tab by typing data into the appropriate input fields and using the Add function.
If you choose to create your routing in Excel, it is very helpful to see an example first. Open
the Hydra Pump.csv sample file with Excel and use it as a template to help ensure your
format is correct. Remember you will need to save the Excel file as a comma-separated file,
so it can be used in Flow Planner.
Notes: When loading existing data files, Flow Planner first loads the part flow routings file and creates all
referenced parts, locations, methods and containers. After that, Flow Planner loads the corresponding
products, methods and locations files and updates any user-specified quantity, color and option information.
In this way, any locations, methods, parts or containers that did not exist in previous sessions will
automatically be added. Any locations, parts or methods that no longer exist in the routing will not be loaded
and will not appear in the editor.
Save As: Allows you to save the routings shown in the editor to a file.
You also have the option of saving the following information to files: Products and Part
Quantities; Methods, Containers and Processes; Location Group and Route Assignments; and
Summary Results from the last calculation. To save these other files, check the box next to the
file type.
There are two other check boxes in the Save Files window:
· Append Product and Part Quantities: Though product and part names and
quantities were originally stored only in the PRD file, they can now be attached to the
CSV Routing File. This means that you can now edit both route and part information in
the same file.
· Include distance, time, and frequency: Includes output frequencies, distances, and
times to the Routing File. This means the Routing input file can be analyzed route-byroute.
© 2015 Proplanner
Part Routings Tab
17
New (Clear): Clears the current routings list so that new routings may be entered.
GoTo AutoCAD: Hides Flow Planner's main window and displays the smaller Modeless
window, which contains some editing commands. Use this when you need to work in AutoCAD
and then return to Flow Planner without having to reload your information.
The controls included within the Modeless window (shown below) are discussed in their
respective sections (Locations, Paths, etc.).
5.3.3
Editor Controls
The editor controls in the Part Routings Tab allow you to modify routing information without
leaving Flow Planner.
Insert Row: Inserts a row (above the row selected in the list) with the information in the input
boxes.
Remove Row: Removes the selected row.
Add Row: Adds a row at the end of the routing file with the information in the input boxes.
Update Row: Updates the selected row in the routing list with the information in the input boxes.
5.3.4
Calculate
The Calculate section of the Part Routings Tab is where you specify the details of and execute
the analysis. The most important pieces of the Calculate section are the "Aggregate by"
selection and Straight Flow or Aisle Flow radio buttons. Additionally, several options can be
enabled by checking boxes. Finally, the Calculate button will execute the analysis.
© 2015 Proplanner
18
Reference Section
Aggregate by: There are several different ways the calculations can be performed. The flow
could be calculated according to the product, part, method, etc. For a more comprehensive
explanation, see the Aggregation Methods section.
Straight or Aisle Flow: The Straight Flow and Aisle Flow radio buttons determine the method
used for the generation of missing paths.
Straight Flow paths are typically the best for viewing where flows originate from and travel to, as
they go straight from the origin to the destination regardless of obstacles.
Aisle Path flows, however, are best for evaluating actual travel distances, travel paths, and aisle
congestion, since they consider routes from the origin to the destination using user defined
aisles in the drawing.
If Flow Planner is unable to find any aisle path between a FROM and TO or VIA location, it will
default to using the Straight Flow method for that specific path. If you notice straight flow lines in
an Aisle Flow study, check the path network and make sure intersecting aisle path lines exist
from the origin to the destination. If you have chosen to use directional aisle lines, please also
verify these lines are drawn in appropriate directions and do not unduly prevent traffic.
Each aggregation (e.g. Product, Part, Method, Container, etc.) is stored in its own set of layers,
but Flow Planner has one set of layers for each flow type. This means your drawing will only
contain one type at a time, so you need to choose whether it will show Aisle Flow or Straight
Flow. If you wish to save both types of flow routes for each aggregation, you should create one
layout drawing for Aisle Flow diagrams and another for Straight Flow diagrams.
Prior to performing an Aisle Flow study you will need to create an Aisle Path network (in the Path
Tab with the Add/Edit Aisle button), and you will then want to select the Join Locs to Aisle button
in the Paths Tab to join your location points to the path network.
If you want to create a congestion diagram, you will need to select Aisle Flow. It is highly
recommended that "Regen all Paths" is also selected when creating congestion diagrams to
ensure that all flow paths are included in the analysis. Furthermore, settings in the Products Tab
and Methods Tab allow you to perform congestion analyses for specific products or method
types. Set the "Calculate" option to Yes for the desired products or method types, and the rest to
No.
Calculate: The calculate button calculates the distance, time, and cost and generates and
updates the flow paths. The calculation is aggregated according to the selected item in the
“Aggregate-by” drop-down list. Please reference the Calculation Formulas section for a better
understanding of the calculation algorithms.
The Calculate function first looks in the drawing to see whether all of the referenced locations
exist. If some locations in the routing do not appear in the drawing, then Flow Planner will prompt
the user to add each missing location to the drawing. At the command line of AutoCAD, you will
see a prompt for adding each missing location.
© 2015 Proplanner
Part Routings Tab
19
Each aggregation (e.g. Product, Part, Method, Container, etc.) is stored on its own unique set of layers in
AutoCAD. As such, one drawing file could contain the flow diagrams for all aggregations. Once the calculate
command finishes, the selected aggregation will be shown. To look at other aggregated flow diagrams, go to the
Paths Tab and select the appropriate aggregations from the top left combo box.
If the congestion diagram is selected during an Aisle Flow aggregation, then it will be shown at the end of the
calculation. A congestion diagram created in this way can only be seen by selecting the Congestion aggregation
in the Paths Tab.
Show Results: This will display the calculated results window for the last calculation performed.
If no results have been calculated in your current session, this button will be grayed out.
Color by Frequency: By default, Flow Planner will color code the flow lines according to the
aggregate color specified in the appropriate tab (i.e. Products and Parts, Methods, Containers,
or Groups). Optionally, you may color code the flows according to their trip frequency. Trip
frequency colors and intensities are specified in the “Freq/Congest” tab.
Skip Via Locations: The routing file requires a minimum of a FROM and a TO location for each
route. However, in many factory logistics situations, there is a storage area between the dock
where the material is received and the line or workstation the material is delivered to. For these
routings from the dock to the line via a storage location, you will want to enter the storage
location name in the “VIA” field of the part’s routing. Selecting the Skip-Via option will allow the
Flow Planner calculation to generate flow directly from the FROM location and to the TO location
to quickly assist you in evaluating the travel issues caused by off-line storage locations.
Dock/Storage Solver: The Dock/Storage Solver tool evaluates how to minimize a part's travel
distance between receiving and the part's destination on the line. This is accomplished with the
help of a user-provided list of dock and storage options, and the tool helps find the best option.
To use this feature, you must first create the location groups PP_DOCK and/or PP_STORE and
then assign desired alternate dock and/or storage locations to those groups.
When the Dock/Storage Solver runs, Flow Planner will look for parts that specify locations
named either "PP_DOCK" or "PP_STORE". It will then replace these location names with a
specific Dock location name or a specific Storage location name from a previously created list
of locations that belong to the PP_DOCK or PP_STORE location groups respectively.
Please note that you will need to save this modified routing under a new name if you want to
preserve your original version where PP_DOCK and PP_STORE are defined.
The replacement Dock or Storage location is determined by an algorithm which seek s the shortest travel
distances (either Straight or Aisle-based, depending on your selection prior to calculation) between each location
in the location list for that group. Once a location is found, the routing is modified by replacing the PP_DOCK or
PP_STORE with the specific location name.
To illustrate how the Dock /Storage Solver work s, assume that Part X needs to be delivered to Work station A. It
can be received at either dock D1 or dock D2 and could be stored at any of three different storage areas, S1, S2
or S3. Flow Planner can determine which dock and storage area will represent the shortest overall distance to
Work station A.
To accomplish this, you need to create the location groups "PP_DOCK" and "PP_STORE" and then assign the
individual locations to those groups. Dock s D1 and D2 are assigned to the PP_DOCK group and S1, S2 and S3
are assigned to the PP_STORE group.
Next, you would create a routing where Part X travels from location PP_DOCK to Work station A via location
PP_STORE. When the routing is ready, select Dock /Storage Solver and click "Calculate". Suppose that after
the calculation, Flow Planner replaces PP_DOCK with D2 and PP_STORE with S1. This means that Part X
© 2015 Proplanner
20
Reference Section
travels the shortest distance if it arrives at D2 and is stored in S1.
Create Aisle Congestion: Congestion diagrams can only be created when an Aisle Flow
diagram is being generated. Because the aisle congestion is the summary of all flows down
specific aisle segments, it will be the same for any aggregation. Thus, there is only one aisle
congestion diagram and this option should only be selected for one aggregation to save on
processing time. Note that it is highly recommended to use the “Regen all Paths” option when
creating congestion diagrams to ensure that all flow paths are included within the analysis.
As of version 4.0 and later, Congestion diagrams are only generated along aisles, and therefore
never include Aisle Join lines.
As of version 5.0 and later, Congestion diagrams are generated as the aggregate of all aisle
path layers as specified by the Method Types referenced within your last calculation. To ensure
that shared aisles specified in the aisle paths on multiple layers (mapped to Method Types) are
properly aggregated, it is necessary to for those aisle layers to be EXACTLY overlapping,
although they do not need to have the same endpoints, or aisle intersection points. The
Congestion algorithm will properly aggregate all possible aisle intersections for all aisle paths
specified on all referenced aisle layers.
To perform congestion analyses for specific products or method types, select them in either the
Products or Methods Tab and set the Calculate option to Yes while turning the undesired
products or methods to No.
Round Up Frequency: When this item is NOT selected (default), the program computes the
trip frequency using the formula specified in the Calculation Formulas section of this document.
This formula will most often generate a fractional frequency number (i.e. 1.5 trips instead of 2
trips). The fractional frequency represents the fact that over the course of the time period (as
specified in the Products Tab and associated to the production quantity of those products during
that time) there would be 1.5 trips to satisfy the delivery demand. So over the course of 2 time
periods (i.e. shifts, days, weeks, months, years, etc) there would be 3 trips required to satisfy the
demand.
In some cases, where all of the demand must be satisfied during the stated time period, it would
be acceptable to round up those frequencies to their next whole number. In those cases, you will
want to select this option ON.
Regen All Paths: Selecting this option means that Flow Planner will regenerate all paths, even
if they already exist. When this option is unchecked, only the missing flow lines will be drawn
during the calculation.
This selective path generation capability is useful if you have generated many manually routed
paths and do not wish these to be deleted upon your next calculation. In addition, large studies
will benefit from the performance advantages of re-generating only missing flow paths instead of
all existing flow paths.
For example, consider a situation in which 'Regen All Paths' is OFF. The prior flow analysis was done using the
Straight Flow method, and your current analysis is to use the Aisle-Path method. In this case, only the new flow
lines will be generated along the aisles. To delete all of the previously existing straight flow lines and generate all
new aisle flow lines, you will want to have the 'Regen All Paths' option ON before selecting the Calc button.
Path Arrows: Selecting this option tells Flow Planner to generate arrows at the end of all flow
lines.
© 2015 Proplanner
Part Routings Tab
21
If arrows are not generated at the time of the calculation, then they can always be added later via the Arrows
button in the Paths Tab.
Path Thickness: Selecting this option has Flow Planner scale the thickness of the displayed
route based on the frequency the route is traveled. If you are performing an analysis on a large
number of calculations, leaving this option off (unchecked) will save time during calculations.
Calc Locs/Network: This feature is responsible for two different tasks:
First, it finds the current location of all work center points and records their coordinates. Any
time you have moved work centers around in your layout, you will want to use this feature.
The second task applies to Aisle Flow studies only. In Aisle Flow studies, it will read the aisle
paths in the drawing and then determine how parts should move along those paths.
Include Accel/Decel: Checking this option on will apply an Acceleration and Deceleration time
to each segment of a flow path. As such, selecting this option will not affect travel distances,
but will increase the Time and Cost for trips. Aisle Path studies will be especially affected if
travel paths have many turns, because acceleration/deceleration time will be applied to each turn
based on the user inputs for the given method type.
Ignore Aisle Joins: Selection this option means your distances and times will be calculated
between two Locations WITHOUT including the distance of the Aisle Join line from the Location
to the Aisle. In addition, if you enter a walkspeed value on the Settings tab (other than the default
of zero), the program will add a walktime value to the Load and Unload time for the path. This
walk time is computed by the following formula 2*(1/Walkspeed)*JoinDistance. We multiply the
Join Distance by two to account for walking to the location point and then back to the aisle.
Keep in mind, this walktime is ADDED to any Load/Unload times you specify elsewhere.
© 2015 Proplanner
22
5.3.5
Reference Section
Results
The Results window will pop up after you perform your calculation. If you are performing a
Tugger study, please refer to the next section. There are some differences in the way results in
the Current tab are interpreted for tuggers. See tugger results details in the next section.
Please note that all results are calculated per the time period set in the Products tab, with the
assumption that the part routing requirements will persist over multiple time periods. Thus, the
results calculated are time period averages. For example, the time period is set to Day, there is
a demand of 100 for a Product A, that product requires Part G in a quantity of 1, and the
distance the part will travel is X. Part G is carried in containers with capacity of 200. The daily
distance calculated for the part is X/2, because while only 100 of Part G are required each day,
they are delivered in quantities of 200, so a container carrying Part G will be delivered every
other day, making the daily average 1/2 the total distance for 1 trip.
Current tab
Aggregate: The name of each entity for which flow was calculated. Based on the "Aggregate
by" selection.
Dist (M or Ft): The total sum of the distance in Feet or Meters.
Time (Hrs): The total sum of the time in Hours.
Cost: The total sum of the cost by aggregate and by total. Note that only variable costs are
shown with each aggregate and then these are totaled and added to the total fixed cost in the
Cost total. The only exception to this is when the aggregate “Method Type” is selected. With this
© 2015 Proplanner
Part Routings Tab
23
aggregate, the fixed costs are included for each method type in the individual aggregate
summaries.
Travel% : The travel percentage is the percentage of time that is travel time versus the total time
which would also include Load and Unload times associated with each trip. This statistic is
provided to aid in prioritizing your effort in reducing waste associated with traveling versus
loading/unloading.
TugVol % : Used for Tugger Analysis to represent the percentage of a full tugger train required
on this route.
Qty: The quantity represents the number of point-to-point paths taken into account by the study.
If one Part Routing defines a From and To location, the quantity counted for that routing is 1. If
one Part Routing defines a From, To, and Via location, the quantity counted for that routing is 2.
Trip Time: The trip time is the time spent going out and back – it is the time it takes to make an
entire trip. A trip includes both Travel Time and Handling Time.
Avg Trip Time (mins): The average time a trip takes, in minutes.
Min Trip Time (mins): The shortest (minimum) trip time, in minutes.
Max Trip Time (mins): The longest (maximum) trip time, in minutes.
SDEV Trip Time (mins): The standard deviation of all trip times, in minutes.
Travel Time: The portion of a trip spent driving.
Avg Travel Time (mins): The average time spent traveling, in minutes.
Min Travel Time (mins): The shortest (minimum) time spent traveling, in minutes.
Max Travel Time (mins): The longest (maximum) time spent traveling, in minutes.
SDEV Travel Time (mins): The standard deviation of all travel time, in minutes.
Handle Time: The portion of a trip spent processing the load (loading/unloading).
Avg Handle Time (mins): The average time spent handling the load, in minutes.
Min Handle Time (mins): The shortest (minimum) time spent handling the load, in
minutes.
Max Handle Time (mins): The longest (maximum) time spent handling the load, in
minutes.
SDEV Handle Time (mins): The standard deviation of time spent handling the load, in
minutes.
Container Qty: The number of containers used to complete the trips for the given aggregate.
© 2015 Proplanner
24
Reference Section
History tab
Layout: The name of the layout for which results are displayed. The most recent calculation will
always be saved as "Current Layout."
*The last 6 columns in the table represent the same data as their corresponding columns in the
Current tab.
Reverse Selection: This reverses the selection of the rows when calculating the results in the
Difference section. Typically, you would want your initial layout to be selected first to see the
effect the new layout has on the calculations.
Rename Current: This allows you to rename the current layout so its results are saved. This
must be done before running the flow calculation on a new layout, as the new layout's results will
show up in the "Current Layout" line.
Delete Selected: Select a row and click this button to remove the layout's results from the list.
Import History: Flow Planner calculation results are saved in .res files. The open study's .res
file results will be shown by default in this tab, but if you want to compare previously saved
results, you can click this button and browse to the particular .res file with which you wish to
compare results.
Difference: If two rows are selected, the difference between the two layouts will be calculated
and shown as a percent for distance, time, cost, travel, tugger volume, and quantity.
© 2015 Proplanner
Part Routings Tab
5.3.6
25
Results for Tugger Study
For a Tugger study, the results look slightly different. This is because tuggers work on a route,
and trips are therefore different. Trips are defined as the time between different stops on the
route, as opposed to a regular study where the trips are the time between leaving and returning.
For tugger studies, you can look at the results by aggregate or by route by selecting the
appropriate radio button in the lower right hand corner of the Results window.
Aggregate: The name of each entity for which flow was calculated. Based on the "Aggregate
by" selection.
Dist: The total sum of the distance in Feet or Meters.
Time (Hrs): The total sum of the time in Hours.
Cost: The total sum of the cost by aggregate and by total. Note that only variable costs are
shown with each aggregate and then these are totaled and added to the total fixed cost in the
Cost total. The only exception to this is when the aggregate “Method Type” is selected. With this
aggregate, the fixed costs are included for each method type in the individual aggregate
summaries.
Travel% : The travel percentage is the percentage of time that is travel time versus the total time
which would also include Load and Unload times associated with each trip. This statistic is
provided to aid in prioritizing your effort in reducing waste associated with traveling versus
loading/unloading.
TugVol% : Used for Tugger Analysis to represent the percentage of a full tugger train required
on this route. This is equal to the number of containers of each container size multiplied by their
respective volumes, divided by the tugger volume capacity.
Qty: For the aggregated view in the tugger study, the Quantity represents the number of times
the driver made stops on one route. In the route view, the quantity is the number of times the
driver traveled the entire route.
Trip Time: The trip time for tuggers is slightly different than a regular study. The term 'trip' refers
to a period between two stops on a route.
Avg Trip Time (mins): The average time a trip takes, in minutes.
Min Trip Time (mins): The shortest (minimum) trip time, in minutes.
Max Trip Time (mins): The longest (maximum) trip time, in minutes.
SDEV Trip Time (mins): The standard deviation of all trip times, in minutes.
Travel Time: The portion of a trip spent driving.
Avg Travel Time (mins): The average time spent traveling, in minutes.
Min Travel Time (mins): The shortest (minimum) time spent traveling, in minutes.
Max Travel Time (mins): The longest (maximum) time spent traveling, in minutes.
© 2015 Proplanner
26
Reference Section
SDEV Travel Time (mins): The standard deviation of all travel time, in minutes.
Handle Time: The portion of a trip spent processing the load (loading/unloading).
Avg Handle Time (mins): The average time spent handling the load, in minutes.
Min Handle Time (mins): The shortest (minimum) time spent handling the load, in
minutes.
Max Handle Time (mins): The longest (maximum) time spent handling the load, in
minutes.
SDEV Handle Time (mins): The standard deviation of time spent handling the load, in
minutes.
Containers: The number of containers used to complete the trips for the given route.
5.4
Products Tab
The Products Tab contains details about the Products in the routing and the Parts that make up
each Product. Information about quantity, color, and calculation attributes are stored in tables
and are created from reading the routing file. Information can also be added or edited in the
Products Tab.
The Parts displayed on the right are the parts used in the Product selected on the left. Selecting
a different Product from the list will pull up the Parts list for that Product.
Users can multi-select rows in this editor and change a field value with one entry which will affect
all rows for either products or parts.
© 2015 Proplanner
Products Tab
27
Products
Information about the products, or main flow groups, is shown on the left side of the screen.
New products can be added to this list. These will then appear in the pull-down list of products in
the Part Routing Tab. You can also create a new product in the Part Routings Tab by typing the
name into the pull-down list; the product will automatically appear in the Products Tab in the
Product list box.
The columns deal with the following information:
Product Name: Name of the Product. Changes to the name of the product in this field will
subsequently update the name of the product in the routings file.
Calc: This setting tells Flow Planner whether calculations should be performed for the product
(flow diagrams, distances and costs). This feature is typically only used for studies with
thousands of flow routes and the size is large enough that it may be desirable to speed up the
calculation by only calculating products of immediate interest.
To filter the flow diagram by product, use the features in the Filter Tab.
Quantity: The quantity of the Product that will be examined in the study. This number will be
multiplied by the Parts per Product quantity to calculate the total number of parts that are moving.
Color: The color used for product layers created by the Product Aggregation.
Parts
Details of the parts making up the product are displayed in columns on the right-hand side of the
screen. These columns include:
Part Name: Name of the Part. Part names cannot be changed in this editor.
Qty/Product: The Quantity of Parts per referenced Product.
Use % : The portion of the referenced Product's quantity that uses the Part at the Quantity/
Product rate.
Days Inventory: This column is for a feature that is not yet implemented.
Color: The color for the Part and Product&Part layers created by the Part and Product&Part
aggregations.
Commands in the Products Tab
Time Period for Qty: This indicates how long it takes to use the specified quantity of the
product. Note: The time period is constant for all products and also applies to the Available
Minutes for each material handling device (seen in the Method Type Available Minutes field in
the Methods Tab).
The Time Period For Quantity field is used for reporting and for dialog box display purposes.
Import Prod/Part: Reads a new product/part file (of the extension .PRD), which will update the
properties (color, quantity, percent, etc) of all Products and Parts found in the current routing.
Save Prod/Part: Saves the Product and Part properties to a product/part file (of the extension
.PRD) for future use.
© 2015 Proplanner
28
Reference Section
Non-Traditional Studies
Note that studies do not necessarily have to stick to the traditional Product-Part setup. If you
wish to do something different, just consider the term "Product" to mean "Main Flow Group" and
"Part" to mean "Sub-Flow Group". In this way, you can set up different sorts of studies.
The Relationship Planning Tutorial gives an example of a non-traditional study. The relationship
types (A_RELS, E_RELS, etc.) are set up as products, even though they are a quantitative,
intangible entity.
5.5
Locations Tab
The Locations Tab contains details about all locations available for use in the routing. Locations
can be added to the list, updated, assigned to a location group, and added to the drawing in this
tab.
5.5.1
Location Table
The location table is a list of all locations referenced by the routing file. The table displays the
location group to which the location belongs. For studies involving the tugger add-on, the route
is also recorded. Finally, the X-Y coordinates of the location in the drawing is listed.
Each location exists in the drawing as a text item on a specific layer of the drawing. The default
layer is PP_LOCATIONS, but the layer can be changed in the Settings Tab.
When you select the "Calculate" command in the Part Routings Tab, Flow Planner automatically
© 2015 Proplanner
Locations Tab
29
reads the drawing to make sure all referenced locations exist in the drawing. The position is
updated if necessary. When there are missing locations, you will be prompted to place them on
the drawing.
5.5.2
Group Table
A Location Group is a set of locations with something in common. For example, all locations on
an assembly line may be placed in the same Location Group. The members of the group are
often geographically contiguous. Other examples include dock banks, storage areas, work
centers, and departments.
Assigning locations to Location Groups means specific colors can be assigned to the locations,
flow diagrams can be filtered according to groups, and the From-To Group flow aggregation is
enabled. If a location is not assigned to a group, it will belong to the UNASSIGNED group by
default.
Groups can have the same name as an existing location (although this is not recommended). In
this situation, the location’s position in the drawing will determine the location for the group when
a From-To Group aggregation flow diagram is generated.
Changing the name of a group and then selecting the Update button will do a search and replace
in the location list and update the referenced groups in that list with the group’s new name.
5.5.3
Locations Tab Commands
Add Location: Prompts you to enter a location name and click on a position in AutoCAD.
When this is completed, the location is added to the display list.
Erase Selected Location: Erases the selected location from the drawing if the location is not
referenced in the routing. If the routing references the location, the location will be retained in the
list, but the position will be reset to (0,0).
Another way to erase locations from the drawing is to select Goto AutoCAD in the Part Routings Tab, and then
use the AutoCAD Erase command.
Erase All Locs in DWG: Erases all locations not referenced in the routing from the drawing.
The locations referenced in the drawing are retained in the list, but their positions are reset to
(0,0).
Another way to erase locations from the drawing is to select Goto AutoCAD in the Part Routings Tab, and then
use the AutoCAD Erase command.
Add Missing Locs: Compares the list of locations to the locations that exist in the drawing, then
takes the user to AutoCAD and gives prompts to enter any missing locations on the drawing.
The same process occurs whenn a calculation is performed and any locations are missing from
the drawing. This command will also refresh the Locations list with the current X,Y position of
location text objects in the drawing. This is especially helpful if the drawing was loaded after
Flow Planner was started.
AutoCAD Selection: Takes the user to AutoCAD to select locations from the drawing.
Rename Location: Renames all location references in both the Routings tab and also the Text
label in the drawing.
Location Groups and Routes: Locations have both Group and Route properties. Location
© 2015 Proplanner
30
Reference Section
Groups are referenced when assigning color to text labels in the drawing, or when performing
GROUP Aggregation calculations, or when using the PROCESS macros for calculating material
handling Load and Unload times. Routes can also be used to assign color to text labels, but are
primarily intended to assign a location to be served by a specific (tugger) Route driver when
performing tugger calculation studies. Routes and Groups can be assigned to locations by
selecting one or more locations from the interface; then selecting the group; and finally selecting
the UPDATE button. Of course, Locations can be alternatively selected using the AUTOCAD
SELECTION button.
Passthru Point: Allows the user to identify a location as a passthru point. Passthru points are
used by the Tugger module to force tugger drivers to move through a specific location even
though no material needs to be picked up or dropped off at that location. Fork truck routings can
also reference passthru points, causing the Load/Unload time to not be added to the stop. In
addition, passthru points can have a STOP attribute assigned to them, which forces the
Automatic Aisle Path Routing algorithm (version 4.0 and later) to come to a complete stop and
start up again at that position along the path. For this feature to work, the passthru point must be
placed directly on an aisle path line and referenced by all paths that flow through that point (just
as if it was an aisle intersection). For this Stop and Start to affect the time of a path travel, the
user must have the Accel/Decel checkbox checked (on the Routing Tab) prior to performing a
calculation.
Import Locs/Grps: Importing a Locations/Group file will update the current Flow Planner
information to that of the file. Any group names referenced in the file will automatically generate
and get assigned the specified color. For any location existing in both the Location Tab list and
in the group file, the group name will be updated.
Save Locs/Grps: Saves the locations list, group assignments and X,Y drawing positions to a
comma-delimited CSV file in the same format as shown in the display. It is used for exportation
of locations to other applications, and for saving the group assignment and group color
information. Flow Planner only uses the group and color information when it reads this file. It will
not create locations which are not referenced in the current routing, nor will it modify the position
of any locations in the location list.
Import Location Positions: Normally, when Flow Planner reads the Locations file, it imports
only the Group and Route assignments for those locations which it finds in the current AutoCAD
drawing and/or Routing file. As such, Flow Planner is using the X,Y coordinates of the locations
as currently read from the AutoCAD drawing instead of the X,Y coordinates in the Location File.
Selecting "Import Location Positions" will actually read the X,Y coordinates from the file. This
allows you to use the location file to re-locate existing locations and also to create new locations.
The Locations list in Flow Planner will be updated to match the Location file.
Import Location Updates: This feature allows the user to specify a file of mass updates
(sample shown below) to the TO locations for flow routings (i.e. the CSV routing file). Flow
Planner will automatically update the currently loaded routing. This feature is primarily used
when a line balancing study has relocated the consumption (i.e. usage) location for parts along
an assembly line. Proplanner's ProBalance and Assembly Planner applications can
automatically create the appropriate update file.
This mass update file is a comma delimited text file that contains four fields: Product, Part,
PrevTo, and NewTo. The first three fields can contain an asterisk wildcard, indicating that all
© 2015 Proplanner
Locations Tab
31
routes with a corresponding Product, Part or PrevTo value is to be assigned to the NewTo
location. This feature will start processing records starting on the second line of the file,
therefore the first line can be used for headers or comments.
Product
*
Small_Pump
*
Part
Housing
Gaskets
Pump-Base
PrevTo
*
*
Welding
NewTo
Welding
Assembly6
HolePunch
The following screenshot shows the result of an updated list for routing TO locations.
Assign Group to _Method: Will automatically assign a material handling METHOD to all
routings with a TO location that has a group name which begins with an underscore. For
example, to graphically select a set of workcenter points and have their material handling
method automatically assigned for all routings that deliver parts to those TO locations, you would
create a method name as a group with an underscore "_" as the first character. Then you would
graphically select a set of workcenter points (using the "AutoCAD Selection" button) and you
would assign that method name group to those TO locations.
In the previous screen you can see that a group called "_FORK7" was assigned to a set of DeBuring stations. On the screen below, you can see that FORK7 has not been assigned as the
Method used to deliver all materials TO the Deburing locations. Now selecting the "Assign
Group to _Method" button will replace all Method names in the routing lines that reference those
TO locations, with the method name specified as the Group for those locations (without the
underscore of course).
Goto AutoCAD: Hides Flow Planner's main window and displays the Modeless window, which
contains some editing commands.
© 2015 Proplanner
32
Reference Section
Define Location: Use these radio buttons to select which set of groups is shown in the groups
list view. You may choose either Location Groups or Tugger Routes.
Groups are used to aggregate flow diagrams. They are also used to provide flow data between groups of locations.
For example, you may use groups to see flow between different assembly lines instead of flow between different
locations on those lines.
Routes are used by the Tugger module to assign locations to route drivers.
Location Text
Location Text Height: Specifies the height of text of a location label in the drawing.
Color: Specify how color is used for location label text. Choices are “ByLayer”, “Group,” or
“Route”.
Update: Use this to update the drawing with any changes made to Location Text Height or
Color.
5.6
Paths Tab
© 2015 Proplanner
Paths Tab
33
When Flow Planner does a calculation on a drawing for a specific aggregation type, information
about each path is filled in the Paths Tab. This information includes, among other things, the
total distance traveled and the cost of the trip. The Paths Tab allows you to see the calculations
for each path, as well as allows editing and annotating paths.
Note: If there are no paths in AutoCAD for the selected aggregation, no paths will be shown in the list view.
Since the information in the Paths window is pre-generated, it is not necessary to load the
routing file and perform a calculation in order to view, query, filter, color code (via the Freq/
Congest tab), delete, or alter the thickness of the flow lines for all previously generated
aggregations.
5.6.1
Aggregated Paths List Group
When you select an aggregation type from the pull-down list at the top left of the Paths Tab, all
flow lines except the selected aggregation are turned off. Then the list view is populated with the
information calculated and stored within the flow polylines for the selected aggregation.
Aggregation Method: Selecting an aggregation method from the pull-down menu turns off all
flow paths except the selected aggregation method. This means that if the "Product" aggregate
is selected, all of the path information displayed relates to paths for each individual product.
User Specified Distance Update: For all selected paths, you can specify a path distance, it
will override the distance Flow Planner computed from the drawing. This feature is useful for
paths that may extend to other buildings or other locations not included in the current drawing.
Erase Selected Paths: Will erase the selected flow path in the current drawing and the list view.
Erase All Listed Paths: Will erase all of the listed flow paths in the current drawing for the
selected aggregation.
Erase All DWG Paths: Will erase all of the flow paths in the current drawing for the selected
aggregation.
Edit/Redo Selected Path: Will allow you to specify a manually generated flow path line for the
selected path.
5.6.2
Editing Commands in Paths Tab
Query Path: This button hides Flow Planner's main window and allows you to click on and
select flow paths to query. You may select one line or more lines; when you are done selecting
lines, hit enter on the keyboard to display the path information. The information will be displayed
as shown in the screenshot below.
© 2015 Proplanner
34
Reference Section
Erase Path: Will allow you to select a flow path in the drawing to erase.
Edit/Redo Path: Will allow you to select a flow path in the drawing to edit and specify a manual
route.
Goto AutoCAD: Hides the Flow Planner main window and displays the Modeless window,
which contains some editing commands. You can also execute any AutoCAD command on the
menus or command line.
Save Paths (File): Saves the displayed information to a comma-delimited CSV file in the same
format as shown in the display. This can be used to export flow path distances to other
applications. Flow Planner does not read this file.
5.6.3
Aisle Paths
Flow Planner can look at the aisles drawn in your factory layout and use a shortest-path algorithm
to find the best route from one point to another. To do this, Flow Planner references a layer in
the AutoCAD drawing that contains lines (not polylines) that show which aisles exist. If these
lines intersect, Flow Planner assumes the aisles intersect.
Additionally, you can specify more than one layer for the aisle lines. If you have more than one
aisle layer, you could assign specific layers to specific Methods. This means, for example, that
you are able to specify a set of aisles for Fork Trucks that is different than the set of aisles that
people would use. Note: If you are planning to specify more than one layer, you must add the
new layer before adding aisle paths to that layer.
· Aisles can be added or edited in the AutoCAD drawing with the Add/Edit Aisle button in the
Paths Tab. Select the layer on which the aisle paths will reside by using the Aisle layer dropdown menu. There are three different types of aisles that can be drawn (see Aisle Types
below); the different aisle types are differentiated behind-the-scenes by line type, and in the
drawing by color (as shown in the table below).
© 2015 Proplanner
Paths Tab
Width
Color
16'
Red
14'
Yellow
10'
Green
8'
Blue
35
Aisle Types
Aisles can be bidirectional, meaning that travel in any direction is allowed. The bidirectional
paths have the "BYLAYER" line type.
The second aisle type is the Right and Up aisle, which means that flow can only move up and/or
right as you look at your drawing. These are labeled with "UR" as their line type, and flow is
restricted to directions between 0 and 179 degrees.
Finally, there is the Down and Left aisle, where flow only moves down and/or left as you look at
your drawing. These have "DL" as their line type and flow is restricted to directions between 180
and 359 degrees.
Obviously, it is important to use some bidirectional or at least ensure that the layout of Up and
Right and Down and Left aisles allows access to the entire facility.
You may only add aisles to layers on the pull-down list in the Add/Edit Aisle window. The pull-down list is
populated from the layers for method types. To add a layer to draw aisle lines on, add that layer to one of the
method types in the Methods Tab.
Other Aisle Path Commands
Join Locs to Aisle: Lines must be connected from each Location text insertion point to an aisle
path line in order for Flow Planner to know how to get to and from that location. You can
manually draw the line from the insertion point (make sure to use your object snap modes) to
another aisle path line, or you can select this button and have those lines drawn for you.
When Flow Planner automatically creates “Join Lines” from each Location text to the aisle
network it does so by selecting the closest aisle path line perpendicular, or end-point connection.
Join lines are placed on a layer of the same name as the user-specified aisle path layer plus the
following extension “-JOIN”. In this way, Flow Planner can easily remove these lines and recreate
them as the Location points are moved around in the drawing by the user.
While you can use this “-JOIN” layer to manually draw connecting lines from the Location text to
© 2015 Proplanner
36
Reference Section
the aisle network, the program will remove these lines whenever the Erase Aisle Joins button is
selected. As such, it is recommended that all manually joined Locations are created on the
same layer in which the aisle path lines are drawn. UNLESS you wish to ignore aisle join
distances. In that situation, you will need to join your Locations to the aisles by using the Aisle
Join layer, and therefore, you will not want to Erase Aisle Joins automatically.
The “Join Locs” function will first check to see if the Location text is already joined to the aisle
network, and will not add an automatic Join line if an existing line is found drawn to that insertion
point.
In the case where multiple aisle path layers exist, the “Join Locs” command will only join Location
text to an aisle path line on a particular layer if that location is referenced in a routing (or Delivery
file - for tugger studies) that uses a method that references a method type mapped to that layer.
As such, the Join Locs command requires that a routing file (or tugger delivery file) is loaded into
the application.
Erase Aisle Joins: Will remove all lines found on the Aisle Path Join Layer (the name of the
aisle path layer with a “-JOIN” suffix). Note: If you manually edit the aisle joins, this command will
remove them.
Incorrect Aisle Drawings
If the aisle paths are drawn incorrectly, the calculation will produce straight-line flows. Examples
of the most common errors in drawing aisles are shown below.
These errors are hard to spot unless you zoom in to the drawing quite a bit, or if you know where
you overlapped. The best way to avoid making these mistakes is to draw the entire aisle
network at once, instead of drawing many individual lines gradually.
If you have a pre-made drawing that has these issues, consult the troubleshooting section of the
Flow Planner help manual.
© 2015 Proplanner
Paths Tab
5.6.4
37
Path Parameters
Path Thickness
Flow Path Thickness: Allows you to specify a scale factor for the flow line path thickness.
Clicking "Update" will apply this scale factor to the flow path lines for the selected aggregation.
Congestion Thickness: Allows you to specify a scale factor for the congestion flow lines.
Selecting "Update" will apply this scale factor to the congestion lines.
Path Arrows
Delete: Deletes all arrows in the selected aggregation.
Update: Updates any changes to the arrow size or placement. This update can also occur on
the next calculation.
Path Arrows checkbox: If this box is checked, the paths will appear with arrows.
Path Ends/Path Vertices: If the Path Ends box is checked, arrows will be placed only at path
ends. If the Path Vertices box is checked, arrows will also be placed at each path vertex.
Arrow Width/Arrow Length: Specifies the size of the arrow for a zero width path. As the path
is scaled larger by the Path Thickness value and the Path Frequency, the arrows for those
specific paths will be factored accordingly.
© 2015 Proplanner
38
Reference Section
Path Labels
Delete: Deletes all labels.
Update: Any change to the label size or placement option will only occur on the next calc or
when this Update button is selected.
Path Labels checkbox: Determines if paths should have labels.
Segment Dist.: Includes the distance of the individual segment with the path label.
Above Line/On Line: Determines if labels are centered on the line or positioned slightly above
the line (i.e. text insertion point Center or Bottom-Center) to the center of the line segment.
Label Text: Determines if the path label will be Length, Aggregate, From/To, Frequency, and
Method Type.
Label Height: Specifies the height of the label.
Precision: Determines how many decimal places to show in the path distance labels.
© 2015 Proplanner
Paths Tab
5.7
39
Methods Tab
Methods are used to determine the time and cost of a flow routing. The Methods Tab contains a
list of Methods and a list of Method Types. A Method must fit into and reference a more general
category, which is a Method Type.
Methods are device instances (specific devices) or device usage types (specific load and
unload combinations), while Method Types are classes of devices with performance and cost
information. In the example shown above, the CART is a method with a 15 second load and
unload time that uses the performance and cost properties of the method type HAND. A flow
routing would reference the method CART which would have the performance of the Method
Type HAND.
The user can set the quantity of vehicles/entities that exist for a certain Method. However,
Method Type quantities are automatically calculated by summing up all referenced method
quantities. Note: The Method Type quantity may not be correctly updated until a calculation is
done in the Part Routings Tab.
Quantities for Methods or Method Types can be fractional or whole. This allows the user to get
more exact numbers for output and later round them to whole numbers representing whole carts
or forklifts, as desired.
© 2015 Proplanner
40
5.7.1
Reference Section
Methods
Users can multi-select rows in this editor and change a field value with one entry that will affect all
rows.
Method Name: The name of the method, as referenced in the routing file. Changing this name
in the Methods Tab and clicking Update will update the method anywhere it is found in the
routing file.
Calc: For large studies, you may wish to turn off the calculation of certain method types when
they are not the focus of a particular study.
The congestion diagram is generated for all Products and Methods that have their Calc option
selected to YES. As a result, if you wish to generate a congestion analysis for a subset of
Products and/or material handling methods, then you need only de-select (by setting the calc
option to NO) the Products and/or methods you do not wish included in your congestion analysis.
Qty: Quantity of the Method. For example, if the facility has three forklifts available to move
material, the quantity should be set to three.
Method Type: Name of the method type that this method fits in. The performance data and
aisle network information from the method will be applied to this method type.
Load & Unload: Determines the time (in seconds) for the Load or Unload activity. Times can
be specified directly by typing a time or indirectly by naming a process that was created in the
Process Tab.
Note: Any load/unload times specified in the Part Routings Tab for a specific route will always override this value.
Start Loc: Sets the default starting location for material handling device objects in the flow
animation (coming with a future release).
Color: Color for the paths drawn for the method.
5.7.2
Method Types
Method Type Name: The name of the method type. The method type is essentially a group
containing methods. The Method Type is referenced by methods in the Method list. Changing
© 2015 Proplanner
Methods Tab
41
this name in the Methods Tab and clicking Update will updated the method type anywhere it is
found in the method list file.
Quantity: The total number of individual entities of this Method Type (the sum of quantities of
methods with this type). Used to determine the total fixed costs for the Method Type.
Effective % : The portion of the moves by this method type that are productive. This can have a
value anywhere from 1 to 100.
Typically, the routings file contains only productive moves of material. However, method types
will need to deadhead (move empty to another pickup location) a certain percentage of the time.
The effective percentage is the time that the device typically travels loaded (accounted for in the
routings) divided by the total travel time (including both loaded and empty deadheading).
If every move made by this Method Type is accounted for in the routing, set this value to 100. If
only productive moves are accounted for in the routing but the device will return empty to reload,
this value should be 50.
Maximum Minutes: The maximum number of minutes per time period that the device is
available. 115200 minutes per year is the default, which is equivalent to 1 shift, full-time
operation.
The time period is the same time period for which the Product Quantity is specified.
Fixed Cost $: The fixed cost per time period. Fixed costs are allocated across flow paths
based on the percentage of total time of the method type attributed to each respective flow path.
For example, if a Method Type is used on only two flow paths, and one flow path uses the device
for a total of 200 minutes and the other path uses the device for 100 minutes, then the first path
will get 2/3 of the fixed costs allocated to it, and the other path will get the remaining 1/3 of the
fixed costs.
The time period is the same time period for which the Product Quantity and Maximum Minutes are specified.
Variable Cost $: The variable cost per hour for use of the method type. This value is multiplied
by the time of usage for the method type.
Straight Speed: Straight moving speed for the Method Type.
Acceleration/Deceleration: Rate of acceleration and deceleration for the method type. This is
used to slow down and speed up the device around corners. As a result, a 100’ straight move
will take less time (and thus be cheaper), than a 100’ move that turns several times. Note: You
must select the checkbox "Include Accel/Decel" located on the main Routings Tab for the accel/
decel times to be added to the travel time.
Turn Angle: The integer value (in degrees) of an angle that constitutes a turn for this method
type. This is used to determine if an internal angle between two path segment lines constitutes a
turn for which the device would need to accelerate or decelerate. The default value is 100
degrees; this means that any angle less than or equal to 100 degrees would be considered a
turn and the device would slow down and stop at the intersection and then accelerate on the next
path.
Aisle Path Layer: Identifies the AutoCAD layer in which the Aisle Path lines used by the method
type are located.
© 2015 Proplanner
42
Reference Section
Each method type may use a different layer. In this way, different aisle networks can be
specified. This is useful if Fork Truck, Tugger Trucks, AVGs, and people use different aisle
networks.
Color: Color for the Method Type when 'Aggregate by Method Type' is selected.
5.7.3
Editing
Update: This button updates the data, making any changes you have specified in the text boxes.
Changes to the Method will automatically be made anywhere in the Routing that Method is
referenced. Changes to the Method Type will automatically be made anywhere in the Method list
that the Method Type is referenced.
Remove: Methods cannot be removed if they are currently being referenced in the routing, and
Method Types cannot be removed if they are currently being referenced by a Method.
Add: Creates a new Method or Method Type.
A new Method will be displayed in Method and Via Method pull-down lists on the Part Routings
Tab.
A new Method Type will be displayed in the Load and Unload pull-down lists on the Methods
Tab.
Import Methods: The methods file contains information about Containers, Methods, Method
Types and Processes. Selecting the Import option will reload all three lists in their appropriate
tabs.
Save Methods: The methods file contains information about Containers, Methods, Method
Types and Processes. Selecting the Save option will save all three lists from their appropriate
tabs
© 2015 Proplanner
Methods Tab
5.8
43
Processes Tab
To move parts around with any of the methods, the Load and Unload process is an important
part of calculating the time (and thus cost) of the method. The Load/Unload time could be
directly defined in the Methods Tab, but the Process Tab allows you to define a specific process
that determines the time. These processes can then be called by name in the Methods Tab for
use by any of the methods.
Times for Processes may be defined by using predetermined time systems (MODAPTS, MTM1, MTM-2, MTM-B, 4M, MTM-UAS or MOST) or by building a "Template."
Predetermined Time Systems
To calculate the process time with a predetermined time system, type the codes in the Activity
Code field or the SC (special codes) field. Then select the appropriate predetermined system
from the Activity Parsing drop down menu. When you select either the Add or Update buttons,
the time codes will be parsed and the calculated time will be displayed in the Time field (next to
the Process name field).
For syntax specifics regarding the use of predetermined time systems, please consult the
Proplanner Predetermined Time Systems Parser guide (available from your Proplanner
representative).
Note: MTM-1, MTM-2, MTM-UAS and 4M are available to MTM association members only. Please see
www.mtm.org for more information.
© 2015 Proplanner
44
Reference Section
Building a Template
The Activity Parsing "Template" allows users to set process times specific to container groups
and TO/FROM location groups. These times may vary from route to route, so in building the
template, you build the basic structure of the calculation, and then Flow Planner evaluates it for
each route.
Note: The Time field should have a value of -1; this indicates to Flow Planner that the time needs to be
recalculated for each individual route.
The template is built by using three different types of codes; base time, container condition, and
location of container. Each type of code has slightly different parameters that allow you to
specify conditional times. Any one of the codes can be used to define a process time, but you
may also use multiple codes for an additive effect.
Base Time Code:
BT(base time/variable time)
The base time code has two parameters: the base time and a variable time that applies to each
container. Specifying a variable time means that the process time increases if more containers
are present. Below are some examples of how the BT code would be used:
BT(6/9) – Base time of 6 seconds plus a time of 9 seconds per container.
If six containers are present, total time is 60 seconds.
If two containers are present, total time is 24 seconds.
BT(6/0) – Base time of 6 seconds with no additional time per container.
If six containers are present, total time is 6 seconds.
If two containers are present, total time is 6 seconds.
BT(0/5) – Base time of 0 seconds plus a time of 5 seconds per container.
If six containers are present, total time is 30 seconds.
If two containers are present, total time is 10 seconds.
Container Condition Codes:
CF(base time/variable time/include or exclude/container name)
CE(base time/variable time/include or exclude/container name)
CX(base time/variable time/include or exclude/container name)
The container condition codes allow you to build conditional times based on whether or not the
container is full. CF applies to containers that are full, CE applies to containers that are empty,
and CX applies to both containers that are full or containers that are empty.
The base time and variable time specifications work in the same way as they do with the Base
Time code.
The include or exclude parameter is applied as followed: "I" means inclusive for the container
(or container group) and "E" means exclusive of the container (or group). For the container TUB,
the I would indicate the parameter applies to any TUB container. The E would mean the
parameter applies to all containers (or container groups) except the TUB.
© 2015 Proplanner
Processes Tab
45
Following are examples of how the Container Condition Codes would be used:
CF(6/9/I/TUB) – Base time of 6 seconds plus a time of 9 seconds per container, inclusive of
TUBS.
If six full TUB containers are present, total time is 60 seconds.
If two full TUB containers are present, total time is 24 seconds.
If six empty TUB containers are present, this time does not apply. (If you want to include
empty containers, use CE or CX.)
If six empty or full CRATE containers are present, this time does not apply. (If the "I" was
an "E" instead, this time would apply to the CRATE containers; it would apply to all
containers except TUB.)
Container Location Codes:
LF(base time/variable time/include or exclude/location name)
LE(base time/variable time/include or exclude/location name)
LX(base time/variable time/include or exclude/location name)
The Container Location Codes allow you to build conditional times based on which location the
full or empty container is located. The base time and variable time are the same as in the other
two types of codes. The main difference between Container Condition Codes and Container
Location Codes is that a location name is specified in the Container Location Codes instead of
a container name. The Include/Exclude refers to the location as well; if the code is inclusive (I), it
applies only if the route is at the location. If the code is exclusive (E), it applies to all routes that
do not involve that location.
Even the container condition is a parameter in the Container Location Codes; LF is a location
for a full container, LE is a location for an empty container, and LX is a location for either full or
empty containers.
Here are some examples of how a Container Location Code would be used:
LF(6/9/I/ASSEMBLY) – Base time of 6 seconds plus a time of 9 seconds per container,
which applies only if the location ASSEMBLY is on the route.
If six full containers are present at ASSEMBLY, total time is 60 seconds.
If two full containers are present at ASSEMBLY, total time is 24 seconds.
If six empty containers are present at ASSEMBLY, this time does not apply. (If you want
to include empty containers, use LE or LX.)
If six full containers are present at WELDING, this time does not apply. (If the "I" was an
"E" instead, this time would apply to the full containers at WELDING; it would apply to all
full containers at locations other than ASSEMBLY).
Additive Combinations:
The different types of codes can be combined to create a more complex process time
calculation. All of the code types are optional; you don't need to use BT if you do not want to.
An additive= example:
BT(4/0) CF(3/0/I/TUB) CE(1/1/I/TUB) LE(-2/0/E/DOCK)
© 2015 Proplanner
46
Reference Section
This means that there is
a base time of 4 seconds per stop
plus
a time of 3 seconds if the container is a full TUB
OR
a time of 1 second plus 1 second per each container if the container is an empty TUB
minus (because the time is -2)
a time of 2 seconds for all locations except the DOCK if the container is empty.
In other words, if I am moving 3 full TUB containers from the DOCK, the time is 4+3=7
seconds.
If I am moving 3 empty TUB containers from the DOCK, the time is 4+(1+(1*3))=8 seconds.
If I am moving 3 empty TUB containers from ASSEMBLY, the time is 4+(1+(1*3))-2=6
seconds
Process Tab Buttons
Update: Changes to the process name will automatically be made in the routings that reference
the process.
Remove: Removes the process. Processes cannot be removed if they are currently being
referenced in the routing.
Add: Adding a process will create it, and it will be displayed in the Load and Unload pull-down
lists in the Methods Tab.
Import Methods: The methods file contains information about Containers, Methods, Method
Types, and Processes. Selecting "Import" will reload all three lists in their appropriate tabs.
Save Methods: Selecting "Save" will save Container, Method, Method Type and Process
information to the methods file.
© 2015 Proplanner
Processes Tab
5.9
47
Containers Tab
The Containers Tab has information about the containers (pallets, crates, tubs, etc.) used to hold
parts as the parts are moved throughout the facility. Any containers specified in the routing will
be displayed in the list in the Container Tab. In this tab, information about the container's
physical properties (length, width, height) can be added or edited.
The physical properties of the container are used in normal studies to factor congestion
frequency where the container width is greater than or equal to some specified percentage of the
aisle width. Furthermore, in Tugger studies, the container's length, width, and height are used to
estimate the number of containers per trip for mixed pallet routes.
Container Tab Commands
Update: Any changes made to the selected container will be applied when you click "Update".
The changes will be applied anywhere the selected container is referenced in the routing.
Remove: Deletes the selected container if it is unused in the routing. Containers cannot be
removed if they are currently being referenced in the routing.
Add: Adds a new container. The new container will be displayed in the Part Routings Tab pulldown list, and can then be used in the routing.
Insert Containers at Locations: This allows you to add container blocks in the drawing that
show where the parts are delivered. The following dialog will appear:
© 2015 Proplanner
48
Reference Section
© 2015 Proplanner
Containers Tab
49
Container Insertion Window Commands
Insert Containers: The automatic container insertion feature will automatically create
and insert container blocks at Activity locations. The current routing file will be read and all
of the containers delivered at a TO location matching the locations in the dialog box will
be found. The number of containers delivered at a matching TO location each trip is
counted, and the appropriate number of container blocks are inserted. The blocks are
inserted at the point the activity location text label is inserted.
If a container block is defined (by the name of the container) in the drawing, the block will
be inserted. If the block is not defined, the container block will be created using the sizes
specified for the container (in the Container Tab).
Attributes to Display in Container Blocks: Choose data to be displayed.
Layer to Insert Containers On: In the dialogue box above, you can see that there is a
drop-down menu that allows you to select which layer the containers are inserted on. It is
recommended that the containers are inserted on a unique layer, so that they are easy to
identify and/or remove if necessary.
Locations to Insert Containers At: Select the locations where container blocks should
be displayed.
Clear Selections: Clear the selected locations in the list box.
DWG Select Locs: Select the locations in the drawing by specifying an area
instead of a location name.
Update Containers: The update containers option is used to make changes to a set of
activity locations that already have containers inserted. Flow Planner will insert
© 2015 Proplanner
50
Reference Section
containers at any of these locations missing containers.
Containers may be missing from a location because they were moved from their insertion
point; each container block has an attribute that states which activity location it is
assigned to.
Note: The Update command will not redefine a container block if you change the size later. If you need to
change the size of a container and want to use the same name, you must delete all insertions. You can
then re-insert the newly defined containers.
Erase Containers: Erases the container blocks for the selected locations.
Insert Containers: Inserts container blocks for the selected locations.
Cancel: Exit and return to the main Flow Planner window.
Import Methods: The methods file contains information about Containers, Methods, Method
Types and Processes. Selecting the Import option will reload all three lists in their appropriate
tabs.
Save Methods: The methods file contains information about Containers, Methods, Method
Types and Processes. Selecting the Save option will save all three lists from their appropriate
tabs.
Container Group: Container groups are sets of containers that have something in common.
Using container groups allows you to set container-specific load/unload times for them in the
Process Tab.
© 2015 Proplanner
Containers Tab
51
5.10 Filter Tab
The Filter Tab lets you select to show or hide different portions of a given aggregation. You can
filter specific flow lines by any of the aggregate types, from and/or to locations, and flow
frequencies.
Aggregates
The Aggregates section of the Filter Tab features a pull-down that allows you to select which
aggregate method you would like to filter. The check box list lets you select specific items to
view from that aggregate type. In the example above, you can see Product is the aggregate
type, and that only the Large Pump product flows are selected.
The names included in the list are generated from the flow lines in the drawing. This means if new flow routes or
different aggregates have been added since your last calculation, you will not see them in the Filter Tab. If you
want to see new routes, go to the Part Routings Tab and recalculate.
Locations
In addition to filtering by aggregate type, Flow Planner is able to show or hide specific locations.
The Locations area in the Filter Tab has a section dealing with the 'From Loc' and another
dealing with the 'To Loc'.
From Loc: Only flows originating from the selected locations will be shown. You may select
either locations or location groups. Choose the 'Name' radio button to select locations and the
'Group' radio button to select location groups.
© 2015 Proplanner
52
Reference Section
To Loc: Only flows going to the selected locations will be shown. You may select either
locations or location groups. Choose the 'Name' radio button to select locations and the 'Group'
radio button to select location groups.
And/Or: This allows you to specify the required relationship between the From and To Locs. If
the AND option is selected, then only the flows that are going from selected locations to selected
locations will be shown. If the OR option is selected, then flows from the selected locations (even
if they are not going to the selected locations) or to the selected locations (even if they are not
coming from the selected locations) will be shown. OR will show more flow lines; AND is the
more restrictive option.
In the example above, only flows going from the 4 selected FROM locations AND going to
locations in the selected TO Group will be shown for the Large Pump.
Frequency Filter
The Frequency Filter allows you to further filter the view based on the frequency of flows. In the
example shown above, only the flows with trip frequencies greater than 250 will be shown.
Filtered Path Information (Results)
The Filtered Path Information displays the path information for the filtered results. This can be
copied and pasted into an external application, like Microsoft Excel.
Filter Tab Commands (Buttons)
Filter Flows: Executes the filter function, displaying only the selected flows.
Show All Flows: Shows all flows for the selected aggregation, ignoring the filter selection.
Query Path: Hides Flow Planner's main window and allows you to select one or more flow
paths to query.
Update Arrows/Labels: Regenerates the Arrows and Labels such that only the filtered paths
displayed will have arrows.
Inches Only: Converts measurements from feet and inches (e.g. 5'6") to inches (e.g. 66") to
avoid possible conversion problems. This makes it easier to paste the distance into a
spreadsheet and then perform additional calculations.
Goto AutoCAD: Hides Flow Planner's main window and displays the Modeless window, which
contains some editing commands. You can also execute any AutoCAD command in the menus
or command line.
© 2015 Proplanner
Filter Tab
5.11
53
Frequency/Congestion Tab
The Frequency/Congestion Tab has three main purposes: to provide the ability to color-code
flow lines by frequency, to allow parameters for congestion analyses to be set or changed, and to
provide the ability to set up relationship planning studies.
The Frequency portion of the tab is used to set values and colors for color coding the aggregate
flow paths or congestion paths by frequency. The default setting color codes flow paths by their
aggregate name, according to settings in the Product/Part, Container, Method and Locations/
Groups Tabs, but those defaults are overridden by settings in the Frequency/Congestion Tab.
The Congestion portion of the tab is used to set the aisle width parameters for the congestion
analysis. Additionally, it contains the setting that determines whether or not the container width is
considered in the congestion analysis.
Frequency Color Scale
Aggregate Name: Select the aggregate flow paths for which to change the color coding.
Maximum Aggregate Frequency: Shows the highest-frequency path found in the selected
aggregation.
Color by Frequency: If selected, the flow lines for the selected aggregation will be color coded
by the following frequency parameters when 'Update' is pressed.
If not selected, the flow lines will return to their aggregation name colors when 'Update' is
© 2015 Proplanner
54
Reference Section
pressed.
% (Values): This allows you to color code based on a percentage of the total congestion
frequency.
In the example above, the percent value is 5, and the color is red. This means that the highest
5% of flows will be colored red. Flow Planner looks at each segment of the congestion flow; the
segment with the highest flow is set to 100%.
Absolute Values: Instead of using a percentage, the frequency values can be specified in
absolute terms. To do this, enter a value. Any segment with flow greater than or equal to that
number will be assigned the corresponding color.
In the example above, you can see that there are absolute values in the grayed out boxes. If the
Absolute Value radio button were selected, these boxes would be activated. Anything with
2000 trips or more would be colored red. Anything with 1500 trips up to 1999 trips would be
yellow.
Product Names: The product names column is provided specifically for creating relationship
charts and doing relationship studies. In the product names column, you can associate the
Product names you will include in the routing file to relationship values.
A, E, I, O and U are the positive relationships, with A being the most positive and U being the
lowest positive relationship. The X and Z relationships are negative relationships; they will be
assigned negative distance values.
All product names assigned to relationships will be scanned for location routings when a
relationship chart is generated. Please reference the Relationship Tutorial for more information.
Congestion
The Congestion controls allow the user to set parameters for the congestion analysis regarding
the aisle width and the container width.
Note: Any changes made here do not tak e effect until the next Calculate is performed.
Add Flows in Both Directions: If selected, there will only be one line between each pair of
aisle nodes in the drawing. The thickness of the line will represent the total flow frequency along
that segment in both directions.
If not selected, there will be two lines created between any two aisle nodes (one on top of the
other). The width of each line will represent the flow frequency in one direction.
Aisle Width: Allows you to specify which colors represent the specified aisle widths. This is
used to color the aisle lines when they are created in the drawing.
As mentioned in the Path Tab section, the color of the aisle lines determines their thick ness.
If the color of an aisle path line is “BYLAYER” then it is given the “Undefined” Aisle thick ness. It will be ignored
for container-width congestion analysis.
Include Container Width in Congestion Analysis:
If selected, Flow Planner will evaluate the container width for each route. If the container width is
greater than or equal to the user-specified Container-to-Aisle width percentage, the flow
frequency of the route is multiplied by the user-provided factor.
© 2015 Proplanner
Utilization Tab
5.12
55
Utilization Tab
The Utilization Tab contains charts that visually depict usage of the material handling equipment.
The basic information included is how much time is spent traveling compared to Loading and
Unloading; there are a variety of ways to break this information down. There are additional
utilization charts specifically for the Tugger module; the Tugger charts show how often the
equipment is busy, idle, or over-utilized.
These charts or their values can be copied and pasted into an external application, like Microsoft
Excel.
Chart Type Options
Aggregate (Load/Unload): (Shown above) Shows percentage of time spent Traveling versus
Loading/Unloading for the most recent aggregate type. You can see that the aggregate used
was Product, since information is broken down by pump type.
Method (Time): Shows percentage of time spent Traveling, Loading/Unloading, Idle, and Over
Utilized broken down by each Method.
Method Type (Time): Shows percentage of time spent Traveling, Loading/Unloading, Idle, and
Over Utilized for each Method Type.
If in your current editing session, you had generated routes from the tugger module, the
© 2015 Proplanner
56
Reference Section
application will allow you to view the Tugger Time and Tugger Utilization charts.
Tuggers (Time): Shows percentage of time the tugger is Full, Empty, and Over Utilized.
Tuggers (Volume): Shows percentage of available tugger volume that is Full, Empty, and Over
Utilized. Available volume for each delivery route is specified on the Tuggers Tab. Volume is
shown as the Largest volume demand on the tugger for that route. For example, if you picked up
2 parts, then dropped off one part and picked up 2 more parts and then dropped off 1 part at one
location and 2 parts at another location, the Volume for that route would be recorded as 3, which
is the maximum number of part containers sitting on the tugger during its route.
Filter
This section displays all of the bars available to display in the chart and allows you to filter what is
shown in the chart. The filter is populated based on which Chart Type is selected.
Number of Columns Displayed Per Page
In some cases, there may be more information to report than there is room on the screen. You
can adjust the total number of columns displayed by changing the number in the text box. Scroll
from page to page with the arrows.
© 2015 Proplanner
Utilization Tab
5.13
57
Tuggers Tab
Note: This tab is functional only w ith purchase of the Tugger Add-on.
The Tuggers Tab creates tugger routings. It generates the path for a tugger, which is a material
handling device used to pick up and deliver multiple parts from and to multiple locations. Unlike
a "fork truck study", in which the user defines the part routings, Flow Planner calculates a
shortest-path routing for a "tuggers study" based on the necessary deliveries specified, the
estimated times of delivery, and the aisles in the layout.
Generating the routings requires three steps: import deliveries, verify location route groups, and
generate the routings. These three steps are covered in depth in the next three subsections.
Good Practice
Keep in mind that finding the best routes will be an iterative process. The recommended
approach requires several passes:
· For each area of the plant that you wish to have a common driver, generate routes using
one route driver that visits all locations (one driver per area). When these routes are
generated, Flow Planner will display a minimum trip frequency for the drivers you
specified. This is the minimum number of trips required to satisfy the container volume
requirements of that route.
· Set the route frequency about 20% higher than the given trip frequency. The extra 20% is
used as an initial buffer to handle variances in delivery volume requirements and stacking
efficiencies.
© 2015 Proplanner
58
Reference Section
· If the time needed to complete a route is less than the time between route trips, use the
driver to serve multiple routes. You can do this as long as the sum of the routes is slightly
less than the minimum time between route trips.
If the time needed to complete a route is more than the given trip frequency, and it takes
more time to complete the route than there is between route trips, add multiple drivers to
that route. They should be added in parallel, staggered by dispatch time.
For more details, reference the Systematic Design of Tugger Delivery Routes by Dave Sly. It is posted on the
Proplanner website.
5.13.1 Step 1: Import Deliveries
The delivery file contains information about the parts that need to be delivered and the locations
to which they must be delivered.
When you click the Import Deliveries button, the window below will pop up. This is where you
specify the delivery file name, as well as the file names for the methods and locations.
Information in the Delivery File
The fields that should be included in the delivery file are described below. This is information
that needs to be provided so Flow Planner can complete the study. Each row in the delivery file
represents one delivery.
There is a sample delivery file in the Help folder for this software.
ID: The ID is a unique identifier for the delivery of this part to these locations. It is important that
the values in this field are not duplicated anywhere else in the file.
Part: The name of the part being moved in this delivery. This will populate the Products Tab
automatically.
Container: The name of the container being used to transport this part. The name here will be
matched with the size information outlined in the Containers Tab, which means container sizes
can be used to determine loaded container volume on the tugger’s carts.
Container Qty: The number of containers to be delivered between these locations for each
delivery event. That is, the container quantity specified applies only to the row in the delivery file
© 2015 Proplanner
Tuggers Tab
59
in which it is entered.
There is a special condition if you are using a Uniform or Triangular distribution method. Please refer to the
information about the ETD field for more information.
From: The location from which the part is picked up to be taken to the staging area. This may
be a dedicated pickup location; it may also serve as a drop-off location.
The 'FROM' location is typically specified for pickups; however, containers could also be
dropped off at these locations (i.e. drop off an empty container and pick up a full one).
Use the Direction field to specify if a container is being picked up (dir = 1), or dropped off (dir = 1) at this 'FROM’ location.
Stage: The location from which the carts (trailers) are staged to be delivered to the final
destination.
Note: Load and unload time is added (combined) at the staging area via the staging time input box at the bottom
of this window.
To: The final destination of the parts. It may be a dedicated delivery location or an in-plant dropoff location.
The ‘TO’ location is typically specified for deliveries; however, containers could also be picked
up at these locations (i.e. drop off a full container and pick up an empty one).
Use the Direction field in this file to specify if a container is being picked up (dir = -1), or
dropped off (dir = 1) at this ‘TO’ location.
ETD (Estimated Time of Delivery): This sets the time parameters for when the deliveries need
to be made. The ETD establishes boundaries for the earliest and latest the delivery can be
made, and may have some information about a delivery distribution.
Time is entered as either a fixed decimal time, a fixed-interval decimal time, or a randomly
determined decimal time from a Uniform or Triangular Distribution.
Decimal Time
Using decimal hours specifies an exact time at which the delivery should be made. Decimal
time is entered as a number between zero and twenty-three. It represents the hour plus a
decimal portion of that hour.
A value of 7.5 represents a delivery made at 7:30AM. A value of 20 represents a delivery
made at 8:00PM.
Sequenced or Fixed Interval
Using a sequenced or fixed interval allows more flexibility than the regular decimal time. The
user can set an upper and lower bound for when the delivery should be made and specify the
interval between deliveries.
The first delivery will be made at a randomly determined time from the start time to a time
computed as the start time plus the interval time. Deliveries will continue up to and including
the end time, provided the end time fits with the fixed interval.
SEQ(7/15/0.5/1): SEQ represents a sequenced set of fixed-interval deliveries. This
distribution will generate a delivery on a fixed time interval between 7:00AM and 3:00PM.
SEQ(7/15/0.5/1): 7/15 means the deliveries will be made between 7:00PM and 3:00PM.
© 2015 Proplanner
60
Reference Section
3:00PM is 15 on a 0 to 23 hour scale.
SEQ(7/15/0.5/1): 0.5 represents the time interval between deliveries in decimal hours.
Since each delivery carries the Container Qty, this number indicates that a delivery is
made every 30 minutes (i.e. 0.5 hours) between 7:00AM and 3:00PM, inclusive. By
default, the program will assume that the first sequenced delivery COULD start at the
beginning time (i.e. 7am for this example), however the program randomizes this start
time such that a delivery will occur anytime from the Beginning time to a time of Beginning
+Interval (i.e. 7am plus 30 minutes). You can suppress this randomized start time by
making your interval time negative (i.e. -0.5) in this case. Doing so will ENSURE that the
delivery will occur at the beginning time.
SEQ(7/15/0.5/1): 1 means there is a 100% probability of being delivered with each
delivery interval between 7:00AM and 3:00PM.
Uniform Distribution
Using a uniform distribution allows the user to set an upper and lower bound for when the
delivery should be made. The actual delivery times will fall somewhere between the bounds
in a bell-curve shaped uniform distribution. Most deliveries will take place around the median
time.
UFM(7/15/3/0.5): UFM represents a uniform distribution of deliveries. This distribution
will randomly generate a delivery time (between 7:00AM and 3:00PM, as we see next).
UFM(7/15/3/0.5): 7/15 means the deliveries will be made between 7:00AM and 3:00PM.
3:00 pm is 15 on a 0 to 23 hour scale.
UFM(7/15/3/0.5): 3 means three deliveries will be made. Each delivery carries the
Container Qty; this number acts as a multiplier for the number of containers being
delivered.
UFM(7/15/3/0.5): 0.5 means there is a 50% probability of being delivered between
7:00AM and 3:00PM. Otherwise, this delivery will not result in a container delivery being
scheduled in the routings file.
Another example: If you have a container with a daily requirements of 2.3, then you could
use UFM(7/15/2.3/1). This means that 2 containers will be delivered 100% of the time,
and the remaining 0.3 containers will also be delivered 100% of the time. What this looks
like is 2 containers are delivered every trip, and a third container is delivered every three
trips (about 30% of the time).
Triangular Distribution
Using a triangular distribution is similar to using a uniform distribution; however, the triangular
distribution has one more parameter. The third time parameter allows you to specify the
mean (average) time at which most of the deliveries occur.
TRG(7/15/10/2/0.33):TRG represents a triangular distribution of deliveries. As we will
see, this distribution will randomly generate a delivery time between 7:00AM and 3:00PM
with a statistical preference for times around 10:00AM.
TRG(7/15/10/2/0.33): 7/15 means that the deliveries will be made between 7:00AM and
3:00PM. 3:00PM is 15 on a 0 to 23 hour scale.
© 2015 Proplanner
Tuggers Tab
61
TRG(7/15/10/2/0.33): 10 is the mean time at which the deliveries occur. The distribution
has a statistical preference for deliveries that occur at 10:00AM.
TRG(7/15/10/2/0.33): 2 means that two deliveries are made. Each delivery carries the
Container Qty; this number acts as a multiplier for the number of containers being
delivered.
TRG(7/15/10/2/0.33) The containers have a 33% probability of being delivered between
7:00AM and 3:00PM. The other 67% of the time, this delivery will not result in a container
delivery being generated in the routings file.
Another example: If you have a container with a daily requirements of 2.3, then you could
use TRG(7/15/10/2.3/1). This means that 2 containers will be delivered 100% of the time,
and the remaining 0.3 containers will also be delivered 100% of the time. Most of these
deliveries happen around 10:00 am. What this looks like is 2 containers are delivered
every trip, and a third container is delivered every three trips (about 30% of the time).
Dir (Direction): The value here tells Flow Planner in which direction the delivery is going. The
container may be loaded at the 'FROM' location and unloaded at the 'TO' (Dir = 1) location, or it
may be unloaded at the 'FROM' location and loaded at the 'TO' (Dir = -1) location. This allows
the user to account for returning empty containers.
The example below shows how the activities at differ at the same locations when the direction
value is different.
1: STAGE à FROM (load) à STAGE à TO (unload) à STAGE
-1: STAGE à FROM (unload) à STAGE à TO (load)
à
STAGE
Load: This tells Flow Planner how long it takes to load the container for this part. It may be an
actual time or a code whereby time can be calculated.
For carts or containers temporarily stored in the staging area, you should leave the load and unload times blank .
The codes for processes are specified in the Process Tab.
Unload: This tells Flow planner how long it takes to unload the container for this part. It may be
an actual time or a code whereby time can be calculated.
For carts or containers temporarily stored in the staging area, you should leave the load and unload times blank .
The codes for processes are specified in the Process Tab.
Strategies for Creating the Deliveries File
There are four different data formats that can be used to define deliveries in the Tugger
Deliveries File. The delivery file can contain any combination of these formats. For each item
you specify, there could be a delivery scheduled for each delivery time interval on every route.
1) Define FROM, STAGE, and TO locations. The Tugger module infers the time required
for the tugger to return from the route delivery (the RETURN time interval). It is assumed
that the RETURN time is the sum of the time required to go from STAGING to all of the
FROM locations, back to STAGING, to all of the TO locations, and back to STAGING.
For this type of data, the Tugger Route Generator basically assumes the material
handler who loads the carts is the same person who makes all deliveries in the factory.
2) Define FROM and STAGE locations, but leave the TO field blank.
For this type of data, the Tugger Route Generator assumes the material handler is
© 2015 Proplanner
62
Reference Section
taking carts to all of the FROM locations, loading the cart, and returning it to the STAGE
location. The implication is that another material handler is working in parallel to unload
the containers at the TO locations.
3) Define STAGE and TO locations, but leave the FROM field blank.
For this type of data, the Tugger Route Generator assumes the material handler is
picking up a (loaded) cart from STAGE and delivering at the TO locations. The
implication is that another material handler is working in parallel to load the containers at
the FROM locations.
4) Define FROM and TO locations, but leave the STAGE field blank.
For this type of data, the Tugger Route Generator will assume there is no staging area.
The containers are picked up at the FROM locations and delivered directly to the TO
locations. The routes will be generated in a sequence that minimizes the total distance
for all pickups and deliveries.
5.13.2 Step 2: Create Location Route Groups
The location route groups provide information about how tuggers will travel. It includes times the
routes are operative, volume available in the tugger cart, and other information about the
locations the cart is required to visit.
Import Locs/Grps: Imports a location file with includes route information needed for a tugger
study.
Save Locs/Grps: Saves the location file with any route information that has been added.
© 2015 Proplanner
Tuggers Tab
63
Route: Name of the route. In the screenshot above, it is ZONE2. In other cases, it may be
something like Tugger1, Route3, etc.
Interval field (Start/End/Intv/To): The interval field defines daily start and end times in decimal
hours. It also defines the time interval a driver can be out making deliveries in decimal minutes.
This is the time allowed between the times the driver leaves and returns to the staging area.
Important note: The interval is in hours for start times and end times, but it is in minutes for departure and return
intervals.
For example:
7/15/30/60:7/15 means that the deliveries will be made between 7:00AM and 3:00PM. 3:00
pm is 15 on a 0 to 23 hour scale.
7/15/30/60: 30 means that the deliveries are made in thirty minute intervals. The 60 means
that the route driver has sixty minutes to complete deliveries and return to staging.
The fact that a driver is dispatched every 30 minutes and has 60 minutes to complete their
work implies that there are two people delivering on this route, working in parallel.
The return time must always be greater than or equal to the interval time. The departure time
interval should be a multiple of the return time interval.
Include: This tells Flow Planner whether or not to include the route in the study. Turning off
routes is one way to speed calculations if reports and diagrams for a subset of the route drivers
are desired.
Path (Tugger Path): You can force a driver to take a specific route by defining either a set of
passthru points or a specific method name. If no specific route is required, leave this field blank
and Flow Planner will determine the best route.
Reminder: Flow Planner uses the aisle network layer assigned to the method called TUG. Aisles not on this layer
will not be used to create routes.
Using a Specific Method Name
Two cases make it desirable to use a specific method name. First, if the drawing is large
and has many aisles, using a specific method name is helpful. Second, if there is a very
specific set of aisles the route driver can take, using a specific method name is helpful.
To do this, you should define a specific METHOD for that route driver (in the Tugger Path
Field). Then assign a specific aisle layer to that METHOD (in the Methods Tab); your aisle
layer should include only those aisles allowed for the specific route driver.
This technique will greatly speed your aisle calculations for both route generation and flow
path creation, since the algorithm will have a smaller set of aisles to evaluate.
Using Passthru Points
Passthru points are effective for creating specific routes on studies with smaller aisle
networks. If the driver is able to take any aisle in the path network, but you want to force the
driver through a specific aisle intersection, passthru points apply. You can force the driver
thorough a specific intersection or set of intersections, even though the shortest path would
not require traveling through that intersection.
To specify passthru points, enter the appropriate names in the "Path" cell in the Tugger Tab.
Multiple passthru points are separated by forward slashes. They must be listed in the same
sequence that you wish the route driver to visit those locations.
© 2015 Proplanner
64
Reference Section
Tak e special care to ensure that pass-thru points are located directly on an aisle path or are “Snapped” to an
aisle path intersection.
A Passthru point sequence of P1/P2/P3 specifies that this route’s deliveries have to pass
through points P1, P2 and P3, in that order. If the points do not exist in the drawing, you will
be prompted to place them when you try to generate routes.
The passthru locations must be uniquely named; they must be different than FROM, TO or
STAGE locations. It is recommended that these names be very short. A Passthru point can
appear multiple times in the path field (i.e. P1/P2/P3/P1/P4).
Passthru points apply to routes in both directions; they apply when traveling the FROM to
STAGE route and when traveling the STAGE to TO route.
Most studies involve a round-trip circuit that follows a path like this: STAGE à FROM à
STAGE à TO à STAGE. If you want the Passthru point to only apply to the FROM à
STAGE portion or to the TO à STAGE portion, you must prefix the Passthru point sequence
with *F or *T to restrict it to the FROM portion or TO portion, respectively. For example, *T/
P1/P2/P3 would apply only from STAGE to TO portion of the delivery.
Volume: This represents the volume capacity of the tugger carts (trailers) for the route. It is
specified in cubic meters or cubic feet.
Based on other information that has been provided, Flow Planner will compute the quantity of
containers required for storage on the carts for deliveries on each route. The quantity of
containers required will then be multiplied by the volume of each of the containers being
delivered, and then the total requested delivery volume will be computed. The actual available
volume is compared to the requested container volume; you can see this comparison in either
the Utilization Tab or the Reports Tab.
If you set tugger cart capacity by the quantity of containers as opposed to volume of containers,
specify the size of each container as 12x12x12 inches (or 1000x1000x1000 millimeters,
depending on your base drawing units), so that each container is exactly one cubic foot (or
meter).
Important note: One of the data formats in the delivery file (as discussed in step one) requires special attention.
For deliveries which include FROM to STAGING to TO, the program may double-count the required cart volume.
This is because the program computes the total volume of containers for the entire route.
Eff% (Efficiency Percentage): This represents the packing efficiency of the tugger carts
(trailers) that operate along a given route. For example, a tugger with a total volume capacity of
10 cubic meters and a packing efficiency of 80% would have an actual volume capacity of 8
cubic meters. The packing efficiency for each tugger cart should be specified with consideration
of the general size and shape of the containers that will be put on the cart.
Staging Area: Entries in this field allows you to override the staging area specified in the
delivery file. This may occur when the staging area should be mapped to the zone driver and not
the delivered part.
Please note: You should still specify a staging location in the delivery file, even though you intend
to override it with a zone driver staging area. It could be a default name (i.e. stage) that does not
represent a real location. If you do not specify a staging location in the delivery file, Flow Planner
will assume the part goes directly from the FROM location to the TO location without a staging
area in between.
© 2015 Proplanner
Tuggers Tab
65
Returns Area: Making an entry in this field will cause the tugger to drop off empty containers at
an additional location before returning to staging. (Normally, the tugger returns to the staging
area after making deliveries at the TO locations.)
If you specify the location in the Returns Area field, Flow Planner will insert the Returns Area as
the location visited immediately before returning to the staging area.
Staging Time: You can specify a unique time to stage for this Route driver (regardless of
staging area). This value (if it exists) overrides the global staging time value specified in the
lower left of the tugger screen. If this value is blank (i.e. no text characters) then the global value
will be used.
Update: Clicking 'Update' will apply any changes to the properties of the route.
5.13.3 Step 3: Generate Routings
When the delivery information and route information is entered, it is time to generate the
routings. There are a few more specifications that must be made before hitting the "Generate
Routes" button.
Tugger Name: Name of the Method Type that will represent the tugger routes. The name of the
Route will be represented in the Method name. Each tugger Route will have its own unique
method.
Distance Type
Straight Flow: This creates routings where the shortest path between locations is
determined based on Euclidean (straight point-to-point) flows.
Aisle Flow: This creates routings where the shortest path between locations is
determined considering the available aisles. NOTE: For a new study, you will first need to
generate Routes using Straight Flows. This is required because the "Join Paths"
command will require a routing file for the creation of appropriate aisle connections.
Once the Routes are created, simply run "Join Paths" to complete the aisle network and
you can then go back and regenerate the routing file using the Aisle-Flow method.
TSP Algorithm (Traveling Salesperson Algorithm)
Accurate: The 'accurate' traveling salesman algorithm uses an exhaustive branch-andbound technique that delivers the shortest overall route, visiting every delivery location
only once. The exhaustive algorithm requires time, so selecting this type will cause a
longer calculation time.
Fast: The 'fast' traveling salesman algorithm uses a shortcut technique that delivers a
very short (but not always the shortest) overall route, visiting every delivery location only
once. The calculation time with this type is much shorter.
Random Seed: The random seed is a value that is the starting point from which random
samples are created. These random samples are used to create the Uniform or Triangular
distributions, as well as the randomized start times for Sequenced deliveries. Changing this
seed and then regenerating results will allow you to see a range of different statistically possible
delivery scenarios for each day. This will be helpful for the user to understand just how much
variability is likely in the overall delivery times and volumes for routes.
© 2015 Proplanner
66
Reference Section
Append Routes: If Append Routes is selected, any existing flow path routings will not be
overwritten. Tugger routings will be added after the existing routings in the Part Routings Tab
instead of overwriting them.
Generate Routes: This creates the tugger routes in the Part Routings Tab. A routing is created
for each tugger route for each departure time in which there are containers to deliver. Note that
each delivery route time slot is created as a new product whereby the delivery time is shown in
Hours and Minutes. If a delivery time period is not created, it means no products were desired
to be delivered at that time interval.
Staging Time: The staging time defines the delay time (in seconds) for any tugger at the
staging location. Note: This time is added once per cycle (trip out and back) and not for both the
trip out and the trip back. You can also assign a staging time to a particular route driver. If a
route driver has a staging time, that time will override this global staging Time value (they are not
added).
Unused Deliveries: The unused deliveries will be displayed when you select the "Show
Unused Deliveries" button in the Tugger Tab (see example below).
If one or more delivery lines (from the deliveries file) does not generate at least one
corresponding routing line, the original delivery lines will be shown in the unused deliveries list.
The delivery lines may not generate routing lines if:
1) The delivery’s ETD is not within the corresponding route driver service interval (it falls outside
of the start and end time).
2) The FROM and/or TO location (if specified) is not assigned to a route.
3) If the delivery time was specified with a random probability of occurrence and it did not get
selected by the random number generator.
As with all list boxes in Flow Planner, you may copy and paste this list into MS Excel.
Volume Requirements
When the tugger routes are generated, you can review the volume requirements list by clicking
the "Show Route Volumes" button in the Tuggers Tab.
Flow Planner will display a list of each tugger route, along with the total volume of all containers
that need to be delivered for that day and the volume of containers that can be delivered per trip.
It will then compute the minimum number of trips per hour required to satisfy those volume
requirements. The minimum trips per hour is determined from the number of hours available for
the route driver (end time minus start time).
For example:
1. The route driver operates from 7:00AM to 11:00AM.
2. The driver must deliver 100 cubic meters of part containers.
© 2015 Proplanner
Tuggers Tab
67
3. The tugger volume is 7.5 cubic meters and the volume efficiency is 67%.
This means that the tugger can move 5 cubic meters of containers per trip (7.5 cubic meters
times 67%). Therefore, 20 trips are needed to deliver all of the containers (100 cubic meters
divided by 5 cubic meters per trip).
The route driver operates for 4 hours (11 minus 7), so there need to be 5 trips per hour (20 trips
divided by 4 hours). This means that a route driver needs to leave every 12 minutes at the most;
leaving every 10 minutes would handle minor fluctuations in desired delivery capacity.
Tugger Created Routing Notes
© 2015 Proplanner
68
Reference Section
The routings generated by the Tuggers tab for the Part Routings Tab look very different than the
standard setup for Flow Planner. We will use the simple example above to discuss the
differences.
· The Product name is the Route name followed by the Time (in hours and minutes), which
are separated by a pipe symbol "|". Note: You specify time in the tugger module with
Decimal Hours, but the delivery window times in the Routings tab are Hours and Minutes.
For example, if for the Route ZONE1 you specified a SEQ delivery every 0.5 hours with
a start time of 7am, then the Routing window would show Products named ZONE1|07.00
and ZONE1|07.30.
· This route makes eight deliveries of one part to eight different locations (A-H). The part
name Return represents a return trip to the staging area where no load or unload time is
calculated; this explains the “!NA” container name. The "!NA" container name tells the
program to calculate the distance and walk time and ignore the load/unload time.
· The Tugger Module creates products that represent the tugger route name and start time
(Route1-7 means these are the routings for Route 1 at 7:00 AM).
· The routings themselves are broken down into their individual segments. They show
every load or unload at each location for the appropriate number of containers.
· Because the material handling device starts at STAGING and goes to the FROM location
first, the volume is calculated for the first routing from staging to receiving because it is
loading eight containers at receiving.
· The value of parts per container is set to -1 if a load is performed at the TO location. It is
set to -2 when an unload is performed at the TO location. This is only a signal for the
program, not a value actually used for calculation.
© 2015 Proplanner
Tuggers Tab
69
· Sometimes multiple different parts are picked up at or delivered to the same location. If
their containers are different, then two routing lines To and From the same location will be
shown (since they could have different Load or Unload times applicable). If those parts
have the same container, then only one of the part names will be shown for the Routing
Line. You can look at the Description field to see the list of all parts delivered on that
Routing line.
Given this information, the example above shows the empty material handling device starting at
STAGING. It then goes to RECEIVING, where it loads eight containers, and then returns to
STAGING.
The next step takes the tugger to the delivery locations, visiting A through H in the shortest path
sequence. This ensures that deliveries are made at the times designated in the Tuggers Tab.
Finally, the material handling device returns to STAGING. There is no load/unload time included
because the device is assumed to be empty at this time.
The deliveries in this example were made in this order due to having sequential ETDs on the Tuggers tab. Had
these been set up using Uniform or Triangular Distributions with a random seed, there is no guarantee the routes
would have been scheduled at this time of day or in this order.
5.14
Reports Tab
The Reports Tab is an interface for creating an XML-based spreadsheet output preformatted
with the Path output information desired by the user. This setup allows for easy printing, viewing,
and sending to other programs such as Excel for further evaluation.
Once the report is generated, you can hit Ctrl+A to select all. Then copy and paste the
© 2015 Proplanner
70
Reference Section
information into Excel for a preformatted, editable Excel file. Right clicking on the data will give
the option to export to Excel as a non-formatted but editable Excel table.
5.14.1 Flow Report
Aggregate to Report: Selects the aggregate type from a pull-down list. Path information will be
displayed for the selected aggregate type.
Report Type: Choose the report type from a pull-down list. Here you can also designate
whether All Flow Paths or only their Subtotals are displayed.
Fields to Print: This column selects which datasets to display in the final reports. The reports
will automatically be resized and formatted to allow for any combination of this information
desired.
Create Report: Generates the XML report in a browser window. You may have to tell Windows
to allow the active content if using Windows XP service pack 2 or higher.
5.14.2 Legend
Creates a legend that identifies flow paths by aggregate color shown below. The user
designates the default size and selects the insertion point within the drawing. This legend can be
resized by selecting its height from the reports tab or using the scale command within AutoCAD.
© 2015 Proplanner
Reports Tab
71
Once the legend has been placed for an aggregation method, it will automatically update if any
changes are made in subsequent calculations or in line color settings. The legend must be
placed once for each aggregation type, but will remain for future viewing. The legend will not
automatically appear for all aggregate methods, only for those in which it has been placed.
5.14.3 Relationship Chart
Creates a relationship chart that shows the A, E, I, O, X, and Z relationships between locations,
and a corresponding table of reason codes. Relationship charts are created when using Flow
Planner to diagram and evaluate non-flow relationship-based layout issues. Product names are
mapped to A, E, I, O, X and Z relationships via fields in the Freq/Congest tab. For more
information on relationship charts, please consult the Relationship Tutorial.
© 2015 Proplanner
72
Reference Section
5.14.4 Methods Report
Creates a report that will display quantity, travel time, load/unload time, total time, available time/
quantity, and the utilization percentage. This can be set to be displayed for the most recent
aggregation method or by Method or Method Type.
5.14.5 Report Settings
You may select which time unit is used to display reported information. Conversions will
automatically be made if the reporting unit is different than the input unit for the routings.
© 2015 Proplanner
Reports Tab
5.15
73
Settings Tab
The Settings Tab allows you to view your license information and change the default settings for
some of Flow Planner's parameters.
Licensing
If you have a valid license file, you can view the license details (including expiration date) by
clicking View License.
To obtain a temporary or permanent license, see the installation instructions in www.proplanner.com/support.
Default Settings
Precision: Sets the number of decimal places displayed in the results.
Loaded and Unloaded Walk Speed: These variables are no longer used, and will be removed
in a future version.
Output Units (Feet/Meters): Sets the output units for results and for the Paths Tab. This unit is
also the basis for calculating the speed of a Method Type.
DWG Units (Inches/Meters/Millimeters): Specifies the value of one unit of distance in the
drawing. This is used for determining travel distances between locations and the lengths of
paths extracted from the drawing.
Location Text Layer: Designates the layer on which the location information is stored. This
© 2015 Proplanner
74
Reference Section
may be changed, and you could have multiple layers with different label configurations. You are
allowed to save different location settings on the same drawing.
Currency: The monetary units used in Flow Planner for calculating costs.
Line Delimiter: This setting allows the user to select either the comma or semi-colon for the
delimiter used to separate information in the input files. The default comma-separated files may
not be useful for numeric notations which use commas instead of periods. The Flow Planner
Metric tutorial files use the semi-colon line delimiter setting.
Walk Speed: The speed used in Flow Planner for computing the walk speed along Aisle Join
lines. It is only referenced if the "Ignore Aisle Join Lines" checkbox is selected on the Routings
tab. Also note that Join Lines are only valid for Aisle-based calculations, so this will not have any
effect in a Straight-Flow study. Once you are done editing these options, click Save Settings.
Ignore Load/Unload times for zero length paths: If a path is routed FROM and TO the same
location, the travel distance and time will be zero, but it will still have a Load and Unload time,
and perhaps even a Join Line Walk time. If this option is checked on, then Flow Planner will not
report any distance, time or cost (basically it will ignore) those zero length flows.
The settings are saved to the license, so if you use temporary licenses, you will need to update your settings each
time you receive a new license. Save Settings is unavailable for the 30-day trial.
© 2015 Proplanner
Settings Tab
6
75
Tutorials
The following three tutorials are provided to help you get familiar with the various ways of using
Proplanner's Flow Planner application.
The Hydra Pumps example shows how to evaluate unit load material flows which involve moving
a load of material between specific locations in a plant. In this tutorial, you will learn how to
generate flow diagrams and reports, as well as evaluate changes to the layout.
Hydra Pumps Tutorial
The Tugger tutorial shows you how to evaluate route-based flows that involve driving a tugger on
a fixed route through the facility and dropping off or picking up material at different locations
along the way. Since this tutorial builds on concepts learned during the Hydra Pumps Tutorial, it
is recommended that you start with that tutorial first.
Tugger add-on Tutorial
The Relationship Planning tutorial shows you how to create relationship-based layouts. The
method used to set up the relationship study requires thinking about Flow Planner slightly
differently than in the Hydra Pumps Tutorial or the Tugger Tutorial. After working through this
tutorial, you will have a better idea of ways that you can set up non-traditional studies.
Relationship Planning Tutorial
© 2015 Proplanner
76
6.1
Tutorials
Hydra Pumps Tutorial
This tutorial gives examples of unit load moves of material (i.e. fork truck moves) between
different locations in the layout, such as docks, storage areas, and workstations.
In this tutorial, you will learn how to define material flow routes within either MS Excel or the
routing editor, and then automatically generate straight and aisle-based flow diagrams, as well
as distance/cost reports from those routings within an AutoCAD layout drawing. The tutorial
moves through all of the tabs in Flow Planner.
STEP 1: Getting Started
To get started, run AutoCAD and open the Hydra Pumps.dwg file, which is provided in the
Tutorial Files folder where the Flow Planner application was installed. (Typically, it will be in "C:
\Program Files\Proplanner\FlowPlanner"). You can also open the file from the Tutorials Files
button in the Proplanner ribbon.
STEP 2: Opening Flow Planner
Select the Flow Planner icon button from the Proplanner ribbon to open the main Flow Planner
application window.
STEP 3: Opening the Routing File
When Flow Planner first starts, you will automatically be taken to the Part Routings tab of the
application. To import an existing flow routing file, select the "File Open" button at the top right
corner of the Part Routings tab. This will open a window that allows you to browse to the file;
click on the "CSV File" button.
For this tutorial, browse to the directory where Flow Planner was installed (this will be the same
directory where the .dwg file was saved). In that directory, open the Tutorial Files > FootInch
Tutorials folders and select the Hydra Pumps.CSV file.
Once the file is selected, click OK to load it. The application will now fill in the other file paths
with default names for the files; these are based on the CSV file that was opened.
© 2015 Proplanner
Hydra Pumps Tutorial
77
You may have noticed the HydraPumps file has the extension of CSV. This extension indicates
the file is a comma-separated ASCII file that can be easily created or edited with MS Excel or
any text editor. If you would like to see the contents of the file, you may wish to open this file in
MS Excel and look at the fields and formatting.
© 2015 Proplanner
78
Tutorials
While all of the data fields in this file can be created or modified within the Flow Planner Editor,
you will find that Excel is a quicker environment for the creation and mass editing of large data
sets.
Note: All data files used by Flow Planner (such as files ending in MHE, LOC, and PRD) are CSV
formatted files and thus can be easily modified with Excel, Notepad, or any text editor.
STEP 4: Learning the Part Routings Tab
The pull-down menu at the top left of the Flow Planner window (as indicated by the arrow in the
image below) contains the different products available in the routing file. The “Small Pump” will
already be selected from the list of products available.
Add, Update, and Remove Rows
We are first going to learn to add and modify data one row at a time within the Flow Planner
Editor. Enter routing information into the input boxes highlighted in the screenshot below.
For this example, give the following details for the part routing (type these values in the boxes if
they are not available in the drop-down list):
Part name
= “VALVE”
© 2015 Proplanner
Hydra Pumps Tutorial
%
= “100”
From Loc
= “LOCATION1”
Method
= “TROLLEY”
Container
= “TUB”
C/Trip
= “1”
Part/C
= “200”
To Loc
= “LOCATION2”
79
Leave the last three fields (Via Loc, Method, C/Trip) blank.
Click on the “Add Row” button after entering these values. "Add Row" is near the bottom of the
column of buttons on the right side of the screen. The newest row will be highlighted.
Now click on “Insert Row”. The route information for VALVE is added again, but is inserted
above the previously highlighted row. We will change this information and use the update
function.
Next, go back to the input boxes. Change the following details and click "Update Row" at the
bottom of the button column.
© 2015 Proplanner
Part Name
= “BASEPLATE”
From Loc
= “LOCATION3”
Part/C
= “100”
80
Tutorials
To Loc
= “LOCATION4”
The screenshot below shows that the information has been updated.
Finally, select the last row (VALVE) and click the "Remove Row" button, leaving us with the
following:
© 2015 Proplanner
Hydra Pumps Tutorial
81
Generate a Flow Study
Now we will generate our first flow study. Initially, you should generate your flow studies using
straight flow diagrams. Straight flow diagrams draw the route arrows in a birds-eye fashion and
do not follow defined aisles; this makes it easy to verify that your flow lines are going To and
From the proper locations. For this first study, you will want to ensure the "Straight Flow" radio
button (in the bottom center of the Part Routings Tab) is selected.
To generate your flow study, click on the “Calculate” button. Since we added new parts with new
locations, a Flow Path Alert message shows up. This indicates one or more of the location
names referenced in your routings list are missing on the location layer of your drawing. (Note:
The application looks for AutoCAD text objects on the layer specified in the "Settings" tab)
© 2015 Proplanner
82
Tutorials
Click OK. AutoCAD then prompts you to select the location name in a small moving window next
to the cursor.
Add Location1 and Location 2 by clicking anywhere on the drawing. For Location3 and
Location4, refer to the image below and click to add them as shown. [NOTE: Red circles will not
appear in the drawing.] You can remove Location 1 and Location 2 in the Locations tab later,
since they are no longer needed.
After entering Location4, the flow study can be calculated. Paths are drawn on the AutoCAD
drawing. After looking at the paths and results, click "Return to Flow Planner" to get back to
Flow Planner's main window.
© 2015 Proplanner
Hydra Pumps Tutorial
83
Note: Your calculations may vary slightly based on the exact placement of your locations, but should be similar to
the results shown above. If they vary significantly, check the Products tab and ensure the quantities for your
Products match what is shown below.
Special Note
If the drawing displays very large, overlapping arrows, overlapping each other after you click the
“Calculate” button, it is likely that the drawing and Flow Planner are using different units. You can
type in "units" in the AutoCAD command line and see which units are used in the drawing.
© 2015 Proplanner
84
Tutorials
Then go to Flow Planner's "Settings" tab to change the units used by Flow Planner.
Query Paths
Next, we will learn how to find information about individual paths. Click on the "Go to AutoCAD"
button.
Click on “QueryPath” in the Flow Planner window that comes up.
© 2015 Proplanner
Hydra Pumps Tutorial
85
Click on the edge of the path connecting Location3 and Location4. Hit Enter and a window
similar to the one shown below will appear:
STEP 5: Using the Products Tab
The Part Routings tab showed us information about the parts and the trips that needed to be
made. Next, we are going to learn about the Products tab, which organizes information based
on the different products available.
"Aggregate by" Parts
In the next flow study, we are going to look at how parts (specifically, the baseplate we added)
move for a specific product. To do this, we will change the color of line used for our particular
part.
Click on “Return to Flow Planner".
To change the color of the flow lines for BASEPLATE, go to the “Products” tab.
Select “Small_Pump” from the product window on the left. This will update the part names listed
on the right to reflect the parts in Small Pump.
Select BASEPLATE from the parts window on the right. Change the color to “2-Yellow”; this is a
selection made from the pull-down menu located left of the "Update" button (lower right portion of
the screen). Click "Update" to apply the color.
Go back to the Part Routings Tab and change the “Aggregate by” control (located at the bottom
right part of the screen, near the "Calculate" button) to “Part” and click "Calculate".
You will now see that the line going from Location 3 to Location 4 changed from red to yellow.
The calculations and lines are now drawn by part movements, not summarily for the product
movements.
Return to Flow Planner by clicking on “Return to Flow Planner”.
© 2015 Proplanner
86
Tutorials
"Aggregate by" M ethods
In the next flow study, we are going to look at how parts move with a specific method. To do this,
we will change the color used for our particular method.To change the color of the method
TROLLEY, go to "Methods" tab.
Select "TROLLEY" from the material handling methods window on the top.
Change the color to "5-Blue"; this is a selection made from the pull-down menu located left of the
"Update" button. Click "Update" to apply the color.
Go back to the Part Routings Tab and change the "Aggregate by" control ( located at the bottom
right part of the screen, near the "Calculate" button) to "Method" and click "Calculate".
You will now see that the line going from Location 3 to Location 4 that was red is now blue.The
calculations and lines are now drawn by methods, not summarily drawn by part movements.
Return to Flow Planner by clicking on "Return to Flow Planner".
Note: To prepare for the next steps, re-run the calculation by “Product” instead of "Method".
Next, in the Part Routings tab, change the 'From' and 'To' locations for the BASEPLATE
trip. Click on BASEPLATE to select the row, and you will be able to change the locations.
Instead of Location 3, change 'From' to Location 5. Instead of Location 4, use Location 6
as the 'To' location.
Click "Update Row" to update the information in the list. Wait to do another calculation,
because you are going to learn a new way to add locations to the drawing in the next step.
STEP 6: Using the Locations Tab
Early on, we saw that flow studies cannot be completed if some of the specified locations do not
exist in the drawing. Clicking "Calculate" will prompt you to define any missing locations. You
can also add them in the Location tab, as described below.
© 2015 Proplanner
Hydra Pumps Tutorial
87
To prepare for this step, you changed the trip to travel from LOCATION5 to LOCATION6 instead
of traveling from LOCATION3 to LOCATION4 as it was in the previous step. These new
locations (5 and 6) need to be added to the drawing. This can be done by selecting “Add
Missing Locs”.
The program will return you to AutoCAD, where you can specify where LOCATION5 is. For this
example, click somewhere near where LOCATION3 was. With LOCATION6, click where
LOCATION4 was.
The new locations will show up in the Locations display list. The “Group” of the location will be
assigned to "UNASSIGNED” by default. This part of the exercise was to demonstrate that
locations can be added in this tab one-at-a-time as an alternative to entering several of them
during a calculation.
STEP 7: Using the Paths Tab
In the Paths tab, you can override Flow Planner's calculated distance for any trip. The Paths tab
is also where aisles are defined for the drawing.
The effects of User-Specified Distance
Click on the first routing listed on the Paths tab. It should be for the product Small Pump going
from Receiving to Storage1. Enter “0” in the “User Distance” box and select update. The user
(specified) distance overrides the calculated distance.
© 2015 Proplanner
88
Tutorials
The column “User Dist/Trip” for the selected path changes to zero after updating. On the Part
Routings tab, uncheck “Regen All Paths” and then click "Calculate".
The total distance for Small_Pump is reduced from the previous calculations, since there is no
distance between Receiving and Storage1.
Now that we've seen this, re-check “Regen All Paths” and leave it selected for the rest of this
tutorial. User defined distances will not be utilized further.
Adding and Editing Aisles
Click on “Add/Edit Aisle”, located in the lower-left corner of the Paths tab. You will be taken to
the AutoCAD drawing with the Aisle Add/Edit window.
© 2015 Proplanner
Hydra Pumps Tutorial
89
Set the aisle direction to "Left and Down" and press "Set Dir/Width". The Aisle Add/Edit
window will remain open as you find the aisle to use. Click on the aisle (the purple line) above
"LOCATION5". The solid line changes to a dashed-line to show it represents a “Left and Down”
directional aisle.
Similarly, set "Left and Down” direction to 2 other paths as shown here in red. [NOTE: Red and
blue rectangles will not appear in the drawing.]
© 2015 Proplanner
90
Tutorials
Next Set “Right and Up” direction to the two aisle paths boxed in blue in the drawing.
Click the “Return” button. You will be taken back to the Paths tab.
In the Paths tab, click on “Join Locs to Aisle”.
When complete, a pop-up will tell you that “All Locations Now Joined To Paths”.
Flow Studies with Directional Aisles
Go back to the Part Routings tab. Check the “Aisle Flow” option (as shown below) and click
"Calculate".
© 2015 Proplanner
Hydra Pumps Tutorial
91
This will calculate distances based on the aisles drawn (whereas Straight Flow ignored aisles).
The Aisle Flow will calculate the shortest possible aisle path between two points, considering
constraints like one-way aisles, if they exist. The results will be displayed. Clicking on "Return"
will close the results and show you the aisle flow lines.
Step 8: Using the Filter Tab
Go to the Filter Tab.
Select the Small_Pump Product. Then select LOCATION5 and LOCATION6 as the From and
To locations, respectively.
Click “Filter Flows”. The AutoCAD drawing shows the path taken from LOCATION5 to
© 2015 Proplanner
92
Tutorials
LOCATION6 as shown in the image. Though it appears there is a shorter path, the shorter path
has been assigned a "Right and Up" direction, which conflicts with the flow in this case.
© 2015 Proplanner
Hydra Pumps Tutorial
93
Step 9: Congestion
Visual Congestion in the Part Routings Tab
Go to the "Part Routings" tab. Change 'Aggregate by' to "Method Type" and check the "Color by
Frequency" option. Press "Calculate".
The drawing shows the colors according to settings on the "Freq/Congestion" tab. The
"Frequency Color Scale" shows that the path colors are.
0 - 50%
- Cyan
51 - 70%
- Blue
71 - 85%
- Green
85 - 95%
- Yellow
96 - 100%
- Red
The percentages are based upon the highest frequency of flow. Therefore, the red lines will be
those with flow frequencies between 95% and 100% of the highest frequency flow in the study.
Congestion Diagrams from the Congestion Tab
To see a Congestion diagram that demonstrates where the largest amount of plant-wide flow is,
change the aggregate name on the Freq/Congest tab to Congestion and select Update.
© 2015 Proplanner
94
Tutorials
This will show information based on the calculation you have already done and sum travel over
each segment of the aisle path network. When finished, a diagram showing where transportation
bottlenecks may occur is provided.
STEP 10: Using the Methods Tab
Go to the Methods tab.
(These are added automatically from the routing information or can be added manually.)
You can add a new “Method Type” by adding new values in the “Method Types” control in the
lower half of the window, as shown in the following:
© 2015 Proplanner
Hydra Pumps Tutorial
95
The user can add or edit a method type or use an existing one for this tutorial.
Next, we can add or edit a “Material Handling Method”. In the upper half of the window, select the
TROLLEY method. Update the following values in the “Methods” parameters.
Method Name
= “TROLLEY”
Calc
= “Yes” (drop-down selection)
Qty
= “1”
Method Type
= "CART" (drop-down selection)
Load Process
= “5” (drop-down selection)
UnLoad Process
= “5” (drop-down selection)
Start Loc
= “RECEIVING” (drop-down selection)
Color
= “3” (drop-down selection)
Click on the "Update" button after entering the values.
STEP 11: Learning the Containers Tab
Go to the Containers Tab. (Also added automatically from the routing information or manually in
this tab.) Give the following values to the “Containers” parameters.
Container ID = “BIN”
© 2015 Proplanner
96
Tutorials
Length
= “1”
Width
= “1”
Height
= “1”
Full Qty
= “1”
EmptyQty
= “1”
Color
= “3-Green” (drop-down selection)
Click on the “Add” button to add this new Container.
STEP 12: Reports
Next go to the Reports tab. Note: Since the last calculation should have been performed on
Method Type, Method Type should already be selected as the aggregate in the Flow Report and
Legend sections.
Select the appropriate fields to print by checking the box next to each field. Set the report type to
All Flow Paths.
Clicking the "Create Report" button will create an XML-based report, including all of the path
information in a well organized, easy to read web format.
If the time units, report type, or fields settings have been changed since creating a previous
report, creating a new report will automatically display data according to the new settings.
A Material Handling Device report by method, method type, or the last aggregation can be
created here also. This is produced in the same manner as the Flow Report and shows the
Methods output specifically for Aggregate, Method, or Method Type.
© 2015 Proplanner
Hydra Pumps Tutorial
6.2
97
Tugger Add-on Tutorial
The Tugger Add-on is an optional upgrade when you purchase the full version of Flow Planner.
The Tugger Add-on helps evaluate the benefits of material delivery using tow-train tuggers, which
are able to pull multiple carts of material along prescribed routes.
In this module, you will need to specify which materials you wish to deliver and when the
deliveries should happen. Then sit back and watch the Tugger route generator do the rest.
This tutorial focuses mostly on Tugger-specific features. It is assumed that you have worked
through the regular Hydra Pumps tutorial and understand basic concepts of a Flow Planner
study. To review how to add locations, add aisles and join locations to paths, please review the
Hydra Pump tutorial. These concepts are important in the Tugger study as well.
Please note, this tutorial references the FootInch files. If you prefer to use the Metric files, make
sure to open the drawing from the Metric folder, and when you're directed to open Flow Planner,
go to the Settings tab and change the Line Delimiter to a semi-colon before loading the files
from the Metric folder.
STEP 1: Preparing the Data
When beginning a new study, you will need to either create or import your delivery information
into a spreadsheet, formatted as shown below. Once the fields are filled with their respective
data, (described in the Tuggers section of the Flow Planner manual), this file will be ready to
import into the Flow Planner Tugger module.
© 2015 Proplanner
98
Tutorials
This is an example of the route file which is saved in a .CSV format.
This file contains the part movements, pick/drop information, and delivery times.
In this example, you will use a set of input files provided with the software installation. These files
can be found in the directory where the program is installed (most commonly "C:\Program Files
\Proplanner\FlowPlanner").
This analysis is set up to analyze a material handling person starting at a STAGE location and
then leaving to pick up containers in a receiving area to fill their tugger's carts (in the shortest
path order). Next, this person returns to the STAGE location, then drives out to the shop floor to
deliver those containers (in the shortest path order). When completed, this person will return to
the STAGE location.
If you intended to do a smaller study and only analyze deliveries to the shop floor, or only the
filling of tugger carts in the receiving area, then leave the FROM or TO columns blank,
respectively.
About the Sample File
The example has Estimated Times of Delivery (ETD) specified as decimal hour values (from 0
to 24), with the exception of two containers. The ETD of the two exceptions is statistically
determined as any time between 7am and 10am.
The second container in the file (row 3) specifies that two container deliveries must be
individually performed and each of them has a 50% probability of being delivered
(UFM/7/10/2/0.5).
The fourth container (row 5) specifies that one delivery will be scheduled with a 100% probability
of happening.
The ContQty column (column D) specifies how many containers will be delivered per scheduled
delivery. Most of the time, this column will have a value of 1 since containers are often delivered
© 2015 Proplanner
Tugger Add-on Tutorial
99
to the line individually (as opposed to in lots of 2, 3, 4, etc).
The Direction column (column I) in this file specifies where containers are loaded and unloaded.
The default value of 1 means that containers are LOADED in the FROM location and
UNLOADED in the TO location. A value of -1 means that the containers are UNLOADED at the
FROM location and LOADED at the TO location, which is often done when picking up empty
containers. The only valid values for this column are 1 and -1.
Finally, the TUG device has a specified handling time. However, this can be overridden with the
LOAD and UNLOAD columns (column J and column K, respectively). Any entries in this column
will be used instead of the specified TUG handling time. In the example, only one container (row
6) has a LOAD and UNLOAD time specified.
Note: For a more detailed explanation of the inputs and data definitions, see the Tuggers Tab section of the Flow
Planner manual.
© 2015 Proplanner
100
Tutorials
STEP 2: Open AutoCAD and Launch Flow Planner
To begin, start AutoCAD. Open the Hydra Pumps.DWG file. This file is provided in the HELP
directory within the directory where the Flow Planner application was installed. (Most commonly,
it will be in "C:\Program Files\Proplanner\FlowPlanner").
Select the Flow Planner icon button in the Proplanner ribbon of AutoCAD to open the main Flow
Planner application window.
© 2015 Proplanner
Tugger Add-on Tutorial
101
STEP 3: Opening the Tugger Delivery File
Then go to the Tuggers Tab (shown below).
Select "Import Deliveries" (top left) to open the delivery information files.
A window like the one below will come up, prompting the user to select the delivery files to be
imported. Select the CSV file button, find 'Hydra Pumps Tugger.csv' from the folder where the
program is installed, and the rest of the fields will populate automatically. Click "OK".
© 2015 Proplanner
102
Tutorials
Step 4: Double Checking the Data
At this point, check to see that delivery and location route group information has been imported
correctly. Then go to the Locations Tab to ensure that each location referenced in the delivery
information has coordinates tied to it. This ensures that Flow Planner knows where the location
exists in the AutoCAD drawing.
By clicking "Add Missing Locs", the program will check if locations are tied to the coordinates. If
not, the user will be prompted to place missing locations on the drawing.
© 2015 Proplanner
Tugger Add-on Tutorial
103
Notice that the ROUTE column in the Locations list box has a value of either ZONE1 or ZONE2.
This example has two tugger drivers, and each of them are restricted to certain locations. One
driver serves ZONE1 and the other serves ZONE2. Locations can be assigned to routes either
with the list box or graphically. To assign locations to zones graphically, draw a window around
the appropriate locations in the AutoCAD drawing then assign them to a particular route driver
(for this tutorial, ZONE1 or ZONE2).
© 2015 Proplanner
104
Tutorials
STEP 5: Methods for Tuggers
In the Methods Tab, we can view and change the information for the material handling devices.
Each route driver has a load time and an unload time and a Method Type.
You can see in this example that the load time is 15 seconds for both ZONE 1 and ZONE2.
However, the two drivers differ in unload time. The ZONE1 driver's unload time is specified with
a Process name (UNLOAD), but the ZONE2 driver's unload time is 15 seconds.
Both drivers use a Method Type (device) of TUG and this device is set to have a speed of 5
feet/second.
© 2015 Proplanner
Tugger Add-on Tutorial
105
Using Processes To Specify M ethod Times*
To see the UNLOAD process used for the ZONE1 driver's unload time, go to the Process Tab.
Processes are essentially an equation you build and use to calculate time based on the current
trip parameters, which may include the type of container that is being moved.
In this case, the UNLOAD equation gives the driver a time of 15 seconds per location visited,
plus an additional 15 seconds per CRATE or an additional 9 seconds per BOX.
*To learn more about specifying times with processes, see the Process Tab section and review the Process
information for the UNLOAD task .
© 2015 Proplanner
106
Tutorials
Step 6: Reviewing Container Information
Select the Containers Tab to view information on the containers that hold the parts as they are
transported. This list is populated from the information in the Deliveries file.
Note that the CRATE and BOX container types referred to in the Process Tab are here, and you
can see sizes of individual containers that belong to those groups. You can specify your sizes
here in the Container Tab or you can load the correct sizes via the Methods file (MHE), which
can be edited in Microsoft Excel. If no size is specified, the default value for containers is set at
1 by 1 by 1.
Container sizes are used by the tugger module to determine the available volume capacity on
the tugger carts.
© 2015 Proplanner
Tugger Add-on Tutorial
107
Step 7: Creating Routings
After importing and verifying information about delivery, locations and routes, it is time to create
the routes the tugger trains will travel. This takes place in the Tugger Tab.
The first thing to do is to provide a time for the staging activity (e.g. the hookup of carts). Type
the time in the staging time box on the lower left. Next, select the Aisle Flow option for the
Distance Type. Then click Generate Routes.
The Aisle Flow option computes the shortest path between delivery locations using the aisles. This option tak es
longer than the Straight Flow option, but produces more realistic delivery sequences. It may be helpful to do a
couple of preliminary runs with Straight Flow to validate your data; Straight Flow will help you see if you have
misplaced a location or if something is missing. However, for a useable analysis, select the Aisle Flow option.
Finally, specify how the tugger will run. You will need to specify the time the tugger route will run
and when it will end. You also state how long each trip is and how long the tugger has to return.
Information about the capacity of the tugger train and expected utilization is also needed.
To illustrate, look at our example. ZONE1 operates from 7am to 3pm, which, in military time is
1500. So the (Start/End/Intv/To) begins (7/15/Intv/To).
A tugger train is dispatched every 10 minutes. It has 10 minutes to return from its delivery before
it is expected to go out again for the next delivery run. This completes our ZONE1 route
equation: (7/15/10/10).
This driver also has a cart capacity of 300 cubic feet (Volume=300 ft^3) and is expected to be
able to use all available space and obtain a 100% packing efficiency (V. Eff%=100).
The ZONE1 route driver also has two Passthru points along the aisle network that he/she must
visit sometime during their delivery from STAGE to the TO locations. You will notice that the
© 2015 Proplanner
108
Tutorials
ZONE2 driver has no Passthru points, and thus can take the most efficient path through the plant
for each delivery. (You will need to adjust the column widths in the Route Groups list box on the
right in order to see all of the fields of data.)
NOTE: If the you wish to assign mandatory Passthru points to the devices, it is necessary to enter the names of
these Passthru points into the Location Route Groups section (under Tugger Route). These Passthru points must
be entered in the order that you want the application to visit them, and the location names must be separated by
forward slashes. The user will be prompted for these points when selecting the "Calculate" or "Add Missing Locs"
commands.
When you have set your preferences for the calculation, click "Generate Routes" to assign all
deliveries to a specific route. The assignments are made based on the FROM and TO
information given in the Locations Tab. After the route is assigned, Flow Planner will then assign
each delivery to a specific delivery time for the given route. When the routes have been
generated, Flow Planner will automatically take you to the Part Routings Tab.
Reviewing the Generated Routings
Each of the deliveries for a given route is listed individually; you can switch from one to another
by selecting from the Product drop-down menu. The route is named by listing the route and then
the time of dispatch. In the screenshot below, you can see that ZONE1 is the currently selected
route and the time of dispatch is 07_0 or 7 am and 0 minutes. If you click on the drop-down
menu, you chould choose to look at ZONE1-07_50, or the zone one deliveries that are
dispatched at 7:50 am.
If there are times of day when a delivery could take place but does not, it is likely because no
deliveries were required at that time. For example, ZONE1-07_20 does not exist. This means
that no deliveries were necessary between the ZONE1-07_10 and ZONE1-07_30 deliveries.
© 2015 Proplanner
Tugger Add-on Tutorial
109
Let us look at the deliveries scheduled for ZONE1 at 7:00 am. This particular route begins in the
staging area, STAGE. It then proceeds to REC_2, REC_14, REC_15, REC_4 before returning
to STAGE. There are two Passthru points, P1 and P2, that are visited. Next, the tugger delivers
to BORE, HOLEPUNCH, DE-GREASING and METAL-FORMING. After these deliveries, it
returns again to STAGE to prepare for the next delivery.
This route was created and sequenced by the tugger route generator to minimize the total
distance required to visit all of the listed locations.
© 2015 Proplanner
110
Tutorials
Step 8: Generate Tugger Flow Diagrams
Now that the Tugger Tab has generated the routings for every time increment, it is time to create
flow diagrams. This portion of the process works like a regular study.
The flow diagram is created in the Part Routings Tab. Select Aisle Flow (see blue box in the
screenshot below). Then click the Calculate button (in the red box in the screenshot below).
Results Screen
When the calculations are complete, the Results screen will pop up. You will see data for each
delivery time, including the distance traveled, how long the trip took, the cost, and information
about the utilization of the tugger. The aggregate (all routes) results are displayed by default.
If you select the Routes radio button at the bottom of the screen, you may view results broken
down by route.
© 2015 Proplanner
Tugger Add-on Tutorial
111
After reviewing the numerical results, click "Return". You will be taken to the AutoCAD drawing.
Changing Path Thickness
You can see the flow lines in the AutoCAD drawing. It will look something like the image below.
The flow lines may be difficult to see because they are very thin. To change this, go to the Paths
Tab and set the "Flow Path Thickness Scale" to 1000 and select the "UPDATE" button. The
lines will show up much thicker.
© 2015 Proplanner
112
Tutorials
© 2015 Proplanner
Tugger Add-on Tutorial
113
Reviewing Utilization
In addition to seeing numerical results, there are graphical depictions of the utilization for each
route. To see these, go to the Utilization Tab.
The Aggregate (Load/Unload) chart type shows the amount of time spent traveling versus the
time spent loading and unloading. The data comes from the last calculation, so whichever
aggregation type was used is displayed. In the screenshot below, the data is for the by Route/
Product aggregation.
The Tuggers (Time) chart type shows the proportion of time that the operator is busy, idle and
over utilized for each route. This shows you whether or not more deliveries can be made during
a given route, at least as far as time utilization is concerned.
To change chart type, change the radio button selection at the bottom middle of the screen.
The Tuggers (Volume) chart shows the utilization of the tugger train by volume. It breaks down
the tugger capacity by full, empty or over utilized. This is based on the specified total volume.
Comparing this chart to the time chart helps you see that some of the deliveries have too much
container volume, but there is extra time. In your future studies, it may be the case that there is
extra volume capacity, but the operator is already over utilized according to the time available.
These two charts work well together to give you a comprehensive picture of the tugger's
workload.
Volume percentages are calculated from the available volume information; this is found on the Tuggers Tab.
Each route shown below has a cubic unit volume (with respect to the drawing units) that specifies the space
available on the handling device. Also tak en into consideration is the volume efficiency of the tugger carts.
© 2015 Proplanner
114
Tutorials
Step 9: Validating with Straight Flow
Since the tugger routes get drawn over each other with the Aisle Flow option, it is recommended
you also run a calculation with the Straight Flow technique. The numerical results will obviously
not be as precise, but the Straight Flow gives you a clear idea of where parts are traveling to or
from. It is much easier to spot a part that is originating in an incorrect location, for example.
To create the Straight Flow diagram, return to the Part Routings Tab. Select Straight Flow
instead of Aisle Flow, and then click "Calculate".
Filtering the Straight Flow
The Filter Tab allows you to select specific items to show or hide. Using some filters will make
the Straight Flow picture even more helpful. We are going to filter the flows for a selected route
and set of locations.
Go to the Filter Tab. Select ZONE2 at 7:10 am from all locations and to all locations. Then click
the Filter Flows button.
When you click Filter Flows, only the selected items will be shown. Below, you see the flows for
ZONE2 at 7:10 am. The rest of the flow has been filtered out.
© 2015 Proplanner
Tugger Add-on Tutorial
115
Step 10: Inserting a Legend
Flow Planner allows you to add legends in the AutoCAD drawing. These legends can be used
to explain the path color. They can also be used to assign colors to represent different
aggregates.
To insert a legend in the drawing, go to the Reports Tab. Select a text size (try 36 inches). Then
click "Insert Legend". Next, click the location in the drawing where the legend should be
inserted.
© 2015 Proplanner
116
Tutorials
You can see the legend at the right of the drawing below.
Step 11: Creating Reports
There are several types of reports that can be generated for your tugger study. In the Reports
Tab, select the type of report and the aggregate type. Then select the fields that should be
printed. Finally, generate the report by clicking "Create Report".
Congratulations! You have completed your first Proplanner Tugger analysis flow study.
Please refer to the Flow Planner manual Tugger Tab section for details on Tugger module
options not covered in this tutorial.
© 2015 Proplanner
Tugger Add-on Tutorial
6.3
117
Relationship Planning Tutorial
Richard Muther developed a type of layout planning, Systematic Layout Planning, which involves
defining relationships between different areas and arranging the facility based on the
relationships. The theory can also be used to examine how well the existing layout observes
these relationships. For example, if two areas share a supervisor, it is fairly important that they
be near each other.
Other examples include relationships that require building features; it is important that both
receiving and shipping be near the exterior of the building. These relationships are qualitative–
they don't have a numeric value and are somewhat subjective–but Muther's approach gives us a
way to examine how the layout performs regarding the relationships.
Muther defined four positive relationships and two negative relationships that can be applied to
any interaction. They are outlined in the chart below, along with the Flow Planner notation.
Flow
Planner
Notation
Relationship is
A_RELS
Absolutely Necessary
E_RELS
Especially Important
I_RELS
Important
O_RELS
Ordinary
X_RELS
Importantly Negative
Z_RELS
Absolutely Negative
The goal of relationship planning is to get the positive relationships to be 'short' or close
together, and the negative relationships to be 'long' or as far apart as possible.
Further reading on relationship planning methods and techniques: Systematic Relationship
Planning by Richard Muther or Simplified Systematic Relationship Planning, also by Muther.
Flow Planner can be used to perform relationship-based studies in addition to regular flow
studies. Relationship-based studies change the meaning of some of Flow Planner's entities.
For example, since we are measuring relationships, distance has no actual absolute meaning.
Instead, distance is a relative measure of the performance between any two layout alternatives.
And instead of having a tangible product, our 'products' are going to be things like
"A_RELS" ('A' relationships).
This tutorial will walk you through the process of loading, performing, and modifying a
relationship-based study in Flow Planner.
Please note, this tutorial references the FootInch files. If you prefer to use the Metric files, make
sure to open the drawing from the Metric folder, and when you're directed to open Flow Planner,
go to the Settings tab and change the Line Delimiter to a semi-colon before loading the files
from the Metric folder.
© 2015 Proplanner
118
Tutorials
STEP 1: Load the Study
Getting Started
Begin by launching the AutoCAD program. In AutoCAD, you should be able to see the
Proplanner Applications menu on your screen. If not, you will need to load this menu using the
Menu Installation Guide named INSTALL.PDF.
Open the RELATIONS.DWG file provided with Flow Planner. To find it, navigate to the directory
where Flow Planner is installed (typically, "C:\Program Files\Proplanner\FlowPlanner"). Go to
Tutorial Files > Relationship Tutorial.
Launch Flow Planner
Select the Flow Planner icon button in the Proplanner ribbon of AutoCAD to open the main Flow
Planner application window.
© 2015 Proplanner
Relationship Planning Tutorial
119
Load Files
To import an existing relationship routing file, select the File Open button from the top right
corner of the Part Routings tab that comes up when the program first starts.
Go to the directory where the Flow Planner application is installed (the same place where you
found the RELATIONS.DWG file). Open RELATIONS.CSV.
Once the file is selected, click OK to load it. The application will now fill in the default names for
the additional files.
M odifying CSV Files Externally
You may have noticed that the Relations file has the extension of CSV. This extension indicates
that the file is a comma separated ASCII file that can be easily created or edited with MS Excel
or any text editor. At this point, you may wish to load this file into MS Excel and look at the fields
and formatting.
© 2015 Proplanner
120
Tutorials
While all of the data fields in this file can be created or modified within the Flow Planner Editor,
you will find that Excel is a far superior environment for the creation and mass editing of large
relationship routing data sets.
All of the data files used by Flow Planner (such as files ending in MHE, LOC, and PRD) are CSV
formatted files and thus can be easily modified with Excel, Notepad, or any text editor.
STEP 2: Modifying Data
Remember, there are four positive relationships and two negative relationships available within
a relationship planning study. Each of these relationships are defined in Flow Planner as
"Products" and should be given the following names:
Flow
Planner
Notation
Relationship is
A_RELS
Absolutely Necessary
E_RELS
Especially Important
I_RELS
Important
O_RELS
Ordinary
X_RELS
Importantly Negative
Z_RELS
Absolutely Negative
When you opened the CSV file, the "A" relationships (A_RELS) were automatically selected in
the product list. This means that all of the relationships that are currently displayed are those that
must absolutely be satisfied for the layout to be considered valid.
The "Part Name" column is re-purposed in relationship-based studies; it now contains the
REASON for the relationship between the areas. Common reasons for a relationship are
Material Flow, People Flow, Supervision, Shared Utilities, and Required Building Features
(outside wall, reinforced floor, exhaust fan, etc). You can create your own relationship reasons,
but take care to be consistent with how you spell them. This consistency will allow you to color
code and report on these relationship reasons during your analysis.
Entering Relationship Data: Add, Update and Remove
Next, enter relationship information into the input boxes shown below. The following is an A
relationship with a REASON of "Building Feature" between locations "CELL_9_10" and
"CARPET_FACE".
Give the following details for the Part Routing:
Part name
= “BLDG”
%
= “100”
From Loc
= “CELL_9_10”
Method
= “1”
Container
= “1”
© 2015 Proplanner
Relationship Planning Tutorial
C/Trip
= “1”
Part/C
= “1”
To Loc
= “CARPET_FACE”
Leave the other three fields empty
© 2015 Proplanner
121
122
Tutorials
After entering these values, click on the “Add Row” button (on the right).
The added row is outlined. Now click on the “Insert Row” button. The information for this
relationship is inserted above the previously highlighted row (i.e. we have inserted a copy of this
relationship which we will edit in the next step).
Change only the following details in the inserted row and select the "Update Row" button to the
right.
Part Name
= “MGMT”
From Loc
= “FIBERGLAS”
© 2015 Proplanner
Relationship Planning Tutorial
With this row selected, click the "Update Row" button. This will update the row with the new
information. This was just to get you familiar with the update function.
Now we select the row with the reason “FLOW”, between the locations "PADMATL" and
"INDOCK" and select the “Remove Row” button. This will leave us with the following:
© 2015 Proplanner
123
124
Tutorials
Step 3: Generating the Basic Study
Since all relationship analyses involve straight flow diagrams, you will want to ensure that the
"Straight Flow" radio button is selected in the lower right corner of the Part Routings Tab. Now
to generate your relationship study, click the “Calculate” button.
A Flow Path Alert message shows up to indicate that one or more of the location names
referenced in your routings list is missing on the location layer in your drawing (the application
looks for AutoCAD text objects on the layer specified in the "Licensing/Settings" tab).
Click OK. At the command line of AutoCAD you will note a prompt for adding the location called
INDOCK.
Select a point on the drawing in the upper right corner next to the dock doors (See picture below
- note colored relationship lines will not be shown until after the calculation has finished).
© 2015 Proplanner
Relationship Planning Tutorial
125
After entering the INDOCK location point, the relationship lines are drawn on the AutoCAD
drawing. A report will appear that reports the costs for each of the different types of the
relationships. Click "Return" to go to the AutoCAD drawing and look at the lines. To return to
Flow Planner, click on "Return to Flow Path Calc" button.Note: If your location labels are not sized as
desired, you can go to the Locations tab and edit the Location Text Height and Update.
Changing Path Thickness
To change the relative thickness of the relationship lines, select the "PATHS" tab. Increase the
path thickness factor if you want the paths to be thicker, or decrease the path thickness factor if
you want the paths to be thinner.
Once you have set your path thickness value, click "Update" button to change the paths in the
drawing. Select the "Go to AutoCAD" button in the bottom-right of the screen to see the
changes.
© 2015 Proplanner
126
Tutorials
© 2015 Proplanner
Relationship Planning Tutorial
127
Special Note
If the drawing shows very big arrows overlapping each other after you click the “Calculate” button,
then it is likely that the units of the drawing and the units used by Flow Planner are different.
You can type "units" in the AutoCAD command line (you will need to select the "Goto AutoCAD"
button if you are in the Flow Planner window) and see the drawing units.
Then return to Flow Planner and go to the "Licensing/Settings" Tab to change the units used by
Flow Planner.
STEP 4: Interpreting the Study (or: How Did We Get Here?)
Once a calculation is complete, a results window will appear.
You may select any row in this window and copy this table to the clipboard for subsequent
paste in MS Word or Excel (all rows will be copied).
In relationship studies, only the distances are used; the cost, time, and utilization values are
meaningless and should be ignored. Also remember that the distance here isn't a straight
numerical factor, but a relative measure for performance. A more accurate way to think about
the distance is to consider it a performance-weighted distance.
© 2015 Proplanner
128
Tutorials
Distance Calculations
Distance values for each row in the routing are computed by multiplying a relationship factor by
the actual distance between the locations specified. The relationship factor is defined in the
'quantity value' cell in the Products tab.
If the A_RELS are assigned a quantity value of 100 and the I_RELS are assigned a quantity of
10, the A_RELS will have ten times the impact of the I_RELS. Then if two locations that have an
'A' relationship are 50 feet apart, they will contribute 5000 feet to the total sum. However, two
locations the same distance apart with an 'I' relationship would only contribute 500 feet. Since
the goal is to have a low total distance score, we can see that it is desirable to have the locations
with A_RELS as close to each other as possible.
Also note that X_RELS and Z_RELS contribute negatively to the total. The further apart two
locations with an 'X' relationship, the bigger the negative number contributed. This is a desirable
thing, since the low total distance is the goal.
Specifying Relationship Factors (Quantity)
As previously mentioned, the "Products Tab" is where you specify the relationship type names
and their relative importance factors (specified in the Quantity column).
The Product names here are not tangible products, but the relationships. There are four positive
relationships (A, E, I, O) and one negative relationship (X). In other relationship planning studies,
you may also use Z_RELS to indicate an absolutely negative relation, but this particular study did
not have any Z relationships.
Each of these relationships has a quantity value and a color assigned. You should set the
relations to match the colors and values shown below.
© 2015 Proplanner
Relationship Planning Tutorial
129
When performing a relationship study in the same data file set as a flow study, you may wish to
adjust the relationship quantity values so that the highest relationship quantity (i.e. the A_RELS)
is equal to the highest production quantity, then you can adjust the E_RELS to be 1/2 of the
A_RELS, and so on, for the other relationships.
Also notice that instead of real "Parts", the Relationship Reasons (i.e. Flow, Mgmt, Bldg, etc) are
modeled as Parts. This list is created from the entries you make in the Part Routing Tab; enter
the reasons for the given relationship in the Part field. The only value for Parts that you will want
to edit in the Products tab is the color. The color-coded diagram created will help you to visually
quantify the layout.
© 2015 Proplanner
130
Tutorials
Changing Relationship Names
The relationships are defined in the Freq/Congest tab (shown below). The product name (e.g.
A_RELS) is entered in the text box for the row of the appropriate relationship type (e.g. A).
You may notice the ability to set absolute values or percentages to the relationships in this tab.
This feature is used when automatically creating a relationship diagram from an actual unit-load
material flow routing study, and thus is not used when working with relationship-based
diagramming and analysis. As you are now aware, in a relationship study, the relationships have
initially been set to the product fields and the quantities have already been factored according to
relative relationship weights.
© 2015 Proplanner
Relationship Planning Tutorial
131
STEP 5: Locations Tab
The locations tab is where you will find the actual coordinates of your location labels (i.e.
AutoCAD text objects which are inserted on the layer specified in the Licensing/Settings tab Default layer is PP_LOCATIONS). For the purpose of relationship planning, the only options you
will use on this tab are the ability to Erase location text labels, Add new labels, Color code label
text, and scale the size of the label text larger or smaller.
© 2015 Proplanner
132
Tutorials
STEP 6: Paths Tab
As mentioned previously, the Paths tab is where you will Scale the relative thickness of these
paths larger or smaller. This tab is also where you Erase the drawing paths or Select the
viewing of either relationship coded paths or reason coded paths.
Currently, we have only created Relationship Coded paths where the colors and scores
correspond to the Relationship values (A, E, I, O, X and Z). Relationship coded paths are
referred to in Flow Planner as Product Flow Paths, since the relationships are entered as
Product names. You will notice that the Aggregate paths being shown are set to
"Product" (reference the combo-box in the top left corner).
Also note that you can change the thickness of your paths by typing a new Path Thickness and
clicking Update.
© 2015 Proplanner
Relationship Planning Tutorial
133
STEP 7: Creating Reason Coded Paths
In this step, you will create a relationship diagram whereby the diagram lines are color coded by
Reason (i.e. color assigned to parts in the Products tab) and the scoring is summarized by
Reason.
Go to the Part Routings Tab and choose the "Aggregate by Part" option in the combo box
located just above the Calculate button (see below). Now select the "Calculate" button.
© 2015 Proplanner
134
Tutorials
The diagram will now be color-coded according to the colors assigned to the various Parts (i.e.
reasons) within the Products tab.
Selecting the button "Return to Flow Planner" will bring you back to the Routings screen, where
you can click on "Show Results" and see that the distances are automatically tallied according to
the reasons. These distances are still factored according to their relationship weights, however
those factors associated to negative weights will not have negative distance values, and
therefore the total distance generated with this method will be larger than that generated with the
Product Calculate method.
© 2015 Proplanner
Relationship Planning Tutorial
135
Optionally, users could include the names of the Reasons in the Negative Relationships list
(Freq/Congest tab) that are primarily associated to negative relationships (i.e. Vibration, Noise,
Dust, Fumes, etc.), and thereby have those distances factored with a negative value to compute
a more appropriate total in the Results list.
© 2015 Proplanner
136
Tutorials
Step 8: Creating Legends and Reports
You may notice that it is difficult to remember which colors are assigned to which reasons for the
lines in the diagram. As such, it is recommended you create a legend.
Go to the Reports tab, and set the text height for the legend at 36 inches. Then select the "Insert
Legend" button and select a point in the upper right drawing area (in a blank space to the right of
the layout drawing).
© 2015 Proplanner
Relationship Planning Tutorial
137
A legend will automatically be created, and as relationship colors are changed or relationships
are added, this legend will update after every new calculation.
You may have noticed that this legend was created for the Reason (i.e. part) Coded diagram. If
you now select the Product aggregate (legend combo box), you will then be looking at the
Relationship Coded diagram which we initially generated. You can generate a legend for this
diagram (select "Insert Legend"), and it will look as shown below.
© 2015 Proplanner
138
Tutorials
You can create a relationship chart by selecting the "Insert Rel Chart" button and selecting a
location in the drawing under your legend. Since these charts can get very large, you will want to
keep the text size at the 24 inch default for this example.
Flow Planner will create the relationship chart and generate a corresponding Reason Codes
table. Each relationship in the chart has a number that corresponds to a reason in the reasons
table. Location names and Reason codes are listed in alphabetical order.
© 2015 Proplanner
Relationship Planning Tutorial
139
In a relationship study, there should only be one relationship between any two locations.
Sometimes a mistake will be made and two or more relationships will be defined between
locations. These errors will be easy to find by visually checking that only one relationship is
entered within each box in the relationship chart. In this tutorial example, both an "E" and an "X"
relationship were specified between the areas INDOCK and OUTDOCK. Obviously, one of
these relationships will need to be removed from the routings.
© 2015 Proplanner
140
Tutorials
While in the Reports tab, you will be able to generate a detailed report of your relationship
weights and distances. To do this, select only the Total Frequency and Total Distance fields in
the "Simple Report" for a "Part" Study (i.e. Reasons) and then select the "Create Report" button.
You may notice that you can change the combo-box for the Aggregate "Product" and
subsequently generate a Relationship-based report as well.
© 2015 Proplanner
Relationship Planning Tutorial
141
After selecting the "Create Report" button, your report should display as follows. You may copy
and paste any data from this report into applications like MS Excel or Word.
© 2015 Proplanner
142
Tutorials
Step 9: Filtering the Diagrams
In this step, you will selectively display specific lines in your diagram. Diagrams may be filtered
according to Reasons or Relationships. For this example, we will filter Relationships.
Go to Filter Tab, and select the "Product" Aggregate from the combo box in the top right corner.
You may notice that the diagram in the background will switch back to the Relationship Coded
diagram (just as if you went to the Paths tab and selected Product). Now select the A_RELS
aggregate and select the "ALL" button for both the From and To location lists. Finally, select the
"Filter Flows" button in the middle-right side of the window.
© 2015 Proplanner
Relationship Planning Tutorial
143
Your diagram will now be filtered to show only the "A" coded relationships within your drawing
(see below). Upon returning to the Flow Planner, you will notice that a list of the filtered
relationships also appears in the list box at the bottom of this window (see above). You may
copy and paste this information into MS Excel or Word if you wish.
From this filtered diagram, it is easy to see that the "A" relationships are not located close to one
another. In fact, these relationships could hardly be further apart. We will correct this problem in
the next step.
© 2015 Proplanner
144
Tutorials
STEP 10: Evaluating a Layout Change
Prior to making a layout change, it is best to calculate the current state of your layout so that you
have a baseline from which to measure improvement. Since we have calculated our current
layout already, you can simply go to the Part Routings Tab and look in the Results list box.
Currently our score for the A relationships (which we will work to improve initially) is 93,800, and
our total score is 378,000. Remember that this is simply a relative score (it has no absolute
meaning), and that smaller values are better.
To improve the layout, you will want to move the location text labels in the drawing (using the
AutoCAD Move command) to better locations (i.e. reduce the length of the Red lines). Flow
Planner only looks at these text labels when evaluating a layout, so you need not move any other
geometry in the layout drawing.
© 2015 Proplanner
Relationship Planning Tutorial
145
In the diagram below, you can see that:
· The CARPET_FACE Location has been moved from the Green circle area in
the lower right to the Green circle area in the upper left.
· The FIBERGLAS location has been moved from the Red circle area in the
middle to the Red circle area in the upper middle.
· The EMPTY_CONT location has been moved from the Magenta circle area in
the middle to the Magenta circle area in the lower right.
© 2015 Proplanner
146
Tutorials
Now select the "Return to Flow Planner" button and go to the Part Routings Tab and select the
"Calculate" Button. Ensure that you are generating "Straight Flow" diagrams of the Aggregate
type "Product".
You can see that Flow Planner has regenerated the Relationship Diagram using these new
locations (above) and has recomputed the Relationship score in the Results window on the Part
Routings Tab (below). Notice that in this situation the score for the A_Relations was reduced
from 93,800 to 59,000 but that the overall score increased from 378,000 to 395,000. This
means that there are several E, I and O relationships that were made longer and possibly even
some X relationships that were made shorter by this change.
© 2015 Proplanner
Relationship Planning Tutorial
147
To finish this layout improvement project, you will next want to filter your E relationships and find
ways to improve them. Then you will filter and improve your I, O and X relationships.
You will also find it helpful to filter by location (select a specific location instead of ALL locations)
and evaluate how that location is impacted by a move. In the example below, All relationships
were selected for lines going into "OR" out of "CELL_9_10".
© 2015 Proplanner
148
Tutorials
In the diagram generated below, it is easy to see that there are several key "E" relationships that
are trying to drive this location to a spot in the lower-right portion of the factory. To improve the
layout, you would want to see if you could move any of those locations closer to this workstation.
Congratulations!
You have now completed your first Relationship Planning study.
7
Exercises
Plant-Wide Material Flow Analysis
Special thank s to Dr. Beverly Jaeger at Northeastern University in Boston for creating these exercises.
The objective of this exercise will be to use the techniques learned in the Tutorial, along with the
aid of the How To Guide and Sample FP Input (in Flow Planner folder \Tutorial Files\FootInch
Tutorials), to take a simple set of material flow data and perform a complete Flow Planner
analysis.
Exercise One: Format a data set for importing to Flow Planner
Use the FP1 Excel Spreadsheet (in Flow Planner folder \Tutorial Files\FootInch Tutorials
\FP1.xls) of flow and part data along with the Sample FP Input to create a CSV and MHE file to
import into Flow Planner.
1. To do this, extract the data and format it similar to the sample input.
© 2015 Proplanner
149
2. Include routing, product, and part information in the CSV and material handling information in
the MHE. It will need to be picked out of the original spreadsheet and re-organized.
3. We will treat quantity of products per day as an input for which we know the target value. 1500
will be the goal for MOTOR and 1000 will be the target for TURBINE.
4. The Start Location for the HILO1 method will be RECEIVING and for HILO2 will be SHIPPING.
These locations do not matter in the calculation unless referenced in the routings but are
needed in the MHE file.
5. Make sure there are no special characters in the CSV data by opening it in notepad. Also
remove any superfluous commas at the end of the routing lines. The Sample FP Input has
more details on this. Most common errors include spaces and quotation marks.
6. Once the data is set up correctly, open Flow Planner within AutoCAD and try opening the
CSV. If done correctly the files will open flawlessly.
7. If the files cause an error, consult your instructor or the Troubleshooting Guide.
Results – Flow Planner will open the files with no errors.
Exercise Two: Prepare layout drawing
1. Create layer PF_AISLEPATH by opening FP_Ex.dwg in Flow Planner folder \Tutorial Files
\FootInch Tutorials by opening Flow Planner while the drawing is open.
2. Insert the names of the locations using Flow Planner’s Add Location command. The location
names can be found in the CSV file or in the Locations tab.
3. Add the aisle path lines with the Add/Edit Aisle Path button on the Paths tab.
4. Attach the locations to aisles with the Join Locs to Aisle button on the Paths tab.
5. Once this is done, open FP2.csv and FP2.mhe in Flow Planner folder \Tutorial Files\FootInch
Tutorials to run an aisle flow calculation.
Results – Flow Planner will not ask the user to place locations when a calculation is run. The
Aisle Path calculation will not send any straight lines as long as all locations have been joined to
the aisle.
Exercise Three: Perform a Euclidean flow study
Using FP_Ex_LOC_AISLE.dwg in Flow Planner folder \Tutorial Files\FootInch Tutorials instead
of the drawing file just created, along with FP2.csv and FP2.mhe in Flow Planner folder \Tutorial
Files\FootInch Tutorials will ensure that we get the same results when this exercise is complete.
1. Open the drawing and notice that all the locations have been placed as in Exercise Two.
2. Start Flow Planner and open the CSV and MHE files mentioned above. They should be
identical to the files created in the first exercise.
3. Check the Routings, Products, and Methods tabs to make sure all the data has been
imported.
4. Go to the Options tab to ensure that the units are in feet and inches.
5. Return to the Part Routings Tab and select the Straight Flow radio button.
6. Run the calculation. A Euclidean or straight line study will now be drawn on the AutoCAD
© 2015 Proplanner
150
Exercises
drawing.
7. Because there is more work than one transport device can do in the week, the program will
say it is over utilized and offer to automatically increase the number of appropriate devices.
Click yes.
8. Now that the calculation is complete, return to the Part Routings Tab and look at the Results
Window in the lower left side of the Flow Planner window.
Results – The results window should equal those below if the calculation has been run correctly.
Exercise Four: Perform an aisle-based flow study
Using \Tutorial Files\FootInch Tutorials\FP_Ex_LOC_AISLE.dwg” instead of the drawing just
created, along with \Tutorial Files\FootInch Tutorials\FP2.csv” and \Help Files
\PPFP_Exercise_Samples\FP2.mhe” will ensure that we get the same results when this
exercise is complete. If you just completed exercise three, skip to step five.
1. Open the drawing and notice that all the locations have been placed as in Exercise Two.
2. Start Flow Planner and open the CSV and MHE files mentioned above. They should be
identical to the files created in the first exercise.
3. Check the Routings, Products, and Methods tabs to make sure all the data has been
imported.
4. Go to the Options tab to ensure that the units are in feet and inches.
5. Return to the Part Routings Tab and select the Aisle Flow radio button.
6. Run the calculation. An Aisle Path study will now be drawn on the AutoCAD drawing.
7. Because there is more work than one transport device can do in the week, the program will
say it is over utilized and offer to automatically increase the number of appropriate devices.
Click yes.
8. Now that the calculation is complete, return to the Part Routings Tab and look at the Results
Window in the lower left side of the Flow Planner window.
Results – The results window should equal those below if the calculation has been run correctly.
© 2015 Proplanner
151
Exercise Five: Analyze the congestion diagram created by the Flow
Planner
Using \Tutorial Files\FootInch Tutorials\FP_Ex_LOC_AISLE.dwg” instead of the drawing just
created, along with \Tutorial Files\FootInch Tutorials\FP2.csv” and \Tutorial Files\FootInch
Tutorials\FP2.mhe” will ensure that we get the same results when this exercise is complete. If
you just completed exercise four, skip to step six.
1. Open the drawing and notice that all the locations have been placed as in Exercise Two.
2. Start Flow Planner and open the CSV and MHE files mentioned above. They should be
identical to the files created in the first exercise.
3. Check the Routings, Products, and Methods tabs to make sure all the data has been
imported.
4. Go to the Options tab to ensure that the units are in feet and inches.
5. Return to the Part Routings Tab and select the Aisle Flow radio button.
6. Make sure that the check box for Create Aisle Congestion is checked.
7. Run the calculation. An Aisle Path study will now be drawn on the AutoCAD drawing and the
congestion data has been created.
8. Go to the Freq/Congestion tab to switch the view to congestion and hit update to be taken to
the drawing with congestion data drawn on the aisle paths.
Results – You will see the top five percent of flows located on the incoming/outgoing path from
the shipping and receiving docks. If you do a Query Path on the line you will see that it has 3,535
trips as its frequency.
This amount of traffic over such a large aisle path can be a safety risk for the operators. This can
also cause handling devices to need unnecessary amounts of maintenance or delays,
depending on aisle width, and raise their costs. This kind of problem requires a layout or aisle
path redesign.
Exercise Six: Rearrange layout to reduce congestion and improve
throughput
You may wish to alter the drawing in a few ways. For the sake of matching output, do a
calculation on the drawing \Tutorial Files\FootInch Tutorials\FP_Ex_LOC_AISLE_2.dwg” using
the same \Tutorial Files\FootInch Tutorials\FP2.csv” and \Tutorial Files\FootInch Tutorials
\FP2.mhe” as before.
There are several ways to improve layout, the most obvious being to push locations closer
together. In this case the product assembly areas were assumed to be monumental. Only the
© 2015 Proplanner
152
Exercises
aisle paths and dock input/output sides have been changed to take advantage of being closer to
their use locations and avoid aisle crossovers between the shipping and receiving dock traffic.
Results – The area of highest congestion has now been minimized to a small area near
receiving and the congestion over which is only 2952.5 trips. That’s over a 16% reduction of
congestion in the area of highest concentration and a drastic reduction in space in which the
major congestion lies.
Additionally, the results which should match those given below have been improved by 128840.4
feet in reduced travel distance and nearly fifteen minutes of total time saved.
Exercise Seven: Adjust product/part quantities and method information
to predict future state
Looking at this data, the engineer can see that there is significant room for improvement or
altering the product quantities produced. Assuming that demand for this product will grow, what
happens when the amount manufactured needs to be increased? To do this analysis the user
only needs to alter the product information to have the new quantities. With these changes, the
program will automatically change the number of handling devices used after informing the user
that the route is over utilized.
1. Open the drawing \Tutorial Files\FootInch Tutorials\FP_Ex_LOC_AISLE.dwg” and \Tutorial
Files\FootInch Tutorials\FP2.csv” and\Tutorial Files\FootInch Tutorials\FP2.mhe”.
2. On the Products tab increase the quantity of MOTOR to 3000 and TURBINE to 2000 to
simulate increase in production quantities. This can also be used to simulate a reduction in
available method time by altering the Method Type available minutes on the Methods tab.
3. Run an Aisle Flow calculation to best evaluate the real distance.
4. Select Yes when the over utilization dialogue boxes pop up. This will change the number of
material handling devices as necessary.
5. View the changes to the method handling device quantities on the Methods tab.
6. Save the routing files as different file names to save that alternative scenario for future
analysis.
Results – The user can see that despite drastic increases in demand, the optimized material
flow patterns only require an increase of two operators by looking at the Methods tab.
Additionally, they have all the distance, time, and cost evaluation data figured without doing a
test run on the line.
© 2015 Proplanner
153
This method can be used to determine the outcome of several different material information
changes. Additionally for all the devices, the operator can track their utilization percentages and
decide how much time they can spend doing other tasks. Assuming the work locations are
movable, large amounts of plant space can be saved as well.
© 2015 Proplanner
154
8
Exercises
How-To Guide
Perform a Plant-Wide Material Flow Analysis
1. Input routing information by either A.) or B.):
A.) Using Excel to copy and paste larger quantities of information into the import
template for Flow Planner
1.) In the Import template, enter the following information into the import template
columns.
© 2015 Proplanner
155
Im port Tem plate
2.) The final file should look like this:
© 2015 Proplanner
156
How-To Guide
Excel Worksheet
3.) Save the import template as a .CSV file and remember the file location.
4.) Close the document (must be closed before you can move to the next step.)
B.) Using FlowPlanner Route Building Editor by clicking on the Route Builder button.
© 2015 Proplanner
157
Route Building Editor
2. Open AutoCAD drawing:
A.) Open AutoCAD on the computer.
B.) Import the AutoCAD plant drawing to be used on the Flow Planner analysis.
C.) Click on the Proplanner tab.
D.) Click the Flow Planner button.
3. If the FlowPlanner Route Building editor was used to build the routes, skip to Step 6,
otherwise, click the File Open button.
© 2015 Proplanner
158
How-To Guide
4. Click the .CSV File button, browse to the location that the Import Template file was saved, and
click OK.
5. “FP Alerts” will pop up one at a time (due to using the same CSV file for all the import files
above), click OK on all alerts.
© 2015 Proplanner
159
6. The Part Routings file will be displayed:
7. Select the Products tab.
© 2015 Proplanner
160
How-To Guide
8. Determine the Work Time Period to be used for analysis. In the Time Period for Qty field,
select the appropriate time period:
9. In the Products section, click a Product line to edit it.
10.In the Calc field; select NO if you do NOT want to include that product line in the calculations.
© 2015 Proplanner
161
11. In the Qty/Time field, type in the quantity of that product that will be produced in the
determined Time Period for Qty field.
© 2015 Proplanner
162
How-To Guide
12. In the Color dropdown field, select the color of line that will show in the AutoCAD drawing for
that product flow.
13. Click the Update button.
© 2015 Proplanner
163
14. On the right hand side of the screen for the selected Product, click the Part line to edit.
© 2015 Proplanner
164
How-To Guide
15. In the Qty Parts/Product field, type the quantity of the selected part used per selected
Product.
© 2015 Proplanner
165
16. In the Usage % field, type the percentage of time the selected part is used in the Product
over the Time Period (e.g. if the part is an option on the Product line and the option is put on
50% of the time the Product is built, type 50 in this field.)
© 2015 Proplanner
166
How-To Guide
17. In the Days Inv. field, leave as 1 (this should always be 1.)
© 2015 Proplanner
167
18. In the Color dropdown field, select the color of line that will show in the AutoCAD drawing for
the movement flow of that Part (it is OK if they are all the same color, then only the product line
flows will show in AutoCAD.)
19. Click Update button.
© 2015 Proplanner
168
How-To Guide
20. Repeat steps 14-19 until all Parts listed for that Product have been updated.
21. Repeat steps 9-20 until all Products listed have been updated
22.Click the Methods tab.
23. In the Minutes field, enter the number of Minutes per Shift.
24. The other field boxes along the row are optional for the Method Type selected. Change as
needed, otherwise defaults will be used.
25. Click Update button on the row.
© 2015 Proplanner
169
26. Click the Part Routings tab.
27. Click the Calculate button.
© 2015 Proplanner
170
How-To Guide
A.) If locations have not been selected, this prompt will appear. Click OK.
B.) Follow the prompts at the bottom of AutoCAD to set the locations in the AutoCAD
© 2015 Proplanner
171
drawing (i.e. “Select location for H80”.)
28. When all the locations have been set, the program will automatically set the part flow paths
for the product and calculate the results and a screen with calculated information will pop up.
29. Click the Return button to go back to the Flow Planner and AutoCAD screen with straight
flow path lines.
© 2015 Proplanner
172
How-To Guide
30. To force the paths to use aisles, on the Flow Planner Part Routings tab, select the Aisle
Flow option.
© 2015 Proplanner
173
31. Click the Paths tab.
32. Click the Add/Edit Aisle button.
© 2015 Proplanner
174
How-To Guide
33. If aisle lines already exist on the AutoCAD drawing, click on the Set Dir/Width button. If an
aisle does not exist, skip to step 35.
© 2015 Proplanner
175
A.) On the the AutoCAD drawing, select the center line tied to the aisle (purple lines.)
34. Repeat step 33 until all applicable aisle center lines have been set.
© 2015 Proplanner
176
How-To Guide
35. To add an aisle line (center aisle line) on the AutoCAD drawing, click on the Add Line button.
If not needed, skip to step 37.
36. Click on a current line in the AutoCAD drawing for the start of the aisle, then select the
ending point of the aisle on a current line in the drawing. When the new aisle is complete in the
AutoCAD drawing, hit ESC on the keyboard, or continue drawing an intesecting aisle. Repeat
until all aisles have been added. Make sure that aisle lines intersect with one another; don't
create accidental "dead ends" by not having the aisle lines intersect.
© 2015 Proplanner
177
37. In the Aisle Direction section, select the appropriate aisle direction (bidirectional, right and
up, etc.)
38. Click Return button.
© 2015 Proplanner
178
How-To Guide
39. Click the Join Locs to Aisle button (this tells the software to find the closest aisle path to
each location when doing the calculations.)
© 2015 Proplanner
179
40. Click OK on the FP Alert.
41. Click the Part Routings tab. Click the Calculate button.
© 2015 Proplanner
180
How-To Guide
42. The program will automatically set the part flow paths for the product using the closest set
aisles routes only and calculate the results. A screen with calculated information will pop up.
43. Click the Return button to go back to the Flow Planner or AutoCAD screen.
© 2015 Proplanner
181
44.Observe summary results on the Part Routings Tab, Paths Tab, Reports Tab, and/or
Utilization Tab.
Path Information
© 2015 Proplanner
182
How-To Guide
Reported Information
© 2015 Proplanner
183
Utilization Inform ation
Continue on for more in-depth analyses:
From the Part Routings tab, choose a different Aggregate and rerun the Calculation.
Aggregate methods of calculation:
1. Product - Accounts for movements belonging to each product. Path colors are dependent
upon the colors assigned to the product.
2. Part - Uses quantities of each part as well as each product to show results specific to each
part name. Colors for the assigned lines are dependent upon the colors assigned to the
individual parts.
3. Product + Part - Calculates movements for each unique combination of product and part.
Colors for the assigned lines are dependent upon the colors assigned to the individual parts.
4. Method - Sums the flows for the method, such as each time a specific forklift or cart moves.
Colors for the assigned lines are dependent upon the colors assigned to the methods.
5. Method Type - Looks at the flow information for general method types such as forklift, cart, or
truck. Path colors are dependent upon the colors assigned to the method types.
© 2015 Proplanner
184
How-To Guide
6. From To-Loc - Calculates flow results for each movement between different sets of from and
to locations. Colors for the assigned lines are dependent upon the colors assigned to the from
location's group color.
7. From To-Group - Calculates flow results for movements between each unique combination of
from and to groups. Colors for the assigned lines are dependent upon the colors assigned to
the from location's group color.
8. Container - This calculation takes into account the movements for each individual container
type. Colors for the assigned lines are dependent upon the colors assigned to the container.
Define processes for load/unload times:
Predetermined time parsing:
This example shows a plain Load/Unload process as well as the three most popular
predetermined time parser codes.
Example
1. Template - This rule will be applied to each routing using the method that references this
"template" load/unload process. This process string allows the user to define a rule for load/
unload times that can take into account the from and to locations, container, and if the
containers or locations are empty or full for each individual routing. A base time can also be
set for the other rules in this process string to add or subtract from, dependent upon the
© 2015 Proplanner
185
container and location status. This example shows a base time that changes if there are
additional containers, time added for full containers and locations, and time subtracted for
empty containers and locations. This is Load2 in the example.
2. MODAPTS - Uses MODAPTS predetermined time codes to parse the activity times. Output
can be seen in minutes or seconds. This is Unload1 in the example.
3. MTM-B - Uses MTM-B predetermined time codes to parse the activity times. Output can be
seen in minutes or seconds. This is Unload2 in the example.
4. "User Defined" - User can define a list of time codes and their respective values that can be
used to parse the activity times.
View the congestion analysis:
Congestion diagrams:
1. Load your drawing and make sure that the aisle paths are defined by a line on the appropriate
aisle path layer. The aisle path lines can be drawn by going to the paths tab and selecting
Add/Edit Aisle Path.
Drawing
© 2015 Proplanner
186
How-To Guide
Paths Tab
2. Once your path lines exist, attach the locations to the aisle so that all parts have a complete
aisle path network.
3. Perform an aisle flow analysis by selecting the aisle flow radio button near calculate on the
Part Routings tab and then hitting calculate.
4. When this is finished, Flow Planner will create an alert saying that the congestion diagram has
been drawn and will take you to the drawing with the regular aisle flows.
Aisle Flow Diagram
5. To see the congestion data that was created, select Congestion as the aggregate name from
Frequency/Congestion tab and hit the update button.
© 2015 Proplanner
187
Frequency/Congestion
6. The drawing will now display the flow congestion calculated for each aisle section with the
highest areas being shown with the greatest thickness and red or yellow lines. Initially it will be
set to a percentage so there will always be paths that can show up red.
Flow Congestion
7. If the user wants to see congestion of specific amounts they can return to the Frequency/
Congestion tab and select the Absolute Values radio button and define custom breakpoints
for the colors to show up on the drawing. This will help eliminate flows with more specific
© 2015 Proplanner
188
How-To Guide
troublesome congestion numbers.
Filtering:
Filtering helps single out the flow lines that you wish to see without letting other less important
lines interfere. The paths filtered out still exist, but are simply hidden until "Show All Flows" is
clicked.
Filtering
1. Aggregate - Selects what aggregate/s to filter. This selection will only show flows for this
aggregate. There must have been a calculation done for that aggregation method prior to
doing a filter.
2. From and To Locs - Selects which locations to show flows between.
3. And versus. Or - The "And" radio button says that both the selected locations or groups for
"from and to" must be true for the same path for it to be displayed. The "or" radio button says
that either the selected locations or groups for "from and to" must be true for a path for it to be
displayed.
4. Frequency - Sets the high and low range between which a path's frequency must fall to be
displayed after the filter has been applied.
5. Aggregate, from and to locations, and frequency can all be used at the same time to more
specifically filter the calculate flow paths.
Utilization charts:
1. Aggregate - Displays a bar chart showing Travel, Load/Unload, Idle, and Over Utilization
times for each unique aggregate.
© 2015 Proplanner
189
Aggregate
2. Method - Displays a bar chart showing Travel, Load/Unload, Idle, and Over Utilization times
for each unique method name, ie. fork1, fork2, fork3.
Method
3. Method type - Displays a bar chart showing Travel, Load/Unload, Idle, and Over Utilization
times for each unique method type, ie. forklift, cart, pull_cart.
© 2015 Proplanner
190
How-To Guide
Method Type
Advanced reporting:
Reports are generated after a calculation by hitting the "Generate" button next to it's
corresponding report type on the Reporting tab. A calculation must have been performed to
create the reports.
Reporting Tab
1. Simple Report - This report displays all the general path information that was calculated from
the drawing in one pre-formatted page that looks like an Excel spreadsheet. The user can
shut off selected columns of data by selecting their appropriate check boxes and re-selecting
"Generate"
© 2015 Proplanner
191
Simple Report
2. Aggregate - Displays a detailed report of calculations performed for the methods handling
device by Aggregate.
Aggregate
3. Method - Displays a detailed report of calculations performed for the methods handling device
by Method.
© 2015 Proplanner
192
How-To Guide
Method
4. Method type - Displays a detailed report of calculations performed for the methods handling
device by Method Type.
Method Type
5. Legend - Besides the reports, the drawing itself can be used as a valuable output tool. On the
Reporting tab, a legend can be added to the drawing at any desired scale once the
calculations have been performed. This legend displays the line color and name of each
unique aggregation line. Once added, the legend will update with new information. The
legend, however, must be added for each aggregation for which the user wishes to display it.
© 2015 Proplanner
193
Legend
© 2015 Proplanner
194
9
How-To Guide
Troubleshoot
Symptom
Possible Causes
1. Flow Planner will not start up. Proplanner Ribbon did not load
properly.
2. .csv, .prd, .loc, .mhe files do
not open.
Solution
Try entering 'ppfp' in the
command line to open the
program.
Previous version was not
uninstalled before this
installation.
Uninstall by going to Add/Remove
Programs in the control panel,
selecting Proplanner AutoCAD
Programs and selecting remove.
When done, install from the disk.
Excel by default saved the files
as a tab-delimited .csv or an .xls
instead of a comma-delimited
.csv.
In Excel, select “Save As” and
choose .csv (comma-delimited)
from the “Save As Type” pull
down menu. If dealing with the
files which do not end in .csv
make sure that there are single
quotes around the filename such
as ‘expl.loc’
Note that there is also an option
to save as .csv(tab-delimited).
This is sometimes the default
.csv setting within Excel and is
what causes this problem most
often.
3. Aisle-based flow is being
calculated as straight line.
An extra comma has been
placed in the document, making
the program think there is an
extra column of information.
Open the file in Excel and do a
“Find and Replace” or “ctrl + h”.
Replace the comma symbol with
nothing.
Files are not sorted
alphabetically by Product.
Open the file in Excel and select
only the data rows that are not
being read correctly, i.e. routing
information or the product/part
list. Sort the data ascending
alphabetically.
Files may be delimited by a
semicolon (;) instead of a
comma.
This is allowed for in the Flow
Planner and can be corrected by
going to the Licensing/Settings
Tab and changing the Default
Setting for the Line Delimiter from
a comma (,) to a semicolon (;).
Aisle paths are not actually
joined to each other.
In AutoCAD select and make
sure all lines are actually
© 2015 Proplanner
195
touching, making use of the
“Snap to Object” Osnap ability
which is activated or deactivated
with F3.
No aisle path has been defined.
On the Paths tab select “Add/
Edit Aisle”. This will take you to
AutoCAD and show a modeless
window with Flow Planner
options. Selecting “Add Line” will
allow the user to draw the aisle
paths just like a regular AutoCAD
line. It is recommended to draw
as much of the aisle paths at
once, without breaking the line, to
avoid disconnections and
overlaps.
Locations have not been
attached to aisles.
On the Paths tab select “Join
Locs to Aisle”.
Duplicate or overlapping lines
exist on the same aisle path,
most commonly caused by
backtracking while creating the
path lines originally.
In AutoCAD look for any obvious
overlapping lines and delete or
redraw them with the “Add Line”
command within the Flow Planner
modeless window. Next select
the lines one by one until you
have the whole aisle structure
selected. Do not select them all
at once because that will include
the hidden overlapped lines. Once
they are all selected, copy them
with base point 0,0 and then
delete them. This will show any
that were hidden. Delete the lines
that were covered up. Right click
and insert the copied paths as a
block with insert point 0,0. Make
sure that the layer is the
PP_Aislepath layer when you
insert the lines.
4. Distances and times are
drastically different than
expected and obviously
incorrect.
Proplanner units differ from
drawing units.
Go to the “Options/Help” tab and
select the appropriate units, “feet,
inches, meters, and millimeters”.
If you do not know the drawing
units, go to AutoCAD and type
“UNITS” into the command line.
This will bring up a window where
you can get or enter the desired
units.
5. Load and Unload times are
Methods referenced by routes do Ensure that each Method's Load
© 2015 Proplanner
196
Troubleshoot
zero when using Processes.
not have their Load or Unload
times specified to the processes.
Also, if you are using the
process Templates where the
Load and Unload times are
dynamically computed by route,
then the TIME field on these
processes must be set to -1.
and Unload time is referencing
the correct Process, and that all
TEMPLATE-based processes
have a -1 specified for their
process TIME field.
6. No paths, reports, or output
information is shown.
Calculation has not been
performed for that aggregation.
All this information is stored on
the drawing or in the input files
once the calculation is run, but
this is not automatically created
until the first calculation is run or
any time there is a change in
information.
Make sure the output tab you are
on is set to the aggregation type
you are wishing to show and that
the calculation has been run for
that aggregation on the Part
Routings Tab.
7. Reports are showing no
information or format is being
distorted when opened.
User is using old version of
Internet Explorer with which
some of the reporting functions
are not compatible.
Go to Windows Update, for which
a link is usually located in the
Control Panel under Settings and
update to the latest version.
or
The default setting to open XML
To change which program opens,
files on the user's computer is
follow these steps:
conflicting with the program Flow
1. Open Windows Explorer
Planner uses.
by right-clicking the Start
button, and then click
Explore.
2. Click a folder that
contains a file of the type
that you want Windows
to open in a program that
you select.
3. Right-click the file and,
depending on the
programs installed on
your computer, complete
one of the following
steps:
o Click Open With to
choose the program
that you want.
o Point to Open With,
and then click
Choose Program to
choose the program
that you want.
4. The Open With dialog
box is displayed. Use
© 2015 Proplanner
197
one of the following
methods to select the
program that you want to
use for this file type:
o In the Programs list,
click the program
that you want to
use.
o Click Browse, locate
and then click the
program that you
want to use, and
then click Open.
o Click Look for the
appropriate
program on the
Web to browse the
Internet for the
program that you
want to use.
5. Click to select the
Always use the
selected program to
open this kind of file
check box if it is not
selected.
Click OK.
8. Path lines are either too small These do not automatically scale These can be set manually on
or too large.
and the line size must be set
the Paths tab in the Path
manually.
Thickness/100 trips. This
thickness is scaled in the
drawing units.
© 2015 Proplanner
198
Troubleshoot
10 Appendix
This section deals with the naming conventions, sample routing files, and limitations of Flow
Planner.
Application Limitations
Application Layers
Input File Format
Sample Routing File (Hydra Pumps.csv)
Sample Product/Parts File (Hydra Pumps.prd)
Sample Methods/Processes/Containers File (Hydra Pumps.mhe)
Sample Locations/Groups File (Hydra Pumps.loc)
Sample Paths File (Hydra Pumps.pth)
Sample Tugger Delivery File (Hydra Pumps Tugger.csv)
© 2015 Proplanner
199
10.1
Application Limitations
These application limitations have been defined in order to limit potentially excessive memory
requirements of the application. If these limits prove constraining for certain situations, please
contact your Proplanner representative with your specific request.
Maximum Input Routing Lines (file length) = 30,000
Maximum Products (unique names) = 10,000
Maximum Parts (a unique Product – Part pair is one part) = 10,000
Maximum Unique Aggregate Names (per aggregate) = 10,000
Maximum Flow Paths (unique From-To polylines per aggregate) = 20,000
Maximum Locations (unique names) = 20,000
Maximum Nodes (line intersections and endpoints per aisle path layer) = 30,000
Maximum Groups (unique names) = 250
Maximum Methods (unique names) = 250
Maximum Method Types (unique names) = 50
Maximum Processes (unique names) = 100
Maximum Containers (unique names) = 100
Maximum Length of Keyword User-defined time standard = 500 lines
10.2 Application Layers
All Flow Planner layers begin with “PF_” with the exception of the Locations layer which has the
“PP_” designation which is the same as the Workplace Planner application. Flow Planner will
consistently add and remove text, lines, blocks and polylines from those layers. Proplanner will
not alter any graphics on layers other than those beginning with “PP_” or “PF_”.
Note: aggname is the aggregate name specified in the routing file (i.e. the Product names or the
Part names, or the Method names, etc)
aggtype is the aggregate type. The following options are valid:
PROD - Product
PART - Part
PDPT – Product&Part
MTHD – Method
MTYP – Method Type
FLOC – From-To Location
FGRP – From-To Group
© 2015 Proplanner
200
Appendix
CONT - Container
Layer Names
PP_LOCATIONS (contains the location text)
PF_CONG – Contains congestion flow diagram
PF_FPTH-aggtype-aggname (contains the flow paths for the specified operator)
PF_AISLEPATH (contains the lines that define the aisles available for the method types to use
for Aisle Path Flows)
PF_AISLEPATH-JOIN (contains the lines linking the Location text to the aisle network)
NOTE: AISLEPATH is the default name for the aisle lines in the factory, however you can specify
your own layer names (or multiple layers – one for each method type).
10.3 Input File Format
The input file is a comma delimited file with a CSV extension. As such, no commas, spaces,
tabs, plus signs, forward-slashes or back-slashes are allowed within the text in a field.
Proplanner can also read the output files as input files.
NOTE: The input file must be sorted by PRODUCT NAME (column 1). All entries for one product must be located
next to each other in the file.
Data Value
Column
1
Product name
2
User field (ignored by program but must exist)
3
Part name
4
Percent Flow on Part on route (integer from 1 to 100)
5
From Location name
6
Method name
7
Container name
8
Containers per Trip (real number greater than 0)
9
Parts per Container (real number greater than 0)
10
To Location name
11
Via Location name [optional but field must exist]
12
Via Method [only if Via Loc Name specified – field must exist]
13
Via Containers Per Trip (real number greater than 0) [only if via name –
field must exist]
14
Description (field must exist and can contain anything)
Sample Routing File (Hydra Pumps.csv)
Sample Product/Parts File (Hydra Pumps.prd)
© 2015 Proplanner
Input File Format
Sample Methods/Processes/Containers File (Hydra Pumps.mhe)
Sample Locations/Groups File (Hydra Pumps.loc)
Sample Paths File (Hydra Pumps.pth)
© 2015 Proplanner
201
202
Appendix
10.3.1 Sample routing file(Hydra Pumps.csv)
Product and part information at bottom is optional. If there is Product and Part information in the CSV file, the
PRD file will be ignored but can still be written out to. Dist (in), Freq, L/UL time, Travel Time, Via Dist (in), Via
Freq, Via L/UL Time, and Via Travel Time are outputs, added to the CSV after calculations and are not needed for
input use.
* R OU T I N GS ( P r
Co n t a i n e r s / T r
De s c r i p t i o n ,
L / U L T i me , V i
od
i p
Di
a
u c t , Us
, Pa r t s
st ( i n)
Tr av el
e r D e f i n e d , P a r t , F l o w %, F r o m, Me t h o d , C o n t a i n e r ,
/ C o n t a i n e r , T o , V i a L o c , V i a Me t h o d , V i a C o n t a i n e r s / T r i p ,
, F r e q , L / U L T i me , T r a v e l
T i me , V i a D i s t ( i n ) , V i a F r e q , V i a
T i me )
S MA L L _ P U MP , 0 , H O U S I N G , 1 0 0 , R E C E I V I N G , C A R T , T U B , 1 , 2 0 , B O R E 1 , S T O R A G E 1 , C A R T , 1 , , 2 5 3 1 . 4 9 7 8 ,
500, 10, 17. 5798, 515. 6086, 500, 10, 3. 5806
S MA L L _ P U MP , 1 , H O U S I N G , 1 0 0 , H A N D - F I N I S H I N G , C A R T , T U B , 1 , 2 2 , D E B U R I N G1 , S T OR A GE 2 , C A R T , 1 , , 1 8 2 2 . 1 4 3 3 , 4 5 4 . 5 4 5 4 , 1 0 , 1 2 . 6 5 3 8 , 2 1 3 7 . 3 6 0 6 , 4 5 4 . 5 4 5 4 , 1 0 , 1 4 . 8 4
28
S MA L L _ P U MP , 1 , G A S K E T S , 1 0 0 , R E C E I V I N G , C A R T , T U B , 2 , 3 0 0 , A S S E MB L Y 1 , S T O R A G E 2 , C A R T , 2 , , 1 9 2 9 .
4518, 33. 33333, 10, 95. 7069, 1556. 1726, 33. 33333, 10, 10. 8068
S MA L L _ P U MP , 1 , P U MP B A S E , 1 0 0 , R E C E I V I N G, C A R T , T U B , 2 , 3 5 , H OL E P U N C H , S T OR A GE 2 , C A R T , 2 , , 1 9 2 9 . 4 5 1 8 , 7 1 . 4 2 8 5 7 , 1 0 ,
44. 6632, 2040. 9498, 71. 42857, 10, 14. 1733
S MA L L _ P U MP , 1 , P U MP B A S E , 1 0 0 , H O L E P U N C H , C A R T , T U B , 1 , 3 5 , ME T A L C U T T I N G , , , , , 8 1 0 . 5 1 3 , 1 4 2 . 8 5 7 1 , 1 0 , 5 . 6 2 8 6 , , , ,
S MA L L _ P U MP , 1 , H O U S I N G , 1 0 0 , B O R E , C A R T , T U B , 1 , 2 2 , H A N D F I N I S H I N G, S T OR A GE 2 , C A R T , 1 , , 2 3 7 4 . 6 1 7 9 , 4 5 4 . 5 4 5 4 , 1 0 , 1 6 . 4 9 0 4 , 1 8 2 2 . 1 4 3 3 , 4 5 4 . 5 4 5 4 , 1 0 , 1 2 .
6538
S MA L L _ P U MP , 0 , S T E E L - B L A N K , 1 0 0 , R E C E I V I N G , C A R T , T U B , 1 , 1 5 0 , ME T A L S T A MP I N G , S T O R A G E 2 , C A R T , 1 , , 1 9 2 9 . 4 5 1 8 , 1 3 3 . 3 3 3 3 , 1 0 , 2 3 . 9 2 6 7 , 1 0 3 8 . 8 9 6 , 1 3 3 . 3 3 3 3 , 1 0 , 7 . 2 1 4
6
S MA L L _ P U MP , 1 , S T E E L - B L A N K , 1 0 0 , ME T A L S T A MP I N G , C A R T , T U B , 1 , 1 5 0 , WE L D I N G , , , , , 8 6 2 . 6 3 9 , 1 3 3 . 3 3 3 3 , 1 0 , 5 . 9 9 0 5 , , , ,
S MA L L _ P U MP , 1 , P U MP B A S E , 1 0 0 , ME T A L C U T T I N G , C A R T , T U B , 1 , 5 0 , WE L D I N G , , , , , 1 7 6 6 . 3 7 6 7 , 1 0 0 , 1 0 , 2 4 . 5 3 3 , , , ,
S MA L L _ P U MP , 1 , P U MP B A S E , 1 0 0 , ME T A L C U T T I N G , C A R T , T U B , 1 , 5 0 , WE L D I N G , , , , , 1 7 6 6 . 3 7 6 7 , 1 0 0 , 1 0 , 2 4 . 5 3 3 , , , ,
S MA L L _ P U MP , 0 , MO T O R 2 , 1 0 0 , R E C E I V I N G , C A R T , T U B , 1 , 2 2 , A S S E MB L Y _ S M, R E C E I V I N G S T OR A GE , C A R T , 1 , , 4 2 7 . 3 4 7 9 , 4 5 4 . 5 4 5 4 , 1 0 , 5 . 9 3 5 4 , 9 3 3 . 4 3 8 9 , 4 5 4 . 5 4 5 4 , 1 0 , 1 2 . 9 6 4 4
S MA L L _ P U MP , 1 , MO T O R , 1 0 0 , R E C E I V I N G , C A R T , T U B , 1 , 2 2 , A S S E MB L Y _ S M, R E C E I V I N G S T OR A GE , C A R T , 1 , , 4 2 7 . 3 4 7 9 , 4 5 4 . 5 4 5 4 , 1 0 , 5 . 9 3 5 4 , 9 3 3 . 4 3 8 9 , 4 5 4 . 5 4 5 4 , 1 0 , 1 2 . 9 6 4 4
L a r g e _ P u mp , 0 , H O U S I N G , 1 0 0 , R E C E I V I N G , F O R K L I F T , P A L L E T , 1 , 2 0 , B O R E , S T O R A G E 1 , F O R K L I F T , 1 , ,
2531. 4978, 2700, 22, 28. 1278, 589. 8697, 2700, 22, 6. 5541
L a r g e _ P u mp , 1 , H O U S I N G , 1 0 0 , H A N D - F I N I S H I N G , F O R K L I F T , P A L L E T , 1 , 2 2 , D E B U R I N G, S T OR A GE 2 , F OR K L I F T , 1 , , 1 8 2 2 . 1 4 3 3 , 2 4 5 4 . 5 4 5 , 2 2 , 2 0 . 2 4 6 , 2 0 1 2 . 4 3 9 4 , 2 4 5 4 . 5 4 5 , 2 2 , 2 2 .
3604
L a r g e _ P u mp , 1 , MO T O R , 1 0 0 , R E C E I V I N G , F O R K L I F T , P A L L E T , 1 , 2 2 , A S S E MB L Y , R E C E I V I N G S T OR A GE , F OR K L I F T , 1 , , 4 2 7 . 3 4 7 9 , 8 1 8 . 1 8 1 8 , 2 2 , 4 . 7 4 8 3 , 9 0 4 . 1 5 1 5 , 8 1 8 . 1 8 1 8 , 2 2 , 1 0 . 0 4 6 1
L a r g e _ P u mp , 1 , G A S K E T S , 1 0 0 , R E C E I V I N G , F O R K L I F T , T U B , 2 , 3 0 0 , A S S E MB L Y 1 , S T O R A G E 2 , F O R K L I F T ,
2, , 1929. 4518, 135, 22, 148. 0267, 1556. 1726, 135, 22, 17. 2908
L a r g e _ P u mp , 1 , P U MP B A S E , 1 0 0 , R E C E I V I N G, F OR K L I F T , P A L L E T , 2 , 3 5 , H OL E P U N C H , S T OR A GE 2 , F OR K L I F T , 2 , , 1 9 2 9 . 4 5 1 8 , 2
57. 1429, 22, 77. 714, 2040. 9498, 257. 1429, 22, 22. 6772
L a r g e _ P u mp , 1 , P U MP B A S E , 1 0 0 , H O L E P U N C H , F O R K L I F T , P A L L E T , 1 , 3 5 , ME T A L C U T T I N G , , , , , 8 1 0 . 5 1 3 , 5 1 4 . 2 8 5 7 , 2 2 , 9 . 0 0 5
7, , 257. 1429, 22,
© 2015 Proplanner
Input File Format
203
L a r g e _ P u mp , 1 , H O U S I N G , 1 0 0 , B O R E , F O R K L I F T , P A L L E T , 1 , 2 2 , H A N D F I N I S H I N G, S T OR A GE 2 , F OR K L I F T , 1 , , 2 3 7 4 . 6 1 7 9 , 2 4 5 4 . 5 4 5 , 2 2 , 2 6 . 3 8 4 6 , 1 8 2 2 . 1 4 3 3 , 2 4 5 4 . 5 4 5 , 2 2
, 20. 246
L a r g e _ P u mp , 0 , S T E E L - B L A N K , 1 0 0 , R E C E I V I N G , F O R K L I F T , P A L L E T , 1 , 1 5 0 , ME T A L S T A MP I N G , S T O R A G E 2 , F O R K L I F T , 1 , , 1 9 2 9 . 4 5 1 8 , 4 8 0 , 2 2 , 4 1 . 6 3 2 5 , 1 0 3 8 . 8 9 6 , 4 8 0 , 2 2 , 1 1 . 5 4 3 3
L a r g e _ P u mp , 1 , S T E E L - B L A N K , 1 0 0 , ME T A L S T A MP I N G , F O R K L I F T , P A L L E T , 1 , 1 5 0 , WE L D I N G , , , , , 8 6 2 . 6 3 9 , 4 8 0 , 2 2 , 9 . 5 8 4 9 , , 4 8 0 , 2 2 ,
L a r g e _ P u mp , 1 , P U MP B A S E , 1 0 0 , ME T A L C U T T I N G , F O R K L I F T , P A L L E T , 1 , 5 0 , WE L D I N G , , , , , 1 7 6 6 . 3 7 6 7 , 3 6 0 , 2 2 , 3 9 . 2 5 2 8 , , ,
,
L a r g e _ P u mp , 1 , P U MP B A S E , 1 0 0 , ME T A L C U T T I N G , F O R K L I F T , P A L L E T , 1 , 5 0 , WE L D I N G , , , , , 1 7 6 6 . 3 7 6 7 , 3 6 0 , 2 2 , 3 9 . 2 5 2 8 , , ,
,
L a r g e _ P u mp , 1 , P U MP - B A S E , 1 0 0 , WE L D I N G , F O R K L I F T , P A L L E T , 1 , 5 0 , S U B A S S E MB L Y , , , , , 7 6 3 . 6 8 3 8 , 3 6 0 , 2 2 , 8 . 4 8 5 4 , , , ,
L a r g e _ P u mp , 1 , V A L V E , 1 0 0 , R E C E I V I N G , F O R K L I F T , P A L L E T , 1 , 1 7 5 , MI L L I N G , , , , , 1 2 1 5 . 1 2 6 4 , 1 0 2 . 8
571, 22, 13. 5014, , , ,
L a r g e _ P u mp , 1 , H O U S I N G , 1 0 0 , D E - B U R I N G , F O R K L I F T , P A L L E T , 1 , 2 5 , D E GR E A S I N G, , , , , 8 7 6 . 4 7 4 9 , 2 1 6 0 , 2 2 , 1 0 . 2 0 2 4 , , , ,
L a r g e _ P u mp , 1 , V A L V E , 1 0 0 , MI L L I N G , F O R K L I F T , P A L L E T , 1 , 1 7 5 , ME T A L F O R MI N G , , , , , 1 0 0 1 . 3 9 7 5 , 1 0 2 . 8 5 7 1 , 2 2 , 1 1 . 1 2 6 6 , , , ,
L a r g e _ P u mp , 1 , V A L V E , 1 0 0 , ME T A L - F O R MI N G , F O R K L I F T , P A L L E T , 1 , 1 7 5 , D E - G R E A S I N G , D E B U R I N G, F OR K L I F T , 1 , , 8 9 7 . 8 3 8 5 , 1 0 2 . 8 5 7 1 , 2 2 , 9 . 9 7 6 , 8 7 6 . 4 7 4 9 , 1 0 2 . 8 5 7 1 , 2 2 , 2 1 4 . 2 4 9 5
L a r g e _ P u mp , 0 , P L A S T I C - R A WMA T E R I A L , 1 0 0 , R E C E I V I N G , F O R K L I F T , P A L L E T , 1 , 3 0 0 , MO L D I N G , S T O R A G E 2 , F O R K L I F T , 1 , , 1 9 2 9 . 4 5 1
8, 60, 22, 333. 0601, 748. 6937, 60, 22, 8. 3188
Me d i u m_ P u mp , 0 , H O U S I N G , 1 0 0 , R E C E I V I N G , F O R K L I F T , P A L L E T , 1 , 2 0 , B O R E 3 , S T O R A G E 1 , F O R K L I F T , 1
, , 2531. 4978, 750, 22, 28. 1278, 660. 0758, 750, 22, 7. 3342
Me d i u m_ P u mp , 1 , H O U S I N G , 1 0 0 , H A N D - F I N I S H I N G , F O R K L I F T , P A L L E T , 1 , 2 2 , D E B U R I N G2 , S T OR A GE 2 , F OR K L I F T , 1 , , 1 8 2 2 . 1 4 3 3 , 6 8 1 . 8 1 8 2 , 2 2 , 2 0 . 2 4 6 , 1 8 9 0 . 5 3 7 5 , 6 8 1 . 8 1 8 2 , 2 2 , 2 1
. 006
Me d i u m_ P u mp , 1 , MO T O R , 1 0 0 , R E C E I V I N G , F O R K L I F T , P A L L E T , 1 , 2 2 , A S S E MB L Y , R E C E I V I N G S T OR A GE , F OR K L I F T , 1 , , 4 2 7 . 3 4 7 9 , 3 4 0 . 9 0 9 1 , 2 2 , 4 . 7 4 8 3 , 9 0 4 . 1 5 1 5 , 3 4 0 . 9 0 9 1 , 2 2 , 1 0 . 0 4 6 1
Me d i u m_ P u mp , 1 , G A S K E T S , 1 0 0 , R E C E I V I N G , F O R K L I F T , T U B , 2 , 3 0 0 , A S S E MB L Y 1 , S T O R A G E 2 , F O R K L I F T
, 2, , 1929. 4518, 50, 22, 110. 2544, 1556. 1726, 50, 22, 17. 2908
Me d i u m_ P u mp , 1 , P U MP B A S E , 1 0 0 , R E C E I V I N G, F OR K L I F T , P A L L E T , 2 , 3 5 , H OL E P U N C H , S T OR A GE 2 , F OR K L I F T , 2 , , 1 9 2 9 . 4 5 1 8 , 1
07. 1429, 22, 51. 452, 2040. 9498, 107. 1429, 22, 22. 6772
Me d i u m_ P u mp , 1 , P U MP B A S E , 1 0 0 , H O L E P U N C H , F O R K L I F T , P A L L E T , 1 , 3 5 , ME T A L C U T T I N G , , , , , 8 1 0 . 5 1 3 , 2 1 4 . 2 8 5 7 , 2 2 , 9 . 0 0 5
7, , 107. 1429, 22,
Me d i u m_ P u mp , 1 , H O U S I N G , 1 0 0 , B O R E , F O R K L I F T , P A L L E T , 1 , 2 2 , H A N D F I N I S H I N G, S T OR A GE 2 , F OR K L I F T , 1 , , 2 3 7 4 . 6 1 7 9 , 6 8 1 . 8 1 8 2 , 2 2 , 2 6 . 3 8 4 6 , 1 8 2 2 . 1 4 3 3 , 6 8 1 . 8 1 8 2 , 2 2
, 20. 246
Me d i u m_ P u mp , 0 , S T E E L - B L A N K , 1 0 0 , R E C E I V I N G , F O R K L I F T , P A L L E T , 1 , 1 5 0 , ME T A L S T A MP I N G , S T O R A G E 2 , F O R K L I F T , 1 , , 1 9 2 9 . 4 5 1 8 , 1 0 0 , 2 2 , 5 5 . 1 2 7 2 , 1 0 3 8 . 8 9 6 , 1 0 0 , 2 2 , 1 1 . 5 4 3 3
Me d i u m_ P u mp , 1 , S T E E L - B L A N K , 1 0 0 , ME T A L S T A MP I N G , F O R K L I F T , P A L L E T , 1 , 1 5 0 , WE L D I N G 2 , , , , , 7 6 7 . 1 9 1 1 , 1 0 0 , 2 2 , 8 . 5 2 4 3 , , 1 0 0 , 2 2 ,
Me d i u m_ P u mp , 1 , P U MP B A S E , 1 0 0 , ME T A L C U T T I N G 1 , F O R K L I F T , P A L L E T , 1 , 5 0 , WE L D I N G 3 , , , , , 1 3 8 6 . 1 6 7 1 , 1 5 0 , 2 2 , 3 0 . 8 0 3 7 ,
, , ,
Me d i u m_ P u mp , 1 , P U MP B A S E , 1 0 0 , ME T A L C U T T I N G 1 , F O R K L I F T , P A L L E T , 1 , 5 0 , WE L D I N G 4 , , , , , 1 1 4 6 . 7 3 8 9 , 1 5 0 , 2 2 , 2 5 . 4 8 3 1 ,
, , ,
© 2015 Proplanner
204
Appendix
Me d i u m_ P u mp , 1 , S T E E L - B L A N K , 1 0 0 , ME T A L S T A MP I N G , F O R K L I F T , P A L L E T , 1 , 1 5 0 , WE L D I N G 5 , , , , , 8 8 2 . 5 7 6 1 , 1 0 0 , 2 2 , 9 . 8 0 6 4 , , , ,
Me d i u m_ P u mp , 1 , P U MP B A S E , 1 0 0 , ME T A L C U T T I N G 1 , F O R K L I F T , P A L L E T , 1 , 5 0 , WE L D I N G 3 , , , , , 1 3 8 6 . 1 6 7 1 , 1 5 0 , 2 2 , 3 0 . 8 0 3 7 ,
, , ,
Me d i u m_ P u mp , 1 , P U MP B A S E , 1 0 0 , ME T A L C U T T I N G 1 , F O R K L I F T , P A L L E T , 1 , 5 0 , WE L D I N G 4 , , , , , 1 1 4 6 . 7 3 8 9 , 1 5 0 , 2 2 , 2 5 . 4 8 3 1 ,
, , ,
* P R OD U C T S
( N a me ,
Qu a n t i t y ,
Co l o r ,
Ca l c )
S MA L L _ P U MP , 1 0 0 0 0 , 1 , Y e s
L a r g e _ P u mp , 1 8 0 0 0 , 2 , Y e s
Me d i u m_ P u mp , 7 5 0 0 , 3 , Y e s
* P A RT S
( Pr o d u c t
N a me ,
Pa r t
N a me ,
Qt y
Pa r t s / Pr o d u c t ,
U s e %,
Da y s
I nvent or y,
Co l o r )
S MA L L _ P U MP , H O U S I N G , 1 , 1 0 0 , 1 , 1
S MA L L _ P U MP , G A S K E T S , 2 , 1 0 0 , 1 , 3
S MA L L _ P U MP , P U MP - B A S E , 1 , 5 0 , 1 , 4
S MA L L _ P U MP , S T E E L - B L A N K , 2 , 1 0 0 , 1 , 6
S MA L L _ P U MP , MO T O R 2 , 1 , 1 0 0 , 1 , 1
S MA L L _ P U MP , MO T O R , 1 , 1 0 0 , 1 , 2
L a r g e _ P u mp , H O U S I N G , 3 , 1 0 0 , 1 , 1
L a r g e _ P u mp , MO T O R , 1 , 1 0 0 , 1 , 2
L a r g e _ P u mp , G A S K E T S , 6 , 7 5 , 1 , 3
L a r g e _ P u mp , P U MP - B A S E , 1 , 1 0 0 , 1 , 4
L a r g e _ P u mp , S T E E L - B L A N K , 8 , 5 0 , 1 , 6
L a r g e _ P u mp , V A L V E , 1 , 1 0 0 , 1 , 1
L a r g e _ P u mp , P L A S T I C - R A W- MA T E R I A L , 1 , 1 0 0 , 1 , 1
Me d i u m_ P u mp , H O U S I N G , 2 , 1 0 0 , 1 , 1
Me d i u m_ P u mp , MO T O R , 1 , 1 0 0 , 1 , 2
Me d i u m_ P u mp , G A S K E T S , 4 , 1 0 0 , 1 , 3
Me d i u m_ P u mp , P U MP - B A S E , 1 , 1 0 0 , 1 , 4
Me d i u m_ P u mp , S T E E L - B L A N K , 4 , 5 0 , 1 , 6
© 2015 Proplanner
Input File Format
10.3.2 Sample product/parts file (Hydra Pumps.prd)
* P R OD U C T S
S ma l l _ P u mp , 1 0 0 0 0 , 1 , Y e s
L a r g e _ P u mp , 1 8 0 0 0 , 2 , Y e s
Me d i u m_ P u mp , 7 5 0 0 , 3 , Y e s
* P A RT S
S ma l l _ P u mp , H O U S I N G , 1 , 1 0 0 , 1 , 1
S ma l l _ P u mp , G A S K E T S , 2 , 1 0 0 , 1 , 3
S ma l l _ P u mp , P U MP - B A S E , 1 , 5 0 , 1 , 4
S ma l l _ P u mp , S T E E L - B L A N K , 2 , 1 0 0 , 1 , 6
S ma l l _ P u mp , MO T O R 2 , 1 , 1 0 0 , 1 , 1
S ma l l _ P u mp , MO T O R , 1 , 1 0 0 , 1 , 2
L a r g e _ P u mp , H O U S I N G , 3 , 1 0 0 , 1 , 1
L a r g e _ P u mp , MO T O R , 1 , 1 0 0 , 1 , 2
L a r g e _ P u mp , G A S K E T S , 6 , 7 5 , 1 , 3
L a r g e _ P u mp , P U MP - B A S E , 1 , 1 0 0 , 1 , 4
L a r g e _ P u mp , S T E E L - B L A N K , 8 , 5 0 , 1 , 6
L a r g e _ P u mp , V A L V E , 1 , 1 0 0 , 1 , 1
L a r g e _ P u mp , P L A S T I C - R A W- MA T E R I A L , 1 , 1 0 0 , 1 , 1
Me d i u m_ P u mp , H O U S I N G , 2 , 1 0 0 , 1 , 1
Me d i u m_ P u mp , MO T O R , 1 , 1 0 0 , 1 , 2
Me d i u m_ P u mp , G A S K E T S , 4 , 1 0 0 , 1 , 3
Me d i u m_ P u mp , P U MP - B A S E , 1 , 1 0 0 , 1 , 4
Me d i u m_ P u mp , S T E E L - B L A N K , 4 , 5 0 , 1 , 6
© 2015 Proplanner
205
206
Appendix
10.3.3 Sample Methods/processes/containers file (Hydra
Pumps.mhe)
* ME T H O D S
" C A R T " , " 1 " , " H A N D " , " 5 " , " 5 " , " 1 0 0 " , " R E C E I V I N G" , " 1 " , " Y e s "
" F OR K L I F T " , " 1 " , " F OR K " , " 1 0 " , " 1 0 " , " 1 0 0 " , " R E C E I V I N G" , " 2 " , " Y e s "
* ME T H O D T Y P E S
" HA ND" , " 8 0 " , " 0 " , " 2 0 " , " 1 5 " , " 5 " , " 5 " , " P F _ A I S L E P A T H" , " 1 " , " 1 1 5 2 0 0 " , " 1 "
" F OR K " , " 5 0 " , " 3 0 0 0 " , " 4 0 " , " 1 5 " , " 5 " , " 5 " , " P F _ A I S L E P A T H " , " 2 " , " 1 1 5 2 0 0 " , " 1 "
* C ON T A I N E R S
" T UB " , " 1 " , " 1 " , " 1 " , " 1 " , " 1 " , " 1 "
" PAL L ET" , " 1 " , " 1 " , " 1 " , " 1 " , " 1 " , " 2 "
* P R OC E S S E S
" L OA D " , " 1 0 " , " 0 " , " N o n e " , " 0 " , " 0 "
" U N L OA D " , " 1 2 " , " 0 " , " N o n e " , " 0 " , " 0 "
© 2015 Proplanner
Input File Format
10.3.4 Sample Locations/Groups file (Hydra Pumps.loc)
* L OC A T I ON S
( N A ME
X
Y
GR OU P )
R E C E I V I N G, 0 , 0 , U N A S S I GN E D
B O R E 1 , 0 , 0 , MA C H I N I N G
S T OR A GE 1 , 0 , 0 , S T OR A GE
H A N D - F I N I S H I N G , 0 , 0 , A S S E MB L Y
D E - B U R I N G 1 , 0 , 0 , MA C H I N I N G
S T OR A GE 2 , 0 , 0 , S T OR A GE
A S S E MB L Y 1 , 0 , 0 , A S S E MB L Y
H O L E P U N C H , 0 , 0 , S T A MP I N G
ME T A L C U T T I N G , 0 , 0 , MA C H I N I N G
B O R E , 0 , 0 , MA C H I N I N G
ME T A L - S T A MP I N G , 0 , 0 , S T A MP I N G
WE L D I N G , 0 , 0 , WE L D I N G
A S S E MB L Y _ S M, 0 , 0 , A S S E MB L Y
R E C E I V I N G- S T OR A GE , 0 , 0 , S T OR A GE
D E - B U R I N G , 0 , 0 , MA C H I N I N G
A S S E MB L Y , 0 , 0 , A S S E MB L Y
S U B - A S S E MB L Y , 0 , 0 , A S S E MB L Y
MI L L I N G , 0 , 0 , MA C H I N I N G
D E - GR E A S I N G, 0 , 0 , U N A S S I GN E D
ME T A L - F O R MI N G , 0 , 0 , S T A MP I N G
MO L D I N G , 0 , 0 , U N A S S I G N E D
B O R E 3 , 0 , 0 , MA C H I N I N G
D E - B U R I N G 2 , 0 , 0 , MA C H I N I N G
WE L D I N G 2 , 0 , 0 , WE L D I N G
ME T A L C U T T I N G 1 , 0 , 0 , MA C H I N I N G
WE L D I N G 3 , 0 , 0 , WE L D I N G
WE L D I N G 4 , 0 , 0 , WE L D I N G
WE L D I N G 5 , 0 , 0 , WE L D I N G
* GR OU P S
( N A ME
C OL OR
X
Y)
U N A S S I GN E D , 1 , 0 , 0
WE L D I N G , 2 , 0 , 0
MA C H I N I N G , 3 , 0 , 0
S T A MP I N G , 4 , 0 , 0
A S S E MB L Y , 6 , 0 , 0
S T OR A GE , 1 , 0 , 0
* D R A WI N G E X T E N T S
( MI N X
MI N Y
- 222, - 180, 4500. 5, 2955. 8183
© 2015 Proplanner
MA X X
MA X Y )
i n
I NCHE S
207
208
Appendix
10.3.5 Sample paths file (Hydra Pumps.pth)
Fl ow
Pa t h
Ty pe:
Pr o d u c t
F L O W P A T H S ( P A T H N U M,
D I S T A N C E , L / U L T I ME ,
A GGR E GA T E , F R OM L OC , T O L OC , C A L C D I S T A N C E ,
T R A V E L T I ME , T O T A L C O S T , ME T H O D T Y P E N A ME )
F R E QU E N C Y ,
US E R
1 , Me d i u m_ P u mp , ME T A L - S T A MP I N G , WE L D I N G 5 , 1 8 0 3 . 3 5 , 1 0 0 , N o n e , 2 0 0 0 , 2 0 0 3 . 7 2 , 4 4 . 4 9 , F O R K
2 , Me d i u m_ P u mp , ME T A L C U T T I N G 1 , WE L D I N G 4 , 3 3 8 6 , 3 0 0 , N o n e , 6 0 0 0 , 1 1 2 8 6 . 6 7 , 1 9 2 . 0 7 , F O R K
3 , Me d i u m_ P u mp , ME T A L C U T T I N G 1 , WE L D I N G 3 , 3 7 6 5 , 3 0 0 , N o n e , 6 0 0 0 , 1 2 5 5 0 , 2 0 6 . 1 1 , F O R K
4 , Me d i u m_ P u mp , ME T A L - S T A MP I N G , WE L D I N G 2 , 9 0 6 . 3 5 , 1 0 0 , N o n e , 2 0 0 0 , 1 0 0 7 . 0 5 , 3 3 . 4 1 , F O R K
5 , Me d i u m_ P u mp , S T O R A G E 2 , ME T A L - S T A MP I N G , 2 7 1 1 . 3 5 , 1 0 0 , N o n e , 2 0 0 0 , 3 0 1 2 . 6 1 , 5 5 . 7 , F O R K
6 , Me d i u m_ P u mp , S T O R A G E 2 , H A N D F I N I S H I N G, 3 4 8 9 . 9 4 , 6 8 1 . 8 2 , N o n e , 1 3 6 3 6 . 3 6 , 2 6 4 3 8 . 9 1 , 4 4 5 . 2 8 , F OR K
7 , Me d i u m_ P u mp , B O R E , S T O R A G E 2 , 3 8 3 8 , 6 8 1 . 8 2 , N o n e , 1 3 6 3 6 . 3 6 , 2 9 0 7 5 . 7 6 , 4 7 4 . 5 8 , F O R K
8 , Me d i u m_ P u mp , H O L E P U N C H , ME T A L C U T T I N G , 1 1 3 8 , 2 1 4 . 2 9 , N o n e , 4 2 8 5 . 7 1 , 2 7 0 9 . 5 2 , 7 7 . 7 2 , F O R K
9 , Me d i u m_ P u mp , S T O R A G E 2 , H O L E P U N C H , 3 7 3 2 , 1 0 7 . 1 4 , N o n e , 2 1 4 2 . 8 6 , 4 4 4 2 . 8 6 , 7 3 . 1 7 , F O R K
1 0 , Me d i u m_ P u mp , S T O R A G E 2 , A S S E MB L Y 1 , 4 3 7 0 . 9 7 , 5 0 , N o n e , 1 0 0 0 , 2 4 2 8 . 3 2 , 3 8 . 0 9 , F O R K
1 1 , Me d i u m_ P u mp , R E C E I V I N G , S T O R A G E 2 , 4 4 5 0 , 2 5 7 . 1 4 , N o n e , 5 1 4 2 . 8 6 , 1 2 7 1 4 . 2 9 , 1 9 8 . 4 1 , F O R K
1 2 , Me d i u m_ P u mp , R E C E I V I N G S T O R A G E , A S S E MB L Y , 2 1 3 8 , 3 4 0 . 9 1 , N o n e , 6 8 1 8 . 1 8 , 8 0 9 8 . 4 9 , 1 6 5 . 7 4 , F O R K
1 3 , Me d i u m_ P u mp , R E C E I V I N G , R E C E I V I N G S T OR A GE , 5 5 4 , 3 4 0 . 9 1 , N o n e , 6 8 1 8 . 1 8 , 2 0 9 8 . 4 8 , 9 9 . 0 7 , F OR K
1 4 , Me d i u m_ P u mp , S T O R A G E 2 , D E B U R I N G2 , 3 7 5 7 . 6 9 , 6 8 1 . 8 2 , N o n e , 1 3 6 3 6 . 3 6 , 2 8 4 6 7 . 3 7 , 4 6 7 . 8 2 , F OR K
1 5 , Me d i u m_ P u mp , H A N D F I N I S H I N G, S T OR A GE 2 , 2 9 4 9 . 9 4 , 6 8 1 . 8 2 , N o n e , 1 3 6 3 6 . 3 6 , 2 2 3 4 8 , 3 9 9 . 8 3 , F OR K
1 6 , Me d i u m_ P u mp , S T O R A G E 1 , B O R E 3 , 2 6 7 2 . 9 1 , 7 5 0 , N o n e , 1 5 0 0 0 , 2 2 2 7 4 . 2 2 , 4 1 4 . 1 6 , F O R K
1 7 , Me d i u m_ P u mp , R E C E I V I N G , S T O R A G E 1 , 3 0 1 7 , 7 5 0 , N o n e , 1 5 0 0 0 , 2 5 1 4 1 . 6 7 , 4 4 6 . 0 2 , F O R K
1 8 , L a r g e _ P u mp , S T O R A G E 2 , MO L D I N G , 2 1 0 0 , 6 0 , N o n e , 1 2 0 0 , 1 4 0 0 , 2 8 . 8 9 , F O R K
1 9 , L a r g e _ P u mp , ME T A L - F O R MI N G , D E - B U R I N G , 1 6 6 6 , 1 0 2 . 8 6 , N o n e , 2 0 5 7 . 1 4 , 1 9 0 4 , 4 4 . 0 1 , F O R K
2 0 , L a r g e _ P u mp , MI L L I N G , ME T A L - F O R MI N G , 1 6 6 6 , 1 0 2 . 8 6 , N o n e , 2 0 5 7 . 1 4 , 1 9 0 4 , 4 4 . 0 1 , F O R K
2 1 , L a r g e _ P u mp , D E - B U R I N G , D E - G R E A S I N G , 1 4 8 4 , 1 5 4 2 . 8 6 , N o n e , 3 0 8 5 7 . 1 4 , 2 5 4 4 0 , 6 2 5 . 5 2 , F O R K
2 2 , L a r g e _ P u mp , R E C E I V I N G , MI L L I N G , 1 7 5 8 , 1 0 2 . 8 6 , N o n e , 2 0 5 7 . 1 4 , 2 0 0 9 . 1 4 , 4 5 . 1 8 , F O R K
2 3 , L a r g e _ P u mp , WE L D I N G , S U B - A S S E MB L Y , 4 1 0 8 . 9 7 , 3 6 0 , N o n e , 7 2 0 0 , 1 6 4 3 5 . 8 8 , 2 6 2 . 6 2 , F O R K
2 4 , L a r g e _ P u mp , ME T A L C U T T I N G , WE L D I N G , 3 6 1 9 , 7 2 0 , N o n e , 1 4 4 0 0 , 2 8 9 5 2 , 4 8 1 . 6 9 , F O R K
2 5 , L a r g e _ P u mp , ME T A L - S T A MP I N G , WE L D I N G , 1 7 8 0 . 3 5 , 2 4 0 , N o n e , 4 8 0 0 , 4 7 4 7 . 5 9 , 1 0 6 . 0 8 , F O R K
2 6 , L a r g e _ P u mp , S T O R A G E 2 , ME T A L - S T A MP I N G , 2 7 1 1 . 3 5 , 2 4 0 , N o n e , 4 8 0 0 , 7 2 3 0 . 2 6 , 1 3 3 . 6 7 , F O R K
2 7 , L a r g e _ P u mp , S T O R A G E 2 , H A N D F I N I S H , 3 4 8 9 . 9 4 , 1 6 3 6 . 3 6 , N o n e , 3 2 7 2 7 . 2 7 , 6 3 4 5 3 . 4 , 1 0 6 8 . 6 7 , F OR K
2 8 , L a r g e _ P u mp , B O R E , S T O R A G E 2 , 3 8 3 8 , 1 6 3 6 . 3 6 , N o n e , 3 2 7 2 7 . 2 7 , 6 9 7 8 1 . 8 4 , 1 1 3 8 . 9 9 , F O R K
2 9 , L a r g e _ P u mp , H O L E P U N C H , ME T A L C U T T I N G , 1 1 3 8 , 5 1 4 . 2 9 , N o n e , 1 0 2 8 5 . 7 1 , 6 5 0 2 . 8 6 , 1 8 6 . 5 4 , F O R K
3 0 , L a r g e _ P u mp , S T O R A G E 2 , H O L E P U N C H , 3 7 3 2 , 2 5 7 . 1 4 , N o n e , 5 1 4 2 . 8 6 , 1 0 6 6 2 . 8 6 , 1 7 5 . 6 2 , F O R K
3 1 , L a r g e _ P u mp , S T O R A G E 2 , A S S E MB L Y 1 , 4 3 7 0 . 9 7 , 1 2 0 , N o n e , 2 4 0 0 , 5 8 2 7 . 9 6 , 9 1 . 4 2 , F O R K
3 2 , L a r g e _ P u mp , R E C E I V I N G , S T O R A G E 2 , 4 4 5 0 , 6 7 7 . 1 4 , N o n e , 1 3 5 4 2 . 8 6 , 3 3 4 8 0 . 9 5 , 5 2 2 . 4 9 , F O R K
3 3 , L a r g e _ P u mp , R E C E I V I N G S T O R A , A S S E MB L Y , 2 1 3 8 , 8 1 8 . 1 8 , N o n e , 1 6 3 6 3 . 6 4 , 1 9 4 3 6 . 3 6 , 3 9 7 . 7 8 , F O R K
3 4 , L a r g e _ P u mp , R E C E I V I N G , R E C E I V I N G -
© 2015 Proplanner
Input File Format
209
S T OR A GE , 5 5 4 , 8 1 8 . 1 8 , N o n e , 1 6 3 6 3 . 6 4 , 5 0 3 6 . 3 6 , 2 3 7 . 7 8 , F OR K
3 5 , L a r g e _ P u mp , S T O R A G E 2 , D E - B U R I N G , 3 9 2 8 , 1 6 3 6 . 3 6 , N o n e , 3 2 7 2 7 . 2 7 , 7 1 4 1 8 . 2 , 1 1 5 7 . 1 7 , F O R K
3 6 , L a r g e _ P u mp , H A N D F I N I S H , S T OR A GE 2 , 2 9 4 9 . 9 4 , 1 6 3 6 . 3 6 , N o n e , 3 2 7 2 7 . 2 7 , 5 3 6 3 5 . 2 2 , 9 5 9 . 5 8 , F OR K
3 7 , L a r g e _ P u mp , S T O R A G E 1 , B O R E , 2 5 9 3 , 1 8 0 0 , N o n e , 3 6 0 0 0 , 5 1 8 6 0 , 9 7 6 . 2 2 , F O R K
3 8 , L a r g e _ P u mp , R E C E I V I N G , S T O R A G E 1 , 3 0 1 7 , 1 8 0 0 , N o n e , 3 6 0 0 0 , 6 0 3 4 0 , 1 0 7 0 . 4 4 , F O R K
3 9 , S ma l l _ P u mp , R E C E I V I N G S T O R A , A S S E MB L Y _ S M, 2 1 8 6 , 9 0 9 . 0 9 , N o n e , 9 0 9 0 . 9 1 , 1 3 8 0 0 . 5 , 1 2 7 . 1 7 , H A N D
4 0 , S ma l l _ P u mp , R E C E I V I N G , R E C E I V I N G S T OR A GE , 5 5 4 , 9 0 9 . 0 9 , N o n e , 9 0 9 0 . 9 1 , 3 4 9 7 . 4 7 , 6 9 . 9 4 , H A N D
4 1 , S ma l l _ P u mp , ME T A L C U T T I N G , WE L D I N G , 3 6 1 9 , 4 0 0 , N o n e , 4 0 0 0 , 1 0 0 5 2 . 7 8 , 7 8 . 0 7 , H A N D
4 2 , S ma l l _ P u mp , ME T A L S T A MP I N G , WE L D I N G , 1 7 8 0 . 3 5 , 1 3 3 . 3 3 , N o n e , 1 3 3 3 . 3 3 , 1 6 4 8 . 4 7 , 1 6 . 5 7 , H A N D
4 3 , S ma l l _ P u mp , S T O R A G E 2 , ME T A L S T A MP I N G , 2 7 1 1 . 3 5 , 1 3 3 . 3 3 , N o n e , 1 3 3 3 . 3 3 , 2 5 1 0 . 5 1 , 2 1 . 3 5 , H A N D
4 4 , S ma l l _ P u mp , S T O R A G E 2 , H A N D F I N I S H I N G, 3 4 8 9 . 9 4 , 9 0 9 . 0 9 , N o n e , 9 0 9 0 . 9 1 , 2 2 0 3 2 . 4 3 , 1 7 2 . 9 1 , H A N D
4 5 , S ma l l _ P u mp , B O R E , S T O R A G E 2 , 3 8 3 8 , 9 0 9 . 0 9 , N o n e , 9 0 9 0 . 9 1 , 2 4 2 2 9 . 8 , 1 8 5 . 1 2 , H A N D
4 6 , S ma l l _ P u mp , H O L E P U N C H , ME T A L C U T T I N G , 1 1 3 8 , 2 8 5 . 7 1 , N o n e , 2 8 5 7 . 1 4 , 2 2 5 7 . 9 4 , 2 8 . 4 2 , H A N D
4 7 , S ma l l _ P u mp , S T O R A G E 2 , H O L E P U N C H , 3 7 3 2 , 1 4 2 . 8 6 , N o n e , 1 4 2 8 . 5 7 , 3 7 0 2 . 3 8 , 2 8 . 5 1 , H A N D
4 8 , S ma l l _ P u mp , S T O R A G E 2 , A S S E MB L Y 1 , 4 3 7 0 . 9 7 , 6 6 . 6 7 , N o n e , 6 6 6 . 6 7 , 2 0 2 3 . 6 , 1 4 . 9 5 , H A N D
4 9 , S ma l l _ P u mp , R E C E I V I N G , S T O R A G E 2 , 4 4 5 0 , 3 4 2 . 8 6 , N o n e , 3 4 2 8 . 5 7 , 1 0 5 9 5 . 2 4 , 7 7 . 9 1 , H A N D
5 0 , S ma l l _ P u mp , S T O R A G E 2 , D E - B U R I N G 1 , 3 5 1 0 , 9 0 9 . 0 9 , N o n e , 9 0 9 0 . 9 1 , 2 2 1 5 9 . 0 9 , 1 7 3 . 6 1 , H A N D
5 1 , S ma l l _ P u mp , H A N D F I N I S H I N G, S T OR A GE 2 , 2 9 4 9 . 9 4 , 9 0 9 . 0 9 , N o n e , 9 0 9 0 . 9 1 , 1 8 6 2 3 . 3 4 , 1 5 3 . 9 7 , H A N D
5 2 , S ma l l _ P u mp , S T O R A G E 1 , B O R E 1 , 7 2 9 , 1 0 0 0 , N o n e , 1 0 0 0 0 , 5 0 6 2 . 5 , 8 3 . 6 8 , H A N D
5 3 , S ma l l _ P u mp , R E C E I V I N G , S T O R A G E 1 , 3 0 1 7 , 1 0 0 0 , N o n e , 1 0 0 0 0 , 2 0 9 5 1 . 3 9 , 1 7 1 . 9 5 , H A N D
D R A WI N G E X T E N T S
( MI N X ,
MI N Y ,
MA X X ,
MA X Y )
i n
I NCHE S
- 180, - 180, 4500. 5, 2412
PATH
V E RT I CE S
( P A T H N U M,
# V E RT I CE S ,
node1,
node2,
node3,
1, 11, 1, 2, 3, 4, 5, 6, 7, 8, 9, 10, 11
2, 11, 12, 13, 14, 15, 16, 17, 7, 6, 5, 18, 19
3, 12, 12, 13, 14, 15, 16, 17, 7, 6, 5, 18, 20, 21
4, 7, 1, 2, 3, 4, 5, 6, 22
5, 11, 23, 24, 25, 17, 7, 6, 5, 4, 3, 2, 1
6, 11, 23, 24, 25, 17, 16, 15, 14, 26, 27, 28, 29
7, 13, 30, 31, 32, 33, 34, 35, 36, 37, 16, 17, 25, 24, 23
8, 6, 38, 39, 40, 27, 26, 41
9, 12, 23, 24, 25, 17, 16, 15, 14, 26, 27, 40, 39, 38
10, 17, 23, 24, 42, 8, 9, 43, 44, 45, 46, 47, 48, 49, 50, 51, 52, 53, 54
11, 14, 55, 56, 57, 58, 59, 60, 13, 14, 15, 16, 17, 25, 24, 23
12, 11, 61, 57, 58, 59, 62, 63, 64, 53, 52, 51, 65
© 2015 Proplanner
node4
. . . )
210
Appendix
13, 4, 55, 56, 57, 61
14, 12, 23, 24, 25, 17, 16, 37, 36, 35, 34, 33, 66, 67
15, 11, 29, 28, 27, 35, 36, 37, 16, 17, 25, 24, 23
16, 10, 68, 40, 27, 35, 34, 33, 32, 31, 30, 69
17, 12, 55, 56, 57, 58, 59, 60, 13, 14, 26, 27, 40, 68
18, 8, 23, 24, 25, 17, 16, 15, 70, 71
19, 9, 72, 37, 36, 35, 27, 40, 39, 73, 74
20, 8, 75, 60, 13, 14, 15, 16, 37, 72
21, 8, 74, 73, 39, 40, 27, 35, 36, 76
22, 7, 55, 56, 57, 58, 59, 60, 75
23, 16, 77, 10, 9, 43, 44, 45, 46, 47, 48, 49, 50, 51, 52, 53, 64, 78
24, 11, 41, 26, 14, 15, 16, 17, 7, 8, 9, 10, 77
25, 11, 1, 2, 3, 4, 5, 6, 7, 8, 9, 10, 77
26, 11, 23, 24, 25, 17, 7, 6, 5, 4, 3, 2, 1
27, 11, 23, 24, 25, 17, 16, 15, 14, 26, 27, 28, 29
28, 13, 30, 31, 32, 33, 34, 35, 36, 37, 16, 17, 25, 24, 23
29, 6, 38, 39, 40, 27, 26, 41
30, 12, 23, 24, 25, 17, 16, 15, 14, 26, 27, 40, 39, 38
31, 17, 23, 24, 42, 8, 9, 43, 44, 45, 46, 47, 48, 49, 50, 51, 52, 53, 54
32, 14, 55, 56, 57, 58, 59, 60, 13, 14, 15, 16, 17, 25, 24, 23
33, 11, 61, 57, 58, 59, 62, 63, 64, 53, 52, 51, 65
34, 4, 55, 56, 57, 61
35, 13, 23, 24, 25, 17, 16, 15, 14, 26, 27, 40, 39, 73, 74
36, 11, 29, 28, 27, 35, 36, 37, 16, 17, 25, 24, 23
37, 9, 68, 40, 27, 35, 34, 33, 32, 31, 30
38, 12, 55, 56, 57, 58, 59, 60, 13, 14, 26, 27, 40, 68
39, 11, 61, 57, 58, 59, 62, 63, 64, 53, 52, 79, 80
40, 4, 55, 56, 57, 61
41, 11, 41, 26, 14, 15, 16, 17, 7, 8, 9, 10, 77
42, 11, 1, 2, 3, 4, 5, 6, 7, 8, 9, 10, 77
43, 11, 23, 24, 25, 17, 7, 6, 5, 4, 3, 2, 1
44, 11, 23, 24, 25, 17, 16, 15, 14, 26, 27, 28, 29
45, 13, 30, 31, 32, 33, 34, 35, 36, 37, 16, 17, 25, 24, 23
46, 6, 38, 39, 40, 27, 26, 41
47, 12, 23, 24, 25, 17, 16, 15, 14, 26, 27, 40, 39, 38
48, 17, 23, 24, 42, 8, 9, 43, 44, 45, 46, 47, 48, 49, 50, 51, 52, 53, 54
49, 14, 55, 56, 57, 58, 59, 60, 13, 14, 15, 16, 17, 25, 24, 23
50, 11, 23, 24, 25, 17, 16, 37, 36, 35, 34, 33, 66
51, 11, 29, 28, 27, 35, 36, 37, 16, 17, 25, 24, 23
52, 6, 68, 40, 39, 73, 81, 82
53, 12, 55, 56, 57, 58, 59, 60, 13, 14, 26, 27, 40, 68
N OD E
L OC A T I ON S
( N OD E N U M X l o c
Yl o c )
© 2015 Proplanner
Input File Format
211
10.3.6 Sample Tugger Delivery file (Hydra Pumps Tugger.csv)
* I D , P a r t , C o n t a i n e r , C o n t Q t y , F r o m, S t a g e , T o , E T D , D i r e c t i o n , L o a d , U n l o a d
C o n s u ma b l e 1 , 1 1 1 4 5 6 , B O X 3 5 , 4 , R E C E I V I N G , S T O R A G E 1 , H O L E P U N C H , 7 . 1 , 1 , ,
C o n s u ma b l e 2 , 1 1 1 8 4 7 , B O X 3 6 , 4 , R E C E I V I N G , S T O R A G E 1 , D E - B U R I N G , 7 . 2 , 1 , ,
C o n s u ma b l e 3 , 1 1 1 3 3 2 , C R A T E 2 , 6 , R E C E I V I N G , S T O R A G E 1 , B O R E , 7 . 3 , 1 , ,
C o n s u ma b l e 4 , 1 1 1 4 4 5 , C R A T E 2 , 6 , R E C E I V I N G , S T O R A G E 1 , D E - B U R I N G 1 , 7 . 4 , 1 , ,
C a s t i n g 1 , 2 3 5 4 4 8 , F L A T , 5 , R E C E I V I N G, S T OR A GE 1 , D E - GR E A S I N G, 7 . 5 , 1 , ,
C a s t i n g 2 , 2 3 5 4 4 9 , F L A T , 5 , R E C E I V I N G , S T O R A G E 1 , ME T A L - F O R MI N G , 7 . 6 , 1 , ,
C a s t i n g 3 , 2 3 5 4 5 0 , F L A T , 5 , R E C E I V I N G , S T O R A G E 1 , ME T A L - S T A MP I N G , 7 . 7 , 1 , ,
C a s t i n g 4 , 2 3 5 9 8 8 , F L A T , 5 , R E C E I V I N G , S T O R A G E 1 , ME T A L C U T T I N G , 7 . 8 , 1 , ,
C a s t i n g 5 , 2 3 5 9 8 9 , F L A T , 5 , R E C E I V I N G, S T OR A GE 1 , H A N D - F I N I S H I N G, 7 . 9 , 1 , ,
S u b a s s e mb l y 1 , 8 5 1 0 0 1 , C R A T E 2 , 1 0 , R E C E I V I N G 2 , S T O R A G E 2 , WE L D I N G , 7 . 1 , 1 , ,
S u b a s s e mb l y 2 , 8 5 1 0 0 2 , C R A T E 3 , 6 , R E C E I V I N G 2 , S T O R A G E 2 , WE L D I N G 3 , 7 . 2 , 1 , ,
S u b a s s e mb l y 3 , 8 5 1 0 0 3 , C R A T E 4 , 8 , R E C E I V I N G 2 , S T O R A G E 2 , WE L D I N G 4 , 7 . 3 , 1 , ,
S u b a s s e mb l y 4 , 8 5 1 0 0 4 , C R A T E 5 , 4 , R E C E I V I N G 2 , S T O R A G E 2 , S U B - A S S E MB L Y , 7 . 4 , 1 , ,
S u b a s s e mb l y 5 , 8 5 1 0 0 5 , F L A T , 2 , R E C E I V I N G 2 , S T O R A G E 2 , A S S E MB L Y 1 , 7 . 5 , 1 , ,
S u b a s s e mb l y 6 , 8 5 1 0 0 6 , F L A T , 2 , R E C E I V I N G 2 , S T O R A G E 2 , A S S E MB L Y , 7 . 6 , 1 , ,
P a r t - 1 2 3 4 , 9 9 9 1 2 6 , B O X 4 2 , 1 , R E C E I V I N G 2 , S T O R A G E 2 , WE L D I N G 2 , 7 . 7 , 1
11 Glossary
A
Aggregation: To aggregate is to sum. In Flow Planner, the term 'aggregation' refers to the way
in which the summing is done. For example, the total path distance could be summed for an
entire product (eg, Small_Pump), including all parts that go into that product. However, the
distance that one single part from a product travels could also be summed. Thus, Product and
Part are two different ways Flow Planner results can be aggregated.
Aisle: A passageway on which material handling devices may travel. Aisles in Flow Planner are
defined by using the Path Tab to draw aisle lines in a specific layer in the AutoCAD drawing.
(More than one layer of aisle lines can exist if different aisle networks exist for different material
handling devices.)
B
C
Container: An item that holds parts while the parts are transported (pallet, bin, crate, etc).
Container Block: A block is the AutoCAD term for a symbol; these blocks are single entities
made up of text and lines. The container block is a symbol that represents where a container is
delivered.
D
© 2015 Proplanner
212
Glossary
E
F
Frequency: The number of trips required to deliver a sufficient number of parts, given the
parameters of the material handling device, the number of parts required, and the container and
part sizes.
G
H
I
J
K
L
Location: Areas in the facility (receiving, storage, assembly, shipping, etc) where the parts
need to go. Flow Planner recognizes locations from text labels on a specific AutoCAD layer.
M
N
O
P
Part: The components that are assembled to make a product. The Hydra Pump example has
many different parts, including Pump Base, Gaskets, Motor, Steel Blank, Valve, and more.
Process: Something which takes place so that material can be moved (load, unload, etc) but
© 2015 Proplanner
213
which is not part of the actual transport time.
Product: A product is an entity that consumes parts; it is the end-item that the parts are
creating. Routings may show how parts for a specific product move. The Hydra Pumps
example has three products: Small_Pump, Medium_Pump, and Large_Pump.
Q
R
Relationship Study: A type of study for relationship planning that was developed by Richard
Muther. Adapted from Muther's Systematic Layout Planning, which involves defining
relationships between different areas, and arranging the facility based on the relationships.
Routing: Shows the summary of how parts move from one location to another by some
process. Routings record the way that parts move through the plant.
S
T
Tugger: A delivery method where one vehicle is towing a train of carts and will follow a route
making several deliveries per trip.
Tugger delivery: The tugger train delivers to multiple locations in one trip. Deliveries are
complex because routes may change, meaning transport distance may not be exactly known.
Additionally, the capacity of the tugger train will affect route trip frequency.
U
Unit Load deliveries: Deliveries are made to only one location per trip. For example, a forklift
takes a tub of parts from Storage1 to Assembly3.
Utilization: In this context, utilization refers to the portions of time a material handling device
spends in a certain state of work. It is desirable that the device (and operator) is busy delivering
parts most of the time (not idle), but is not assigned so much work it (he) cannot keep up (not
over-utilized).
V
W
X
© 2015 Proplanner
214
Glossary
Y
Z
© 2015 Proplanner