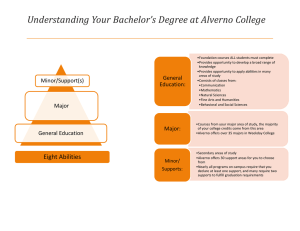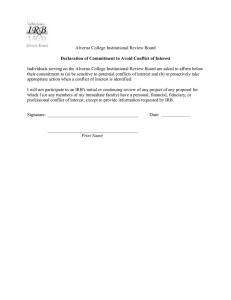How to Save Paper When You Print
advertisement

Technology Services 414-382-6700 helpdesk@alverno.edu How to Save Paper When You Print All public black and white printers on campus are setup to automatically print back-to-back. Printing back-to-back turns your 400 pages into 800 free pages because only one page is deducted from your total for a two-sided print job. Here are some tips to help save paper. Task Screen Shot Microsoft Word Preview the document. Clicking File, Print, will display a preview of the document on the right-side of the screen. If the document is more than one page, make sure subsequent pages are not blank. If there are blank pages at the end of the document, delete the blank page before printing. Only print the pages you need. Click File, Print. Click the down arrow next to Print All Pages and select only the pages you want to print. Options include: Print All Pages; Print Selection (if you highlighted portions of your document); Print Current Page; Print Custom Range (enter the page number you want to print). 1 u:\tech services\directions\handouts\students\how to save paper when you print.docx Revised 7/13/2012 Technology Services 414-382-6700 helpdesk@alverno.edu Task Screen Shot Shrink One Page. Previous version of Word had a Shrink to Fit option which would allow you to reduce your document to one page if you were only over by a few lines. Word 2010 has a Shrink One Page feature which does the same thing; however, you need to add the command to the Quick Access Toolbar. Shrink One Page reduces the font size of the document to fit your text to one page. To add the Shrink One Page option, click the down-arrow next to the Quick Access Toolbar and follow the directions to the right. 2 u:\tech services\directions\handouts\students\how to save paper when you print.docx Revised 7/13/2012 Technology Services 414-382-6700 helpdesk@alverno.edu Task Screen Shot Internet Explorer or Mozilla Firefox 1. Click on File, Print Preview before you print. Some websites are too wide and will cut off words when printed in the portrait layout. To change the page orientation, while in the browser, click on File, Page Setup and change the Orientation. Click OK. 2. When you only need part of the web page, select (block) the text you need to print. Click on File, Print and click Selection. Click Print. Step 1. – Internet Explorer Step 1. - Firefox 3. Paste into a Word document. Select (block) the text you want to print. Click Edit, Copy. Open a Word doucment and click Edit, Paste To copy a picture or graphic, right mouse click on the picture or graphic, and select Copy. Open a Word document. Click Edit, Copy. Step 2. 3 u:\tech services\directions\handouts\students\how to save paper when you print.docx Revised 7/13/2012 Technology Services 414-382-6700 helpdesk@alverno.edu Task Screen Shot Excel 1. Click the Page Layout tab. Click the Dialog Box Launcher. 2. On the Page Setup dialog box, click the Page tab. 3. Select Fit to under Scaling. Select the number of pages and click OK. 4 u:\tech services\directions\handouts\students\how to save paper when you print.docx Revised 7/13/2012 Technology Services 414-382-6700 helpdesk@alverno.edu Task Screen Shot PowerPoint 1. Click on File, Print. 2. Under Print All Slides, you can choose to print only the slides you need. 3. On the Print menu, click on Full Page Slides. 4. If you choose Full Page Slides, each slide will print on a separate page. Under the Handout section, you can print one to nine slides per page either horizontally or vertically. 5. Click Print. 5 u:\tech services\directions\handouts\students\how to save paper when you print.docx Revised 7/13/2012 Technology Services 414-382-6700 helpdesk@alverno.edu Task Screen Shot Inspiration 1. Click on File, Page Setup. 2. Select 1 Page or Scaled to and select the number of pages to fit your file. 6 u:\tech services\directions\handouts\students\how to save paper when you print.docx Revised 7/13/2012