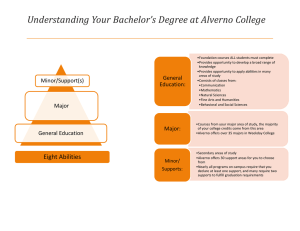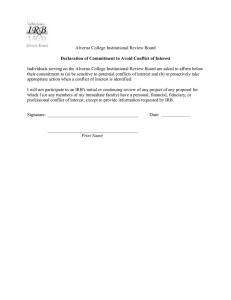Document 10577444
advertisement

Alverno College Technology Services Interactive Online Student Overview Alverno’s Interactive Online (IOL) is a web interface to the College's administrative database. It is designed to securely deliver real-time information to your desktop via your web browser. IOL interacts directly with the administrative system so data is available immediately upon entry or update. This web interface contains portions developed by both Datatel and Alverno College. The Information Systems Department at Alverno College manages IOL. Students will find easy access to workflows allowing them to review academic evaluations, class schedules, course history, faculty information, financial information, progress reports, registration, search for classes, student information, validation reports, frequently asked questions, etc. With IOL, Alverno College delivers easy-to-use, extended customer service to students. This makes it easier to manage student contact information and follow-ups, bolstering the college's high-touch communications approach. Overall, the IOL system enhances the high-quality learning environment by providing first-rate technological support for administrative service. IOL Security IOL is a fully encrypted website designed to protect your confidential information. However, you are also responsible for preventing unauthorized access. To ensure confidentiality: • Do not share your password with anyone. Treat it with the same security as a bank PIN. • Be sure to properly log out of IOL after use. Click on the Log Out tab located at the top and bottom of most pages. Then close your web browser. • In order to provide additional security, a user will automatically be logged out when a screen is left idle for a period of time. IOL Navigation Throughout Interactive Online, there are common navigation elements: • Alverno College link found at the top of the page opens Alverno's official website. • Tabs/Menus found on the IOL Home Page: o IOL Home takes a user to the Home Page. 1 7/9/2012 Alverno College Technology Services o Contact Us link opens a page that displays forms to be used for emailing questions to the appropriate office. o FAQ link opens a list of frequently asked questions. o Log In takes the user to the log in page. Log out link logs a user out of IOL if they are logged in. Menus are available for Students, Faculty and Employees Logging into IOL 1. Open a browser (Firefox or Internet Explorer) and navigate to https://iol.alverno.edu and press the Enter key (or Return key on a Mac). Or go to http://www.alverno.edu/, click Who Are You? link (on left of page), and select Current Student. Under Online Resources, select IOL (Interactive Online). 2. The main menu opens and welcomes you as a guest. IOL availability information is posted on the left-hand side of the screen. The right-hand side of the screen lists menus for Students, Faculty and Employees. Clicking on Students Menu without logging in will display a menu that will be restricted to only those workflows that students have access to: Registration (Search for Classes) Announcements (Advising, Financial Aid, Registrar, Human Resources). 3. Click Log In. Enter your Alverno username and password and click Submit. You will be welcomed with your first name displayed in the upper left-hand corner. Click Students Menu to view the full student menu listing the workflows available. 4. If you are denied access, click on the Contact Us tab found at the top of all screens. Then click on Contact Web Administrator and a form will appear. Please indicate that the topic is “Denied access to system”. Summary of Student Workflows Available on IOL Academics: • Academic evaluation: Provides students with the ability to review an academic evaluation for their active academic program. In addition, students can perform “what if” evaluations if they are considering changing academic programs. The evaluation lists student requirements for the communication placement assessment, general education courses by beginning and intermediate, and major and support area courses by beginning, intermediate, and advanced. Courses that are completed, in progress, transferred in, waived, 2 7/9/2012 Alverno College Technology Services substituted, or completed by a credit by assessment process will be listed if the Registrar’s Office has the completed paperwork. • Class schedule: Provides students with the ability to review class schedules for semesters in which they are currently registered but have not yet completed. The schedule displays meeting information such as building, room, days, time, start & end dates, faculty contact information, prerequisites, course descriptions, etc. • Course history: Provides students with the ability to review their course history. The course history lists courses by their term. It includes the course and section, course title, progress code (if the course is completed), and earned credits. Courses waived, transferred in or completed through the credit by assessment process will be listed at the top of the course history with no progress code or instructor listed. • Faculty Information: Allows users to view faculty information such as their office location, office hours, class schedule, location and hours of classes. Only current classes and office hours will appear and are updated in January and August. • Progress report: Provides students with the ability to review their progress report. The progress report lists courses/titles, semester hours, and progress codes for each. Please note that certain restrictions placed on students’ records will not allow them to access the progress report. • Student information: Provides students with the ability to review personal information, restrictions, relative information, and academic information. Updates to personal and relative information can be completed using this workflow. If any of the personal information is incorrect (such as address or phone), students should click on the ‘Contact Us’ link at the top or bottom of the screen and choose ‘Contact IMSR’ to provide updated information. Your full name and Datatel ID are required. Students should review any restrictions listed and use the Office Contact link to determine which office to call to clear any restrictions. • Validation report: Provides undergraduate students with the ability to review their validation report. The validation report lists validations completed or in progress. Once an ability and level is completed, an asterisk (*) will appear next to the level under the ability column. It also includes total units completed to date. Communication: • My Documents: Provides students with the ability to review documents that have been requested from them by various departments within Alverno College. They will see the description of the document needed, whether the document has been received or not, the date it was received (if received), the due date for submission of this document and the requesting department within Alverno College. Financial Aid: • Award Letter: Provides students with the ability to review the financial aid that they have been awarded for the year, the enrollment status which their award is based on, and their satisfactory academic progress status. Additionally, the award letter will indicate their financial aid budget, family contribution and need determined in accordance with federal guidelines. • 3 Financial Aid by Term: Provides students with the ability to review all of the different types of financial aid items (source) that they have been awarded for the academic term (summer, fall and spring), the dollar amount of this fund that they have been awarded and whether the item has been accepted, rejected or is pending. 7/9/2012 Alverno College Technology Services • Financial Aid by Year: Provides students with the ability to review all of the different types of financial aid items (source) that they have been awarded for the academic year (summer, fall and spring), the dollar amount of this fund that they have been awarded and whether the item has been accepted, rejected or is pending. Financial Information: • View Account and Make Payments: Provides students with the ability to view their financial account and make payments. • View My 1098-T Forms: This workflow allows students to view and print their 1098-T forms. • Educational Loan Agreement: Provides Students with the ability to view and print their Educational Loan Agreement. This agreement must be printed, signed, and turned in to the Business Office before the start of each term. • Account Statement: This workflow provides students with a printable version of their financial account statement. • Payment Plan Statement: Provides students with the ability to view their current payment plan statement. Registration: • Search for classes: Provides users with the ability to search for classes within a particular term. This is a search only service. Students cannot register for classes or add classes using this service. The results of a search for classes will display course names/titles, meeting information, faculty, course status, capacity/availability, credits, course descriptions, etc. • Search and register: Allows students who are unsure of course and section numbers to first search for classes and then register for them. Please note that all registration is first filtered through a course “shopping cart” referred to by IOL as preferred sections. Students must take further action in order to be registered for courses placed on their list. • Express registration: Allows students to register or add sections in the most expeditious way possible. Students must know the exact subject, course number and section number for the classes in which they intend to register or add. Please note that all registration is first filtered through a course “shopping cart” referred to by IOL as preferred sections. Students must take further action in order to be registered for courses placed on their list. • Add/drop selected sections: Allows students to add/drop/waitlist sections from their preferred sections list or drop themselves from sections for which they are currently registered. Information displayed includes preferred sections and current registrations. • Manage my waitlist: Allows students to view their waitlist status, drop themselves from a waitlist, or drop themselves from sections for which they are currently registered. It includes information about their waitlist ranking. Students cannot register from a waitlist, only the Registrar can. In general, waitlisted students who meet course criteria are admitted to a section based on waitlist rank. However, preference is given to students who are required to take a course for their major or support. Additional workflows may be added in the future. 4 7/9/2012