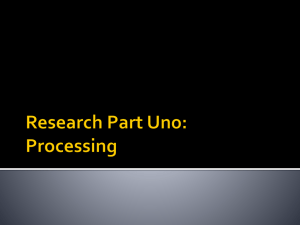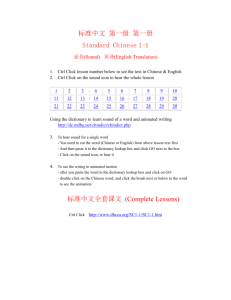PowerPoint 2013 Basics PowerPoint 2013 Interface
advertisement
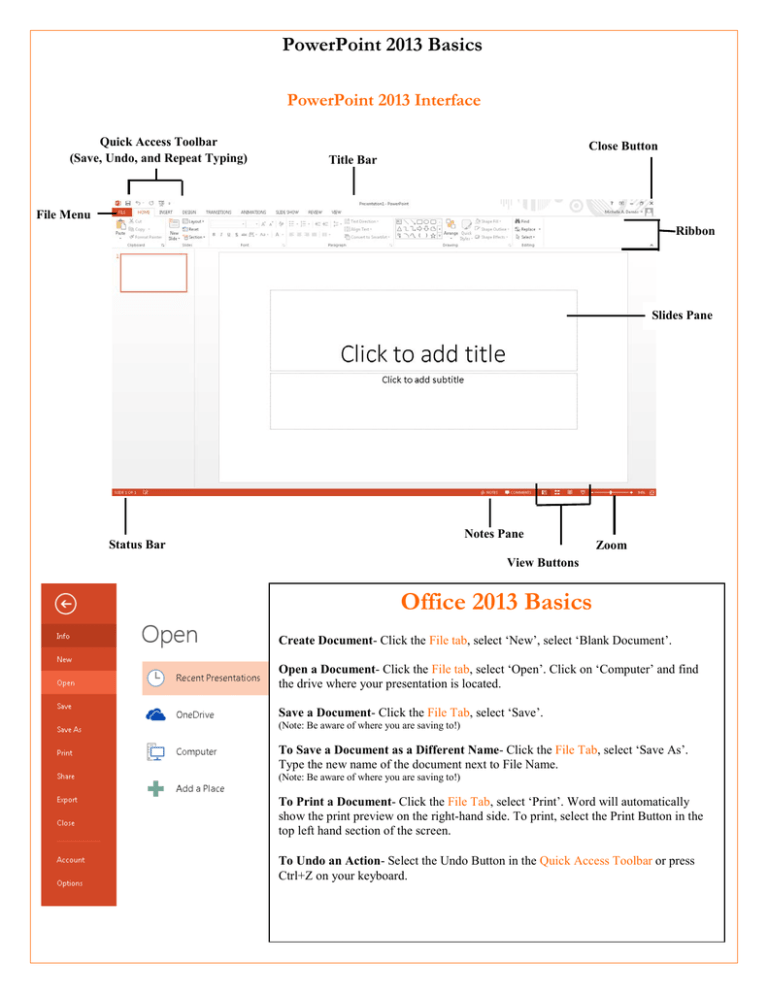
PowerPoint 2013 Basics PowerPoint 2013 Interface Quick Access Toolbar (Save, Undo, and Repeat Typing) Close Button Title Bar File Menu Ribbon Slides Pane Notes Pane Status Bar Zoom View Buttons Office 2013 Basics Create Document- Click the File tab, select ‘New’, select ‘Blank Document’. Open a Document- Click the File tab, select ‘Open’. Click on ‘Computer’ and find the drive where your presentation is located. Save a Document- Click the File Tab, select ‘Save’. (Note: Be aware of where you are saving to!) To Save a Document as a Different Name- Click the File Tab, select ‘Save As’. Type the new name of the document next to File Name. (Note: Be aware of where you are saving to!) To Print a Document- Click the File Tab, select ‘Print’. Word will automatically show the print preview on the right-hand side. To print, select the Print Button in the top left hand section of the screen. To Undo an Action- Select the Undo Button in the Quick Access Toolbar or press Ctrl+Z on your keyboard. Managing Your Presentation Active Tab Dialogue Box Launcher Group To Cut or Copy Text- Select the text you wish to cut or copy. In the Home Tab, select the ‘Cut’ or ‘Copy’ icon button within the Clipboard group. Alternatively, you can also select the text you wish to cut or copy and press Ctrl+X for cut and Ctrl+C for copy keyboard shortcuts. To Paste Text- Place your cursor where you wish to paste your text. In the Home Tab, click the ‘Paste’ button. Alternatively, you can also please your cursor where you wish to paste your text and press Ctrl+V for paste. To Format Text- In the Home Tab, use the options within the Font group. To Change Text Alignment- In the Home Tab, use the options within the Paragraph group. (Note: In the Paragraph group you can also bullet point or number text, create or decrease an indent, change line spacing, sort, and add shading or borders to text. ) To View the Slide Master – Click the View Tab. Click the Slide Master icon or the appropriate Layout Master in the Outline Pane. To Change the Slide Background – Click the Design Tab. Click the Background Styles icon in the Background Group and select the background. To Apply a Theme - Click the Design Tab. Click the down arrow next to the images of the Themes to view additional Themes. Adding Graphics to PowerPoint In the Insert Tab, use the options in the Images group to add your own picture, a picture from clipart, shapes, photo album, or screenshot. To Move a Graphic- Click and drag the image to where you would like it to be. Release mouse when done. To Resize a Graphic- Click on the image you wish to resize. Use the sizing handles (small circles around the image) to adjust the size of the document. (Note: for proportional resizing, hold shift while adjusting the size of the document.) To Draw a Shape – In the Insert Tab, click Shapes. Click on the shape you want to insert. The cursor will turn into a +. Click where you want to insert the shape and drag until the shape reaches the desired size. To Delete a Graphic- Click on the image you wish to delete. Press the Delete key on the keyboard. Delivery, Transition, and Animation To Add a Slide Transition – Go to the slide you want to add a transition to. Click the Transitions Tab. In the Transitions to This Slide Group, click the down arrow next to the displayed transitions to see additional selections. To Add an Animation Effect to an Object – Select the object that you want to animate. Click the Animations Tab. In the Animations group, click the down arrow next to the displayed animations to see additional selections. To Add Slide Timings – Click the Slide Show Tab and click the Rehearse Timings icon in the Set Up Group. Go through the presentation, pausing on each slide for the amount of time you wish. To Play your Slide – Click the Slide Show Tab and click the From Beginning icon or you can press F5 on your keyboard. Keyboard Shortcut Reference Open a PowerPoint- Ctrl+O Create a New PowerPoint- Ctrl+N Save PowerPoint- Ctrl+S Print a PowerPoint: Ctrl+P Close a PowerPoint: Ctrl+W Help- F1 Insert New Slide: Ctrl+M Bold- Ctrl+B Italics- Ctrl+I Underline- Ctrl+U Align Left- Ctrl+L Align Center- Ctrl+E Align Right- Ctrl+R Align Justify- Ctrl+J Cut- Ctrl+X Copy- Ctrl+C Paste- Ctrl+V Undo- Ctrl+Z Repeat Typing- Ctrl+Y Play Slide- F5 End Slide Show- Escape Jump to Slide- Slide #+Enter Toggle Screen Black- B Toggle Screen White- W Pause Show- S Show/Hide Pointer-A