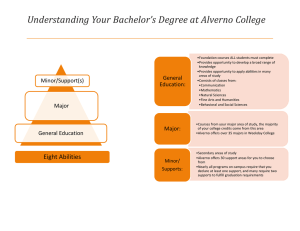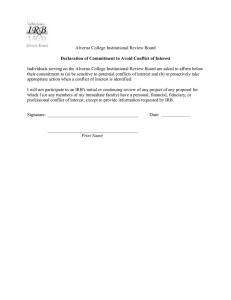Installing Microsoft Lync 2013
advertisement

Technology Services 414-382-6700 helpdesk@alverno.edu Installing Microsoft Lync 2013 These instructions will explain how to download, install, and license Microsoft Lync 2013 (full client) on your personally-owned computer. Please note that these instructions and this license code are only valid for Alverno College faculty/staff. Task Screen Shot 1. Open your browser 2. Go to http://portal.microsoftonline.com 3. Log in with your Alverno username in the following format: username@alverno.edu, e.g., croftlm@alverno.edu. When you hit the Tab key to move to the password field, you’ll be redirected to another login screen asking for your Alverno username and password 4. Re-enter your username in the username@alverno.edu format 5. Enter your Alverno network password. Once successfully logged in, you’ll land on the SkyDrive Pro home page. (SkyDrive Pro provides you with 25 GB of cloud storage. Please see http://www.alverno.edu/media/alvernocollege/technologyservices/ pdfs/SkydriveProFaculty-staff.pdf for details). 6. Click the gear icon in the upper right-hand corner of your screen (right next to your name) 7. Choose Office 365 settings 1 U:\Tech Services\Teams\Email Team\Office 365\Lync\Lync 2013 installation for faculty-staff personally-owned computers.docx Revised 1/23/2014 Technology Services 414-382-6700 helpdesk@alverno.edu Task Screen Shot 8. Click Software in the left column You’ll see the the Lync installer. 9. Leave the dropdown box at the default (English-United States and 32-bit) 10. Click the Install button 11. Click Run 2 U:\Tech Services\Teams\Email Team\Office 365\Lync\Lync 2013 installation for faculty-staff personally-owned computers.docx Revised 1/23/2014 Technology Services 414-382-6700 helpdesk@alverno.edu Task Screen Shot If you’re running any programs that conflict with the Lync installer, you’ll see this screen. 12. Save any open files 13. Click Close Programs You may see an orange Office window with the percentage complete Then, you may see a notification in your system tray (bottom right-hand of your screen), telling you that you may do other things while the installation program works. 3 U:\Tech Services\Teams\Email Team\Office 365\Lync\Lync 2013 installation for faculty-staff personally-owned computers.docx Revised 1/23/2014 Technology Services 414-382-6700 helpdesk@alverno.edu Task Screen Shot Once the installation has finished, you’ll see the activation window. Don’t bother entering your email address in the box. Instead, click Enter a product key instead 4 U:\Tech Services\Teams\Email Team\Office 365\Lync\Lync 2013 installation for faculty-staff personally-owned computers.docx Revised 1/23/2014 Technology Services 414-382-6700 helpdesk@alverno.edu Task Screen Shot Enter the following product key in the box provided (you may just copy/paste from here , if you like). 44VP3-WNRM4-MMXWV-TVDHC-YKJDY When you finish entering the license key correctly, a green checkmark appears. Then, click Install 5 U:\Tech Services\Teams\Email Team\Office 365\Lync\Lync 2013 installation for faculty-staff personally-owned computers.docx Revised 1/23/2014 Technology Services 414-382-6700 helpdesk@alverno.edu Task Screen Shot Click the View Agreement link to read the Microsoft Office License Agreement. After viewing, click OK to close the window. Then, click Accept. You will then see the Lync sign-in screen. 6 U:\Tech Services\Teams\Email Team\Office 365\Lync\Lync 2013 installation for faculty-staff personally-owned computers.docx Revised 1/23/2014 Technology Services 414-382-6700 helpdesk@alverno.edu Task Screen Shot Enter your Alverno username in the following format: username@alverno.edu. Then, enter your Alverno network password when prompted, and click Sign In. You’re in! Click on the down arrow to the right of the gear shift as shown below, and choose Show Menu Bar. 7 U:\Tech Services\Teams\Email Team\Office 365\Lync\Lync 2013 installation for faculty-staff personally-owned computers.docx Revised 1/23/2014 Technology Services 414-382-6700 helpdesk@alverno.edu Task Screen Shot The menu bar appears at the top of the Lync window From the File menu, you can choose to Sign Out or Exit (Exit will sign you out and close the Lync application). 8 U:\Tech Services\Teams\Email Team\Office 365\Lync\Lync 2013 installation for faculty-staff personally-owned computers.docx Revised 1/23/2014 Technology Services 414-382-6700 helpdesk@alverno.edu Task Screen Shot Now, you can start typing any faculty, staff, or student name in the box. As you type, suggested contacts will appear. 9 U:\Tech Services\Teams\Email Team\Office 365\Lync\Lync 2013 installation for faculty-staff personally-owned computers.docx Revised 1/23/2014 Technology Services 414-382-6700 helpdesk@alverno.edu Task Screen Shot When you find the person you’re looking for, you can right-click on the name and choose Add to Contacts List/Other Contacts to have this person appear in your Lync contacts all the time. 10 U:\Tech Services\Teams\Email Team\Office 365\Lync\Lync 2013 installation for faculty-staff personally-owned computers.docx Revised 1/23/2014 Technology Services 414-382-6700 helpdesk@alverno.edu Task Screen Shot See finished sample at right 11 U:\Tech Services\Teams\Email Team\Office 365\Lync\Lync 2013 installation for faculty-staff personally-owned computers.docx Revised 1/23/2014