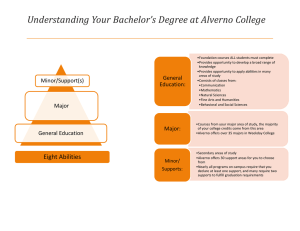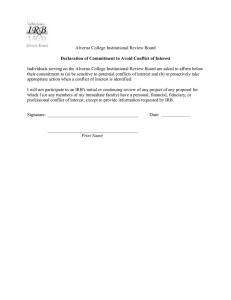Selectively Cloning Courses in Moodle
advertisement

Technology Services 414-382-6700 helpdesk@alverno.edu Selectively Cloning Courses in Moodle Use the following procedure to clone (copy) some but not all of the contents of a course in Moodle from one course to another. Task Screen Shot 1. Open your Firefox browser, and navigate to Moodle: http://moodle.alverno.edu/ 2. Enter your Alverno username and password in the Login block. 3. Press the Login button. 1 C:\Users\wendjj\Downloads\Cloning courses selectively for faculty.docx September 4, 2014 Technology Services 414-382-6700 helpdesk@alverno.edu Task Screen Shot 4. In the Courses Available to You area, navigate to the class that contains the material you want to copy/clone. Your Moodle class opens. 5. In the Settings block, click the Backup link. 2 C:\Users\wendjj\Downloads\Cloning courses selectively for faculty.docx September 4, 2014 Technology Services 414-382-6700 helpdesk@alverno.edu Task Screen Shot The Initial Settings page appears. 6. Leave all the settings as-is. 7. Scroll down, and click the Next button. 3 C:\Users\wendjj\Downloads\Cloning courses selectively for faculty.docx September 4, 2014 Technology Services 414-382-6700 helpdesk@alverno.edu Task Screen Shot The Schema Settings page appears. 8. Click the None link to unselect all the check boxes on the page. 9. Locate the topics that contain the objects you want to clone. 10. Check the names of the topics. 11. Under the name of the topics you checked, check the items you would like to clone to another class. 4 C:\Users\wendjj\Downloads\Cloning courses selectively for faculty.docx September 4, 2014 Technology Services 414-382-6700 helpdesk@alverno.edu Task Screen Shot 12. Scroll down, and click the Next button. The Confirmation and Review screen appears. 13. Scroll down, and click the Perform Backup button. 5 C:\Users\wendjj\Downloads\Cloning courses selectively for faculty.docx September 4, 2014 Technology Services 414-382-6700 helpdesk@alverno.edu Task Screen Shot 14. Click the Continue button when “The Backup file was successfully created” message appears. Moodle generates an .mbz (backup) file for your course. 15. In the User Private Backup area, click the Download link next to the .mbz backup file. 16. Save the .mbz file to your computer. 17. Navigate to the course you’d like to clone the selected items of the original course into – the destination course. 6 C:\Users\wendjj\Downloads\Cloning courses selectively for faculty.docx September 4, 2014 Technology Services 414-382-6700 helpdesk@alverno.edu Task Screen Shot 18. Once you are in the destination course, go to the Settings block. 19. Click the Restore link. The Import a Backup File page opens. 20. Click the Choose a File tab. Important: Do NOT drag and drop your .mbz file. Dragging and dropping large files often results in errors. 7 C:\Users\wendjj\Downloads\Cloning courses selectively for faculty.docx September 4, 2014 Technology Services 414-382-6700 helpdesk@alverno.edu Task Screen Shot 21. Make sure Upload a File is selected. 22. Click the Browse button. 8 C:\Users\wendjj\Downloads\Cloning courses selectively for faculty.docx September 4, 2014 Technology Services 414-382-6700 helpdesk@alverno.edu Task Screen Shot 23. Locate and select the .mbz backup file you saved to your computer. 24. Click the Open button. 9 C:\Users\wendjj\Downloads\Cloning courses selectively for faculty.docx September 4, 2014 Technology Services 414-382-6700 helpdesk@alverno.edu Task Screen Shot 25. Click the Upload this File button. 26. Click the Restore button. 10 C:\Users\wendjj\Downloads\Cloning courses selectively for faculty.docx September 4, 2014 Technology Services 414-382-6700 helpdesk@alverno.edu Task Screen Shot The Confirm screen appears. 27. Scroll down, and click the Continue button. 11 C:\Users\wendjj\Downloads\Cloning courses selectively for faculty.docx September 4, 2014 Technology Services 414-382-6700 helpdesk@alverno.edu Task Screen Shot 28. Locate the Restore into this course section. 29. Select “Merge the backup course into this course.” 30. Click the Continue button directly below. The Restore Settings screen appears. 31. Uncheck Include Blocks. 32. Click the Next button at the bottom of the page. 12 C:\Users\wendjj\Downloads\Cloning courses selectively for faculty.docx September 4, 2014 Technology Services 414-382-6700 helpdesk@alverno.edu Task Screen Shot 33. Scroll down, and click the Next button. 13 C:\Users\wendjj\Downloads\Cloning courses selectively for faculty.docx September 4, 2014 Technology Services 414-382-6700 helpdesk@alverno.edu Task Screen Shot The Review page appears. 34. Scroll down, and click the Perform Restore button. 35. When the Complete page appears, click the Continue button. 14 C:\Users\wendjj\Downloads\Cloning courses selectively for faculty.docx September 4, 2014 Technology Services 414-382-6700 helpdesk@alverno.edu Task Screen Shot 36. Review your completed course. 37. Contact helpdesk@alverno.edu or come to Moodle open hours if you experience any issues. 15 C:\Users\wendjj\Downloads\Cloning courses selectively for faculty.docx September 4, 2014