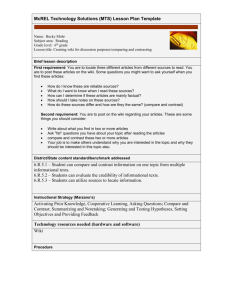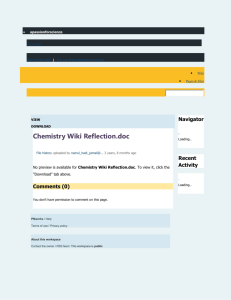Tips and Tricks to Make Your Life Easier in the Sakai Wiki
advertisement

Tips and Tricks to Make Your Life Easier in the Sakai Wiki Some advice to gain full advantage of the wiki technology for teaching and learning. Mathieu Plourde Instructional Designer/Educational Technologist IT‐User Services, University of Delaware http://udel.edu/~mathieu/wiki mathieu@udel.edu Version 1.1. June 26, 2008 Tips and Tricks to Make Your Life Easier in the Sakai Wiki Introduction Even though it might seem difficult to a new user to understand what a wiki is and how to use one, it is actually pretty easy once you get the hang of it. This paper is intended to help you get started in managing your Sakai wiki efficiently. Note: Before reading this paper, you should understand the basic Sakai wiki markup language. Table of Content 1. Create Subsections ................................................................................................................................ 3 2. Modify the Default Templates .............................................................................................................. 4 3. Look at the Wiki Site Map ..................................................................................................................... 5 4. Use the Built‐in Navigation Patterns ..................................................................................................... 6 5. Use the Recent Changes ....................................................................................................................... 6 6. Promote Usability with Headings, Links, and Anchors ......................................................................... 7 7. Copy and Paste Often ........................................................................................................................... 9 8. Freeze Pages Using Permissions ......................................................................................................... 10 9. Mathematical Language ...................................................................................................................... 10 10. List Features ........................................................................................................................................ 12 Appendix A: Wiki Macro List ..................................................................................................................... 13 Page 2 of 15 University of Delaware 1.
Tips and Tricks to Make Your Life Easier in the Sakai Wiki Create Subsections By default, a wiki isn’t organized following a clear hierarchy. All wiki pages are created at the root level, meaning that every page has to have a unique name to avoid confusion. The Sakai wiki offers a convenient way to create subsections or, in other words, to create a page hierarchy. In addition to solving some page naming confusion, using subsections will give instructors the opportunity to use a specific default template for each subsection. Technical How­To To create a subsection, add a forward slash (/) in the name of a page when creating a link. Markup Syntax [Page Name|SubsectionName/PageName]
Rendering on wiki page Page Name?
Use Cases Subsections are ideal to help you create student‐, team‐, or assignment‐specific pages. Student‐specific: you could ask all your students to create a personal profile. In such a case, you could pre‐populate a page with a series of links to individual student pages: Markup Syntax Rendering on wiki page * [Student 1 Name|Student/Student1Name]
* [Student 2 Name|Student/Student2Name]
•
•
Student1Name?
Student2Name?
For teams, you could follow the same pattern as with students, but replace the subsection name by Team/ instead. Assignment‐specific: You could create subsections for assignments to avoid having students delete each other’s work. You could define subsections and ask students to put their name or team number after the /. Markup Syntax Rendering on wiki page * [Assignment 1 - Team 1|Assignment1/1]
* [Assignment 1 - Team 2|Assignment1/2]
•
•
Assignment 1 – Team 1?
Assignment 1 – Team 2?
As you will see in the next section, creating subsections can help you organize student submissions in a standardized way. Page 3 of 15 University of Delaware 2.
Tips and Tricks to Make Your Life Easier in the Sakai Wiki Modify the Default Templates The Sakai wiki tool comes with a default template for all new pages, but instructors can modify this template to better suit their needs. This template is an excellent way to provide instructions to your students regarding the way they should use the wiki. When you create subsections (see Section 1), you also create a unique template page for that subsection. You can customize this page without altering any of the other templates in other subsections and at the root level of the wiki. Technical How­To If it is the first time you are using the wiki tool in a site, the first page shows a list of Recent Changes at the bottom. Locate the page called Default_template and click its link. This template is the root level template. To change it, click the Edit button in the toolbar. When you create a new subsection page and access it, you will see a link to the default template at the bottom of the page. Clicking on this link will modify the subsection default template. You can also use the Index macro to access a specific template—more details will be given on this macro in section 3. Use Cases Customizing your default template is an excellent way to provide intrinsic support to your students, as they are about to modify a page. 1 This support can be of multiple natures: • Direct instruction: If you are assessing your students’ work in the wiki or if you are expecting something specific of them, the default template is a perfect place to provide some instructions. For instance, you could indicate where students should write their names, what question they have to answer, how many words are expected, etc. • Fill in the blank: For a specific task, where students are asked to provide data, for instance, you could build a template where students would fill in placeholders. It could be something simple like a line to replace, or a complex page organization using tables or mathematical formulas. • Advanced code samples: If you are expecting students to use complex code and macros, you could give them code samples that they could copy and paste as needed. • Usability tips: Usability is always a concern in a wiki. Giving students instructions in a template on how to keep the information usable is a great way to avoid a potential mess. Section 6 will focus on one strategy to keep a wiki usable: creating anchors. Rossett, A. and L. Schaffer, Job Aids and Performance Support, San Francisco, Pfeiffer, 2007. ISBN 0‐
7879‐7621‐0 Page 37. 1
Page 4 of 15 University of Delaware 3.
Tips and Tricks to Make Your Life Easier in the Sakai Wiki Look at the Wiki Site Map It is always interesting to have an overview of all the pages of a wiki. Though it is possible to have such a view in the Sakai wiki tool, knowing how to view it is not intuitive. Using the Index macro, it is possible to access every page in your wiki, including the ones that have no incoming links (like default templates). Technical How­To To show the wiki site map, you need to use the Index macro. • Choose any wiki page and click Edit. • Type the following code on a new line: {index} • Click Save. You will now see the wiki site map, including all subsections. Note that you can collapse and expand subsections. Use Cases Showing the wiki site map might be a good way to provide one‐click navigation for any page in your wiki. This is particularly useful for large sites that require a lot of clicks to access content. The wiki site map is also a good way to access subsection default templates, as described in section 2. Page 5 of 15 University of Delaware 4.
Tips and Tricks to Make Your Life Easier in the Sakai Wiki Use the Built­in Navigation Patterns When a lot of people work collaboratively on a wiki web site, you are bound to be lost from time to time. As long as you know how to use the two navigation patterns below, you should be fine. 1. The Reset Button: At the top left of the wiki tool bar, next to the name of the tool, there is a little icon with two arrows. This is the Reset button. It allows you to go back to the main page of the wiki tool. It also resets the history breadcrumb (see next item). 2. The History Breadcrumb: Located under the wiki tool bar, this series of links is a trace of the recent pages you have viewed. It somewhat replaces the Back button of your browser. Note: It is not the usual breadcrumb that shows you a path from the Home page. 5.
Use the Recent Changes Want to keep an eye on the wiki activity? “Recent changes” lists all page creation and edition activity on your wiki site. There are three ways to view the recent changes: 1. The Wiki Home: By default, recent changes are listed on your wiki home, at the bottom of the page. 2. Visit the Recent Changes page: If you have used the index macro (see section 2), there is a link to a page called “Recent Changes.” You can subscribe to get email notifications on that page by clicking the Watch icon in the tool bar. 3. Use the recent-changes macro: Just like the index macro, you can type {recent-changes} on a new line anywhere in a wiki page and then click Save to view the list. Page 6 of 15 University of Delaware 6.
Tips and Tricks to Make Your Life Easier in the Sakai Wiki Promote Usability with Headings, Links, and Anchors Being an open and unstructured system, a wiki doesn’t do well at providing shortcuts and a navigation bar by itself. Users have to be made aware of the consequences of not providing a clear structure to their content. A messy wiki can be a serious barrier to adoption. Here are some guidelines to help you keep your wiki usable by using headings, links and anchors. • Using headings helps users find the information in a page by providing clear visual cues on how the information is organized, following a hierarchy. • A link is a clickable section of a page that triggers an action. Usually, a link will take a user to another section of a site or to an external resource. A link is the basic way to navigate web sites. • An anchor indentifies a specific location within a page. It is possible to link to an anchor so that users can find specific information, especially within a long page (more than one screen long). Technical How­To Headings: Headings are easy to use in the Sakai wiki tool. All you have to do is to start a new line with hn, where n represents the level of the heading. Markup Syntax h1 Heading 1
h2 Heading 2
Rendering on wiki page HEADING 1
HEADING 2 Links: To create a link, put words between square brackets [] and save your page. To use an alias (a name for your link), you need to type the alias followed by a vertical line | then type the link. The following example shows the same destination page without and with an alias. Markup Syntax [simplelink]
[Simple Link With Alias|simplelink]
Rendering on wiki page simplelink? Simple Link With Alias?
Page 7 of 15 University of Delaware Tips and Tricks to Make Your Life Easier in the Sakai Wiki Anchors: To create a link to an anchor, you use the same syntax as to create a link, but you have to add a pound sign # in front of the destination. In addition, you need to use the anchor macro in your page. Markup Syntax [Link To Anchor 1|#anchor1]
{anchor:anchor1}
H2 Name of Section
{anchor}
Rendering on wiki page Link to Anchor 1 HEADING 2
Use Cases If your content is sequential (minutes from meetings for instance), it would be smart to insert a navigation area at the top of your page. Simply put a link to the previous and next page. This way, users will not have to go back one level to drill down again. Markup Syntax [< Previous Meeting|6-4Meeting] - [Next Meeting >|6-18Meeting]
---- Content here
Rendering on wiki page < Previous Meeting ‐ Next Meeting > Content here
Page 8 of 15 University of Delaware Tips and Tricks to Make Your Life Easier in the Sakai Wiki If you have a long page with a lot of content, you can put a bulleted list of the topics that are covered on this page at the top. Then it is fairly easy to add anchors to that list to direct users to the content they are looking for. This serves a dual purpose: 1. Helps users see what is on this page at a glance without having to scroll down. 2. Gives access to specific content in one click. When using anchors, it is also good practice to put a link back to the top of the page (the page navigation area). Markup Syntax {anchor:top}
On this page:
{anchor}
# [Topic 1|#topic1]
# [Topic 2|#topic2]
# [Topic 3|#topic3]
---{anchor:topic1}
h2 Topic 1
{anchor}
Content of Topic 1
[< Back to top|#top]
Rendering On this page:
1. Topic 1 on wiki page 2. Topic 2 3. Topic 3 TOPIC 1
Content of Topic 1
< Back to top
7.
Copy and Paste Often This advice may seem different from the others in this document, but it is very useful to adopt when using wikis in general. When you see something you like, and you are not sure how it has been done, open up the hood and look at it from the inside (by clinking the Edit button, of course). You can then copy and paste the source code into a text file on your computer to reuse it later. It is always easier and usually faster to start from a model rather than to start from scratch. Page 9 of 15 University of Delaware 8.
Tips and Tricks to Make Your Life Easier in the Sakai Wiki Freeze Pages Using Permissions The Sakai wiki tool offers a wide range of settings to open up or lock down the entire wiki site or single pages. Technical How­To To change the default permissions of a specific page, click Info in the tool bar. The first section of the Info page is dedicated to changing the permissions for different type of users. Uncheck any user action that seems inappropriate for this page, and click Save at the bottom of the page. Use Cases If you have spent a considerable amount of time getting your wiki home page ready and then you want to be the only person who is allowed to edit it for various reasons (because you want students to know that any information on this page comes from you, to avoid having students remove links to key pages by accident, etc.), removing the editing permission for students might is a good idea. Another case where it would be appropriate is if an assignment is over and you want content from a specific page to be frozen. This way, late students will not be able to modify the page when the assignment is over, but everyone will be able to read its content. 9.
Mathematical Language The Sakai wiki tool offers some interesting features regarding mathematics, sciences, and engineering. It is possible to use standard TeX language and have it show up as a formula instead of plain text. Tables also have some limited spreadsheet functions. Technical How­To Superscripts and Subscripts: You can use superscripts or subscripts by using the following markup language: • Superscript: Use two circumflex signs ^^ (usually SHIFT 6 on a US keyboard) before and after your target content. • Subscript: Use two percent signs %% (usually SHIFT 5 on a US keyboard) before and after your target content. Markup Syntax 10^^2^^
CO%%2%%
Rendering on wiki page 102
CO2
Page 10 of 15 University of Delaware Tips and Tricks to Make Your Life Easier in the Sakai Wiki TeX Language through jsMath: The Sakai wiki tool supports the jsMath Javascript library which generates mathematic formulas in web pages through your browser. You can find useful information on jsMath at the following URL (you might find the most useful information in the Samples section): • http://www.math.union.edu/~dpvc/jsMath/welcome.html To use mathematical notation, you have to use the math macro. If you click the jsmath box at the lower right of your screen (you might have to scroll down), you can choose Options and set the math font display to be larger. Markup Syntax Rendering on wiki page {math}
f(x) = \frac{1}{2 x} \sin(\pi x^2)^{2/3}
\lim \Gamma \Pi \sum^\infty_{n=0}
{math} Spreadsheet Functions in Tables: Two simple operations are available in tables. You can do a sum or an average of numeric data. Within the table macro, you have to use the sum, avg, min, or max macros, as follows: Markup Syntax {table}
A | B | C | Total/Maximum |Average/Minimum
1 | 2 | 3 | =SUM(A2:C2) | =AVG(A2:C2)
7 | 8 | 9 | =MAX(A4:C4) | =MIN(A4:C4)
{table} A
1
7
Rendering on wiki page B
2
8
C
3
9
Total/Maximum Average/Minimum
6
2.0
9
7
Page 11 of 15 University of Delaware Tips and Tricks to Make Your Life Easier in the Sakai Wiki 10. List Features List Rendering: There are multiple ways to render lists in the wiki tool. All you have to do is to start a new line with the list character of your choice and leave a space after it. The following table lists some of the list styles. - text
a list item (with ‐) * text
a list item (with *) # text
an enumerated list a. text
alphabetical enumerated list A. text
uppercase alphabetical enumerated list i. text
roman enumerated list I. text
uppercase roman enumerated list g. text
greek enumerated list h. text
hiragana (japanese) enumerated list k. text
katakana (japanese) enumerated list j. text
hebrew enumerated list You can also indent lists to create sub‐points. It only works with single‐character list triggers (-, *, and #). To do so, add another trigger character before your text. Markup Syntax Rendering on wiki page * First Item
** Sub-level
*** Sub-sub-level
* Second Item •
•
First Item
o Sub-level
Sub-sub-level
Second Item
Page 12 of 15 University of Delaware Tips and Tricks to Make Your Life Easier in the Sakai Wiki Appendix A. Wiki Macro List This section is a reproduction of the default wiki macro list which is generated by Sakai 2.5.0. It is solely intended for advanced users and troubleshooting. The macros which are most likely to be used are in bold. Macro Description Parameters anchor
Creates an anchor around a 1: A name to assign to this anchor. section of rwiki rendered content. api
Generates links to Java or Ruby API 1: class name, e.g. java.lang.Object or documentation. java.lang.Object@Java131 2: mode, e.g. Java12, Ruby, defaults to Java (optional) api-docs
Displays a list of known online API none documentation and mappings. asin
Generates links to DVD/CD dealers 1: asin number or comparison services. Configuration is read from conf/asinservices.txt bgcolor
Change the background color of some text block
Places a div around a block of rwiki 1,class: The class to assign to this block. rendered content. id: An id to assign to this block. 0,color: Change the background color of the contents. anchor: An anchor to assign to this block. code
Displays a chunk of code with 1: syntax highlighter to use, defaults to java (optional). syntax highlighting, for example Java, XML and SQL. The none type will do nothing and is useful for unknown code types. color
Change the color of some text 0,color: Change the foreground color of the contents. 1,bgcolor: Change the background color of the contents. file-path
Displays a file system path. The file 1: file path path should use slashes. Defaults to windows. hello
Say hello example macro. 1: name to print image
Places an Image in the page. 1,img: URL to the image, image URL must be relative, or absolute but cannot be external. It may also start with worksite:/ or sakai:/ if referencing resources in the worksite or the whole of sakai. When referencing resources in other worksites (eg sakai:/) you must include the site id 2,alt: (optional) Alt text Page 13 of 15 University of Delaware Macro Tips and Tricks to Make Your Life Easier in the Sakai Wiki Description Parameters 3,ext: (optional) ignored at the moment 4,class: (optional) css class applied to the image 5,target: (optional) Target window 6,title: (optional) Title the image, (will default to the same value as alt) Remember if you are using positional parameters, you must include dummies for the optional parameters index
1:space, The space to index; defaults to the space of the current page. 2:nohead, if nohead, the header line will not be produced inter-wiki
Displays a list of known InterWiki mappings. none isbn
Generates links to book dealers or 1: isbn number comparison services. Configuration is read from conf/bookservices.txt.
link
Generated a link 1,text: Text of the link 2,url: URL of the link, if this is external and no target is specified, a new window will open 3,img: (optional) if 'none' then no small URL image will be used. 4,target: (optional) Target window, if 'none' is specified, the URL will use the current window. Remember if using positional parameters, you must include dummies for the optional parameters. list-of-macros
Displays a list of available macros. mailto
Displays an e‐mail address. math
This is a basic macro that places 1: put "display" here for the math to be placed in a div span/div tags with an appropriate class around the math text. The contents of this macro are pre‐escaped; however you cannot put null in the contents of this macro Place {{}math} instead. quote
Display quotations. 1: mail address 1: source (optional) 2: displayed description, default is Source (optional) recent-changes
Expands to a list of recently changed pages 1: Optional, If format is yyyy‐MM‐dd. Changes since date if format is 30d number of days; If format is 12h, number of hours, defaults to last 30 days, rfc
Generates links to RFCs. Page 14 of 15 University of Delaware Tips and Tricks to Make Your Life Easier in the Sakai Wiki Macro Description Parameters sakai-sections
Generate a list of links that point to section subsites 1,useids: (optional) if true will generate with ID's; otherwise, will use names, names it the default Remember if using positional parameters, you must include dummies for the optional parameters. Places a span around a section of rwiki rendered content. span
1,class: The class to assign to this block. id: An id to assign to this block. anchor: An anchor to assign to this block. table
Displays a table. none worksiteinfo
Generates worksite information 1,info: The type of info to provide, worksiteinfo:title gives Title (default), worksiteinfo:description, worksiteinfo:shortdescription, worksiteinfo:wikispace Remember if using positional parameters, you must include dummies for the optional parameters. Generates links to Java Xref source 1: class name, e.g. java.lang.Object or code. java.lang.Object@Nanning xref
2: line number (optional) How to use macros There are some differences in how to use macros, but the general rules are the following: Simple macro {macroname}
Example:
{index}
Simple macro with attribute {macroname:attribute}
Example:
{link:worksite:/file}
{macroname}Content{macroname}
Content formatting macro Example:
{anchor:Anchor1}
H2 Title of Anchor
{anchor}
Page 15 of 15 University of Delaware