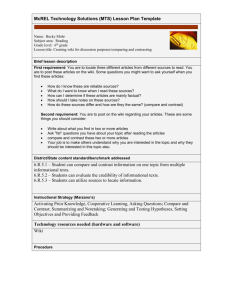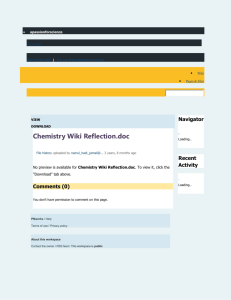Wiki
advertisement

Wiki
Purpose: A wiki (Hawaiian for “quick”) is a tool that allows site members to swiftly create and
edit shared web pages.
Default permissions: By default, pages are able to be edited by those with either ac c es s ,
c o ntri bu t e or mai nt ai n roles. Permissions are able to be set for the entire collection of pages in
the site’s Wi k i or modified only for individual pages.
Typical use & good practice tips: Because all site members are able to edit and therefore
contribute to a wiki page, the Wi k i tool can be used for collaborative exercises such as group
interaction, collaborative learning, sharing and building of knowledge and expertise, and the
exchange of ideas. If required, read/write access is able to be set for individual pages. A
wiki may consist of more than one page; links can be made between pages. Other features
of the W i k i tool include the ability to export pages in a range of formats, revert to an earlier
version of a page, and track changes made to pages.
If the Wi k i tool is not currently visible in your site, see the guide ‘Adding tools to a
WebLearn site’ to learn how to turn it on.
This guide will show you to create, edit and format wiki pages, insert images, set page
permissions, save and/or print pages, and use mathematical notation. A list of common macros
is included for advanced users.
Other useful step-by-step guides to read in conjunction with this one:
Resources
All step-by-step guides are available from weblearn.ox.ac.uk/info
About wikis
A wiki is an example of a “read-write” Web 2.0 tool, which allows web pages to be created and
then edited by more than one author. The best-known example of a wiki is probably Wikipedia
(http://www.wikipedia.org/), which consists of articles collaboratively authored by
contributors throughout the world. Ideally, the culture of collaboration that a wiki supports
results in the continual improvement of web pages that reflect a shared understanding or
agreed position of those who have contributed to them.
Unlike normal web pages, it is not necessary to be familiar with HTML code to be able to edit a
wiki page. Most editing is done within a text editor window, but there are a number of short-cut
codes that are useful to know. These are explained later in this guide.
Creating your first wiki page
If you have not already used the Wi k i tool, you will see the following page when the Wi k i tool is
first opened.
DOC-21
11 December 2013
Creative Commons Attribution 3.0 Unported License.
To view a copy of this licence, visit http://creativecommons.org/licenses/by/3.0/
To edit (or create) the
contents of this page
click E d i t .
Then delete all words within the text editor and add your own text.
Add your text in
E d i t mode.
Use the toolbar to
format text and
P r e v i e w to see
how it looks. An
explanation of
‘wiki markup’ code
is at the end of this
guide.
Delete these words and
add your own text.
Select S a v e to keep your
changes, or to cancel
without making changes
click C a n c e l .
This first page will always
be the H o me page for the
site.
Creating further wiki pages
To create any new page, first create a link to it from an existing page by editing the page and
inserting the name of the new page in square brackets.
1. Click the E di t link at the top of the page.
2. Type the new page name in square brackets. For example, if you do not already have
a page called p a g e 2 , typing [ p a ge 2] will create a new, empty page called p a g e 2 .
Once a page has been created, its name cannot be changed. Any text placed within
square brackets whilst in E di t mode will result in a link to a new page; therefore,
avoid using square brackets for any other reason when adding text to a wiki page. It
is possible to change the text that links to a page, but not the name of the page – see
later.
IT Services
2
3. When you save your changes, the link you have just created will appear with a
question mark next to it: p a g e 2 ? The question mark shows that the wiki page
contains a link to a new page that has not had any content added yet.
4. Clicking on this link takes you to the new page. The first time you do this you will see
the following:
5. Select the E di t button at the top of the page to delete this pre-existing text and add
content, preview, and save changes as described earlier.
Note: You cannot use the following characters in the name of a wiki page as they are
all used for other reasons:
“:” C ol o n
“@” A t
“#” H as h
“|” P i p e
“\” B a c k - Sl as h
Viewing pages and navigating between pages
The Wi k i tool does not have a separate menu to navigate through the pages. To move from page to
page, follow the links within each page.
Links with an "arrow icon"
web pages.
beside them link to external websites, file attachments or internal
This drop-down list shows
pages that you have recently
visited. Click on a page name
to return to that page.
Use the W i k i
H o me icon
to return to
the site’s
W i k i H o me
page.
External link, i.e.
a web page.
3
Internal link to a
document in
R e s o u r c e s . See
‘Hyperlinks’ later in
this guide.
IT Services
Editing and formatting pages
To edit the contents of a page, select the E di t button at the top of the page, use the text box to make
changes, and then click S a v e . If you preview at any time then you must still click S av e later.
Buttons to add simple formatting features such as bold, italics, superscript, subscript, heading
size, etc can be found at the top of the text editing window:
Inserts an image
from
Resources.
Saves
changes and
returns to
wiki page.
See Adding
images section in
this guide.
Inserts a
table.
Creates a link to a file
in R e s o u r c e s .
See Linking within
wiki pages section
in this guide.
Two examples of text formatting:
Bold text will be surrounded by two
consecutive underscores __; italicised text by
two consecutive tildes ~~.
These features are inserted automatically from
the respective formatting buttons on the text
editor toolbar.
When editing the page, you will see a 'cheat sheet' displayed on the page to the right. It gives
you a brief introduction to the codes used for text formatting in the Wi k i and links to a full help
page, which can be used to get full information on text formatting.
The following images demonstrate some common examples of how the same text appears in
Edit mode and in the final wiki page:
IT Services
4
Heading style “h2”.
Beginning of a table with 5 rows and 5
columns. The “|” (pipe) symbol indicates
the break between cells. Insert text in a
cell by placing it between adjacent pipe
symbols.
Bold text between
_ _ symbols.
A numbered list.
Italics between ~~
symbols.
Link to Page 2.
Superscript between
^^ symbols.
5
IT Services
Some typical formatting examples:
Feature:
Typing this:
Highlight words or symbols
to be formatted, and then
click the appropriate button
on the toolbar to insert these
codes.
Bold, italics, superscript,
subscript.
Headings – choose a heading
from the drop-down
Headings menu.
Insert a table. The default
code gives a 3 x 3 table. The
“pipe” symbols (“|”) operate
as column separators. Edit
the text between them to add
content. Rows and columns
can be deleted or added as
required.
The { } symbols indicate that
the function (in this case, the
t a b l e function) is a macro.
See the Macros section of
this guide for more
information.
Bulleted lists – note that
there needs to be a space
between the symbol and the
first word of the list item in
each case.
IT Services
6
Displays as:
Hyperlinks
Links can be made to other wiki pages, external web pages, and files in Resources.
The following steps are to be undertaken while in E di t mode.
1. To add a link to a wiki page, type the name of that page within square brackets, as
described earlier. If you wish to change the text used to indicate the link, then follow this
example:
Instead of simply linking as [ p ag e 2 ] , the link to page 2 can be written as
[ d e tai l s of t h e ex a m| pa g e 2]
2. To add a link to an external web page, type the full URL including 'http://'. For example,
h t t p: // w ww . b bc .c o. uk . External links will open in a new window.
It is possible to use a macro to change the text of the link to make it more obvious what
it is. The following example shows how to display the words ‘BBC website’ as a link to
http://www.bbc.co.uk
{l i nk : BBC website| ht t p: // w ww . b b c .c o .uk }
{link} is a macro and is explained in more detail later in the Macros section.
3. To link to a file from Resources, select the Li nk button
which will show the site’s Resources.
from the editing toolbar,
Click to hide the
Help and use
the full window
width for
editing text.
Either click S e l e c t
to attach an existing
resource or A d d to
upload a file from
your computer or
network.
7
IT Services
Click C o nti nu e
There will be code similar to the following in the editing box:
{l i nk :ti me t abl e . d oc |w ork s i t e :/ ti m et a bl e .d oc }
(In this case, the file was called ti m e ta bl e . doc )
Click on
to see how this looks, and
when finished.
Change the text of the link to make it more obvious, for example:
{l i nk :Ti m e ta bl e of tr ai n s t o L o nd o n | wor k s i te :/ ti m e t abl e . d oc }
Note that the structure of the {l i nk } code is: {l i nk :al t ern a t e_ tex t| UR L }.
As you will see in the following section, this is the opposite of the structure for the {i m a ge }
code.
Adding images
Before adding an image make sure that it is a suitable size and shape, and that the file size is
optimised for the web. If an image with a very large file size is placed into a wiki page it will take
longer for users to download it. Many image manipulation programs such as GIMP or IrfanView
will allow images to be compressed for the web.
The following steps are to be undertaken while in E di t mode.
Click on the Image icon
and browse to the image
Either click S e l e c t
to insert an existing
image or A d d to
upload a new image
from your computer
or network.
Select the
Image
button
Click C o nti nu e
There will be code similar to the following in the editing box:
{i ma g e: w or k s i t e: /i m a ge s / D S C_ 0 09 4 .J PG | Rad c l i ff e_ C a m era }
In this example, D S C_ 00 9 4 .J PG is the original local filename when the file was
uploaded to R es o ur c es
R a dc l i ff e_ C a mer a is the Resources Display Name and also the alternate text
that is displayed when the mouse is rolled over the image on the wiki page. This
can be changed if desired. (See the Uploading a File section of the WebLearn
Resources guide for information about the Display Name.)
Click on P r e v i ew to see how this looks, and S av e when finished.
Note that the structure of the {i m a ge } code is: {im a g e :U R L|al t er n at e _ te x t }. This is the
opposite of the structure for the {l i nk } code as described in the previous section of this guide.
IT Services
8
To position an image to the left or the right of the page so that text flows around it, edit the code to
include the following additional text:
{image:worksite:/images/DSC_0094.JPG|Radcliffe_Camera|ext|float-left}
More information on
options within the
i m a g e macro can be
found later in the
Macros section of
this guide.
or
{image:worksite:/images/DSC_0094.JPG|Radcliffe_Camera|ext|float-right}
e x t is a dummy parameter
but is required in order for
the placeholder function to
operate.
Adding stylesheet commands
It is possible to allow CSS styling to be applied to the document. You may import a CSS reference
(this should be a file stored in Resources
{style:href=https://weblearn.ac.uk/access/content/group/info/css/test.css|media=print}
or define a style,
{style} .indent { padding-left:3em; } {style}
then use the style to apply a left margin to all enclosed text. So
{block:indent} like this {block}
will render
like this
Another example,
{block:class=|style=color: red; display: inline; padding : 20px}
hoity toity
{block}
results in the following HTML
9
IT Services
<div style="color: red; display: inline; padding : 20px" > hoity toity </div>
The {span} macro can also be used, for example, define a style,
{style} .underline { text-decoration:underline; } {style}
then use the style to underline the specified text. So
It is possible to {span:underline}underline{span} some words.
which will render as
It is possible to underline some words.
Viewing page history and page changes
The Wi k i tool has a Hi s to r y function that records all the changes made and allows you to revert
back to a previous version of your page. This means that if information is accidentally deleted
during editing, it is possible to get it back. Hi s t ory is page-specific.
Selecting the Hi s t or y option from the menu gives the following options:
View a list of all previous versions of that page, with the name of the user who
altered it and the date.
View any previous version.
Compare the contents of any version with the current version - additions and
deletions between versions are colour-coded.
Compare the contents of any version with the version immediately previous, to
see what changes were made by each user.
Revert to any previous version.
If content has been accidentally deleted from a page, use the Rev er t t o t his v ers i o n option to
make an earlier, correct version of the page the current version.
IT Services
10
Autosave – recover unsaved text
Sometimes browsers or computers crash, but the wiki has a facility to recover from such an
event. The A u t os av e feature is enabled by default; however Adobe Flash must be installed in
order for it to function. To install the software, go to
http://www.adobe.com/products/flashplayer/ and follow the Do w nl o ad link. Once Flash is
present, if a browser window closes unexpectedly then unsaved text can be saved by returning
to the page and visiting the R ec ov er ed Co n te n t tab within the Wi k i tool. You may see a
message as the Flash Au to s av e is loaded. All unsaved text should now be visible.
Note that the wiki will function normally without Flash, but A u tos av e won’t be available.
Simultaneous editing
If someone else has edited and saved the page while you have been editing it, you will see a
message to say that the page has altered, and their new page will be displayed above yours.
This is demonstrated below:
Warning message related to
simultaneous editing by
more than one user.
Text inserted by the first user
(i.e., you).
Text inserted simultaneously
by another user.
You can choose to either:
overwrite (i.e., discard) the changes made by the second editor of the page by
using the O v er w r i te button, or
keep both sets of changes by using the S a v e button.
Alternatively, use the mouse to highlight and then copy and paste any text that you wish to
merge from the top window to the bottom, then click S a v e .
11
IT Services
The Info page: printing, saving and sharing wiki pages
Selecting I n f o from
the menu at the top
of any page gives this
screen
Tick to allow non-site
members -- and by
implication the general
public (yes) -- to view this
page
Site level permissions
are the default
permissions for all
pages in the Wiki tool.
See next page
P u b l i c v i e w will open the
page in a new browser window
for viewing only. The address
shown in the browser’s address
bar is the Access URL of the
wiki page. Advertise it to allow
others to view the page.
Printer-friendly:
opens the page in a
browser window for
printing
R i c h t e x t (the Word
icon): opens in MS Word
(editable)
P D F - creates a pdf for
printing, sharing or
saving
R S S – feeds of recent
changes
IT Services
12
The Info page: Permissions
There are two levels of permissions in the Wi k i tool: site level and page level. The latter refers
to the current page, the former to all wiki pages in the site.
Site level permissions
Site level permissions are the default permissions for all wiki pages in the current site; they set
the most that a role can do on the wiki. To view the site level permissions, click I n fo on any
wiki page, and then click on the link to view and edit site level permissions:
Click here to view
or edit site level
permissions.
This displays the site level permissions screen; ticking or un-ticking boxes in this screen will
set permissions for all wiki pages in the current site.
These are the default
site level permission
settings for the Wiki
tool.
These default permissions allow ac c es s , c o n tri bu t e and m ai n tai n users to create new pages
and to read and edit any wiki page. This would allow collaborative drafting of documents, for
example. Student could also collaborate on building a glossary of terms, or a group journal.
There are five types of permissions within the Wi k i ; these are terms that apply both to page
level and site level settings:
C r ea t e : ability to create new pages; E di t must be ticked to allow this
R e a d : ability to read pages
E di t : ability to edit pages
13
IT Services
A d mi n : ability to alter wiki permissions. It is therefore important that the m ai nt ai n
and c o ntr i bu t e roles retain this permission.
S u p er - a d mi n : ability to do anything on any page regardless of permissions. This is
not enabled by default.
If your wiki contains information which you didn’t want a c c e s s users to change, the site level
permissions could be set to those shown in the following figure.
These settings would allow a c c es s users to read pages, but not edit them or create new pages;
those rights would be associated with the m ai nt ain and c o ntri b u t e roles only.
Page level permissions
Page level permissions allow site owners to restrict what a role can do on an individual page.
For example, a site owner may want one wiki page which cannot be edited by ac c es s
members.
Page level permissions only apply to the current wiki page, and can only be altered by a site
member who has appropriate permissions; they can be viewed by clicking on the In f o link on
the wiki page. Follow the step shown here to prevent a c c es s users from editing a particular
page:
The page level
permissions shown
here reflect the
settings that apply
at site level.
The page
owner of an
individual
wiki page is by
default the
first person to
add content to
that page.
IT Services
The checkboxes
apply only to
access users. To
stop a c c e s s
users editing this
page, deselect the
‘Edit’ box.
It is not possible to
allow the general
public to edit pages.
This option controls
what non site members
– and by implication
the general public –
can do.
14
The underlying principle of page level permissions is that permissions can only be
restricted at page level, not granted. For example, to stop ac c es s users editing this page,
deselect the E di t box shown above. (The c re a te permission is not applicable to page-level
permissions and can only be altered at site level.) Enable/disable settings apply only to
a c c es s users; experiment to obtain the desired result.
Useful tips and tricks
Recent changes
A useful way to monitor activity in the Wi k i is to generate a list of recently changed pages.
There is a macro tool to do this, which is invoked by typing {r ec en t - c h an ge s } (including the
curly brackets) into any page when in E di t mode.
The list will also show the name of the person who last changed the page and the date
and time of the change.
By default, it shows all the pages changed in the last 30 days. To change the time and
date limits for page display, include a time/date setting using the following examples:
{recent-changes:12h} - changed pages in the last 12 hours.
{recent-changes:7d} - changed pages in the last 7 days.
{recent-changes:2008-6-30} - changed pages since 30 June, 2008
Creating an automatic index
To see an index of all pages in the Wi k i , type {i n d ex } (including the curly brackets) in the
editing window. This may be useful on the H o m e page.
Search
Type the search term
in the S e a r c h box
and press RETURN.
All wiki pages in the site that contain the search terms will be listed.
15
IT Services
Attachments to wiki pages, files in R es o urc es and information in other WebLearn
tools will not be searched.
This search will show in the breadcrumb trail and may be returned to later.
W i k i will recognise the 'an d ' operator but not ' n ot' or ' or' . For example, searching for
O x f or d a nd Ca m br i d g e will find pages which contain both the word O x fo r d and the
word C am br i dg e but not pages which contain only one of the words.
The WebLearn S e ar c h tool (if turned on in the site) also searches the site’s Wi k i .
Changing the default new page
Each new page is created from a page called d e f aul t_ t em pl a t e , which can be customized to
suit your own needs. For example, you could set up a template or remove all the text so that
new pages are created from a blank page.
1. Find the page called d e fa ul t_ te m pl a te by using the Wi k i Se arc h tool.
2. Edit and save the d e fa ult _ te m pl a te page as you would with any other wiki page.
3. All new pages created from now on within the site will be created from this page.
The d e fa ul t _t e mpl at e page also sets the permissions for all new pages within the site. See
earlier for information about permission settings.
Mathematical notation
Mathematical notation is available in any wiki page by using the {math} macro to indicate the
start and end of the mathematical text. It uses LaTex notation and will be able to be read if
JavaScript is enabled in your browser.
Click on the j s Ma t h
button to download
jsMath fonts locally.
Improved performance can be achieved by downloading jsMath fonts to your local machine. To do
this, click on the j s M a th button on the bottom right of the wiki page (shown above). This allows
jsMath to be configured locally.
IT Services
16
However, mathematical notation is not rendered when exporting to Word, PDF or on the public
view of the page even though you can see it on screen; if you simply view the wiki page within a site
then the maths fonts work correctly.
Further information on jsMath is available at
http://www.math.union.edu/~dpvc/jsMath/welcome.html
Wiki markup cheat sheet
The following code must be used when in Edit mode in order to display the desired attributes:
Markup code
Rendering
h1 Title
Comment
Title
a style h1 heading (major heading)
h3 Title
Title
a style h3 heading (minor heading)
__bold__
bold
simple bold text
~~italics~~
italics
simple italic text
--strike--
strike
strike through text
CH%%4%%
CH4
Add a subscript
Ca^^2+^^
Ca2+
Add a superscript
(empty line)
produces a new paragraph
\\
creates a line break, please use sparingly!
[page]
internal link to another document named
“page”
----
inserts a horizontal rule
17
IT Services
Macros – for advanced users
Macros are key words that operate as commands to carry out frequently used tasks. Macros that are available for the WebLearn W i k i can be viewed by
entering {l i s t of m ac r os } in E di t mode on a wiki page. Some macros have already been mentioned in this guide.
The following table contains examples of the way that some of the more likely macros could be used.
Macro
Description
Examples
anchor
Creates an anchor on the
page for linking to
1.
Create some text for the anchor (My Heading) & give it a name (eg heading1):
{ a nc ho r: h ea di n g 1}
My Heading
{ a nc ho r}
2. Link to the anchor from elsewhere within the wiki page:
[ Li nk t o My H e adi ng 1|# h e a di n g1 ]
bgcolor
color
Sets the background
colour
To highlight in yellow (or other colour) the text between the brackets (note US spelling!):
Sets text colour
To change the colour of the text between the brackets to red, or whatever colour is entered (note US spelling!):
{ b gc ol or :y el l o w} Some text{ b gc ol or}
{c ol or :r e d} Some text{c ol or }
image
Places an image in the
page
Assume image file is named pi c t ur e.j p g
To place the picture on the page:
{i ma g e: w ork s i t e: / pi c t ur e .j pg |my _ ph o to }
m y _ p h o t o represents the alternate
text that is displayed when the mouse
is rolled over the image on the wiki
page.
To position to the left or the right of the page so that text flows around it:
{i ma g e: w ork s i t e: / pi c t ur e .j pg |my _ ph o to |ex t| flo a t - ri gh t}
{i ma g e: w ork s i t e: / pi c t ur e .j pg |my _ ph o to |ex t| flo a t - ri gh t}
e x t is a dummy parameter but is
required in order for the
placeholder function to operate.
IT Services
18
Macro
Description
Examples
index
Lists all wiki pages
{i n d ex }
link
Creates a link to a file or
URL
Link to a file in Resources: {l i nk : Insert text for the link | w ork s i t e : / insert filename}
list of macros
Lists all available macros
{l i s t - of- m ac r os }
mailto
Displays an email address
{ m ai l to : insert email address}
math
Separates mathematical
text from other text
See the Mathematical notation section of this guide
recent-changes
Lists recently changed
wiki pages
Pages changed in the last 30 days:
Link to a URL: {li nk : Insert text for the link| h t t p: / / insert URL}
{r ec e nt - c h a n ges }
Pages changed in the last 12 hours:
{r ec en t - c h an g es : 12h}
Pages changed in the last 7 days:
{r ec e nt - c h a n ges : 7d}
Pages changed pages since 30 June, 2008:
{ rec e nt - c h a n ge s : 2008-6-30}
table
Displays a table; the
Table icon on the Editor
toolbar sets up a 3 x 3
table as a default. Replace
the default text with
appropriate text, add or
delete rows and columns.
{ t abl e}
Title 1|Title 2|Title 3
Row 1| contents | contents
Row 2| contents | contents
Row 3| contents | contents
{ t abl e}
19
IT Services