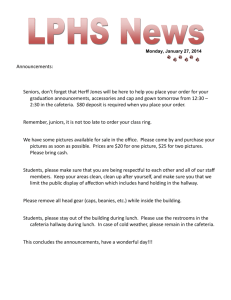Managing Announcements
advertisement

Managing Announcements 1. On the Announcements main screen, The View drop-down list lets you decide which group of announcements you want to see. • Public announcements are usually created by system administrators. • If your course has multiple sections or if you have merged announcements that came from another site, you can filter out the ones you don't want to see by selecting By group. 2. You can select the number of announcements you want to see in this window using the Viewing drop-down list. 3. You can sort the announcements by clicking the title of a column. a. For example, to arrange the announcements in order of the subject, click the Subject column title. b. To sort by date, click the Date column title. A mark will appear next to the column title ( ). You can switch between an ascending and a descending sort by clicking on the same column title again. 4. You can remove an announcement by selecting its checkbox under the Remove? column and clicking the Update button at the bottom of the screen. 5. You can merge announcements from other sites. a. Click Merge. b. Select any of the available check boxes to make the announcements from these sites (in which you are also an instructor) available to all users of the current site. Click Save. 6. You can control how users see the announcements. a. On the toolbar, click Options. b. Selecting Sortable table view with announcement body shows the subject and as much of the message as you specify in the Chraracters in body drop-down list. Click the Update button. Now you see the body of the message below the title of each announcement. c. Selecting List view with announcement body also shows the message, but the announcements can't be sorted. Click the Update button. 7. You can set the Number of days in the past for which announcements will remain visible and/or the maximum Number of announcements that will be displayed. 8. You can set Permissions for announcements. a. By default, the instructor has all permissions. b. You can give a different set of permissions to your teaching assistants or your students. For example, you can give teaching assistants the right to create, delete their own, and revise existing announcements. Click the Save button.