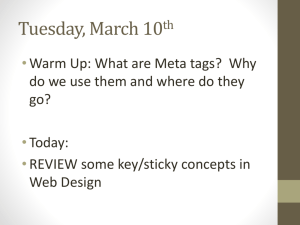Document 10565900
advertisement

Basic HTML 2 October 2003 Information Technologies Copyright © 2003 University of Delaware. Permission to copy without fee all or part of this material is granted provided that the copies are not made or distributed for direct commercial advantage or profit and that the material duplicated is attributed to Information Technologies, University of Delaware. To copy otherwise or to republish requires specific permission and a fee. Basic HTML 2 Introduction Now that you have mastered the basics of HTML, you might want to add some excitement to your Web pages using color and graphic backgrounds. You might also want to organize your information with more complex links, columns and tables, to collect information through use of a guestbook form, or include a clickable image. Prerequisites To take this class, you must understand HTML basics and have experience using HTML tags, such as those for headings and paragraphs, to create simple Web documents. Note: This tutorial is designed to be used at the Pearson Hall Training Center (Room 116) on PCs running Windows XP. The exercises may not work identically elsewhere. Conventions used in this document The following conventions are used throughout the exercises in this document: Document conventions Item Convention Example(s) Keyboard keys UPPERCASE LETTERS ENTER Text you can replace italicized letters filename Text you type mixed-case letters (typewriter font) <html> All exercises are labeled as “Exercise” and are set off from the instructional text by horizontal rules. Resources for learning more about the Web and HTML There are many good online resources with information about preparing documents for the Web, including HTML tutorials, style guides, editors, and other tools. You can find them at http://www.udel.edu/ideacenter/. Information Technologies 1 Basic HTML 2 Class objectives In this class, you will continue to prepare a document for the Web. When you complete the class, you should be able to do the following: Download a document from the Web using the SSH Secure Shell File Transfer program. Edit a previously created Web document to add • links within your document • hypergraphics (linked images) • a background color • a tiled-image background • a link to a Cascading Style Sheet • a table with a border • a table caption • table headings • text in the table cells Know how to include guestbook forms and clickable images in your Web pages. Know how to maintain your Web pages. Know how to redirect an outdated Web page to a new one. 2 October 2003 Basic HTML 2 Quick review for creating an HTML page In this class, you will add content to an existing HTML document. The general procedure for preparing any Web document is 1. Type text in an ASCII editor like NotePad (Windows), TextEdit (Macintosh), or vi or pico (UNIX), or in the word processor of your choice (e.g., Microsoft Word). 2. Save the file as a text file. (If you use a word processor, you must save your file as a text file before you can use it on the Web.) 3. Check that your text appears as you want it to by opening your browser and viewing the text. To do this, A. Open the browser. B. Under the “File” menu, select “Open File.” C. Move to the directory where your file is located, select the name of the file you want to open, and click “Open.” 4. As you continue to create the document, check its appearance often. To do this, A. Save the changes you’ve made. B. From the appropriate menu or toolbar in your browser, click “Reload current page” to view the changes. There is no need to close either the file you’re preparing or the browser as you proceed. Note: To go back and forth between the editor and the browser, use the Taskbar at the bottom of the Windows XP screen. Click the name of the program you want to use. Download an existing HTML page to edit In the Basic HTML 1 class, you created and uploaded an HTML document. To edit that file, you must first download it to the hard drive of the computer on which you are working. In the first exercise, you will use the SSH Secure Shell File Transfer program to download the file you created in the Basic HTML 1 class. (If you did not create a file, your instructor will provide you with one.) Information Technologies 3 Basic HTML 2 Exercise 1: Downloading your HTML file 1. In the Applications folder, double-click the SSH Secure Shell client icon to start the application. 2. On the SSH Toolbar, click the File Transfer Window button. On the right (remote) side of the window you should see the directory path to your UNIX home directory. The format will look similar to the following: /home/usra/ei/12345/. 3. In the “Remote Name” window pane, double-click the “public_html” folder. 4. In “Local Name” pane, double-click the “Scratch” folder. 5. To copy your Web files from your UNIX directory to your computer’s hard drive. A. Click the (ASCII) button. B. From the remote side of the window, select “index.html.” 6. Click the highlighted file and drag the selection to the “Local Name” window pane. Release the mouse button and observe the file transfer. If a file in the destination folder has the same name as one you are transferring, you will be asked if it is OK to replace it. You will see the progress of the transfer on the Transfer tab at the bottom of the screen. The file will be listed in the desired location if the transfer was successful. Note: If you do not see your file in the target location, click the Refresh button . Since the “special.html” and “spid.gif” files are already in the “Scratch” folder, you do not have to download them. Note: When copying files between your UNIX (Copland) directory and your computer, you must choose “ASCII” mode for HTML files and “Binary” for graphics files. 7. Click the Minimize (underscore) button at the top right of the window to minimze it. 4 October 2003 Basic HTML 2 More About Links In the “Basic HTML 1” class, you created links to a document in your own directory and to an Internet document. But what if you want to link to another location in the same document? You can do this by creating what is called an “anchor.” Suppose on your Web page, you want to create a link from a table of contents to the list of style tags. The anchor would look like this: <a name=“style”>Style Tags</a> About anchors 1. The anchor is a hidden reference. In your text, “Style Tags” will not be highlighted. The anchor marks the words as a destination for an HTML link. 2. The “name” attribute takes a keyword that will identify the anchor when it becomes the destination of a link. In the above example, the keyword is “style.” You can use any word for the keyword. 3. In the anchor, “Style Tags” is the text readers will jump to when they click the link in the Table of Contents. Linking to the anchor When you want to link to an anchor, you use the familiar “href” tag. However, this time, you add the keyword for the anchor to the hypertext reference. For example, to have your readers jump quickly from a table of contents to the list of style tags, you would create a link in the table of contents that looks like this: <a href=“#style”>Style Tags</a> In the “href” tag, the “#” character tells the browser to search the document for the anchor with the keyword “style.” Clicking on the hypertext, “Style Tags,” in the table of contents will take you to the list of Style tags. Linking to a specific section of a different document You can also use anchors to enable readers to jump to a specific location in a different document. For example, in the file on special characters that you linked to previously, you might want to have a link back to “Style Tags.” To create this link, in the “special.html” file, you would include the name of the destination document as well as the keyword in your “href” tag: <a href=“index.html#style”>Using Style Tags in Web documents</a> Information Technologies 5 Basic HTML 2 When someone clicks on the hypertext, “Using Style Tags in Web documents,” they will immediately link to the “Style Tags” section in the “index.html” document. In the next exercise, you will create an anchor in your “index.html” file. Then you will link to that location from another section of the same file and from a different file. Exercise 2: Linking within a file 1. Start Notepad: A. In Windows XP, click the “Start” button. B. Highlight “All Programs.” C. Highlight “Accessories.” D. Click “Notepad.” 2. From the File menu, select “Open.” In the “Open” dialog box, navigate to the “Scratch” folder. Click the “index.html” file name to select the file; then, click “Open” to open your Web page file. 3. In your “index.html” file, add the tags for an anchor around the ordered list item “Style Tags.” Your file should look like this: <li><a name=”style”>Style Tags</a></li> 4. Immediately after the </h1> tag, type the following: <h2>Table of Contents</h2> <a href=”#style”>Style Tags</a> 5. Save the changes you’ve made to your text file. 6. Start Netscape to look at your Web page: In the Applications folder, double-click the “Netscape” icon. 7. From Netscape’s “File” menu, select “Open File.” Continued on next page 6 October 2003 Basic HTML 2 Exercise, continued 8. Select the scratch folder to locate your HTML file and then select the name of the file you want to open: index.html 9. Click “Open.” Your HTML file will appear in the browser’s window. 10. Click the highlighted text in the table of contents. You will jump immediately to the section in your document on style tags. 11. In your Web browser, click the highlighted text “Special characters.” This will take you to the document on using special characters in your Web files. At the bottom of the special characters document, click the highlighted text “Using Style Tags in Web documents.” You will move to the “Style Tags” section in the “index.html” document. Note: One anchor can be the target of more than one hypertext link. Hypergraphics You can extend the flexibility of your Web page by transforming images into hypertext links. When you do this, you can click an image to go to another image or to another HTML document. Two common uses of hypergraphics are to provide navigation buttons that users can click to move back and forth in your document. to use “thumbnail” images as buttons that users can click to see a larger representation of the image. (This reduces loading time but still allows you to provide large images with your Web pages.) To create a hypergraphic, put the tag for the inline image within the tag for the link. Suppose you want to add a navigation button that would take users to the University of Delaware’s home page. Your HTML tag would look like this: <a href=“http://www.udel.edu”><img src=“http://www.udel.edu/Logos/hm.gif” border=“0” alt=“University of Delaware home page” /></a> <a href=“http://www.udel.edu”>University of Delaware</a> home page Note: If you don’t include the border=“0” attribute in your “img” tag, you will have a blue border around the image. Information Technologies 7 Basic HTML 2 This tag produces the following on your Web page: University of Delaware home page The user can click either the button or the highlighted text to go to the University’s home page. A few observations about tags for hypergraphics: Begin with an anchor tag. The above example shows a URL (<a href=“http://www.udel.edu”>) to link to the University of Delaware’s home page. You could also link to another HTML file or to another graphic. Next include the tag for the image (also a URL in this case): (<img src=“http://www.udel.edu/images/Logos/hm.gif” border=“0” alt=“University of Delaware home page” />). You can also include text next to the image that the user can click to go to the desired Web information. Be sure to include the closing anchor tag (</a>) at the end of the link. In the next exercise, you will create a link for a navigation button. Exercise 3: Creating a link for a navigation button 1. In your “index.html” file, type the following just above the </body> tag: <a href=“http://www.udel.edu”> <img src=“http://www.udel.edu/images/Logos/hm.gif” border=”0” alt=”University of Delaware home page” /></a> <a href=“http://www.udel.edu”>University of Delaware</a> home page Be sure to add a space between the image tag and the anchor tag for the text “University....” 2. Save the changes to your file. 3. In your Web browser, click “Reload current page.” 4. Click the UD logo at the bottom of the page. You will jump to the University of Delware home page. 8 October 2003 Basic HTML 2 Thumbnail images Thumbnail images are smaller versions of a picture or other image you want on your Web page. You create the small image with your graphics program (e.g., Adobe Photoshop) by scaling down the larger image. You can then make the thumbnail image a hypergraphic that links to a larger version of the image. The HTML tags would look like this: <a href=“large.gif”><img src=“thumbnail.gif” alt=“description of image” /></a> Adding a color background You can control the following five aspects of color in a Web document: Aspect the background regular text unvisited links visited links the currently active link HTML attribute bgcolor text link vlink alink Each of the attributes can be used within the “<body>” tag to change the document’s appearance. The color codes for the Web are in hexadecimal notation. They are made up of 3 sets of 2-digit codes with each 2-digit code representing the amount of red, green, or blue that makes up the color. For example, a color that starts with 00 has no red and a color that ends in 00 has no blue. A color that starts with FF has full red and a color with FF as its middle pair of digits has full green. Note: There are 216 colors that are shared by Macintosh and Windows computers. These are known as “web-safe colors” because they will display alike on either type of computer. You can find a list of web-safe colors online (http://hotwired.lycos.com/webmonkey/reference/color_codes/). If you use colors that are not web-safe, you cannot predict how the color will appear on a particular type of computer. Below is a list of 10 colors with their hexadecimal equivalents: White Red Green Blue Magenta Cyan Information Technologies #FFFFFF #FF0000 #00FF00 #0000FF #FF00FF #00FFFF 9 Basic HTML 2 Yellow Black Brown Orange #FFFF00 #000000 #996600 #FF6600 To use a color as a background, insert the “bgcolor” attribute into the “<body>” tag’s brackets at the top of your page. Then assign the color value for the background. The HTML tag for setting the background color is <body bgcolor="#xxxxxx"> where xxxxxx represents the hexadecimal color code. Note: In the following exercises, what you have already typed is in plain text— you do not need to retype it. The text you need to type is in bold. Exercise 4: Adding a background color 1. In your “index.html” file, you will add a background color by adding the “bgcolor” attribute to the “<body>” tag. (In this example, we use a light blue.) <body bgcolor="#99CCFF"> 2. From the “File” menu, select “Save.” 3. Return to the browser by clicking its name in the Taskbar. 4. Click the “Reload current page” button on the Netscape toolbar to see the change. Note: A change in background color may require a corresponding change in text color to keep your page readable. Adding a tiled-image background To give your pages a “graphic” background (rather than a solid color background), you can include an image file (which must be in GIF or JPEG format) in the <body> tag. The image will be laid side-by-side across the screen to create a patterned background. This process is called tiling. The number of “tiles” on the page is proportional to the size of the image you use. The HTML tag for using an image as a background is <body background=“filename.gif”> 10 October 2003 Basic HTML 2 or <body background=“filename.jpg”> where “filename” is the name of your image file. Exercise 5: Adding a background image 1. Return to the text editor (NotePad) by clicking its name in the Taskbar at the bottom of the Windows screen. 2. Add a background image by replacing “bgcolor” in the <body> tag with “background” followed by the filename for the graphic. In this case, the filename is a URL. <body background="http://www.udel.edu/topics/learning/tutorial/spiral.gif"> 3. From the “File” menu, select “Save.” 4. Return to the browser by clicking its name in the Taskbar. 5. Click the “Reload current page” button on the Netscape menu bar to see the change you’ve made. CSS files The organization that sets the standards for all things Web is called the World Wide Web Consortium (W3C; http://www.w3c.org). So that all people have access to information on the Web, the W3C urges Web designers to separate the structure of their pages (for example, headings and lists) from the style (for example, bold, italics and color). The W3C has developed a method for separating structure and style called Cascading Style Sheets. Cascading Style Sheets can be used in three different ways. They can be included in your HTML document to define styles throughout the document, linked as external files, or applied locally (to a single instance) in your HTML file. They are called cascading because of the way they behave: local styles override internal styles which, in turn, override external style sheets. To see the effect a Style Sheet can have on your Web page, you’ll link an already created external CSS file to the page you’re creating. This Style Sheet will color the text for your H1 tag red and italicize it. Information Technologies 11 Basic HTML 2 External Style Sheets can have any name and must have the extension .css. Suppose you have a Style Sheet named “style.css.” To link it to your HTML file, you would include the following immediately after the </title> tag in the <head> portion of your file: <link rel=stylesheet type=“text/css” href=“style.css”> In the following exercise, you will link an external CSS file to your HTML file to change the appearance of the h1 tag. Exercise 6: Adding a CSS file 1. Return to the text editor (NotePad) by clicking its name in the Taskbar at the bottom of the Windows screen. 2. In the <head> portion of your HTML file, link to the external CSS file: <html> <head> <title> Preparing a Document for the World Wide Web </title> <link rel=stylesheet type=“text/css” href=“style.css”> </head> 3. From the “File” menu, select “Save.” 4. Return to the browser by clicking its name in the Taskbar. 5. Click the “Reload current page” button on the Netscape toolbar to see the change you’ve made. You can control many aspects of your Web page design through the use of Style Sheets such as specifying a font family; selecting font size; creating italic, bold, and colored text; setting the line height, spacing, alignment, etc. To learn more about CSS files, read the section on the W3C’s Web page. There are also tutori­ als and more information at the Webmonkey: WebDeveloper’s Resource (http://hotwired.lycos.com/webmonkey/authoring/stylesheets/). Table tags To better organize information, you can create a table using the <table> tag. Inside the <table></table> tags, you define the contents of the table. Tables are created row by row, and each row contains definitions of each of the cells in that row. To define a table, you start by defining the top row and each cell in turn; 12 October 2003 Basic HTML 2 then you define a second row and its cells, etc. Columns are automatically calculated based on the number of cells in each row. The basic table tags are <table></table> <tr></tr> <th>table heading</th> <td>data</td> <caption>caption text</caption> begin and end a table define a table row label the rows or columns or both include data in the table give the table a caption In the next exercise, you will create a table. A border does not display around a table automatically. (This feature is useful because it allows you to display information in columns on the Web.) You must add a “border” attribute to have a border displayed. You can also add a caption to the table to describe its contents. By default, the caption appears centered above the table. Exercise 7: Creating a table 1. Return to your text editor (Notepad) by clicking its name in the Taskbar. 2. Type the following table tags at the bottom of your file, just before the <hr /> tag. These table tags will define a table that contains 2 rows and 3 columns as well as add a border and a caption to the table. <table border=”1”> <caption><b>Here’s a Table Caption</b> </caption> <tr> <td>cell a</td> <td>cell b</td> <td>cell c</td> </tr> <tr> <td>cell d</td> <td>cell e</td> <td>cell f</td> </tr> </table> 3. From the “File” menu, select “Save.” 4. Return to the browser by clicking its name in the Taskbar. 5. Click the “Reload” button from the Netscape menu bar to see the table you’ve created Information Technologies 13 Basic HTML 2 Spacing within cells You can also add attributes to control how much space surrounds the information in the table cells and how much space is left between cells (that is, how wide the lines are between the cells). Cell padding You can use the “cellpadding” attribute to control the space around the information in the table cells. By default, Netscape uses spacing of 1 (pixel) between the cell’s borders and contents. You can increase the space by using a number higher than 1. Cell spacing You can use the “cellspacing” attribute to control the space between the table cells (increase the width of the lines). By default, Netscape makes the lines 2 (pixels) wide. You can increase the width by using a number higher than 2. Table headings and alignment To describe the columns in the table, you can add table headings. Table headings are centered horizontally and vertically in the cells. The default alignment for text in your cells is vertically centered and aligned flush left. You can change the default so that the text in the table cells is centered. To align the text, use the “align” attribute with the <tr> tag. In the next exercise, you will add generic table headings and change the alignment of the text in the table cells. You will also add the “cellpadding” and “cellspacing” attributes to the <table> tag. Exercise 8: Adding table headings and alignment 1. Return to the text editor (NotePad) by clicking its name in the Taskbar. 2. Insert the text in bold to add the cellpadding, cellspacing, and table headings to your table and to change alignment. <table border=“1” cellspacing=“4” cellpadding=“7”> <caption><b>Here’s a Table Caption</b> </caption> <tr> <th>Column 1</th> <th>Column 2</th> <th>Column 3</th> </tr> Continued on next page 14 October 2003 Basic HTML 2 Exercise, continued <tr align=“center”> <td>cell a</td> <td>cell b</td> <td>cell c</td> </tr> <tr align=“center”> <td>cell d</td> <td>cell e</td> <td>cell f</td> </tr> </table> 3. From the “File” menu, select “Save.” 4. Return to the browser by clicking its name in the Taskbar. 5. Click the “Reload current page” button on the Netscape toolbar to see the change. Spanning cells across rows and columns To make the layout of your page more interesting, you will probably want to have tables where a cell spans two or more columns or two or more rows. You can create cells like this with the “colspan” and “rowspan” attributes. Colspan You can use the “colspan” attribute to have a cell span two or more columns. The “td” tag with a “colspan” attribute looks like this: <td colspan=n>, where “n” is the number of columns you want the cell to span. Rowspan You can use the “rowspan” attribute to have a cell span two or more rows. The “td” tag with a “rowspan” attribute looks like this: <td rowspan=n>, where “n” is the number of rows you want the cell to span. In the next exercise, you will add a cell that spans two columns and a cell that spans two rows. Information Technologies 15 Basic HTML 2 Exercise 9: Continuing the table 1. Return to the text editor (Notepad) by clicking its name in the Taskbar at the bottom of the Windows screen. 2. Just above the </table> tag, insert the text in bold to add table rows that include the colspan and rowspan attributes in the <td> tags. <table border=“1” cellspacing=“4” cellpadding=“7”> <caption><b>Here’s a Table Caption</b> </caption> . . <tr align=“center”> <td>cell d</td> <td>cell e</td> <td>cell f</td> </tr> <tr align=“center”> <td colspan=“2”>cell g</td> <td rowspan=“2”>cell h</td> </tr> <tr align=“center”> <td>cell i</td> <td>cell j</td> </tr> </table> 3. From the “File” menu, select “Save.” 4. Return to the browser by clicking its name in the Taskbar. 5. Click the “Reload current page” button on the Netscape menu bar to see the change. 6. To close Notepad, click the “X” in the upper right corner. 16 October 2003 Basic HTML 2 Common questions 1. I would like to collect and process information from people who visit my page. How can I do this? You do this by using an additional program called a cgi-bin script that resides on a Web server. You may not install any cgi-bin scripts on either the central Web server (www.udel.edu) or the Copland Web server (udel.edu). You can, however, customize a “guestbook script” to enable you to collect information through a form. For specific instructions, see the “Guestbook Help Page” at http://www.udel.edu/topics/internet/WWW/guestbook-howto.html There are also some forms you can use at the IdeaCenter (www.udel.edu/ ideacenter) Web page under the tab “UD Web Utilities.” 2. How can I put a clickable image on my page? To create a clickable image (an image map), you need an image and a mapediting program. See the Imagemap Help Page at http://www.ihip.com/ for information on map editing. Follow the directions for client-side image maps. 3. How can I find out more about creating tables and other HTML features? A good resource is the Webmonkey Web Developer’s Resource: http://www.hotwired.lycos.com/webmonkey/ It has links to many topics of interest to Web page authors. 4. I’ve written my Web pages and uploaded them to the Web server, but when I try to look at them with a browser, I get a message that the page can’t be found. What am I doing wrong? You probably need to change the protection of your files so that other prople can read them. Go to the directory in which your Web files are located and type chmod 644 filename.html chmod 644 filename.gif chmod 644 filename.jpg Information Technologies for your HTML files for your GIF files for your JPEG files 17 Basic HTML 2 Note: If you set up your Web directory using the “html-setup” script, you can type webpublish at the UNIX % prompt to update the protections on your files. 5. How much disk space do I have for Web pages? There is no set limit on disk space for official University Web pages, those stored on www.udel.edu, the central Web server. For personal Web pages, you are limited to the amount of disk space on your UNIX account. 6. Why doesn’t my page work correctly? The most common reasons that your Web page doesn’t work are misspelled tag names, misplaced tags, forgotten quotation marks, and forgotten end tags. You can find out what’s wrong with your HTML code by using an HTML validator. A free validator is available at http://validator.w3.org/ Type the URL for your page into the box, and the validator will analyze your page, indicating the mistakes and telling you why they are mistakes. Getting your documents on the University’s central Web server If you would like to add an official University document (e.g., a departmental Web page) to the University’s central Web server, fill out the form at the University of Delaware IdeaCenter (http://www.udel.edu/ideacenter/). A User Services staff member will contact you to discuss your needs. Using the SSH Secure Shell File Transfer program to publish and manage your Web files For other people to be able to see your Web page, you must move it to a Web server. Files you move to your Copland “public_html” directory can be viewed on the University’s “udel.edu” Web server. To move your files to your UNIX “public_html” directory, you will use the SSH Secure File Transfer program. You can use the SSH Secure File Transfer program to publish new files and to copy or remove existing files. (This program is available from the UD Software Download web site <http://udeploy.udel.edu>). To use SSH Secure File Transfer, you must know where your files reside both on your computer’s hard disk and in your UNIX home directory. 18 October 2003 Basic HTML 2 On a Windows XP system, a simple way to find a file is to click the “Start” menu in the taskbar, select “Search,” then “For Files or Folders.” Select “All files and folders” from the left pane. Type the name of the file you are looking for in the box and choose “Search.” Another way to find files is to navigate through directories (also called folders). In the following exercise, you will use SSH Secure File Transfer to upload your Web page to your public_html directory on the udel.edu Web server. Exercise 10: Using the SSH File Transfer window to transfer files The SSH File Transfer window allows you to transfer files from your desktop computer to a remote computer and from a remote computer to your desktop computer. You can transfer text files, graphics files, and files created by applications such as Microsoft Word. 1. Click the SSH Secure Shell File Transfer icon in the taskbar at the bottom of the Windows screen to maximize its window. (Since you have previously published web pages in your “public_html” directory, you will see them listed.) (ASCII) button. 2. Click the 3. In “Local Name” pane, select the “Scratch” directory, then select the index.html file by clicking the file name. Hold the CRTL key down and select the style.css file. Release the CTRL key and mouse button when you have selected your files. 4. Click the highlighted group of files and drag the selection to the “Remote Name” window pane. Release the mouse button and observe the file transfer. If a file name in the destination folder is the same as one you are transferring, you will be asked if it is OK to replace it. You will see the progress of the transfer on the Transfer tab at the bottom of the screen. The file will be listed in the desired location if the transfer was successful. Since you have already transferred the “special.html” and “spid.gif” files, you do not have to repeat that process. Note: If you do not see your files in the target location, click the Refresh button Information Technologies . 19 Basic HTML 2 How to set file and folder permissions (attributes) If you are uploading a file that others will view on the web, you must ensure that web users will be able to see the pages. Even though people may type the correct web address to view your site, they will not be able to see the material without permission. The attributes for a file or the folder it is in must be set correctly on the server to give this permission. Recommended Attributes The following settings are recommended to enable you to share your web pages over the Internet. Verify that that these settings have been applied to your web folder and all files and folders in it. Folder Settings File Settings 20 October 2003 Basic HTML 2 Note: If you are part of a group where more than one person will make changes to the web files, click the “Write” check box for the group. The Permission mode will change to 664. Maintaining your Web page Once you’ve put information on the Web, it is critical to keep your page up-todate. Because people link to information from anywhere, you can’t just remove a file from the Web when you replace it with new information. Developing a process at the outset for maintaining Web information will save you much time and frustration later. Below are three ways of dealing with your Web files, depending upon how they they are being changed: 1. If you change information on a Web page, keep the filename the same so that people who link to your information will be able to find it. 2. If you move a page to a new Web address, redirect your old files so that people who link to your pages or those who find them through searches will have your latest information. Create a file in the same directory as your old file and with the same name as your old file using the template below. The template is online at http://www.udel.edu/topics/learning/meta.html for you to copy. Redirecting web files to new files—Template <html> <head> <title> Your_Page’s_Title </title> <meta http-equiv=“Refresh” content=”5; URL=http://www.udel.edu/ your_directory_name/filename.html”> </head> <body background=“http://www.udel.edu/images/bkg.gif”> <p align=”center”> <img src=“http://www.udel.edu/images/Logos/IDbar.gif” alt=“University of Delaware” /> </p> <h1 align=“center”>Your_Page’s_Heading</h1> <p align=center><font size=“+1"> The Page_Name page has been replaced.</font> </p> <p align=center><font size=“+1">Users of Netscape and IE will be taken to the new location in about 5 seconds.</font> </p> Information Technologies 21 Basic HTML 2 <p align=center><font size=“+1">The new URL is</font> </p> <p align=center> <font size=“+1"><a href=“http://www.udel.edu/your_directory_name filename.html”>http://www.udel.edu/your_directory_name/filename.html</a> </font> </p> </body> </html> 3. 22 A better process if you are moving an entire site to a new Web address is to use a true “redirect” command. By doing this, you will avoid having to redirect each file individually. You can find a web page with instructions for using the “redirect” command at http://www.udel.edu/dnairn/help/ moveWebPage.html. October 2003 Basic HTML 2 Appendix I. Checking the protection of the files in your Web directory For the world to see the files in your Web directory, they must be protected such that your home directory is at least executable by the world your WWW directory is readable and executable by the world and individual files are readable by the world. Log in to your UNIX account and follow these directions. 1. Use the UNIX “cd” command to change to your Web directory and then use the UNIX “ls” command to check the files. A. If your files are on the udel.edu Web server, type cd cd public_html ls -al B. If your files are on the central Web server, type cd cd /www/htdocs/directory_name ls -al You should see a display like this one: drwxr-xr-x drwx--x--x -rw-r--r--rw-r--r--rw-r--r--rw-r--r--rw-r--r-- 2 20 1 1 1 1 1 13355 13355 13355 13355 13355 13355 13355 1024 3072 1151 910 23934 3580 5796 Sep 19 Sep 19 Jul 18 Aug 29 Sep 19 Jul 23 Sep 19 14:04 12:51 13:00 11:39 09:41 13:45 12:55 . .. bullet2.gif gold10.gif index.html mugshot.gif resume.html The first column indicates the protection setting for each item. The second, third and fourth characters of the protection setting refer to your access privileges; the fifth, sixth, and seventh characters refer to the access privi­ leges of people in a common group or project; and the last three characters of the protection setting refer to others’ access privileges. Information Technologies 23 Basic HTML 2 2. The current directory is represented by a single period. If its protection settings are different from “drwxr-xr-x” or “drwx---r-x”, make it execut­ able and readable by others. At the UNIX prompt, type chmod o+rX . and press the ENTER key. Note that a space and a period (.) follow the “o+rX” characters. 3. Your home directory is represented by two periods. Its protection setting ordinarily should be “drwx--x--x”, “drwxr-x--x”, “drwx-----x”, or “drwx---r-x”. To make your home directory executable by others, at the UNIX prompt, type chmod o+x .. and press the ENTER key. Note that a space and two periods (..) follow the “o+x” characters. 4. Any file that you want the world to see should have a protection setting of “-rw-r--r--” or “-rw---r--”. To make your “filename.html” file readable by others, at the UNIX prompt, type chmod o+r,g-w filename.html and press the ENTER key. If other files need to have their protection reset, replace “filename.html” with those filenames or use wildcards (the * character): chmod o+r,g-w *.html chmod o+r,g-w *.gif chmod o+r,g-w *.jpg These commands will change all files the match the wildcards. That is, all files that end in “.html,” “.gif,” or “.jpg.” 24 October 2003 Basic HTML 2 II. More HTML tags and attributes <body bgcolor=”#xxxxxx”></body> The “bgcolor” attribute added to the body tag produces a colored background on your web page. “xxxxxx” represents the hexadecimal notation for the color name, e.g., red, green, blue, etc. <body background=”filename.gif”></body> <body background=”filename.jpg”></body> The “background” attribute added to the body tag allows you to have an image as the background of your web page. <table></table> <tr></tr> <th>table heading</th> Begin and end a table Define a table row Label the rows or columns or both Include data in the table Give the table a caption <td>data</td> <caption>caption text</caption> <table border=”x”> Puts a solid border around a table. “x” represents the width of the border (in pixels). <table cellpadding=”x” cellspacing=”x”> “cellpadding” controls the space around information in table cells. “cellspacing” controls the space between table cells. In both cases, “x” represents the amount of space (in pixels). <td colspan=”x”> Allows a cell to span two or more columns. “x” represents the number of columns. <td rowspan=”x”> Allows a cell to span two or more rows. “x” represents the number of rows. Information Technologies 25