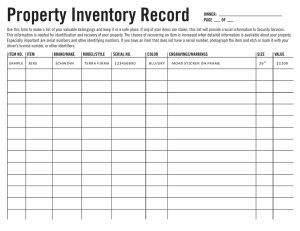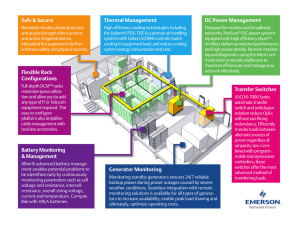L O C EM
advertisement

LIEBERT OPENCOMMS™ EM Quick-Start Guide WHAT’S INCLUDED Check to make sure you have all the items that should be included with your model. STANDARD COMPONENTS (Shipped With Kits) Kit Part Number TMNET THCMNET TMPDUNET THCMPDUNET vEM-14 • EM Controller - 2 sensor ports ✔ ✔ — — — • EM PDU Controller - 2 sensor ports, 2 serial ports — — ✔ ✔ — • vEM-14 Controller - 4 sensor ports, 2 serial ports, built-in temperature and humidity sensor — — — — ✔ • CD with software and user manual ✔ ✔ ✔ ✔ ✔ • Power supply ✔ ✔ ✔ ✔ ✔ • Quick-start guide ✔ ✔ ✔ ✔ ✔ • Temperature sensor, 1 ft. (0.3m) ✔ — ✔ — — • Temperature & humidity combination sensor, 1 ft. (0.3m) — ✔ — ✔ — • Serial cable for MP Advanced Power Strips, 5 ft. (1.5m) — — ✔ ✔ — If any damage from shipping or mishandling is observed, file a damage claim immediately—see the user manual for details. 1 MAKE CONNECTIONS The OpenComms EM must be installed indoors where electrical service is available. The unit should be placed where it can be easily accessed for making connections. It may be placed on a flat surface or mounted on a wall (see the user manual for mounting instructions). Consider the length of the sensor and other cables and the distance to the monitored area when deciding where to place the unit. Refer to Figure 1 when making the connections in Steps 1 - 5 below to the ports on the back of the OpenComms EM. The port placement and port labels differ for each model. Figure 1 Rear view - OpenComms EM ports Sensor Sensor Modem Ethernet 2 1 EM CONTROLLER Rear of unit Sensors EM PDU CONTROLLER Rear of unit DCN Serial devices Modem Sensor Sensor Modem 2 1 DCN Serial 2 Power Ethernet Serial Ethernet 1 Power Sensors Modem Serial devices Ethernet Power Dry contact inputs vEM-14 CONTROLLER Rear of unit Built-in temperature & humidity sensor After connecting, check indicators on front of unit: MAKE THESE CONNECTIONS: 1. POWER: Connect the DC power adapter to the DCN/Power port on the back of the OpenComms EM. Power ON (red) 2. ETHERNET: Connect a straight-through CAT5 Ethernet cable from your 10 Mbit network to the Ethernet/ETH port on the back of the OpenComms EM. Link/Cx ON (green) 3. MODEM: If using a modem, connect an RJ45 cable from a modem to the Modem port on the back of the unit (see the user manual for modem setup and pinout). Activity/Modem/ Mdm ON (green) 4. SENSOR: Use a sensor—temperature, humidity, combination temperature & humidity or water detection—or a contact closure cable.* Connect a sensor or contact closure cable to any sensor port (e.g., Sensor 1, Sensor 2). These connections may be made in any order; the ports are identical and are configured to accept and recognize all types of sensors. Sensor 1-2 (EM/EM PDU) or Sensor 1-4 (vEM-14) ON (green) 5. SERIAL (EM PDU Controller only): Use the serial cable provided with EM PDU controllers (available separately for vEM-14 controllers).* Connect the six-wire end of the serial cable into the RS232 port of an MP Advanced power strip. Connect the other end (eight-wire) of the serial cable to either serial port (Serial 1 or Serial 2) of the OpenComms EM. Serial 1 or Serial 2 ON (green) * See the user manual for instructions on making your own cable. (For a contact closure cable, the orange/white and white/orange wires must be tied together to form the common. The blue/white wire is the contact that may be defined as either Normally Open or Normally Closed.) 2 ASSIGN AN IP ADDRESS After connecting the OpenComms EM device to your network, the next step is to identify the device to the network by assigning an IP address. Consult your network administrator to obtain an IP address that is appropriate for your network, as well as a subnet mask and default gateway address. There are three methods of assigning the IP address—see the user manual for other options. If your network uses static IP addresses and your computer has a Windows operating system, you may use the IPSET.exe program included on the CD that came with your unit. NOTE These steps must be done on the same network segment where the OpenComms EM is connected. To do this: 1. Insert the OpenComms EM CD in the CD drive. 2. Click on the Start button, then on Run. 3. In the Run window, click on Browse to locate Enter a the file IPSET.exe on the CD, highlight the file unique IP address name and click Open. Subnet 4. In the Run window, click OK. The IPSet window mask opens, as shown at right. Default 5. In the IP address box in the Target area, enter gateway the IP address for your unit. address Note: The IP address must be unique on the net- Enter the unit’s MAC address work—not assigned to any other device. (look on 6. Enter the Subnet Mask of your network in the bottom of unit) Apply button Subnet box. (Depending on your IP address, some or all of the Subnet Mask might be entered automatically after you enter the IP address.) 7. Enter the default gateway address in the Default box. 8. In the MAC address box, enter the MAC address of your device. Note: The MAC address is found on a sticker on the bottom of the device. 9. Click on the Apply button. If the device identification is successful, the message “Successfully set IP address” appears in the Status box. (If not, the message “No response from target” appears in the Status box.) 10. Click on the Close button. 3 OPEN THE WEB INTERFACE AND LOG IN You must log in each time you open the Web interface. To allow you to log in the first time, the unit is set up with a default User Name, liebert, with no password. To open the Web interface and log in: • Open an Internet browser, such as Microsoft Internet Explorer. (One way to do this in Windows is to click on the Start button, then on Programs and finally on the browser program, for example, Internet Explorer.) • Enter the unit’s IP address or hostname into the browser’s address bar—for example, 126.4.203.246— and press the Enter key. The Login window appears on the right side of the window, as shown below. Address bar Login window User Name default = “liebert” Password default = no password • Enter the appropriate user account name in the User Name box; user names are case-sensitive. The default user name is liebert (all lowercase). For instructions on creating user accounts, see the user manual. • Leave the Password box blank (the default liebert user account has no password). NOTE Liebert recommends creating a password for the default liebert user account to prevent unauthorized users from changing configuration settings. For details, see the user manual. • Click OK. If an error message appears, try entering the user name again. Remember that is casesensitive. • If the login is successful, a message appears. Click OK. EXIT THE WEB INTERFACE • Click on the Summary tab at the top of the Web interface. • To exit the Web interface, click on the Log Out button in the left side of the window. The opening Login window appears, allowing you either to log in again or to close the Internet browser and exit the program. Liebert Corporation 1050 Dearborn Drive P.O. Box 29186 Columbus, OH 43229 Telephone: 1-800-877-9222 Facsimile: 1-614-841-6022 www.liebert.com © 2007 Liebert Corporation All rights reserved throughout the world. Specifications subject to change without notice. ® Liebert and the Liebert logo are registered trademarks of Liebert Corporation. All names referred to are trademarks or registered trademarks of their respective owners. SL-28205_REV02_01-07 4