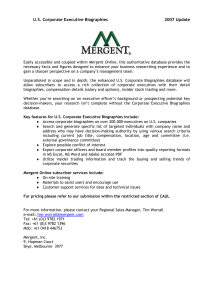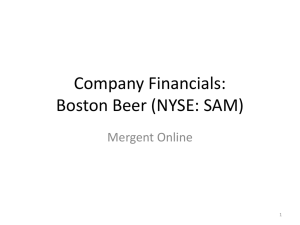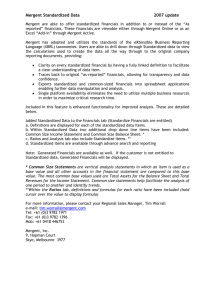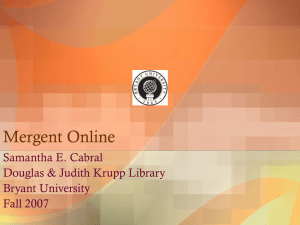Mergent Online: Building three reports Company analysis report
advertisement

Mergent Online: Building three reports Company analysis report This function allows you to compare two or more companies at once. After you have accessed the Mergent Online database, follow these instructions: 1. Find your target company by running a basic search – it is easiest to search by the stock ticker symbol of a company. (You can use Google or Google Finance to look up a ticker symbol). For example, to search for information on the company Google Inc. the stock ticker symbol is GOOG. 2. Note that the main search screen automatically offers options to search for a company. Click in the “Company Search” box to search for a company. Perform the search and choose the result that matches your search – that brings you into the company profile. 3. Look near the company title for the link + to Company Analysis List. 4. In order to add another company for analysis, perform a tart a new search. Look in the upper right for the search box labeled ‘Change Company’. Type in the name of the next company. For example, the symbol for Yahoo Inc. is YHOO. Now repeat step 3 by clicking + to Company Analysis List. 6. Now you have added two companies to do an analysis. Look for the grey box in the upper right – it’s labeled My Mergent Tools. Click the plus (+) sign – it should say ‘Company Analysis List (2/500)’. 7. After clicking the link that says ‘Company Analysis List (2/500)’ a new browser window will pop up titled ‘My Mergent Tools’. 8. Select the companies and click the right arrow to add them to the Multiple Company Report. Look below at the area labeled ‘Select Data Items’. For example, click on the + symbol to expand the Company Financials section. 9. Build your analysis by selecting elements such as Income Statement, Balance Sheet, Cash Flows, and Ratios. These are found under Company Financials. Ratios include sub-categories such as ROE or ROI. The database should ask you to select how many years back in time you want to include. For Time Period I often choose either ‘Past year/quarter’ or ‘Last 2 years/quarters’. JD - 4 October 2010 10. Choose the report Format. You can choose an HTML file, Word, Excel or PDF. When you’re ready, click on the button ‘Create Multiple Company Report’. Mergent tip: The Government Filings tab interacts with the EDGAR database from the Securities and Exchange Commission (SEC). This feature allows you to find 10K reports and additional information. Industry averages report This report offers industry averages. To demonstrate this feature we will use two American companies to pull up industry averages. The companies will be GE (General Electric) and Microsoft (MSFT). After you have accessed the Mergent Online database, follow these directions. 1. Find your target company by searching on the stock ticker symbol of GE. The symbol is GE. Near the top of the blue company synopsis click on the link + to Company Analysis List 2. Look in the upper right for the search box labeled ‘Change Company’. Type in MSFT to search Microsoft. Again click on the link + to Company Analysis List to create a list of two companies. 3. Now you have added two companies to do an analysis. Look for the grey box in the upper right – it’s labeled My Mergent Tools. Click the plus (+) sign – it should say ‘Company Analysis List (2/500)’. 4. A box will pop up titled My Mergent Tools. Add GE and Microsoft to the Multiple Company Report box. Next, look near the top right of the My Mergent Tools for the small link titled ‘Company Comparison Report’. Click that. 5. Next, use the Select Data Items to choose select both Quick Ratios and Total Asset Turnover. Add them to the Report Items. [*You can add up to 30 categories!] 6. Click on the small box titled ‘Include average’ located in the lower right of My Mergent Tools. Also choose Latest from the list. For ‘Select A Format’ choose HTML since it loads the fastest – but you can also choose Word or Excel. Click on ‘Create report’. 7. In the report that pops up on the prior webpage notice ‘Peer Avr’ in the two columns. That depicts the industry average. JD - 4 October 2010 Industry reports There are two ways to find industry reports. To demonstrate this feature we will use GE (General Electric) again to pull up an industry report. The first way to locate an industry report is to begin with a company and then look at the larger industry. 1) Search on GE. Look at the company synopsis. In the blue company synopsis click on the tab ‘Reports’. 2) Next, click on the sub-tab ‘Industry Reports’. Look at bottom of the screen for the industry report in grey. Note that the default industry for GE is Metal Works. Industry reports are based on the primary SIC code. 3) When you click on the View link an HTML document will pop up (or click on the PDF icon). You can convert the HTML file into an Excel file. In the HTML file notice the table of contents represented by links. The PDF version of the industry reports includes the report in its entirety – for example the GE report is 36 pages! 4) Another way to access industry reports is to start at the main Mergent search page. Click on the blue tab titled ‘Report Search’. 5) Look for the link titled ‘Industry Reports’ in white, directly below the blue tabs. (Note that you can also search for Equity Reports.) Industry Reports allow you to search by company or date range. You can choose an industry or different geographic regions around the world. JD - 4 October 2010