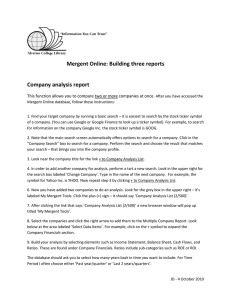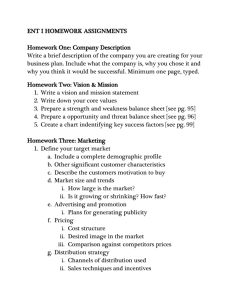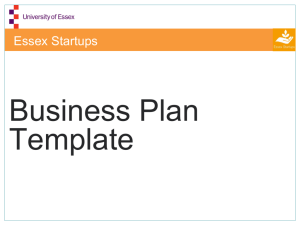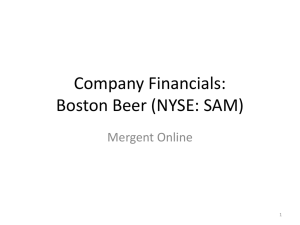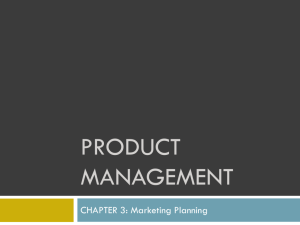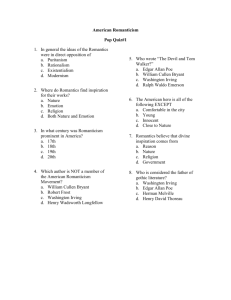Mergent Online - Douglas and Judith Krupp Library
advertisement

Mergent Online Samantha E. Cabral Douglas & Judith Krupp Library Bryant University Fall 2007 Contact the Reference Desk • Phone: 232-6299 • E-mail: refdesk@bryant.edu • Chat with a Reference Librarian – ask your research questions via AIM, MSN, or Yahoo! messenger services. Library Contacts • Colleen Anderson canderso@bryant.edu • Paul Roske proske@bryant.edu • Laura Kohl lkohl@bryant.edu • Samantha Cabral scabral@bryant.edu • Maura Keating mkeating@bryant.edu What is Mergent Online? Subject Coverage includes: o o o o Company information Industry information Country information EDGAR filings Mergent Online is one of the many electronic databases (e-resources) that you have access to. It provides company, industry, and country information, all available in customized reports. How to Access Mergent Online To access Mergent Online simply go to the library homepage: http://www.bryant.edu/bryant/library.jsp and select the “Electronic Resources” link on the left hand side of the page and scroll down to Mergent Online. Basic Company Search There are a number of options for searching within this database. The basic search page allows you to search for company information by either: • Company Name • Ticker Symbol • CUSIP (Committee on Uniform Securities Identification Procedures- an 8 digit number) *Note: To search for more than one company type in 2 or more company names or ticker symbols, and separate them by ‘OR’ or by (,_) a comma and a space. Ex.: Apple Computer OR Dell : AAPL OR DELL Apple Computer, Dell : AAPL, DELL Basic Industry Search To begin a basic search for industry information you can enter either: o SIC (Standard Industry Classification) o NAICS (North American Industry Classification System) o MIC (Mergent Industry Classification). If you do not know the industry classification number, first select which classification system you wish to look up and then use the “use code lookup” link. A box will pop-up with a listing of industries (you may have to enable your pop-up blocker). By selecting the “+” to the left of the industry, a more specific area to each industry will appear, simply click on the area you are interested in and the classification numbers will automatically be entered into the search bar. Basic Industry Search Continued Once you’ve entered, or selected your industry numbers you may further limit your search by “Index”, such as the S&P 500, NYSE, Dow, etc. and/or by Country. All of these limiting features are available in the drop down boxes below the search bar. Basic Country Search To locate data on a specific country simply select the country you need information on from the drop down box. A new window will open with a map of the country, along with statistical information about demographics, government, an economic overview, communication, transportation, stock exchange, filing practices, etc. EDGAR Search To search for an EDGAR report simply select the “EDGAR search” tab at the top of the page. EDGAR Search continued From this page you have a number of ways to find the report you are searching. › Search company by: name, ticker, central index key, or SIC › Choose the filing date by: date range, or specific date › Select the filing type from a drop down box menu. Tip: Use the tabs at the top of the EDGAR search page for help with “EDGAR definitions” and also “EDGAR Filing Types” for brief descriptions and definitions of terms and filing types. Equity Reports To retrieve an equity report on a company select the “Equity Report” tab from the Mergent Online default page. Search for your company by name, ticker, or CUSIP. Then select the “Report” link next to the company you are searching, a PDF document will be displayed with the report information. Customized Reports This database has a unique feature that allows you to create customized reports, which are available to print, display, or download in PDF, Word, Excel, and HTML formats. The next few slides will demonstrate how to: » Create a customized single company report using only the items you select to include » Compare a single company to its industry or to its competitors » Compare or rank two or more competitors Customized Single Company Report Begin by running a basic company search by name or ticker symbol. From the displayed information, select the “create reports” tab. The displayed page will default to “custom reporting”. Customized Single Company Report continued From here select the items you would like included in your company report, and then click on “Create Company Report” at the bottom of the page. From here you can select the format to display and print your information; PDF, Word, Excel, HTML. Compare a Single Company to its Industry/Competitor(s) Run a basic company search by name or ticker and click on the retrieved company name. From the displayed information, select the “create reports tab”. From the displayed page, select “comparison reports” and then “compare against industry”. Compare a Single Company to it’s Industry/Competitor(s) Continued Select whether you wish to limit your analysis to a NAIC or SIC peer listing (the primary NAIC and SIC for each company is displayed on the company details page), and whether you want all worldwide competitors included, or just those from the company’s target country. Also make sure to select the number of companies to compare in your report. Note: only revenues will be compared unless you expand to include more items by clicking the “use extended report items” box. Compare or Rank Two or More Competitors To compare two or more competitors you have two options for searching competitors for this report. 1.) Run a company name or ticker search, separating the company entities by “OR” or a (,_), comma and space. Then select your companies by clicking on the box in front of each company you want to include in your ranking. 2.) Run a classification search using SIC or NAIC, you may also limit to companies operating in the U.S. and/or traded on U.S. exchanges. At the displayed page, select the companies you wish to compare. Compare/Rank Two or More Competitors Continued To create the customized report for either option of searching check the boxes of the companies you wish to compare and click on “click here to add the currently selected companies”. Compare/Rank Two or More Competitors Continued Once you’ve added the companies you’ve selected to your search you will notice in the upper right hand corner of the screen that the “company analysis list” now has the number of items you have added . From here click on “expand” and select company “comparison report” (make sure your companies are checked to be selected). Compare/Rank Two or More Competitors Continued On the displayed page, in section 2, labeled “report item selections”, from the drop down boxes make choices to compare corporate information, financials, or ratios. Next select the appropriate subcategory items you would like to compare clicking on the “add report item” tab for each selection. You may add as many subcategory items for each category as you like, to your search. Select the years you wish to view and the result format, and click on create report. *Tip: Your report can be downloaded into a .csv extension format that works with Excel Don’t Forget If you are having difficulty searching this or any other database please stop by the Reference Desk and a Librarian will help you with your search!