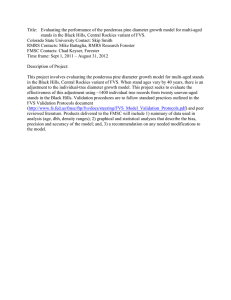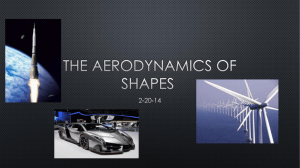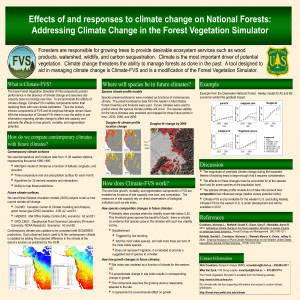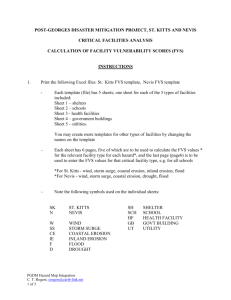DATIM User Guide for Administrative Users Design and Analysis Toolkit for

DATIM
Design and Analysis Toolkit for
Inventory and Monitoring
User Guide for
Administrative Users
DATIM Version 4.0
DATIM User Guide for Administrative Users, version 4
Last updated: January 6, 2016.
This guide for users of DATIM is supplied by:
Resource Information Group (RIG)
Ecosystem Management Coordination (EMC)
USDA Forest Service
Washington, DC
This User Guide is available to the public at the RIG-DATIM
(http://www.fs.fed.us/emc/rig/DATIM/index.shtml) internet site.
Product Disclaimer
The U.S. Department of Agriculture (USDA) prohibits discrimination in all its programs and activities on the basis of race, color, national origin, age, disability, and where applicable, sex, marital status, familial status, parental status, religion, sexual orientation, genetic information, political beliefs, reprisal, or because all or a part of an individual's income is derived from any public assistance program. (Not all prohibited bases apply to all programs.) Persons with disabilities who require alternative means for communication of program information (Braille, large print, audiotape, etc.) should contact USDA's TARGET Center
(http://www.dm.usda.gov/oo/target/) at (202) 720-2600 or toll-free nationwide at (844) 433-2774
(voice and TDD). To file a complaint of discrimination, write to USDA, Director, Office of Civil
Rights, 1400 Independence Avenue, S.W., Washington, D.C. 20250-9410 or call (800) 795-3272
(voice) or (202) 720-6382 (TDD). USDA is an equal opportunity provider and employer.
The use of trade or firm names in this publication is for reader information and does not imply endorsement by the U.S. Department of Agriculture of any product or service.
Contents (revision: 01.2016) Table of Contents
Design and Analysis Toolkit for Inventory and Monitoring
User Guide for Administrative Users (version 4)
Contents
.
DATIM 4.0 User Guide for Administrative Users iii
Contents (revision: 01.2016) Table of Contents
DATIM 4.0 User Guide for Administrative Users iv
Contents (revision: 01.2016) Table of Contents
DATIM 4.0 User Guide for Administrative Users v
Contents (revision: 01.2016) Table of Contents
Appendix C – Information about preloaded DTIM Base Modules ..................... Appendices-7
Appendix F – Printing ATIM Report Results Using a Xerox 7400 Laser Printer
Appendix G – DCS and the Forest Vegetation Simulator (FVS) overview ...... Appendices-28
DATIM 4.0 User Guide for Administrative Users vi
Contents (revision: 01.2016) Table of Contents
DATIM 4.0 User Guide for Administrative Users vii
Preface (revision: 01.2016) Preface
Preface
Design and Analysis Toolkit for Inventory and Monitoring ) is a suite of software tools
designed by a team of resource inventory and forest planning specialists from the National Forest
) and Research & Development ( R&D ) of the United States Department of
) Forest Service ( FS ). The application is intended to improve natural resource
inventory and monitoring designs and data analyses by providing nationally consistent tools to
access corporate databases.
DATIM is comprised of four separate but integrated tools:
(Design Tool for Inventory and Monitoring)
(Analysis Tool for Inventory and Monitoring)
(Spatial Intersection Tool)
(DATIM Compilation System)
Who This Guide is For
DATIM’s user community will primarily consist of regional analysts and Resource Program
Managers who are assisting forests during the Forest Plan Revisions and developing and conducting regional broad scale monitoring programs. DTIM was designed to assist inventory and monitoring planners and analysts at regional, forest and station levels. ATIM and SIT were developed largely for regional and forest staff involved in Land Management Planning and forest
monitoring, however the entire Forest Service will have access to the wealth of FIA
data through these tools. Because the DATIM data mart serves up enhanced data that FIA does
not provide, DATIM is useful to FIA analysts, researchers, Forest Health Monitoring ( FHM )
analysts from State and Private Forestry, and others.
This edition of the user guide is specifically intended for administrative users. If you would like to upgrade your user permissions to one of the other roles, please contact DATIM administrators at datim@fs.fed.us
to request an alternate account.
How This Guide is Organized
This guide is designed to walk you through the DATIM application, beginning with the first time you use it. It is composed of the major sections listed below:
DATIM 4.0 User Guide for Administrative Users Preface-viii
Preface (revision: 01.2016) Preface
Chapter 1, “Overview” describes the DATIM application and explains its purpose. It also provides general considerations for DATIM users, a list of system requirements and instructions for launching the application in an internet browser. Lastly, it provides instructions for registering as a DATIM user and logging in.
Chapter 2, “ Welcome to DTIM
” introduces the Design Tool for Inventory and Monitoring
(DTIM) and helps you to use the tool to identify monitoring information needs and design requirements. As a DTIM user, you will be able to identify a variety of monitoring questions and
indicators to meet specific monitoring objectives by using existing data to determine whether
those data are sufficient to answer potential monitoring questions.
Chapter 3, “ Welcome to ATIM
” introduces the Analysis Tool for Inventory and Monitoring
(ATIM) and helps you get started working with ATIM. It describes what an ATIM analysis is
and teaches you how to create a new analysis, how to open existing analyses for your population
of interest, and how to manage your collection of analyses. It then provides instructions for
working with ATIM reports, including how to run standard reports , create custom reports, save
report designs to the analysis, and view report output.
Chapter 4, “ Welcome to SIT
” introduces the Spatial Intersection Tool (SIT) and helps users with access to the tool to get started working with SIT. It includes instructions on executing SIT
in Citrix and how to install the SIT ArcMap Add-in. It then describes how to work with SIT,
including creating a SIT point layer , a SIT intersection, and an ATIM report using a SIT
Chapter 5, “ Welcome to DCS
” introduces the DATIM Compilation System (DCS) and
sets and load them into the DATIM data mart for use by the other DATIM tools.
, and a Glossary of Terms are provided in the back matter.
Conventions Used
A number of special conventions are used in this guide to assist you.
Text conventions include various typefaces used to identify terms and other special objects.
These special typefaces include the following:
DATIM 4.0 User Guide for Administrative Users Preface-ix
Preface (revision: 01.2016) Preface
Table 1. Text Conventions.
Convention Meaning Example
Italic New terms or phrases when first introduced.
A dataset is a collection of estimation units and data points that are collectively exhaustive and mutually exclusive.
Monospace
Used for code, filenames, and directory names.
Up to 50 MB of disk space may be needed in the
Windows system directory
( C:\Windows\System 32 ) for ArcGIS to run.
Bold monospace
Text that you type. In the text field provided, enter
Analysis .
My New
25% lighter bold
Bold
Bold italic
Indicates a label that does not prompt user input or action, such as a page title.
The Create Analysis page includes three tab-based forms that you must complete.
Indicates a field name or label prompting user input, or a button or link that you click.
In the Analysis name field, type in a unique name for your new analysis. When finished, click Create
Analysis .
Indicates an option available for selection in a dropdown list.
From the Select Module list, select FIA
Intensification .
Hyperlink
SMALL CAPS
Provides a hyperlink to another resource.
For more information about DATIM and the
Resource Information Group, go to the RIG-
DATIM
(http://www.fs.fed.us/emc/rig/DATIM/index.shtml) internet site.
Keyboard key that you press.
To select multiple datasets, hold down the SHIFT key and click each dataset you want to include in your analysis.
DATIM 4.0 User Guide for Administrative Users Preface-x
Preface (revision: 01.2016) Preface
Textboxes are also used throughout this guide to alert you to Notes, Tips, and Cautions:
NOTE: Notes point out things you should be aware of to make better sense of the application.
Tips are provided to show you faster, easier ways to accomplish tasks. TIP:
CAUTION! Cautions are given to help you avoid potential pitfalls that can result in loss of work or other difficulties.
DATIM 4.0 User Guide for Administrative Users Preface-xi
Preface (revision: 01.2016) Preface
Responsible Organizations
Programming support for DATIM is provided by database and software developers employed by
the USDA Forest Service in partnership with the University of Nevada, Las Vegas. The DATIM
project is sponsored by the Ecosystem Management Coordination ( EMC ) Director and Research
and Development's (R&D) National Inventory and Monitoring Application Center (NIMAC) which is part of Forest Inventory & Analysis (FIA) Program.
The Organizations responsible for DATIM are:
USDA Forest Service
Ecosystem Management Coordination
Sidney R. Yates Federal Building
201 14th Street, SW
Washington, DC 20024
USDA Forest Service
Forest Inventory and Analysis
Sidney R. Yates Federal Building
201 14th Street, SW
Washington, DC 20024
Assistance
The DATIM staff maintains the RIG-DATIM
(http://www.fs.fed.us/emc/rig/DATIM/index.shtml) web site with information and documents related to DATIM. Frequently Asked Questions (FAQs) will be posted to the web.
To launch DATIM application from behind the Forest Service firewall, open the production version (http://apps.fs.fed.us/datim/) of DATIM in your browser window.
Users are welcome to report bugs and other problems with functionality, usability, or workflow by sending an email to datim@fs.fed.us
. Suggestions for improvements to the application are also welcome.
Technical Support
If you have questions or need help with e-Authentication , contact the
Customer Help Desk
(CHD) (http://fsweb.wo.fs.fed.us/irm/help/) at 1-866-945-1354 or 1-800-877-8339 (TTY). If you are behind the Forest Service firewall, you can also initiate a help ticket via the Customer Help
Desk website.
DATIM 4.0 User Guide for Administrative Users Preface-xii
Preface (revision: 01.2016) Preface
System Requirements
To use DATIM, your computer should have a supported operating system and the required hardware components and software resources.
Supported operating systems
Windows 7: Ultimate, Enterprise, Professional, and Home Premium Editions
(32 or 64-bit)
Windows Vista: Ultimate, Enterprise, Business, and Home Premium Editions (32 or
64-bit)
Windows XP:
Macintosh OS/X:
Professional and Home editions (32-bit)
10.5.7 or higher (Intel-based)
Hardware requirements
CPU Speed: 2.2 GHz minimum or higher
Processor: Intel Pentium 4, Intel Core Duo, or Xeon Processors, SSE2 or greater
Memory/RAM:
Display Properties:
2 GB or higher, or around 500 MB if SIT is not used
24 bit color depth
Screen Resolution:
Swap Space:
Disk Space:
1024 x 768 recommended or higher at Normal size (96 dpi)
Determined by the operating system; 500 MB minimum
2.4 GB. In addition, up to 50 MB of disk space may be needed in the Windows system directory (e.g., C:\Windows\System32) for
Video/Graphics Adapter: 64 MB RAM minimum; 256 MB RAM or higher.24 bit capable graphics accelerator. Open GL version 2.0 runtime or higher
Networking Hardware: Simple TCP/IP, Network Card, or Microsoft Loopback Adapter is required for the ArcGIS License Manager
Supported browsers
Internet Explorer version 8.0 or higher, 32-bit (required for SIT)
DATIM 4.0 User Guide for Administrative Users Preface-xiii
Preface (revision: 01.2016) Preface
Software requirements
High-speed (broadband) Internet connection
ActiveX Filtering must be disabled
Zoom set at 100% or lower
Microsoft Silverlight 5.0 or higher
For SIT:
ArcGIS Desktop 10.2.2; For ArcGIS Desktop 10.2.2, the minimum versions of XP are
XP SP3 (32-bit) or XP SP2 (64-bit). For Windows 7, SP1 is required. For more information about ArcGIS Desktop requirements, visit the ESRI Support website
( http:/support.esri.com/en/content/system-requirements ).
Internet Explorer version 8.0 or newer, 32-bit
NET Framework 3.5 SP1 must be installed prior to installing ArcGIS Desktop.
Python 2.6.x and Numerical Python 1.3.0 (for Geoprocessing)
Microsoft WinHelp patch for Windows 7 and Windows Vista (recommended for ArcGIS
Desktop)
JavaScript (also known as active scripting) must be enabled in your browser. Visit the
Microsoft Support (http://support.microsoft.com/gp/howtoscript) to learn how to enable
JavaScript in Internet Explorer, Firefox, and other browsers.
MSXML 4.0 or 6.0 (Internet Explorer only)
For help with system configuration support, visit the Customer Help Desk
(http://fsweb.wo.fs.fed.us/irm/help/) website or call 1-866-945-1354 or 1-800-877-8339 (TTY).
You must be behind the Forest Service firewall to view the website.
DATIM 4.0 User Guide for Administrative Users Preface-xiv
Chapter 1 (revision: 01.2016) Overview
Chapter 1: Overview
What is DATIM?
The Design and Analysis Toolkit for Inventory and Monitoring ( DATIM ) is intended to improve
monitoring designs and data analyses by providing nationally consistent tools to access corporate
databases. The current focus is on forest and vegetation monitoring, but it can be expanded to
other resources that also use plot -based monitoring and similar statistical estimators. These tools
were initially designed for the National Forest System ( NFS ) but are being adopted by the Forest
Inventory and Analysis program ( FIA ) and will be made accessible to public users.
DATIM provides national consistency in developing monitoring plans both at Forest and
Regional levels. The application provides enhanced design planning to result in more efficient and effective monitoring plans for Forests and Regions. The application has the ability to address mid-level information needs (National Forest level) and accommodate plot intensification and
that are consistent between FIA and NFS . The application is to be used for customized
reporting at Forest, Regional, National, and even International levels.
In summary, DATIM will:
Help Forests cost-effectively comply with the 2012 Forest planning regulations (USDA
FS 2012c) related to assessment (36 CFR 219.6) and monitoring and evaluation (36 CFR
219.12).
Help Forests and Regions improve monitoring designs and data analyses by providing nationally consistent tools, making more efficient use of the hundreds of millions of dollars spent by the agency on monitoring each year.
Help National Forests and Grasslands better document their monitoring needs, thereby enabling the agency to better communicate monitoring objectives and funding needs.
Be useable in multiple program areas including forest planning, inventory and monitoring
design, and national and regional monitoring efforts.
DATIM is comprised of four tools for improving monitoring designs and data:
the Design Tool for Inventory and Monitoring
identifying information needs and designing more efficient and effective monitoring plans. DTIM assists managers of national forests and grasslands to determine what potential monitoring questions can be answered based on available data. In future version of DTIM, if available data are inadequate to obtain statistically defensible estimates of
DATIM 4.0 User Guide for Administrative Users 1-1
Chapter 1 (revision: 01.2016) Overview
current conditions and trends, then this tool will help you to cost-effectively determine
the additional sampling needed to meet your unique precision and cost objectives.
Figure 1-1. The Design Tool for Inventory and Monitoring (DTIM).
Analysis Tool for Inventory and Monitoring
creating statistically defensible analyses and reports which can be based on the monitoring questions posed in DTIM. ATIM assists you in analyzing forest and vegetation data – including Forest Inventory Analysis (FIA), FIA Regional supplements, and NFS data – to derive estimates of current conditions and trends on a forest and surrounding landscapes. This tool can also be used to track trends in vegetation diversity at a broad scale for monitoring climate change effects. ATIM enables you to derive
estimates of population parameters along with the associated sampling errors for various
design-based inventories, including FIA annual and regional NFS datasets . ATIM is also
integrated with the Spatial Intersection Tool ( SIT
) to focus an analysis on a geographic area of interest
and to summarize the results using map -based attributes.
DATIM 4.0 User Guide for Administrative Users 1-2
Chapter 1 (revision: 01.2016) Overview
Figure 1-2. The Analysis Tool for Inventory and Monitoring (ATIM).
SIT , the Spatial Intersection Tool
is used to perform spatial intersections
between plot-based data and user-selected geospatial layers . The results of those
intersections are stored in DATIM for analysis in ATIM. SIT allows DATIM to access
geographic information systems (GIS)
, with the spatial data located locally and remotely
on intranets/internet. In addition to spatially refining the area to be analyzed, SIT can return map attributes of plots to be used as summary attributes in ATIM analyses. SIT
includes enhanced spatial querying and reporting capabilities using ESRI
software and other data visualizing and data mining techniques.
DATIM 4.0 User Guide for Administrative Users 1-3
Chapter 1 (revision: 01.2016) Overview
Figure 1-3. The Spatial Intersection Tool (SIT).
DATIM Compilation System
region-specific requirements, and then load the data into the DATIM data mart. Data
sources include Field Sampled Vegetation (FSVeg) and FIA's FIADB . DCS provides a
user interface for setting up a compilation project according to the selected regional
. Administrative users are able to select datasets from the DATIM
data mart, run the data through the Forest Vegetation Simulator (FVS) to compute
additional data fields such as habitat types, and then store the results in DATIM.
NOTE: For more information about FIA classes, codes, variables, and other data definitions, refer to the FIADB User Guide. It can be accessed at the following web address: http://www.fia.fs.fed.us/library/database-documentation
(O’Connell et al. 2015).
DATIM 4.0 User Guide for Administrative Users 1-4
Chapter 1 (revision: 01.2016) Overview
Figure 1-4. The DATIM Compilation System (DCS).
What Data is Available For Users
extracted primarily from two USDA Forest Service databases –
FIADB and FSVeg . Only resource data collected using statistically valid inventory techniques is
available in DATIM. Three types of resource data are currently available; measured and
attributes (including seedlings), calculated and aggregated down woody material
attributes (coarse woody debris, fine woody debris, duff, and residual piles), and measured
attributes on other vegetation (ground cover, cover by lifeform, cover by species , and structure).
Only annual inventory data from FIADB has been extracted to DATIM. DATIM will make
additional data available as the source databases are updated or based on user requests.
Exploration through the Open Analysis and New Analysis tools within the Analysis Tasks will
reveal those inventories available in DATIM. To request the addition of inventory data that are available in FIADB or FSVeg, send us an e-mail at datim@fs.fed.us
.
Executing DATIM
To get started using DATIM, the first thing you need to do is execute the application
(http://apps.fs.fed.us/datim/)
in your Internet Explorer web browser (Figure 1-5 Error!
Reference source not found.
). Currently, DATIM is a USDA web application that can only be
accessed by USDA employees and non-staff customers or contractors with e-Authentication
accounts. To use DATIM 4.0, you must be working behind the USDA firewall.
DATIM 4.0 User Guide for Administrative Users 1-5
Chapter 1 (revision: 01.2016) Overview
NOTE: In later versions of DATIM, a desktop version of the application will also be available.
Figure 1-5 Executing DATIM.
Before DATIM launches in your browser window, you may receive a notice to install Microsoft
Silverlight
®
Figure 1-6. Notice to install Microsoft Silverlight
®
.
Before you click the button on the message to install Microsoft Silverlight®, check to see if it is already installed on your computer.
To determine whether Microsoft Silverlight is installed on your computer:
Visit the official Microsoft Silverlight installation page
(http://www.microsoft.com/getsilverlight/get-started/install/) in any browser. If you have
Silverlight installed, this page will detect and display the version.
If you use the Windows 7 Professional operating system and want to determine manually whether Silverlight is installed:
1.
Click the Windows Start
button (Figure 1-7), and then click
Control Panel .
DATIM 4.0 User Guide for Administrative Users 1-6
Chapter 1 (revision: 01.2016) Overview
Figure 1-7. Windows Start button.
2.
In the list of Control Panel items, click Programs and Features .
3.
Scroll through the list of programs to see if Microsoft Silverlight is installed for version 5.0
Figure 1-8. Locating Microsoft Silverlight in the list of installed programs.
If you confirm that the minimum version of Microsoft Silverlight
®
is already installed on your computer, then receiving the notice to install it means that you have ActiveX Filtering enabled.
You must disable ActiveX Filtering before you can launch DATIM.
To disable ActiveX Filtering in Internet Explorer 11 or higher:
1.
From the Internet Explorer toolbar, click on Tools
to expand the list (Figure 1-9, #1).
2.
Hover over Safety
in the drop-down menu (Figure 1-9, #2).
DATIM 4.0 User Guide for Administrative Users 1-7
Chapter 1 (revision: 01.2016) Overview
3.
Find ActiveX Filtering in the list. If a check mark appears next to it, it means that ActiveX
Filtering is enabled. Click on ActiveX Filtering to remove the check mark and disable it
4.
Re-launch DATIM.
Figure 1-9. Disabling ActiveX Filtering in the Internet Explorer toolbar.
DATIM Compatibility with Internet Explorer
The keyboard shortcut, F5, is often used to refresh web browsers. However, using F5 causes the
DATIM navigation links to disappear or malfunction. It is not recommended that users attempt to use the F5 button while working with DATIM.
A quick tour of DATIM
Your work in DATIM is performed using pages and views. A page is a display area containing
drop-down menus, text boxes, checkboxes, buttons, hyperlinks, tooltips, tables, status indicators ,
and/or descriptive text. A view functions in the same way a page does, only it 'pops up' in front of a page in a separate, smaller view.
When you launch DATIM, the user interface consists of seven main parts as shown in Figure 1-
DATIM 4.0 User Guide for Administrative Users 1-8
Chapter 1 (revision: 01.2016) Overview
Figure 1-10. The DATIM user interface.
Login
The Login link opens a login view where you will type in your user name and password. The view also provides a link to the form that first-time users will need to complete to register with
DATIM. Once you are logged in, you will be able to use the DATIM application according to the permissions and authorizations granted to you.
User Help
The User Help button opens the DATIM User Guide. You may access this guide to become more familiar with the DATIM interface or to address any questions that you may have when interacting with the program and its tools.
Full-Screen View Toggle
The full-screen view toggle button allows the user to display the DATIM navigation menu as well as the main DATIM view. This button will hide the ribbon, the system evaluation and information area, as well as the web page information displayed at the bottom of the DATIM webpage.
Ribbon
The ribbon sits above the main view and provides links to the five main areas in DATIM. You can navigate to any of these areas by simply clicking on its name.
DATIM 4.0 User Guide for Administrative Users 1-9
Chapter 1 (revision: 01.2016) Overview
The main areas displayed on the ribbon are:
Home – This is the default area displayed when you open DATIM. Currently, its sole purpose is to welcome you to the application. In later versions of DATIM, it will also be where you enter your user name and password to authenticate the permissions granted to you.
DTIM – This is where you will design your inventory and monitoring studies according to your objectives, the monitoring questions to address the objectives, the metrics answer the questions, the precision requirements, and the cost of sampling plots.
ATIM – This is where you will perform data analyses and generate statistical reports.
SIT – This will link you to the Spatial Intersection Tool Addin page, where you will be given detailed instructions to download the addin. This will allow you to work with
SIT in ArcMap to perform spatial selections for inclusion in your ATIM analyses.
DCS
– This is where administrators
will compile datasets to generate calculated values
according to Forest Service regional modules .
Navigation menu
The navigation menu provides links to each of the major areas of DATIM. Because the menu is context sensitive, its contents will change depending on your user role and the DATIM tool you are working with. For example, if you are working in ATIM, a submenu of tasks appears beneath analysis tasks depending on which task you are currently working on as well as your user
DATIM 4.0 User Guide for Administrative Users 1-10
Chapter 1 (revision: 01.2016) Overview
Figure 1-11. The context sensitive navigation menu.
The same five areas displayed in the DATIM ribbon are displayed in the navigation menu, along with two additional areas: help and about DATIM . The help page provides instructions on different ways the user can access the User Guide in various formats including on-line help as
well as a PDF version (Figure 1-12).
Figure 1-12. The Help page.
The About DATIM page provides information on the intent of DATIM as well as information
pertaining to the software version and database version used during the current session (Figure 1-
DATIM 4.0 User Guide for Administrative Users 1-11
Chapter 1 (revision: 01.2016) Overview
Figure 1-13. The About DATIM page.
System evaluation and inform ation
The system evaluation and information area provides system sponsor and user feedback links where users can evaluate DATIM. Follow the Evaluate This System link to arrive at the User
Survey
User Survey page allows users to evaluate the system through the completion of a questionnaire. The completed questionnaires are sent anonymously to
DATIM team members to help improve DATIM.
DATIM 4.0 User Guide for Administrative Users 1-12
Chapter 1 (revision: 01.2016) Overview
Figure 1-14. The User Survey page.
Main DATIM vie w
The main DATIM view is where you will interface with the various subsystems and tools as you navigate around the DATIM.
User Roles
There are six types of DATIM users. Each user type is introduced below:
DATIM 4.0 User Guide for Administrative Users 1-13
Chapter 1 (revision: 01.2016) Overview
1). Guest User (no login required)
has the most limited access of all of the users. In ATIM, this user is
able to open publically accessible ATIM analyses
, run standard analysis reports , and
create and view custom analysis reports. In DTIM this user can define a project, open a publically accessible project, and view, print, and locally save project reports.
2). Registered User
The Registered User has access to DTIM, ATIM and
SIT .
This user is able to run standard analysis reports and create custom ATIM reports, but cannot permanently add or delete SIT
attributes. This user can also design DTIM projects but can save
work to the DATIM data mart. Confidential information, such as actual plot locations and private ownership information, is not available to this user.
3). Forest Administrator
The Forest Administrator has full access to ATIM with the exception of actual plot
locations and other confidential information, and full access to DTIM. This
administrator is able to access DATIM datasets within a particular Forest Service
Region for the purpose of creating new analyses. This administrator can create standard analysis report designs for a Forest, which can then be used as a template by other DATIM users, but does not have access to actual plot locations and other confidential information. Forest Administrators also have the permissions necessary to use the DCS compilation modules and SIT.
4). Regional Administrator
The Regional Administrator has access to all DATIM datasets and projects for his or her Forest Service Region, including confidential information. This administrator has access to actual plot locations and can edit any of the regional data in the DATIM
data mart. This user has the ability to create analytical report templates to limit how
the regional data are analyzed and viewed by other DATIM users. Additional permissions include the ability to compile and load inventory information to the
DATIM data mart, define and populate new attributes, edit and create metadata
associated with those attributes, and create DATIM datasets. In addition, this administrator can manage roles as well as manage groups within DATIM.
DATIM 4.0 User Guide for Administrative Users 1-14
Chapter 1 (revision: 01.2016) Overview
5). GIS Specialist
has all of the same permissions and accessibilities as the
Registered User with the additional ability to add and delete SIT attributes in ATIM as well as access to actual coordinates when working with the SIT tool.
6). Administr ator (Super User)
The "Super User" Administrator has all of the same permissions and accessibilities as all of the other users, but is also able to assign roles to other DATIM users and manage projects stored in the DATIM data mart.
User Registration
Before you can login to DATIM, you must first register as a user; otherwise you will be given limited permissions as a guest user.
To register as a new DATIM user:
1.
Click login
in the upper right-hand corner of the DATIM screen (Figure 1-15).
Figure 1-15. The DATIM login link.
2.
The Login screen pops up. Click the Register now link at the bottom left-hand side of the
Figure 1-16. The DATIM Login screen with the 'Register now' link.
3.
The Register screen pops up. Complete all of the required fields to create your DATIM
DATIM 4.0 User Guide for Administrative Users 1-15
Chapter 1 (revision: 01.2016) Overview
Figure 1-17. The DATIM registration form.
Each field in the Register screen is described briefly as follows:
User name (required) – Enter a user name using only alphanumeric characters (no spaces). For example, Joe Forester would be entered as JoeForester without the space.
Friendly name (optional) – If you would like to be recognized as a name other than your user name when working with DATIM, such as a nickname, enter that “friendly name” here. Otherwise, your friendly name will be the same as your user name.
Email (required) – Enter a valid email address. Important news about DATIM upgrades and other information will occasionally be sent to the email address you provide here.
Password (required) – Enter a password of at least seven characters long and with at least one special character.
Re-type password (required) – Reenter the same password to ensure it is an exact match and is the password you intended.
Forest Service affiliate? (required) – Leave this box checked if you are a Forest Service employee or contractor. Remove the checkmark if you are instead affiliated with a non-
Forest Service group, such as an academic or educational institution, a non-Forest Service
DATIM 4.0 User Guide for Administrative Users 1-16
Chapter 1 (revision: 01.2016) Overview federal agency, a corporate or consultant industry, a non-governmental organization
(NGO), a state agency, or other affiliation.
Affiliation (required) – Select your general affiliation from the drop-down menu. The choices available for your selection will depend on whether or not you are a Forest
Service affiliate.
Specific affiliation (required) – Select your specific affiliation from the drop-down menu. The list of available choices will depend on your general affiliation.
Please specify – If you unchecked the Forest Service affiliate?
box as well as selected
Other as your affiliation, type your specific affiliation here.
4. Click the OK button to finish registering or select Cancel to discard all answers provided and return to the DATIM home page.
If you clicked OK, congratulations, you are now registered with DATIM and can login and use the application. When registering for an account in DATIM 4.0, you are given Registered
User permissions by default. If you would like to upgrade your account to one of the administrative user roles, please e-mail us at datim@fs.fed.us
with your request.
Login
To login to DATIM (registered users only):
1.
Click login
in the upper right-hand corner of the DATIM screen (Figure 1-15).
2.
The Login view pops up. Enter the User name and Password you used to register with
Figure 1-18. The DATIM Login view.
3.
Click the OK button to close the Login view.
If you see that you are welcomed by name at the top of the DATIM screen (Figure 1-19), you
have successfully logged in!
DATIM 4.0 User Guide for Administrative Users 1-17
Chapter 1 (revision: 01.2016) Overview
Figure 1-19. Username displayed in DATIM.
If you forget your user name or password, please send an email to datim@fs.fed.us
to request help.
Manage Account
All registered users have the ability to manage their account. Here you can update the account information you provided when you registered for DATIM. For more information on the account
fields, please refer to the User Registration section of this guide.
To manage your account:
1.
Login to DATIM.
2.
Allow your mouse to hover over the arrow that appears next to your user name at the top of the DATIM screen. When the Manage Account
option appears, click on it (Figure 1-20).
Figure 1-20. Managing Account information.
NOTE: In order to view this option, the full-screen mode must be off.
3.
The Manage Account screen pops up. This screen contains two tabbed-based forms: Details and Change Password . Use the Details tabbed form to update your friendly name, email address, and affiliation information. Click the Change Details button to save your changes
DATIM 4.0 User Guide for Administrative Users 1-18
Chapter 1 (revision: 01.2016) Overview
Figure 1-21. Manage your account- Details tab.
NOTE: If you would like to discard any changes that are made in either of the tabbed forms, simply click the Cancel button.
4.
Use the Change Password tabbed form to change your password. Enter your new password twice in the fields provided. Enter your current password and then click the Change
Password
button to save your changes (Figure 1-22).
Figure 1-22. Manage your account- Change Password tab.
5.
A message will pop up informing you that your account was successfully updated. Click OK to close the message. Exit the Manage Account screen to return to DATIM by clicking the
“ x
” in the upper right corner of the view or clicking
Cancel .
DATIM 4.0 User Guide for Administrative Users 1-19
Chapter 1 (revision: 01.2016) Overview
Managing Other Accounts
Administrative users can view registered user accounts, manage (create and/or delete) user roles, and assign registered users to specific roles. These actions can be performed using the options available in the admin tasks submenu– view accounts, manage roles, and assign user roles .
Administrative users must be logged in prior to making adjustments to user accounts.
The Admin istration Tasks Page
The Administration Tasks page can be accessed by clicking admin tasks in the navigation menu. This page provides links to view the user accounts page, manage system-wide roles, as well as assign users to roles. Administrative users can access these same tasks using the admin tasks
Figure 1-23. The Admin Tasks page.
The User Accounts Page
The User Accounts page provides a list of all of DATIM’s registered users and information pertaining to their activity within DATIM. This page can be accessed in one of two ways: 1).
Clicking the View user accounts link on the Administration Tasks page; or 2). Clicking the
View accounts link from the admin tasks
DATIM 4.0 User Guide for Administrative Users 1-20
Chapter 1 (revision: 01.2016) Overview
Figure 1-24. Accessing the User Accounts page.
The User Accounts page will inform you of the users who are online, if they are approved to work with DATIM or if they have been locked out of DATIM, as well as dates for the user’s last login, activity, lockout, password change, and account created.
The Manage Roles Page
The Manage Roles page allows administrative users to create new roles, use the link to manage who has access to these roles, and has the ability to delete the role from DATIM. The Manage
Roles page can be accessed in one of two ways: 1). Clicking the Manage system-wide roles link on the Administration Tasks page; or 2). Clicking the manage roles link from the admin tasks
DATIM 4.0 User Guide for Administrative Users 1-21
Chapter 1 (revision: 01.2016) Overview
Figure 1-25. Accessing the Manage Roles page.
Cre a ti ng a Ne w Rol e
To create a new user role begin by accessing the Manage Roles page .
1.
You will see a Create New Role area at the top of the page. Beneath the heading, you will see the New role name: text box. Enter the name of the role you would like to create in the textbox. In this example, we have entered “ New Example Role ”. When finished, click the Add Role
Figure 1-26. Adding a new user role.
2.
The new role you create will now be displayed on the Manage Roles
DATIM 4.0 User Guide for Administrative Users 1-22
Chapter 1 (revision: 01.2016) Overview
Figure 1-27. New created role.
De l et in g An Exis ti ng Ro le
1.
In the Role Name column, locate the name of the role you would like to delete.
2.
Click the delete
link associated with that role (Figure 1-28).
Figure 1-28. The delete link.
3.
A pop-up will appear to confirm your decision to delete this user role. Confirm your decision by clicking the OK
button (Figure 1-29, #1a). The user will be permanently deleted.
Alternatively, if you have changed your mind about deleting a role, select Cancel
Figure 1-29. The Confirm Delete Role notification.
DATIM 4.0 User Guide for Administrative Users 1-23
Chapter 1 (revision: 01.2016) Overview
The Assign User Roles Page
The assign user roles
page (Figure 1-30) allows administrative users to assign and remove users
from specified roles. This page also allows administrative users to delete other users. This page can be accessed in two ways: 1). Clicking the manage link associated with a role on the Manage
Roles page; or 2). Clicking the assign user roles
in the navigation menu (Figure 1-30).
Figure 1-30. Accessing the ‘Assign User Roles’ page.
There are seven different areas of the Assign User Roles
page, which are shown in Figure 1-
Figure 1-31. The ‘Assign User Roles’ page.
DATIM 4.0 User Guide for Administrative Users 1-24
Chapter 1 (revision: 01.2016) Overview
Showing Drop-down List
The Showing drop-down list is used to determine which users are in the particular role that is selected from the drop-down. Selecting the Showing drop-down list reveals a drop-down list of user roles. If a checkmark is present in the User Is In Role column
(described next), then the user is assigned to the role that was selected from the drop-
User Search Bar
The User Search Bar gives users the ability to filter users by user name. To filter by user name, type the desired user name into the text box. A few things you should be aware of when filtering: (1) search terms are not case-sensitive; (2) spelling must be correct; and,
(3) the filter is applied to each page in the table, with search results displayed for each page. If you do not see your search term on the first page, use the page navigation tool to
navigate to the next page until you do (Figure 1-31, #2).
User Name Column
The User Name column displays the user names of all the registered and administrative users on the DATIM application. If you do not see the user name that you desire, use the
Page Navigation tool to continue searching for the user name on the following pages
User Is In Role Column
The User Is In Role column indicates whether or not a user is assigned to a role. This is specified by a checkmark in the boxes that populate this column. If the box does not contain a checkmark, the user is not assigned to the specified role that is selected from the Showing
drop-down list. In Figure 1-31, #4, the example indicates that the user,
JoeForester, is in the Administrator role and has the permissions associated with this role.
Delete User Link
Clicking any of the delete user links can result in the permanent deletion of the user it is associated with. The administrator must provide confirmation that they would like to
delete a user (Figure 1-31, #5).
DATIM 4.0 User Guide for Administrative Users 1-25
Chapter 1 (revision: 01.2016) Overview
Page Navigation
The page navigation tool enables the user to display different pages. Use the arrow buttons to navigate from one page to the next. If you know which page you would like to
go to, type that page number in the text box (Figure 1-31, #6).
Save and/ or Cancel changes
Use the Save button to save any changes you have made to the user roles. Alternatively, if you would like to disregard any changes you made to the user roles, click the Cancel
Changes
V i e wi n g an d Man a gin g Us e r Ro l es F ro m T he As sig n Us e r Ro l es Pa ge
1.
Login to DATIM.
2.
Click admin tasks from the Navigation Menu to expand the submenu.
3.
From the submenu, select the assign user roles task. This should open the Assign User
Roles page.
4.
From the Showing drop-down menu on the Assign User Roles page, select a user role. For the purpose of this tutorial, we chose Administrators
Figure 1-32. The Administrator role selected from the Showing drop -down list.
5.
In the User Name column, locate the user name of the user you would like to assign the user role to or remove from the assigned user role.
6.
Check the box next to the user name in the User Is In Role Column. Checking this box
signifies that you would like to assign this user to the specified user role (Figure 1-33). If the
box already contains a checkmark, it means that the user has already been assigned to this role. You may select more than one user name at a time. Alternatively, to remove a user from a role, uncheck the box next to their user name. In this example, we will promote the
ADMINTester user to the Administrator role by placing a check mark in the appropriate
check box next to their user name (Figure 1-33, #1).
DATIM 4.0 User Guide for Administrative Users 1-26
Chapter 1 (revision: 01.2016) Overview
7.
When finished making any changes, click the Save
button (Figure 1-33, #2a). Alternatively,
to disregard any changes you made, click the Cancel Changes
Figure 1-33. Making changes to a user’s role.
De l et in g a Us er fro m t he As si gn Use r Rol es Pag e
1.
Login to DATIM.
2.
Click admin tasks from the Navigation Menu to expand the submenu.
3.
From the submenu, select the assign user roles task. This should open the Assign User
Roles
4.
In the Showing drop-down menu, select a user role. For the purpose of this tutorial, we chose
Registered Users
Figure 1-34. The Registered User role selected from the Showing dro p-down list.
DATIM 4.0 User Guide for Administrative Users 1-27
Chapter 1 (revision: 01.2016) Overview
5.
In the User Name column, locate the user name of the user you would like to delete from
DATIM.
6.
Click the delete user link in the column to the right of the user name. For this example, we will be deleting the user with the user name Winnied7
Figure 1-35. Deleting a user from DATIM.
7.
A pop-up will appear to confirm your decision to delete this user. Confirm your decision by selecting the OK option Error! Reference source not found.
. Alternatively, if it was not your intent to delete the user, select the Cancel option.
DATIM 4.0 User Guide for Administrative Users 1-28
Chapter 2 (revision: 01.2016) Welcome to DTIM
Chapter 2: Welcome to DTIM
The
Design Tool for Inventory and Monitoring ( DTIM )
is intended to assist natural resource
managers to design resource inventory
and monitoring plans that address their information needs
and are both statistically defensible and cost efficient. DTIM provides a wide selection of inventory and monitoring objectives, questions, and metrics defined by the U.S. Department of
) Forest Service ( FS ) and the FS National Forest Regions.
NOTE: DTIM 4.0 is an incomplete prototype that simulates initial features being
developed and the overall design of the tool. It is included in the DATIM 4.0
package to elicit feedback from users early in the development process. This prototype includes the steps necessary for designing a monitoring plan only.
The steps used to design an inventory plan will be added to upcoming versions of the tool.
Introduction to DTIM
Designing a resource monitoring or inventory plan in DTIM involves a number of important steps. The first three steps involve identifying the broad objectives of the plan, selecting monitoring questions, and indicating the attributes or metrics necessary to answer the questions.
In upcoming versions of DTIM, you will also be able to assemble and evaluate existing data to determine if the data are adequate to meet your information needs. If existing data are inadequate, DTIM will guide you through the process of designing an inventory plan to either intensify an existing inventory or start a new one. You will be walked through the steps of selecting precision constraints, estimating sample sizes, and computing the costs associated with an intensified or new inventory.
The DTIM 4.0 prototype uses a project creation wizard to guide you through these first three planning steps:
Selecting objectives – DTIM presents a list of broad monitoring objectives based on nationally and regionally defined needs for forest monitoring, such as forest health,
restoration, biological diversity, and forest productivity. You can also create your own custom objectives. In this step you will select broad objectives based on desired
and outcomes.
Selecting questions – For each objective that you select, DTIM then presents a list of
monitoring questions and indicators organized by relevancy to that objective. Custom
DATIM 4.0 User Guide for Administrative Users 2-1
Chapter 2 (revision: 01.2016) Welcome to DTIM questions can also be added to your project. In this step you will select one or more questions for each of your stated objectives.
Selecting metrics– For each objective and question pair, you will then select one or more metrics from the lists available in DTIM. For example, metrics offered to answer questions related to crown condition include all live gross volume, basal area, and number of all live
trees . You can also create custom metrics. In this step you will select one or more metrics
for each objective and question combination.
with predetermined sets of selectable objectives, questions, and metrics according to a specific need or directive. Modules currently available in DTIM for developing forest plans are focused on the National Forest Management Act
, Food and Agriculture Organization of the United Nations ( FAO ) Forestry,
National Forest Inventory and Analysis ( FIA )
plot intensification, the National Forest System
( NFS ) Monitoring and Evaluation Framework (MEF, also referenced as M&E) , and the Mark
Twain National Forest Monitoring Guide. Other modules, including international modules, are being developed with alternative sets of objectives, questions, metrics, and calculations.
Advanced users can also create their own custom DTIM modules to serve other management needs.
How DTIM is o rganized
creation wizard presents a navigation menu with six numbered tasks
2-) to guide you through the process of designing a basic monitoring
plan. Each step links to a
new page containing one or more tasks that you will need to complete. You can navigate
between the tasks by clicking the numbers in the list.
DATIM 4.0 User Guide for Administrative Users 2-2
Chapter 2 (revision: 01.2016) Welcome to DTIM
Figure 2-1. The DTIM navigation menu.
You can also continue to the next task or return to the previous task by clicking the navigation
buttons located in the bottom right-hand corner of each page (Figure 2-2).
Figure 2-2. Navigation buttons to the next and previous tasks.
There is a known bug in DTIM 4.0 that prevents you from moving to the next task using the navigation menu. Even if you have completed all of the steps on a given page, you will receive a message asking you to complete the previous steps before continuing. Click OK to close the
DATIM 4.0 User Guide for Administrative Users 2-3
Chapter 2 (revision: 01.2016) Welcome to DTIM message and use the next and previous task buttons at the bottom right-hand corner of the page
Figure 2-3. Message indicating steps are incomplete.
In the upper right-hand portion of the wizard are additional links that provide access to two very important areas in DTIM: Save and
Project Manager ( Figure 2-4 )
.
Figure 2-4. The 'Save' and 'Project Manager' navigation links.
Clicking the Save link opens a dialog where you can save your progress in DTIM. The Project
Manager link opens another dialog where you can access saved DTIM projects for loading or deletion.
Getting started
To start using DTIM:
1.
Login
to DATIM (see Chapter 1, Login ) and click on
design tasks in the navigation menu or on DTIM
in the ribbon as shown in Figure 2-5.
DATIM 4.0 User Guide for Administrative Users 2-4
Chapter 2 (revision: 01.2016) Welcome to DTIM
Figure 2-5. Accessing DTIM from the DATIM navigation menu or the ribbon.
2.
When the Design Tasks page opens, click the Click here to navigate to DTIM
2-6) to launch the DTIM wizard in a new browser window .
Figure 2-6. The DTIM navigation link.
When DTIM is launched, you are directed to the Welcome
page (Figure 2-7) where the tool
and its intended uses are described. Information on navigating the project creation wizard is also provided.
DATIM 4.0 User Guide for Administrative Users 2-5
Chapter 2 (revision: 01.2016) Welcome to DTIM
Figure 2-7. The DTIM Welcome page.
Designing a DTIM project
The DTIM project creation wizard walks you through six main steps as you design your monitoring plan. Each task is briefly introduced below.
Step 1: Launch the project creation wizard . The wizard is launched from the DTIM
Welcome page. Read the welcome message to learn a few tips about using the wizard.
Step 2: Select a base module . The base module provides a starting template for your project.
The objectives, questions, and metrics offered are based on a specific need or directive, such as the 2012 Planning Rule. A base module may not meet all of your particular needs, but you are not restricted to it. You can always customize your project by adding new objectives, questions, or metrics of your own making. In future versions of DTIM, if you are an administrative user, you can also create new base modules.
The list of available monitoring objectives depends on the module you selected in Task 1. You can also create new objectives for your project. In this step you will identify one or more objectives for your monitoring plan.
For each objective you selected, you will now select the questions that need to be answered to assess how well the objective is being met. You can also create new questions for your project.
For each objective and question combination selected in the previous steps, in this step you will select one or more metrics to be used to answer the question. This entails selecting an attribute along with the associated page, row, and column variables.
Collectively, this is referred to as a metric in DTIM.
Step 6: Editing and printing output tables . In this final step, you can edit your output tables in
regards to the metric and PRC combinations chosen for your DTIM project report.
DATIM 4.0 User Guide for Administrative Users 2-6
Chapter 2 (revision: 01.2016) Welcome to DTIM
Launching the wizard
From the Welcome page, click the Base Modules link in the navigation menu or the Start
Wizard
button at the bottom of the page to launch the project creation wizard (Figure 2-8).
Figure 2-8. Launching the DTIM project creation wizard.
Continue to the next step and select a base module .
Selecting a base module
In this step you will select a base module to use as a template for your DTIM project.
1.
From the Base Module page, you have the option to filter available modules by FS Region
(Figure 2-9). To view only those modules associated with a given Region, use the
Region dropdown list to select your region of interest. To view all of the available modules, select
All Regions from the drop-down list.
Figure 2-9. Filtering base modules by FS Region.
DATIM 4.0 User Guide for Administrative Users 2-7
Chapter 2 (revision: 01.2016) Welcome to DTIM
2.
Select a base module by clicking on it. In the example below, the 2012 Planning Rule
module is selected (Figure 2-10).
Figure 2-10. Selecting the base module.
You can view metadata about a module by selecting it in the list. At the bottom of the page is
an area called More Information
(Figure 2-11) where you can view the module's owner, the
FS Region it was created for, a description and the name of the user who created it and a creation time stamp.
Figure 2-11. Additional information about a base module.
3.
Once you have selected your base module, click the Objectives
lower right hand corner of the page to proceed.
Figure 2-12. Navigating to the Objectives page.
Continue to the next step and select your monitoring objectives .
DATIM 4.0 User Guide for Administrative Users 2-8
Chapter 2 (revision: 01.2016) Welcome to DTIM
Selecting objectives
In this step you will identify the broad objectives of your monitoring plan based on your desired conditions or outcomes.
1.
From the Objectives page, select one or more objectives from the Available Objectives list
box (Figure 2-13, #1). To select an objective, double-click it or drag and drop it into the
Selected Objectives
list box (Figure 2-13, #2). Clicking the
Add All button will place all of the objectives in the Selected Objectives
box (Figure 2-13, #3). In the example below, only
one objective is selected: (i) Status of select watershed conditions .
To remove an objective from the Selected Objectives list box, double-click it or drag and drop it into the Available Objectives list box. Click the Remove All button to move all selected objectives back in the Available Objectives
Figure 2-13. Selecting objectives.
2.
To add custom objectives to your project, skip to the section on creating custom objectives .
3.
When you are finished selecting your objectives, click the Questions button to proceed to the
Figure 2-14. Navigating to the Questions page.
Continue to the next step and select your monitoring questions .
DATIM 4.0 User Guide for Administrative Users 2-9
Chapter 2 (revision: 01.2016) Welcome to DTIM
Selecting questions
Once have identified the broad objectives of your monitoring plan, the next step is to identify the monitoring questions to be answered to address each of your objectives.
1.
At the top of the Questions page, the objective you will be selecting questions for is displayed in the Current Objective box. If your project has more than one objective, use the
Previous Objective and the Next Objective links to navigate through your objectives
Figure 2-15. The Current Objective box.
2.
Select one or more questions for the current objective. To select a question, double-click it or drag and drop it from the Available Questions list box into the Selected Questions list box
(Figure 2-16, #1). Clicking the
Add All button will place all of the questions in the Selected
Questions box.
Note that the available questions are organized by Most Relevant Questions, Somewhat
Relevant Questions, and Least Relevant Questions
(Figure 2-16, #2). These categories are
intended to assist you in selecting appropriate questions for a given objective.
Most Relevant Questions are strongly related to the objective. The answers to these questions are considered highly valuable and useful in addressing the current objective.
Somewhat Relevant Questions are only moderately related to the current objective.
The answers to these questions may only be partially useful in addressing the objective.
Least Relevant Questions are available for your selection, but they are not closely related to the objective and are not likely to be selected. You can access the Least
Relevant Questions by clicking the Show Least Relevant Questions
DATIM 4.0 User Guide for Administrative Users 2-10
Chapter 2 (revision: 01.2016) Welcome to DTIM
NOTE: Beneath each question are one or more Indicators. These are variables indicative of specific environmental conditions and determine the types of metrics needed to answer the questions.
To remove a question from the Selected Questions list box, double-click it or drag and drop it back into the Available Questions list box. Click the Remove All button to move all selected questions back in the Available Questions
In the example below (Figure 2-16, #4), one question is selected:
What is the Percentage of
U.S. Forest Service Lands in Selected Watershed(s)?
Figure 2-16. Selecting questions for your current objective.
3.
Click the Next Objective link and repeat the previous step to select questions for the next objective in your list. Repeat for each additional objective in your list.
4.
To add custom questions to your project, skip to the section on creating custom questions .
5.
When you are finished selecting questions for each project objective, click the Metrics
button to proceed to the next step (Figure 2-17).
Figure 2-17. Navigating to the Metrics page.
Continue to the next step and select your metrics .
DATIM 4.0 User Guide for Administrative Users 2-11
Chapter 2 (revision: 01.2016) Welcome to DTIM
Selecting metrics
In this step you will select one or more metrics that need to be collected to answer each objective and question combination included in your project.
1.
The question you will be selecting metrics for is displayed in the Current Question box at the top of the page. Use the Previous Question and the Next Question links to navigate
through your list of questions (Figure 2-18).
Figure 2-18. The Current Question box.
2.
Select a metric for the current question using the Metric
drop-down list (Figure 2-19, #1).
Note that available metrics are organized by Most Relevant , Somewhat Relevant and Least
Relevant. These categories are intended to assist you in selecting appropriate metrics for a given question
Most Relevant metrics are strongly related to the associated question. These metrics are considered highly valuable and useful in answering the current question.
Somewhat Relevant metrics are only moderately related to the current question.
These metrics may only be partially useful in addressing the associated question.
Least Relevant metrics are available for your selection, but they are not closely related to the current question and are not likely to be selected. You can access these metrics by clicking the Show Least
Figure 2-19. Selecting a metric from the available metrics list.
DATIM 4.0 User Guide for Administrative Users 2-12
Chapter 2 (revision: 01.2016) Welcome to DTIM
3.
Select the Page , Row , and Column variables using the three drop-down menus to design the
output table for the metric (Figure 2-20, #1).
4.
Click the Add
button (Figure 2-20, #2) to finalize your selections.
Figure 2-20. Selecting and adding your page, row and column selections.
5.
Your added metric and associated page, row, and column variables are now added to the
Selected Metrics
To remove a metric from your list of selected metrics, click the Remove
#2).
Figure 2-21. The ‘Selected Metrics’ box with the added metric.
CAUTION! If you fail to click the Add button before navigating to the next or previous step, the current metric selection will not be saved to your project.
DATIM 4.0 User Guide for Administrative Users 2-13
Chapter 2 (revision: 01.2016) Welcome to DTIM
6.
Click the Next Question link and repeat steps 1-3 for each additional question in your list.
7.
To add custom metrics to your project, skip to the section on creating custom metrics .
8.
When you are finished selecting metrics for each question in your list, click on the Output
Tables
button to proceed to the next step (Figure 2-22).
Figure 2-22. Navigating to the Output Tables Page.
Continue to the next step and edit your output tables .
Editing and printing the output tables
In this prototype you can edit and print your output tables. In future versions of DTIM, you will be provided with an editable table for each objective, question and metric combination.
Editing the output tables
1.
Click the linked metric name you would like to edit (Figure 2-23).
Figure 2-23. Editing a metric in the output table.
2.
The Update Output Table Values window pops up.
Use the drop-down lists to make any desired changes to the Metric , Page , Row , and Column
DATIM 4.0 User Guide for Administrative Users 2-14
Chapter 2 (revision: 01.2016) Welcome to DTIM
Figure 2-24. The Update Output Table Values window.
3.
When you are finished updating the output table, click OK to save your changes. Or, if you decide not to edit your selections, click Cancel . You will be returned to the Output Tables page.
Printing the output tables
To print your output tables:
1.
Click the Print Preview link located at the top of Output Tables
Figure 2-25. The print preview link displayed on the Output Tables page.
2.
A new tab will open in your browser with a printer-friendly version of your project’s output
DATIM 4.0 User Guide for Administrative Users 2-15
Chapter 2 (revision: 01.2016) Welcome to DTIM
Figure 2-26. The Print Preview window.
3.
From the browser Menu bar, select File
and then Print
Figure 2-27. Printing the output tables.
4.
From your local Print dialog window, select the desired printer and then click the Print
DATIM 4.0 User Guide for Administrative Users 2-16
Chapter 2 (revision: 01.2016) Welcome to DTIM
Figure 2-28. Printing from your local Print dialog.
Saving a DTIM project
To save your project in DTIM, you must be a registered and logged in user.
NOTE: A DTIM project can be saved at any time during the creation process. It is not necessary to wait to finish the DTIM project creation wizard steps in order to save your project.
1.
Click the Save
link in the upper right corner of the DTIM project wizard page (Figure 2-29).
Figure 2-29. The Save link on the Output Tables page.
The Save Project window opens
DATIM 4.0 User Guide for Administrative Users 2-17
Chapter 2 (revision: 01.2016) Welcome to DTIM
Figure 2-30.The Save Project window.
2.
In the Project Name
text box, enter a brief name for your project (Figure 2-31, #1). The
name should be descriptive enough so that it can be differentiated from other DTIM projects, but brief enough that it fits within the text box provided.
3.
In the Project Description
text box, type a description of the DTIM project (Figure 2-31,
#2). The description serves a variety of purposes, such as to remind you why you created the project and its intended usage. The description will be saved along with the project name so that you can easily access it again later.
4.
Click the Save
button to save your new project to DTIM (Figure 2-31, #3).
Figure 2-31. Naming, describing, and saving a project.
5.
A Project Creation Wizard Message
pops up (Figure 2-32) confirming that your project
was saved. Any changes made to the project from this point on will be saved automatically when you move to another step. Click OK to close the notification.
DATIM 4.0 User Guide for Administrative Users 2-18
Chapter 2 (revision: 01.2016) Welcome to DTIM
Figure 2-32. The Project Creation Wizard Message.
After you save your project, the Save link is replaced with a New
the New button will return you to the Welcome page where you can begin designing a new
DTIM project.
Figure 2-33. The New project link.
Using the Project Manager to open and delete projects
The Project Manager is used to open and delete existing projects in DTIM.
Opening a saved project
1.
Click the Project Manager
link in the upper right-hand corner of the screen (Figure 2-34).
Figure 2-34. The Project Manager link.
DATIM 4.0 User Guide for Administrative Users 2-19
Chapter 2 (revision: 01.2016) Welcome to DTIM
2.
When the Project Manager
Project Name drop-down list to view the projects saved to DTIM. Select the project you would like to open.
Figure 2-35. The Project Manager window.
3.
Click the Load
button to open the selected project (Figure 2-36).
Figure 2-36. Loading a saved DTIM project.
Your project will open to the step you were on when your progress was last saved.
Deleting a saved project
1.
Click the Project Manager
link in the upper right hand side of the DTIM application (Figure
DATIM 4.0 User Guide for Administrative Users 2-20
Chapter 2 (revision: 01.2016) Welcome to DTIM
Figure 2-37. The Project Manager link.
2.
When the Project Manager window opens, use the Project Name drop-down to select the project you would like to delete.
3.
Click the Delete
Figure 2-38. Deleting a saved DTIM project.
4.
A Delete Project message will pop up asking you to confirm the deletion. Click the Delete
button to confirm (Figure 2-39).
Figure 2-39. The Delete Project confirmation window.
Once your project has been deleted, you will be returned to the Project Manager window.
The deleted project will no longer be available in the Project Name drop-down list.
DATIM 4.0 User Guide for Administrative Users 2-21
Chapter 2 (revision: 01.2016) Welcome to DTIM
Creating custom objectives, questions, and metrics
When you begin creating a new project in DTIM, you are obligated to select a base module to serve as a template. Even so, you are not limited to the objectives, questions, and metrics offered by that module. You can always add your own custom objectives, questions, and metrics to your project.
CAUTION! When creating a new objective, you must also create new questions and metrics for that objective. Likewise, a custom question require a custom metric for that question. This is a known issue that will be addressed in version 5.0.
Creating cust om objectives
There are two ways to create a custom objective and add it to your DTIM project: 1) You can add a new objective through text entry; or, 2) You can edit an existing objective and save it as a new one. Both methods are described here.
Adding ne w objectives
1.
From the Objectives page, click the Create New Objective link in the Project Features box
in the lower right corner (Figure 2-40).
Figure 2-40. The ‘Create New Objective’ link.
2.
The New Objective window opens. Type your new objective in the Objective Text box and then click Save
DATIM 4.0 User Guide for Administrative Users 2-22
Chapter 2 (revision: 01.2016) Welcome to DTIM
Figure 2-41. Creating a new objective.
3.
When you return to the Objectives page, your new objective will already be selected and available in the Selected Objectives
Figure 2-42. The newly created objective displayed in the Selected Objectives list box.
4.
Repeat the previous steps to add any additional custom objectives.
DATIM 4.0 User Guide for Administrative Users 2-23
Chapter 2 (revision: 01.2016) Welcome to DTIM
Editing objectives
To edit an existing objective and save it as a new custom objective:
1.
From the Objective page, select the objective you wish modify from the Available
Objectives box. In the example below, the objective (i) Status of select watershed conditions
is selected (Figure 2-43, #1).
2.
Click the Create New Objectives link in the Project Features
Figure 2-43. Editing an existing objective.
3.
When the New Objective window opens, click the Create from Currently Selected
Objective
Figure 2-44. The Create from Currently Selected Objective link.
DATIM 4.0 User Guide for Administrative Users 2-24
Chapter 2 (revision: 01.2016) Welcome to DTIM
4.
The selected objective is copied to the Objective Text box. Edit the text to suit your needs and then click Save
Figure 2-45. Editing an existing objective.
5.
When you return to the Objectives page, your new, edited objective will already be selected and available in the Selected Objectives
Figure 2-46. The edited objective displayed in the Selected Objectives list bo x.
Creating custom questions
As with custom objectives, there are two ways to create a custom question and add it to your
DTIM project: 1) You can add a new question through text entry; or, 2) You can edit an existing question and save it as a new one. Both methods are described here. Due to a known bug in
DATIM 4.0 User Guide for Administrative Users 2-25
Chapter 2 (revision: 01.2016) Welcome to DTIM
DTIM, a custom question is only available for the current objective you are working with. If you want to use the same custom question for multiple objectives, you will have to re-create the question multiple times.
Adding new questions
1.
On the Questions page, scroll through the list of selected objectives until you find the one
you want to create a new question for (Figure 2-47, #1).
2.
Click the Create New Question
link in the lower right corner of the page (Figure 2-47, #2).
Figure 2-47. Selecting the Create New Question link on the Questions page.
The New Question window
DATIM 4.0 User Guide for Administrative Users 2-26
Chapter 2 (revision: 01.2016) Welcome to DTIM
Figure 2-48. The New Question window.
3.
Type your new custom question in the Question text box and then enter the associated indicator in the Indicator
text box (Figure 2-49). Click the
Save button to add your custom question to your DTIM project.
Figure 2-49. Naming and describing your new question and indicator.
4.
When you return to the Questions page, your new question will already be selected and available in the Available Questions box. By default, the new question will fall under the
DATIM 4.0 User Guide for Administrative Users 2-27
Chapter 2 (revision: 01.2016) Welcome to DTIM
Somewhat Relevant
category (Figure 2-50). In future versions of DTIM, you will be able to
assign the appropriate category for your custom question.
Figure 2-50. The new question displayed in the Available Questions list box.
5.
Repeat this process for any additional questions you wish to create and associate with a given objective.
Editing questions
To edit an existing question and save it as a new custom question:
1.
From the Questions page, select the question you wish modify from the Available
Questions
2.
Click the Create New Questions
link in the lower right-hand portion of the page (Figure 2-
DATIM 4.0 User Guide for Administrative Users 2-28
Chapter 2 (revision: 01.2016) Welcome to DTIM
Figure 2-51. Selecting the Create New Question link on the Questions page.
3.
When the New Question window opens, click the Create from Currently Selected
Question
Figure 2-52.The Create New Question window.
4.
The selected question will be copied to the Question text box, and the associated indicator will also be copied to the Indicator text box. Edit the question and indicator to suit your needs and then click Save
DATIM 4.0 User Guide for Administrative Users 2-29
Chapter 2 (revision: 01.2016) Welcome to DTIM
Figure 2-53. The edited question and indicator on the New Question window.
5.
Return to the Questions page. Your new question and indicator is now available for selection in the Available Questions box under the Somewhat Relevant Questions category
Figure 2-54. The edited question and indicator displayed in the Available Questions list box.
DATIM 4.0 User Guide for Administrative Users 2-30
Chapter 2 (revision: 01.2016) Welcome to DTIM
Creating custom metrics an d page, row, and column variables
As with custom objectives and questions, there are two ways to create a custom metric and add it to your DTIM project: 1) You can add a new metric through text entry; or, 2) You can edit an existing metric and save it as a new one. Both methods are described here. Due to a known bug in DTIM, a custom metric is only available for the current question you are working with. If you want to use the same custom metric for multiple questions, you will have to re-create the metric multiple times.
Adding new metrics
1.
From the Metrics page, scroll through the list of question until you find the one you want to
create a new metric for (Figure 2-55, #1). Use the
Previous Question and Next Question links to scroll through that list.
2.
Click the Create Metric
link at the bottom of the page (Figure 2-55, #2).
Figure 2-55. Selecting the Create Metric link on the Metrics page.
3.
When the New Metric window opens, type your new metric into the Metric Text box
Save .
DATIM 4.0 User Guide for Administrative Users 2-31
Chapter 2 (revision: 01.2016) Welcome to DTIM
Figure 2-56. Adding a new metric.
4.
When you return to the Metrics page, your new metric will already be selected in the Metric
Figure 2-57. The new metric is now available in the Metric drop -down list.
5.
Repeat this process for any additional metrics you would like to create.
Editing metrics
To edit an existing metric and save it as a new custom metric:
1.
From the Metrics page, select the metric you want to edit from the Metric drop-down list
(Figure 2-58). Be sure this metric corresponds to the
Current Question you want to create the custom metric for.
2.
Click the Create Metric
link at the bottom of the page (Figure 2-58, #2).
DATIM 4.0 User Guide for Administrative Users 2-32
Chapter 2 (revision: 01.2016) Welcome to DTIM
Figure 2-58. Opening the Create Metric link to edit an existing metric.
3.
When the New Metric window opens, click the Create from Currently Selected Metric
Figure 2-59.The Create from Currently Selected Metric link on the New Metric notification.
4.
The selected metric is copied to the Metric text box. Edit the metric as necessary and then click Save
Figure 2-60. Editing an existing metric.
DATIM 4.0 User Guide for Administrative Users 2-33
Chapter 2 (revision: 01.2016) Welcome to DTIM
5.
When you return to the Metrics page, your new metric will already be selected and displayed in the Metric
Figure 2-61. The edited metric displayed in the Metric drop -down list.
Adding new page, row, and column variables
1.
From the Metrics page, scroll through the list of question until you find the one you want to
create a new metric for (Figure 2-62, #1). Use the
Previous Question and Next Question links to scroll through that list.
2.
Click the Create PRC
link at the bottom of the page (Figure 2-62, #2).
Figure 2-62. Selecting the Create PRC link on the Metrics page.
When the New Page, Row, Column Value window opens, type your custom value in the
Page, Row, Column Text
box (Figure 2-63) and then click
Save .
DATIM 4.0 User Guide for Administrative Users 2-34
Chapter 2 (revision: 01.2016) Welcome to DTIM
Figure 2-63. Entering a custom value in the New Page, Row, and Column Value window.
3.
When you return to the Metrics page, your new variable will be selected by default for all three variables: Page , Row , and Column
(Figure 2-64). Be sure to modify the selections of
at least two of these.
Figure 2-64. The new PRC variable displayed in the Page, Row, and Column drop -down menus.
4.
Repeat this process for any additional PRC variables you want to create.
Editing page/row/column variables
To edit an existing page, row, or column variable and save it as a new custom variable:
1.
From the Metrics page, select the variable you want to edit from the Page drop-down list in the Available Metrics box. In the example below, the Forest Type Group variable is
NOTE: PRC variables can only be edited from the Page drop-down menu. However, your edits will also be applied to the Row and Column drop-down menus.
DATIM 4.0 User Guide for Administrative Users 2-35
Chapter 2 (revision: 01.2016)
2.
Click the Create PRC
link at the bottom of the page (Figure 2-65, #2).
Welcome to DTIM
Figure 2-65. The steps to open the Create PRC window.
3.
When the New Page, Row, Column Value window opens, click on the Create from
Currently Selected Page
Figure 2-66. The Create from Currently Selected Page link.
4.
The selected PRC variable is copied to the Page, Row, and Column Text box. Edit the variable to suit your needs and then click Save
Figure 2-67. The edited Page, Row, and Column value.
DATIM 4.0 User Guide for Administrative Users 2-36
Chapter 2 (revision: 01.2016) Welcome to DTIM
5.
When you return to the Metrics page, your new variable will have been automatically selected in each of the Page , Row , and Column
drop-down lists (Figure 2-68). Be sure to
modify the selections of at least two of these.
Figure 2-68. The edited PRC variables displayed in the Available Metrics box.
DATIM 4.0 User Guide for Administrative Users 2-37
Chapter 3 (revision: 01.2016) Welcome to ATIM
Chapter 3: Welcome to ATIM
The
Analysis Tool for Inventory and Monitoring ( ATIM )
was developed to provide Forests
Forest Service ( FS ) with a nationally consistent tool for analyzing
and monitoring data. ATIM enables National Forest System ( NFS ) personnel
to meet information needs on Forests and surrounding landscapes. It is also used by the Design Tool for
Inventory and Monitoring ( DTIM ) to evaluate whether existing data are sufficient to meet
information needs. If existing data are insufficient, then information pertaining to the precision of estimates is utilized by DTIM to determine the additional sampling needed.
created in ATIM provide unbiased, sample-based estimates of population
parameters and associated sampling errors for various natural resource inventories. Statistically
sound estimates of the current status and trends of vegetation and associated attributes are
fundamental to:
developing Forest Plan components;
Forest Plan monitoring associated with vegetation;
monitoring of broad-level incidence and spread of invasive plant species ;
monitoring and management of wildlife habitat, including cumulative effects analysis for project level planning; and,
monitoring and management of fuels.
Adaptive approaches are needed to address emerging monitoring requirements at the forest and
landscape levels associated with climate change, carbon, biofuels , and forest certification.
In order to monitor key components of vegetation diversity over time, the inventory must have the same attributes measured at the same locations with remeasurements occurring over a
meaningful time period. Forest Inventory and Analysis ( FIA ) data on forest and nonforest
National Forest lands (where available), and data from similar National Forest inventories provide statistically-based inventories appropriate for your use in broad-level planning and analysis. ATIM enables you to derive unbiased estimates and confidence intervals for large landscapes such as National Forests. In addition, since the inventories used in ATIM represent a
spatially balanced sample across all lands, they can be associated with various spatial datasets
. ATIM’s integration with the Spatial Intersection Tool (
DATIM 4.0 User Guide for Administrative Users 3-1
Chapter 3 (revision: 01.2016) Welcome to ATIM
administrative users to focus the analysis on a geographic area of interest , summarize the results
using map-based attributes, and produce map products via ArcGIS .
Although ATIM will be made publicly accessible, the tool was specifically designed to be a
Forest Service wide application to assist
as the Forest Inventory Analysis (FIA) (http://www.fia.fs.fed.us/) National Program, to conduct and improve inventory and monitoring data analyses.
Introduction to ATIM
Statistically sound estimates of the current status and future trends of vegetation attributes are
fundamental to Forest management planning. In order to monitor key components of vegetation
diversity over time, the natural resource inventory used to derive current estimates must be
design-based.
NOTE:
includes sampling that is random or spatially
balanced to ensure an even sample across the population, with known and
positive probabilities of selection for all sampling units in the population, and
with associated metadata that describes the sampling methods (Bechtold
and Patterson, eds. 2005).
ATIM analyses comprise resource inventory datasets known as DATIM datasets
necessary for broad-level forest planning and analysis, including FIA annual inventories , FIA
periodic surveys , and Regional FS datasets. These inventory datasets serve as the building blocks
of ATIM analyses and reports. Because the inventories used by ATIM represent spatially balanced samples across all lands, you can also use SIT to access those datasets and intersect
plot -based data with various geospatial layers.
Creating an analysis in ATIM begins with the selection of one or more resource inventory datasets for a population of interest. Datasets are available for tabular selection by State, National
Forest, or by making spatial selections in the Spatial Selection View . The Spatial Selection
View
provides access to spatial datasets via ArcMap in ArcGIS Desktop
(http://www.esri.com/software/arcgis/arcgis-for-desktop) where datasets are selected using spatial queries to identify the population of interest. ATIM stores the resource inventory datasets associated with a population of interest in an analysis. It then uses that analysis to generate estimates of selected resource inventory variables and store them in an analysis report.
Only users with one of the administrative roles, such as Administrator , Regional Administrator
(NFS and FIA), or Forest Administrator
, are able to save analysis reports to the DATIM data
DATIM 4.0 User Guide for Administrative Users 3-2
Chapter 3 (revision: 01.2016) Welcome to ATIM
mart. Administrative users are also able to design standard report templates in ATIM. These
standard reports are made available to all other ATIM users and can be run against any compatible analysis to generate report results.
Introduction to analysis tasks
ATIM presents various analysis tasks
that you can select from the DATIM navigation menu.
There are seven tasks available to administrative users:
1) open analysis ;
2) new analysis ;
3) close analysis ;
4) create analysis report ;
5) run reports ;
6) view report results; and
7) manage analyses .
Here we briefly introduce each of the seven analysis tasks.
Open analysis
The open analysis task
selects and opens an existing ATIM analysis . It is available in the
navigation menu if an analysis is not already open. An analysis must be open before you can run reports. Opening an analysis also allows you to view the Analysis Properties which contains information about the analysis such as a description, creation date, creator, last modification
date, source datasets ( DATIM subsets ), and any associated SIT
variables used in the analysis. All analyses stored in the DATIM data mart are available to all users regardless of who created it.
New analysis
The new analysis task creates a new analysis; this task is available only to you, an administrative user. When a new analysis is saved to the DATIM data mart, it becomes available to all ATIM users to serve as the basis of analysis reports. An analysis report is designed by the ATIM user, and is associated with a single analysis. This task is available in the navigation menu when you do not already have an analysis open.
DATIM 4.0 User Guide for Administrative Users 3-3
Chapter 3 (revision: 01.2016) Welcome to ATIM
Close analysis
The close analysis task is used for closing an analysis. It is available in the navigation menu only when an analysis is already open. An analysis must be closed before another analysis is opened or created. Two analyses cannot be open simultaneously.
Create analysis report
The create analysis report task creates analysis reports and standard report templates. Only administrative users are able to permanently save analysis reports and standard report templates.
This task is available in the navigation menu only when an analysis is open.
Run reports
The run reports task runs standard reports, saved analysis reports, and unsaved session report, against an open analysis. Running a report opens the Report Results
report output in table format. The table contains estimates of the selected variable along with the associated sampling error percentages or confidence intervals. This task is available in the navigation menu only when an analysis is open.
View report results
The view report results task returns you to the Report Results page where the results of any open reports can be viewed. The user can view results of all types of reports, including standard reports, analysis reports, and unsaved session reports. This task is available in the navigation menu only after a report is run and results have been generated.
Manage analyses
The manage analyses task is not currently functional in DATIM 4.0 but will be available in later versions. It will be used by administrative users to delete, modify, and copy existing analyses. It will also be used to assign sharing and editing permissions to other users. Once this task is implemented in ATIM, it will be accessible in the navigation menu at all times.
Getting started with ATIM
To begin your work in ATIM:
DATIM 4.0 User Guide for Administrative Users 3-4
Chapter 3 (revision: 01.2016) Welcome to ATIM
1.
After logging into DATIM, click on analysis tasks in the navigation menu, or on ATIM in the ribbon. This will expand the list of available analysis tasks in the navigation menu
Figure 3-1. Navigating to ATIM.
2.
Click on one of the available analysis tasks in the navigation menu to begin working with
ATIM.
Three analysis tasks are available to administrative users for selection: new analysis , open analysis , and manage analyses
Figure 3-2. Analysis task(s) initially available to users based on their user permissions.
When you open an existing analysis (by selecting the open analysis task), or create a new analysis (by selecting the new analysis task), the analysis tasks available for selection in the navigation menu will be updated depending on your user role. If you are an administrative user, the available tasks will include: run reports , create analysis report , manage analyses , analysis properties and close analysis
DATIM 4.0 User Guide for Administrative Users 3-5
Chapter 3 (revision: 01.2016) Welcome to ATIM
Figure 3-3. Available analysis tasks when an ATIM analysis is open.
To run a standard report, select the run reports task from the navigation menu. To create a new report based on the open analysis, or to design a standard report template for use with other compatible analyses, select the create analysis report task from the navigation menu. To create a different analysis from the one that is open, the first open analysis must be closed. To do this, select close analysis from the navigation menu and then select the open analysis task.
Working with ATIM analyses
As an explanation to what an ATIM analysis is it is necessary to understand DATIM datasets and its subsets which serve as the building blocks of ATIM analyses. The following will describe how to create a new ATIM analysis by selecting DATIM datasets for a population of interest, naming and describing the analysis, and then saving the analysis to the DATIM data mart. It will also explain how to open an analysis, how to work with the open analysis table, and how to close an analysis.
Understanding the ATIM analysis
An ATIM analysis consists of one or more resource inventory datasets used to generate analysis
reports.
When an administrative user creates a new analysis in ATIM, one or more resource inventory datasets (available from the DATIM data mart as DATIM datasets) are selected for a population of interest. The datasets selected with other inputs is known as the ATIM analysis. The ATIM analysis serves as the basis of reports.
DATIM 4.0 User Guide for Administrative Users 3-6
Chapter 3 (revision: 01.2016) Welcome to ATIM
For more information about DATIM datasets, see Appendix B – Understanding DATIM
Creating a new ATIM analysis [administrative users only]
When creating a new analysis in ATIM, you are creating a dataset that is available to all users for processing. Only an administrative user can create a new analysis in ATIM.
Creating a new analysis involves three steps:
1.
Select inventory datasets for a population of interest by NFS Region or State, or by using the
Spatial Selection View to select datasets using spatial queries in ArcMap.
DATIM datasets determine the data source for your new analysis, the geographic area, when the data were collected, and the attributes of interest.
2.
Name and describe the analysis .
3.
Save the analysis to the DATIM data mart.
Selecting datasets by Region or State
The simplest way to add DATIM datasets to the new analysis is to select them from lists organized by NFS Region or by State.
1.
Login to DATIM and click on ATIM in the ribbon, or on analysis tasks in the navigation menu. Next, select new analysis from the navigation menu.
The New Analysis page opens. Two categories are available for selecting DATIM datasets:
NFS Regions and States
DATIM 4.0 User Guide for Administrative Users 3-7
Chapter 3 (revision: 01.2016) Welcome to ATIM
Figure 3-4. Creating a new analysis by selecting a DATIM dataset by NFS Region or state.
Which list you use to make your selections depends on your area of interest. For example, your area of interest may cover an entire National Forest. Because a National Forest can extend across state lines, it is best to use the NFS Regions list to make the selections.
To select DATIM datasets by Region:
1.
To select one or more datasets from the list organized by NFS Region, click on the arrow next to NFS Regions to expand the list of choices, then scroll through the list and locate the
NFS Region of interest.
2.
Click the arrow next to your region of interest to expand the next level of Administered
Forests .
3.
Click the arrow next to Administered Forests to expand the list of available administered forests for that NFS Region.
In the example below (Figure 3-5), we are interested in the
Eastern Region (NFS Region 9), which has three Administered Forests associated with it.
DATIM 4.0 User Guide for Administrative Users 3-8
Chapter 3 (revision: 01.2016) Welcome to ATIM
Figure 3-5. Locating a region of interest in the ‘NFS Regions’ list.
4.
Use the scroll feature to locate the Administered section and click the arrow to expand the list
of available datasets. In our example, (Figure 3-6), we are interested in the
Mark Twain
National Forest is selected.
5.
Select one or more datasets to include in your analysis by clicking the box next to the dataset name to insert a check mark.
TIP: To view the complete dataset name, resize the width of the list box by positioning the mouse pointer on the right boundary until it appears as a double arrow. Drag the cursor left or right until the box is at the desired width.
In our example (Figure 3-6), the 2010 annual inventory for the Mark Twain National Forest
(All Area): 291000: MISSOURI 2010: 2006-2010: ALL AREA .
DATIM 4.0 User Guide for Administrative Users 3-9
Chapter 3 (revision: 01.2016) Welcome to ATIM
Figure 3-6. Locating an administered forest of interest in the ‘NFS Regions’ list.
The datasets that you select are displayed in the Selected datasets list box in the right-hand portion of the page.
To select DATIM datasets by State:
1.
Click the arrow next to States
to expand the list of choices (Figure 3-7).
Figure 3-7. Expanding the list of available DATIM datasets by State.
DATIM 4.0 User Guide for Administrative Users 3-10
Chapter 3 (revision: 01.2016) Welcome to ATIM
2.
Scroll through the list and locate the two-letter abbreviation for your State of interest. In our
example (Figure 3-8), Missouri (
MO ).
TIP: Some National Forests extend across State lines. For example, Helena National
Forest (NF) is located in both Montana and Idaho. Therefore, each Helena NF dataset is listed twice, once under Idaho (ID) and once under Montana (MT). You need to select both datasets if you are interested in the entire National Forest.
3.
Identify and select the appropriate inventory or inventories. Click on the arrow to expand the
list of available DATIM datasets for each inventory of interest. In this example (Figure 3-8),
the Missouri 2010 inventory data obtained from FIADB
is selected.
Figure 3-8. Locating an inventory and data source of interest.
4.
Select each DATIM dataset you want to include in your new analysis by clicking the box
next to the dataset name to insert a check mark. In the example (Figure 3-9), the
291000:
MISSOURI 2010: 2006-2010: ALL AREA dataset is selected and displayed in the
Selected datasets list box.
DATIM 4.0 User Guide for Administrative Users 3-11
Chapter 3 (revision: 01.2016) Welcome to ATIM
Figure 3-9. Selecting DATIM datasets by State.
When you are finished with your dataset selections, you can proceed with naming and describing your analysis. If you are not yet finished making your selections and want to subset your data selections with spatial intersections, you can switch over to the Spatial Selection View by clicking the link in the upper right-hand portion of the page.
Selecting datasets in the S patial Selection View
As an alternative to creating a new analysis by using the NFS Regions and States lists to make your dataset selections (or to subset your tabular selections with spatial intersections), switch to the Spatial Selection View to use SIT to select a geographical area of interest in ArcGIS. Once a spatial selection is made with SIT, plots can be intersected with standard spatial layers to store
spatial attributes, strata, and estimation units . The intersections are then returned to ATIM where
the results can be summarized using the reporting tool.
Examples of spatial attributes that can be intersected include watershed, distance to the nearest
road, and distance to water. SIT can use approximate “ fuzzed
” geospatial coordinates to protect
the plot owner and the integrity of the plot itself, or it can use the actual coordinates depending
on the authorization level of the user and the nature of the analysis.
To use SIT to make your dataset selections, or to subset the data selected from the NFS Regions and States lists:
1.
From the New Analysis page, click the Switch to Spatial Selection View navigation link
DATIM 4.0 User Guide for Administrative Users 3-12
Chapter 3 (revision: 01.2016) Welcome to ATIM
Figure 3-10. Switching over to the Spatial Selection View from the New Analysis page.
You also have the option of opening the analysis in SIT after the new analysis is saved. This allows you to immediately use the SIT to spatially filter or add attributes to your selected datasets
by intersecting additional geographic information system (GIS)
layers with the set of inventory plots contained within the selected datasets.
NOTE: A geographic information system (GIS) integrates hardware, sofware, and data for capturing, managing, analyzing, and displaying all forms of geographically referenced information (Esri, 2014).
If you would like to further refine your analysis by intersecting plot locations with spatial layers, click the Open analysis in SIT box to insert a check mark before clicking the Create Analysis
button (Figure 3-11). This will immediately pass your new analysis over to SIT once the analysis
is created.
DATIM 4.0 User Guide for Administrative Users 3-13
Chapter 3 (revision: 01.2016) Welcome to ATIM
Figure 3-11. Opening a new analysis in the Spatial Intersection Tool (SIT).
TIP: Even if you forgo the option to work with the Spatial Selection View when you first create an analysis, you can always use the SIT to add attributes to your analysis from the Analysis Properties page. (To navigate to the Analysis Properties page, first close the analysis and then re-open it.) Also spatial attributes can be added by launching the SIT from the DATIM navigation menu or ribbon and specifying the analysis with which you want to work.
2.
When Citrix XenApp (https://apps.fs.fed.us/Citrix/auth/login.aspx) launches in a new
, login to the Enterprise Production Data Center Citrix Farm ( Citrix ) in
Kansas City by entering your FS short name and password (Figure 3-12).
Figure 3-12. Selecting the Spatial Selection View to link to Citrix.
DATIM 4.0 User Guide for Administrative Users 3-14
Chapter 3 (revision: 01.2016) Welcome to ATIM
3.
Return to DATIM when you are finished working with SIT to continue creating your new
ATIM analysis.
For guidance on how to use the Spatial Selection View and SIT , see Chapter 4: Welcome to
SIT.
Naming and describing your analysis
Before saving your new analysis to the DATIM data mart, you must give it a name and description.
1.
In the Analysis name field, enter a name using up to 50 characters in length. The recommended format is to provide the full state name followed by the span of inventory years for the selected dataset (e.g., Missouri 2006-2010:All Area ), as shown in
the following example (Figure 3-13, #1).
2.
In the Description text box, type a description of the analysis using up to 255 characters
(Figure 3-13, #2). The recommended format is to provide the State and Inventory Year
followed by the summary attributes included in the data (e.g., MISSOURI 2006: ALL
AREA, CURRENT AREA, CURRENT VOLUME ).
DATIM 4.0 User Guide for Administrative Users 3-15
Chapter 3 (revision: 01.2016) Welcome to ATIM
Figure 3-13. Naming and Describing your new ATIM analysis.
NOTE: The analysis name must be unique. If the name already exists in the DATIM data mart, you will get a Create Analysis Error with the message that an analysis with that name already exists. Click OK to close the error message and enter a new analysis name.
Selecting DATIM datasets, naming your analysis, and describing your analysis are required for creating a new analysis. The Create Analysis button will become enabled once these prerequisites have been met. At this point, move to the next step where the analysis is saved.
Saving an analysis
The final step to creating a new analysis is to save it to the DATIM data mart.
To save your analysis to the DATIM data mart:
1.
Click the Create Analysis button at the bottom right-hand corner of the New Analysis page
(Figure 3-14) to save your new analysis. Once the analysis has been created, you cannot
modify it except by using SIT to add attributes.
DATIM 4.0 User Guide for Administrative Users 3-16
Chapter 3 (revision: 01.2016) Welcome to ATIM
Figure 3-14. The 'Create Analysis' button.
NOTE: Because the save process reproduces the records stored for the DATIM datasets selected when creating the new analysis, the result is a stand-alone
DATIM.
The process of populating the ATIM analysis with data may take several minutes. A series of status bars will display during the process.
2.
An Analysis Created notification will pop up letting you know that the new analysis was successfully created. Click OK to close the message. If the elapsed time stops running on the progress bar but the message has not appeared, it is probably hidden behind the open
windows. Try clicking on the browser icon on the desktop toolbar (Figure 3-15) to display
the message.
Figure 3-15. The browser icon in the desktop toolbar.
After saving the new analysis, the Analysis Properties page will open with basic information
about the analysis. For more information about this page, see Viewing the analysis properties .
Opening an analysis
Any analysis created in ATIM will be accessible to all users for as long as it exists in the DATIM
data mart. The open analysis task enables you to view the Analysis Properties page, where metadata about the analysis is provided. Because the analysis contains the data on which reports are based, opening an analysis also enables you to run existing reports and create new analysis reports. Administrative users can also open an analysis to resume working with it, such as adding attributes in SIT.
DATIM 4.0 User Guide for Administrative Users 3-17
Chapter 3 (revision: 01.2016) Welcome to ATIM
To open an analysis:
1.
Login to DATIM and click on ATIM in the ribbon or analysis tasks in the navigation menu.
2.
Select open analysis from the navigation menu. The Open Analysis page opens.
The Open Analysis page presents a table cataloging every ATIM analysis stored in the
DATIM data mart. Each row in the table contains information about a single analysis, including the analysis name, description, creator, creation date, and the date it was last modified.
3.
Select an analysis by clicking on it so that it is highlighted. In our example (Figure 3-16,
#1), we have selected the Missouri 2006-2010 analysis. The name of the selected analysis is also displayed at the bottom of the page.
NOTE: In order to optimize your data search, there are a variety of customizable features provided within the table on the Open Analysis page. Refer to the
section titled Working With the Open Analysis Table in ATIM in Appendix D
for an overview of these features.
4.
Click on the Open Analysis
button (Figure 3-16, #2) to open the analysis and view the
Analysis Properties page.
DATIM 4.0 User Guide for Administrative Users 3-18
Chapter 3 (revision: 01.2016) Welcome to ATIM
Figure 3-16. Opening an analysis from the Open Analysis page.
Once the analysis has successfully opened, you will notice that the name of your open analysis is
displayed at the top of the DATIM screen (Figure 3-17).
Figure 3-17. The name of the open analysis is displayed at the top of the DATIM screen.
The Analysis Properties page will open where you can view metadata about the analysis. It also provides the option to pass the analysis over to SIT where you can create new variables in
ArcMap.
DATIM 4.0 User Guide for Administrative Users 3-19
Chapter 3 (revision: 01.2016) Welcome to ATIM
Viewing the analysis properties
When a new analysis is created or an existing analysis is opened, the Analysis Properties page is displayed. This page contains basic metadata about the ATIM analysis in three expandable sections: General Information , Datasets , and SIT Variables . To expand or collapse a section, click the arrow next to each section title.
General Information section ( provides the following metadata about the
creation of the an alysis: ( Figure 3-18).
Description: The analysis description that typically gives the state, inventory year, and estimate attributes.
Created: The date and time the analysis was originally created.
Created by: The name of the analyst who created the analysis.
Last modified: The date and time that the analysis was last modified.
Last modified by: The name of the analyst who last modified the analysis.
Figure 3-18. The ’General Information’ section.
The Datasets section (Figure 3-19) provides the following metadata
about the DATIM datasets included in the analysis:
DATIM 4.0 User Guide for Administrative Users 3-20
Chapter 3 (revision: 01.2016) Welcome to ATIM
Description: The description of the DATIM dataset which typically gives the source
evaluation identifier, the state and inventory
year, the data collection years, and the estimate attributes.
Census Water Sampled: Indicates whether or not census water was sampled for the inventory.
Created: The date and time the dataset was originally created.
Created By: The data steward who created the source dataset.
Sampling Method: The sampling method used to collect the data.
Dataset ID
: The unique identifier assigned to the dataset by the ETL
(extract, transform
and load) process. This ID is particularly useful to administrative users who use DCS to
create datasets as it helps identify the source.
Figure 3-19. The ‘Datasets’ section.
TIP: For more information on DATIM datasets, refer to the section titled Understanding
DATIM datasets in Appendix B .
The SIT Variables section (Figure 3-20) provides the following metadata
about any SIT variables included in the analysis:
Name: The name assigned to the SIT variable.
Description: The description of the variable.
DATIM 4.0 User Guide for Administrative Users 3-21
Chapter 3 (revision: 01.2016) Welcome to ATIM
Created By: The analyst who created the variable.
Created: The date and time the variable was originally created.
Status : Indicates whether the variable has finished loading to the DATIM data mart.
This section also provides the option to delete SIT variables or create new variables. To add a new SIT variables to the analysis, click the Create New
button (Figure 3-20). This will pass the
analysis to SIT where you can add additional variables in ArcMap.
Figure 3-20. The ‘SIT Variables’ section.
When you are finished viewing the Analysis Properties and adding any new SIT variables to the
analysis, you will be ready to start work with ATIM reports .
Closing an analys is
If you are finished working with an analysis or want to open a different analysis, you must close the currently open analysis.
To close an analysis, click on the close analysis
task in the DATIM navigation menu (Figure 3-
DATIM 4.0 User Guide for Administrative Users 3-22
Chapter 3 (revision: 01.2016) Welcome to ATIM
Figure 3-21. Closing an analysis.
Managing analyses
The Manage Analyses
page (Figure 3-22) is currently under construction and not available in
DATIM version 4.0. Currently, all of the analyses are accessible by all other registered DATIM users and can potentially be modified by another user. In later versions of DATIM, you will be able to manage your own collection of analyses using this task, such as deciding who has access to your analyses and what the protection settings should be.
Figure 3-22. The ‘Manage Analyses’ page.
DATIM 4.0 User Guide for Administrative Users 3-23
Chapter 3 (revision: 01.2016) Welcome to ATIM
Working with ATIM reports
In this section we guide you through the three reporting tasks in ATIM: run reports , create analysis report , and view report results . First, you will learn how to run unsaved session reports, saved analysis reports, and standard reports. Next you will learn how to create a custom analysis report to generate estimates and associated sampling errors, variances, and confidence levels. You will then learn how to save a report design to the analysis or as a standard report template. Finally, you will learn how to view analysis report results and save the report results to your local file directory.
Running reports
There are three categories of reports that you can generate for a given analysis:
Unsaved Session Reports: Includes any unsaved reports that you designed and ran or previewed during the current ATIM session.
Saved Analysis Reports: Includes any reports created by administrative users and saved to the open analysis. This type of report can be run against the original analysis.
Standard Reports : Includes standard reports preloaded in ATIM and any reports created by administrative users and saved as standard report templates. Any user can run a standard report against any compatible analysis.
Each report type is accessed by selecting the run reports task.
Running an unsaved session re port or a saved analysis report
To run an unsaved session report or saved analysis report in ATIM:
1.
Open the analysis you want to generate a report for.
2.
When the Analysis Properties page opens, select run reports from the navigation menu
DATIM 4.0 User Guide for Administrative Users 3-24
Chapter 3 (revision: 01.2016) Welcome to ATIM
Figure 3-23. Selecting and opening the analysis to which the report was saved.
3.
When the Run Reports page opens, the list of available standard reports is expanded by default. To expand the lists of unsaved session reports and saved analysis reports , click on
the gray arrows next to each category (Figure 3-24).
Figure 3-24.Expanding a list of available reports.
DATIM 4.0 User Guide for Administrative Users 3-25
Chapter 3 (revision: 01.2016) Welcome to ATIM
When you first open the analysis, no unsaved session reports will be listed. This is because you have not yet run any reports. Once you have run one or more reports but not yet saved them, they will become listed under the unsaved session reports category.
4.
Select one or more reports you want to run by clicking each box to insert a check mark. In the example below, we have selected the only report available in the saved analysis reports
category for this analysis (Figure 3-25, #1).
Each time you select a report, it is added to the Selected reports
addition to the report name are other details about the report design, such as its description, estimate attribute, filters, and report breakdowns.
5.
Click the Run
button at the bottom of the page to run the selected reports (Figure 3-25, #3).
Figure 3-25.Selecting and running reports from the 'Run Reports' page.
A series of progress bars will become displayed while your request is being processed. When the processing is complete, the Report Results page will open.
Running standard reports
There are two types of standard reports in ATIM: (1) ATIM standard reports preloaded in ATIM; and, (2) standard reports created by administrative users. Each type is described below.
ATIM standard reports are report templates preloaded in ATIM that represent common
FIA retrievals from the Forest Inventory Data Online
DATIM 4.0 User Guide for Administrative Users 3-26
Chapter 3 (revision: 01.2016) Welcome to ATIM
(http://apps.fs.fed.us/fia/fido/index.html)
( FIDO ) application. ATIM provides access to
various kinds of standard reports, including area, tree and seedling count, net and gross
volume, average annual net growth, carbon, and biomass reports. In later versions of ATIM,
standard reports will include addition tree growth, tree removal, and tree mortality reports.
Each standard report in ATIM is available for forest land
or timberland or both. A list of the
standard report templates available in ATIM are given in Appendix E .
NOTE: Forest land is defined as land having at least 10 percent canopy cover of live tally tree species of any size, or at least 10 percent canopy cover of live tally species in the past, based on the presence of stumps, snags, or other evidence
(USDA FS 2012a). Timberland is defined as forest land that is capable of producing at least 20 cubic feet per acre per year at culmination in fully stocked, natural stands (1.4 cubic meters/hectare/year) of continuous crops of trees to industrial roundwood size and quality (Woudenberg et al. 2010).
User-created standard reports are designed by administrative users and made available to all ATIM users.
The standard report designs available in ATIM must be run against compatible ATIM analyses. An analysis is compatible if it contains the same attribute or attributes included in the standard report design, including the estimation variable and the page, row, column and filter variables being collected and computed in the analyses for use in the report. In addition, at least one dataset in the analysis must have the same estimation scope as the report design’s estimate attribute. For example, if you want to run a standard area report that calculates the number of acres inventoried, then you must open an analysis comprising at least one DATIM dataset with Area as an attribute.
The standard reports available for selection in ATIM include a mix of FIA standard reports and standard reports designed by administrative users. You can run one or more standard reports against a single compatible analysis.
To run a standard report in ATIM:
1.
Open the analysis you want to generate a report for and then select
run reports from the
navigation menu (Figure 3-26, #1).
TIP: If you do not see the run reports task in the navigation menu, it means you did not open an analysis first. You must open an analysis before you can run an analysis report.
2.
When the Run Reports page opens, click the arrow for Standard Reports to expand the list
of available standard reports (Figure 3-26, #2).
DATIM 4.0 User Guide for Administrative Users 3-27
Chapter 3 (revision: 01.2016) Welcome to ATIM
Figure 3-26. Selecting the 'run reports' task and expanding the list of available standard reports.
3.
Select one or more reports you want to run by clicking the box preceding the report name to
insert a check mark. In our example (Figure 3-27), we have selected the
ATIM02.1 f-AREA standard report.
Figure 3-27. Selecting standard reports to run.
DATIM 4.0 User Guide for Administrative Users 3-28
Chapter 3 (revision: 01.2016) Welcome to ATIM
You can select as many reports as you desire in this step and run them as a batch where each report is processed in turn. You will only need to click on the Run button once to run them all.
To view a report's description without selecting it, allow your mouse pointer to hover over
the report name (Figure 3-37).
Figure 3-28. Viewing the description of a standard report.
You can also view detailed information about each report by selecting it. An overview of each selected report is displayed in the Selected reports box on the right-hand side of the
DATIM 4.0 User Guide for Administrative Users 3-29
Chapter 3 (revision: 01.2016) Welcome to ATIM
Figure 3-29. Viewing detailed information about selected reports.
The Selected reports box provides the following detailed information:
Report – The name of the standard report.
Description – The report's description.
Estimate
– The variable to be estimated in the report.
Filters
– Any filter variables applied to the analysis to subset the data for the purpose of limiting the report. Some filters apply to land, which relate to FIA condition class variables such as forest type, ownership, and stand-size. Other filters apply to trees, which relate to specific tree data variables such as species, diameter, and height.
Filters for the selected reports shown in Figure 3-30 include the
LU major (major land use) filter which indicates the FIA condition status code assigned to the sampled area, and the Status filter which indicates the FIA tree status code assigned to the measured trees.
Row var – The row variable used to display a single grouping of the variable for each row in the report table.
Column var – The column variable used to display a single grouping of the variable for each column in the report table.
DATIM 4.0 User Guide for Administrative Users 3-30
Chapter 3 (revision: 01.2016) Welcome to ATIM
NOTE: For more information about FIA classes, codes, variables, and other data definitions, refer to the
FIADB User Guide , which can be accessed at the following web address: http://www.fia.fs.fed.us/library/database-documentation
(O’Connell et al. 2015).
You can deselect any report you do not want to run by clicking on it a second time to remove the check mark, which will also remove its summary from the Selected reports box.
If you select a report that is not compatible with the analysis that is open, a message will be displayed in the Selected reports
section indicating that the design is invalid (Figure 3-30).
You will not be able to run this report. You will need to deselect the invalid report and select a valid report before continuing.
Figure 3-30. Invalid Design error for a selected report.
4.
Click the Run
button to run the selected reports (Figure 3-31).
DATIM 4.0 User Guide for Administrative Users 3-31
Chapter 3 (revision: 01.2016) Welcome to ATIM
Figure 3-31. Running selected standard reports.
While the reports are running, a series of messages will display, informing you of the status of the run process. When the run process is complete, the results of each report will be displayed on the Report Results
Figure 3-32. The 'Report Results' page.
DATIM 4.0 User Guide for Administrative Users 3-32
Chapter 3 (revision: 01.2016) Welcome to ATIM
TIP: You can also run standard reports from the Create Analysis Report page by scrolling through the list of available report titles and running reports.
For information on viewing report results, see the section on Viewing Report Results .
For information on saving the report results, see the section on Saving Report Results .
Creating a new analysis report
If none of the available standard reports meet your specific needs, you can create your own custom analysis report, run it against the open analysis, and view the report results.
Administrative users have the option to save the report to the analysis, save the report design as a new standard report, or both.
To design a new analysis report, you will need to complete seven main steps:
Step 1 : Open an analysis and select the
create analysis report task.
Step 2 : If desired, copy an existing analysis report to use as a template for the new report.
Step 3 : Name and describe the report.
Step 4 : Select the report content.
Step 5 : Select the dataset filters.
Step 7 : Run the report and view the output.
Ge t ti n g sta rt ed
To get started designing a new report:
1.
Open an analysis to serve as the basis of your report.
2.
When the Analysis Properties page opens select create analysis report from the navigation
DATIM 4.0 User Guide for Administrative Users 3-33
Chapter 3 (revision: 01.2016) Welcome to ATIM
Figure 3-33. Selecting the ‘create analysis report’ task.
TIP If the create analysis report task in the navigation menu is not there, it means that the analysis was not opened. Open an analysis before creating a report.
The Create Analysis Report
page opens (Figure 3-34). Notice that a sampling method is
displayed in the Current Report Design box. The sampling method used to calculate reports is derived from the DATIM datasets included in the analysis you just opened. It was the sampling method used to collect the underlying resource inventory data.
DATIM 4.0 User Guide for Administrative Users 3-34
Chapter 3 (revision: 01.2016) Welcome to ATIM
Figure 3-34. The ‘Create Analysis Report’ page.
3.
Continue to the next step to use an existing report as a template for your custom report. If
you will be starting a custom report from scratch, skip ahead to naming and describing the report .
Us in g a n e xi st in g rep o rt as a te mp l at e
To use an existing report as a template for your new report:
1.
On the Create Analysis Report page, scroll through the list of available reports using the
forward and back toggle buttons (Figure 3-35, #1). Stop scrolling when you find the report
you want to use as a template.
NOTE: As you scroll through the list of available reports, if you are the owner of a particular report and want to rename or delete it, you can click on the
Rename or Delete buttons respectively. These buttons are located in the upper right hand portion of the Create Analysis Report page.
2.
Click the Create Copy
DATIM 4.0 User Guide for Administrative Users 3-35
Chapter 3 (revision: 01.2016) Welcome to ATIM
Figure 3-35. Copying an existing report use as a template to create a new analysis report.
While copying an existing analysis report and using it as a template for creating a new report, the original selections and settings for that report will also be copied. You can modify those selections however you desire as this will become your own custom report.
3.
Continue to Step 3 to name and describe your report .
Na mi n g an d d es cribi n g th e rep o rt
1.
Enter a brief name for your report in the Title
field as shown in Figure 3-36, #1. The name
should be descriptive and unique, but brief enough that it fits within the text box provided.
We recommend a report name that uses the State or Region inventoried followed by the inventory years (e.g., Missouri 2006-2010 ).
NOTE: The report name and description combination must be unique. If you enter a name and description that already exists in the DATIM data mart, you will get a “Save Report Design Error” message, indicating that a report with that name already exists. Click OK to close the error message and enter a new report name or a new description, or both.
2.
In the Description text box, type a description of the report using 255 characters or less, as
shown in Figure 3-36, #2. The description should be a reminder as to why the report was
created and its intended use. The description will be saved along with the report name so that you can easily locate it again later.
DATIM 4.0 User Guide for Administrative Users 3-36
Chapter 3 (revision: 01.2016) Welcome to ATIM
Figure 3-36. Naming and describing the New Report.
Continue to the next step to select your report content .
Selecting report content
The first tab-based form, Report Content
(Figure 3-37), is where you will specify the content of
your report, including the attribute to calculate estimates for (also referred to in ATIM as the
"estimate variable") and how the report is to be broken down. The report breakdowns will determine how the report pages, rows, and columns will be grouped. By default, this is the first tabbed form displayed when navigating to the Create Analysis Report page.
Figure 3-37. The 'Report Content' form.
1.
Select the estimate attribute.
DATIM 4.0 User Guide for Administrative Users 3-37
Chapter 3 (revision: 01.2016) Welcome to ATIM
In this step, you will select the inventory attribute or condition that you want to estimate. The attributes available for selection are listed in the box beneath the Calculate estimates for:
label (Figure 3-38). To select an attribute, click the box to insert a checkmark. Only one
attribute may be selected for a given report. To clear your selection, click on the attribute's checkbox to remove the check mark. Alternatively, selecting a different attribute will automatically deselect the first attribute.
In the example shown in Figure 3-38, we will calculate estimates for
Area .
Figure 3-38. Selecting an attribute to calculate estimates for in the 'Create Analysis Report' view.
The selected attribute is displayed in the Current Report Design box along with the source
of the estimation method. In our example (Figure 3-38) calculating estimates for
Area will be
based on the FIA Green Book methods.
The FIA Green Book (http://www.srs.fs.usda.gov/pubs/gtr/gtr_srs080/gtr_srs080.pdf) is the short name for The Enhanced Forest Inventory and Analysis Program—National
Sampling Design and Estimation Procedures by William A. Bechtold and Paul L.
Patterson (Editors), U.S. Forest Service, Southern Research Station, General Technical
Report SRS-80.
NOTE: The steps covered thus far must be completed before administrative users can save the new report. The Save Design button will only be enabled when the report has been named and described and an attribute to calculate estimates for has been selected.
DATIM 4.0 User Guide for Administrative Users 3-38
Chapter 3 (revision: 01.2016) Welcome to ATIM
2.
Select report breakdowns.
In this step, there is an option to specify how the reported estimates will be broken down into various types of subtotals. By using the drop-down lists provided beneath the Report
Breakdowns (optional) label on the Report Content tab, you can indicate how the report is
formatted into pages, rows, and columns by selecting grouping variables (Figure 3-39 Error!
Reference source not found.
). All three components of the report (pages, rows, and columns) can be grouped individually or in combination, or you can choose not to select any report breakdowns. If you do not select any report breakdowns, a single total will be calculated for the selected attribute.
Figure 3-39. Selecting report breakdowns.
Notice there are two drop-down lists for each report breakdown. The first drop-down list is used to describe the geographic scope or division of the grouping variable selected in the second drop-down list. The second list contains the variable that ultimately determines the report breakdowns or groupings.
3.
To specify the geographic scope or division of the variable you want to group pages by, click on the arrow button on the first drop-down list beneath the label Group into pages by to
reveal the available options (Figure 3-40).
DATIM 4.0 User Guide for Administrative Users 3-39
Chapter 3 (revision: 01.2016) Welcome to ATIM
Figure 3-40. Expanding the first list of available report breakdowns for page.
4.
Select the option that represents the scope of the data to which the category should be applied
for page groupings. In our example (Figure 3-41), we have selected
Plot .
5.
Click on the arrow button attached to the second drop-down list beneath the Group into pages by
, and then select the category for grouping pages. In our example (Figure 3-41), we
have selected County .
DATIM 4.0 User Guide for Administrative Users 3-40
Chapter 3 (revision: 01.2016) Welcome to ATIM
Figure 3-41. Selecting the secondary report breakdown for pages.
In our resulting report, each page will contain the estimate attribute for a single county, calculated from all of the plots in that county.
6.
Select report breakdowns for rows and columns from the drop-down lists beneath the Group into rows by and Group into columns by labels. Note that your selections are added to the
Current Report Design
NOTE: The
Refresh Lists
button is used to refresh the list of SIT attributes available for selection in Report Breakdowns on the
Report Content form when the report pages, rows, or columns are grouped by the
SIT-plot intersection option. It also refreshes the list of available SIT attributes and their filter values on the
Dataset Filters
form, shown when an estimate variable generated by SITis selected on the
Report Content form.
Subunit is selected as the scope and specified that rows are to be grouped by Forest Type and columns will be grouped by Owner .
DATIM 4.0 User Guide for Administrative Users 3-41
Chapter 3 (revision: 01.2016) Welcome to ATIM
Figure 3-42. Selecting report breakdowns for rows and columns.
The resulting report will contain a unique owner in each column, and a unique forest type in
each row (Figure 3-43). The subtotals for each row are given in the last column. (To learn
how to run the report, see the section on running reports .)
Figure 3-43. Analysis report design with selected report breakdowns.
7.
Continue to the next step to select your dataset filters
. If dataset filters aren’t necessary for
your analysis, you can proceed to the section on running your report .
DATIM 4.0 User Guide for Administrative Users 3-42
Chapter 3 (revision: 01.2016) Welcome to ATIM
Select dataset filters
The second tabbed form, Dataset Filters , is where you have the option to specify how the data contained in the analysis should be subset. Filters may be used to exclude groups of data that do not serve any purpose in your report. This is useful if the analysis on which your report will be based contains more data than are necessary for reporting purposes.
Available filter levels include Plot , Subunit , and SIT-plot intersection . The filter levels available for selection depend on the scope of the selected estimate attribute. Once you have selected a filter level, you may then select related filter attributes. Finally, depending on the attributes you select as filters, you can then select the related values you want included in the report.
NOTE: The Subunit filter level represents the Subplot Condition level.
1.
From the Create Analysis Report page, open the Dataset Filters form by clicking its tab
Figure 3-44. The 'Dataset Filters' form.
2.
Click on the arrow next to the Filter Level drop-down list to view the options, and then
select the desired filter level (Figure 3-45).
DATIM 4.0 User Guide for Administrative Users 3-43
Chapter 3 (revision: 01.2016) Welcome to ATIM
Figure 3-45. Selecting a dataset filter level.
3.
Select the first attribute to filter by from the list beneath the Select filter attributes label.
The selections available in this list will depend on the Filter level selected in the previous step.
To select an attribute, click on its checkbox. In the example shown in Figure 3-46, #1
LU major (major land use) is selected as the first attribute to filter by. Once you have selected a filter attribute, a list of applicable values will become available for selection.
4.
Select the value or values to include in the report. The values available for selection in this step are directly related to the selected filter attribute in the previous step.
To select a value to include in the report, click on its checkbox. Repeat for each additional
value you want to include for this filter attribute. In our example (Figure 3-46, #2), we have
selected Accessible forestland as the filter value. To include all of the values in the list, click on the Select All button. To clear the current selections included in your report and start over, click on the Clear All button.
DATIM 4.0 User Guide for Administrative Users 3-44
Chapter 3 (revision: 01.2016) Welcome to ATIM
Figure 3-46. Selecting attributes and values to include in the dataset filter.
The filter values selected will determine which data from the subset are included or excluded in your analysis report. Data with attributes containing any of your selected values will be
included in the report results. To remove a dataset filter, deselect the filter attribute and this
will automatically deselect the associated filter values. The values not selected will be filtered out and excluded from the report.
5.
If desired, select the next filter attribute and associated values. Repeat for each additional dataset filter that you want to add.
NOTE: To modify previous dataset filter selections, you must first select the appropriate Filter Level. The filter values for a filter attribute can be viewed without changing any of your selections by clicking to the left of the filter attribute's checkbox.
Note that all of the selections made thus far, including the filter attributes and values are added to the Current Report Design
DATIM 4.0 User Guide for Administrative Users 3-45
Chapter 3 (revision: 01.2016) Welcome to ATIM
Figure 3-47. The 'Current Report Design' showing the selected dataset filters.
The report will not run until filter values have been selected in the Include values section of the Dataset Filters tab. If no filter values are selected, a message will appear in the Current
Report Design indicating that filter values must be selected prior to running the report
Figure 3-48. Displayed message when filter attributes are selected without a selected filter value.
DATIM 4.0 User Guide for Administrative Users 3-46
Chapter 3 (revision: 01.2016) Welcome to ATIM
When trying to run the report without selecting any values, an error message will pop-up,
prompting you to select filter values in order to proceed (Figure 3-49). Click
OK to close the notification and return to select your filter values.
Figure 3-49. The ‘Incomplete Filter Variable’ error.
Conversely, if you have selected filter values without selecting a filter attribute, a warning in the Current Report Design will be displayed, indicating that a filter attribute should be
selected (Figure 3-50). So long as you have selected at least one filter attribute and filter
value, you will still be able to run the report.
Figure 3-50. Displayed warning when filter values are selected without a selected filter attribute.
6.
Once you have selected the dataset filters, move onto the next step where you will select run options form.
DATIM 4.0 User Guide for Administrative Users 3-47
Chapter 3 (revision: 01.2016) Welcome to ATIM
Selecting run options
The Run Options form is where you can preview the default sampling method and the estimation method used to produce the estimates in your report. These defaults are based on the
DATIM datasets included in the open analysis. This form can also be used to select the sampling error percent, confidence interval, and confidence level. Further, you can select types of rows that you want hidden in the report, such as sub-totals and empty rows. Lastly, you can enter a custom title and notes using this form.
1.
Click the Run Options
tab to open the form (Figure 3-51).
Figure 3-51. The ‘Run Options’ form.
2.
Select how the sampling error should be displayed in the report. The two options provided are Sampling error percent and Confidence interval .
When choosing to show the sampling error as Sampling error percent , the default
Confidence level is 68%
and no other options are available (Figure 3-52).
DATIM 4.0 User Guide for Administrative Users 3-48
Chapter 3 (revision: 01.2016) Welcome to ATIM
Figure 3-52. Showing sampling error as ‘Sampling error percent’.
Alternatively, if you choose to show the sampling error as Confidence interval , the option of selecting 68% , 80% , 90% , or 95% is available. Another option is entering a custom value
ranging from 50-99% in the field provided (Figure 3-53). The percent symbol (%) should not
be entered when entering a value for the confidence interval.
DATIM 4.0 User Guide for Administrative Users 3-49
Chapter 3 (revision: 01.2016) Welcome to ATIM
Figure 3-53. Showing sampling error as ‘Confidence interval’.
3.
Select the appropriate checkboxes to omit any empty rows or sub-total estimates from your report. In our example we have selected the Hide empty rows
4.
Supply a custom title for your report, if you so desire. Click on the box next to the Custom title
label to activate the text box and then enter your title (Figure 3-54, #2). Your custom
title must be 50 or fewer characters.
5.
In the Notes text box, enter any notes you would like to include in your analysis report using
2,000 or fewer characters (Figure 3-54, #3).
DATIM 4.0 User Guide for Administrative Users 3-50
Chapter 3 (revision: 01.2016) Welcome to ATIM
Figure 3-54. Customizing your analysis report.
6.
Continue to Step 7 to run the report
Running the report
To run the report and view output:
1.
Click the Run Report button at the bottom of the Create Analysis Report
55). While the report is being processed, a series of messages will display, to inform you of
the status. When the run process is complete, the results of the report will be displayed on the
Report Results page.
DATIM 4.0 User Guide for Administrative Users 3-51
Chapter 3 (revision: 01.2016) Welcome to ATIM
Figure 3-55. Running a report design.
When the report has finished running, the Report Results page will open. As shown in
Figure 3-56, #1, the analysis report is displayed in its own tab-based view. It will remain here
until you close it by clicking on the 'x' at the right-hand side of the tab.
TIP: You must close all report tabs in the Report Results page before you can logout of the DATIM application. You can close your browser window to close DATIM, but any unsaved work will be lost.
When you are ready to save the report design, you will need to return to the Create
Analysis Report page.
2.
Return to the Create Analysis Report page by clicking on the Return to Create Analysis
Report link at the bottom of the Report Results
tab (Figure 3-56, #2). Alternatively,
clicking on the Create Analysis Report link in the navigation menu will also bring you back to the Create Analysis Report page as well.
3.
Make any desired changes to the report design and run the report again.
If you decide to run the report again by clicking on the Run Report button, a second tab will be displayed for the second set of results on the Report Results page alongside the first tab
DATIM 4.0 User Guide for Administrative Users 3-52
Chapter 3 (revision: 01.2016) Welcome to ATIM
Figure 3-56. Viewing a report design in the 'Report Results' view with two report designs open.
The two sets of results in the Report Results page allows you to preview them side-by-side.
This ability to create and preview multiple report designs during a single ATIM session is an important feature. Each report that you preview will be displayed in an individual tabbed form on the page until you decide which design you want to save and which you want to discard. This allows you to keep refining the design and previewing the results until you get the report design you want. Furthermore, you can go back to the design from any of the revision states by selecting the appropriate report preview tab on the Report Results page.
To return to a given report design, click on the tab of the report design you want to view or edit, and then click the Return to Create Analysis Report page link at the bottom of the Report
Results page. The Create Analysis Report page will be reset to the selections that were in place when that particular report was run.
Saving report designs (Available to Administrative Users Only)
After viewing your report output, you can save the report design to the analysis or as a standard report template, or both. You must be registered as a DATIM user to save a report to the analysis, but you must be an administrative user to save the design as a standard report template.
1.
From the Report Results page, click the tab containing the report design you want to save to
2.
Click the Return to Create Analysis Report Page
link at the bottom of the page (Figure 3-
DATIM 4.0 User Guide for Administrative Users 3-53
Chapter 3 (revision: 01.2016) Welcome to ATIM
Figure 3-57. Saving a report design from the 'Report Results' page.
To save the report to the analysis:
1.
From the Create Analysis Report page, click the Save Design button to save the report to
the analysis (Figure 3-58). This will save your report to the ATIM analysis on which it is
based.
Figure 3-58. Saving an analysis report from the 'Create Analysis Report' page.
DATIM 4.0 User Guide for Administrative Users 3-54
Chapter 3 (revision: 01.2016) Welcome to ATIM
Saving report results
To save the report results:
1.
From the Report Results page (which can also be accessed by selecting the view report results tab on the Navigation Bar ), click on the tab of the analysis report that you want to
save to make it active. In our example (Figure 3-59, #1), we have activated the second report
previewed.
2.
Click on the disk icon in the Report Results
toolbar (Figure 3-59, #2) to save the report
results to your local file directory as an HTML file.
NOTE: In DATIM 5.0, users will be able to save the report to other formats including extensible markup language (XML) files and as comma separated values
(.csv) file.
Figure 3-59. Saving report results to the local file directory from the 'Report Resu lts' page.
3.
The Save As prompt will open. Select the location in your local directory where you want to save the report results and enter a File name
. In our example (Figure 3-60), we will save the
report results to a local folder created for 'My DATIM Projects'.
4.
To save the file, click the Sav
DATIM 4.0 User Guide for Administrative Users 3-55
Chapter 3 (revision: 01.2016) Welcome to ATIM
Figure 3-60. Saving an analysis report design to the local directory.
To view or print the report results again, simply open the file from your local directory. The
report results will be displayed in your internet browser (Figure 3-61).
Figure 3-61. Opening report results saved to the local directory in a new browse r window.
DATIM 4.0 User Guide for Administrative Users 3-56
Chapter 3 (revision: 01.2016) Welcome to ATIM
If after saving your report you would like to start creating a new analysis report for the open analysis, select the create analysis report task from the DATIM navigation menu. When the
Create Analysis Report page opens, click the Create New button to reset the forms and begin a fresh new report for the open analysis. The Create New button is located in the top right corner of the Create Open Analysis page.
Viewing report results
To view report results, you must first open the analysis and run the report. When you run an analysis report during an ATIM session, a new task becomes available in the DATIM navigation menu: view report results . If you navigate away from the Report Results page for any reason, you can always return to this page by selecting analysis tasks and view report results from the
navigation menu (Figure 3-62).
Figure 3-62. The 'view report results' task in the DATIM navigation menu.
NOTE: The view report results task is available in the navigation menu only after you run a report or create an analysis report. Selecting this task opens the
Report Results page.
When you view report results on the Report Results page, note that each report is displayed in
its own tab-based page (Figure 3-63). To view the results of a given report, click on its tab and
use the vertical scrollbar to view the full report content.
DATIM 4.0 User Guide for Administrative Users 3-57
Chapter 3 (revision: 01.2016) Welcome to ATIM
Figure 3-63. Previewing report results after running reports.
It is important to understand that when you are finished viewing a report, the report must either be saved and closed, or discarded without saving before logging out of DATIM. Attempting to logout of DATIM without saving and/or discarding each report tab on the Report Results page, will result in a Confirm Close Analysis error message.
To discard an analysis report without saving any changes made, simply press OK to close the
Confirm Close Analysis message and discard any changes, or close the analysis report by
simply clicking the 'x' on the report's tab (Figure 3-64).
Figure 3-64. The Confirm Close Analysis notification.
The report results toolbar
A few additional features are available in the Report Results toolbar that will assist you in
viewing and searching report results (Figure 3-65).
DATIM 4.0 User Guide for Administrative Users 3-58
Chapter 3 (revision: 01.2016) Welcome to ATIM
Figure 3-65. The 'Report Results' toolbar.
Printing an analysis report
3-66, #1). This will open your local
Print dialog where you can finish the printing process.
If you are printing from a Xerox Phaser 7400 laser printer, there is a known bug which prevents
ATIM Report results from successfully printing when using the print button in the results toolbar. The solution to this problem requires changing your printer settings in DATIM. For
more information please see Appendix F .
Zooming in and out
You can "zoom in" to get a close-up view of your report results or "zoom out" to see more of the page at a reduced size.
To "zoom in," click on the icon showing the magnifying glass with the plus sign in the center. To
"zoom out," click on the magnifying glass with the minus sign in the center (Figure 3-66, #2a).
Alternatively, click the arrow next to the Zoom box and select the desired zoom percentage
Finding search terms
Use the Find
command to search for key terms in the report results Figure 3-66, #3).
DATIM 4.0 User Guide for Administrative Users 3-59
Chapter 3 (revision: 01.2016) Welcome to ATIM
In the Find box, enter the text that you want to search for. All instances of a specific word or phrase are highlighted in the report results in blue. The number of total instances that the search term appears in the report results is displayed to the right of the Find box.
Using the Next and Previous buttons
The Next and Previous buttons enable you to easily navigate through the report to find the instances of the search term entered in the Find
Figure 3-66. The 'Report Results' toolbar in depth.
DATIM 4.0 User Guide for Administrative Users 3-60
Chapter 4 (revision 01.2016) Welcome to SIT
Chapter 4: Welcome to SIT
The
Spatial Intersection Tool ( SIT )
provides a geospatial interface (GI) for users to access
-based data with geospatial layers via
Desktop. It is integrated with the Analysis Tool for Inventory and
Monitoring ( ATIM ) to enable you to focus your ATIM analysis
on a geographic area of interest
and to summarize the results of your analysis reports
This application accesses the data features contained in the Field Sampled Vegetation ( FSVeg )
database, the FSVeg Spatial database, and the Forest Inventory and Analysis (FIADB) database.
The FSVeg and FSVeg Spatial databases can only be accessed after logging into NRM ( e-
TIP: Documentation related to accessing and working with these databases can be found online by visiting these websites: for FSVeg documentation
( http://fsweb.nris.fs.fed.us/products/FSVeg/documentation.shtml
); for FSVeg
Spatial ( http://fsweb.nris.fs.fed.us/products/FSVeg_Spatial/documentation.shtml
); and for FIADB documentation ( http://fia.fs.fed.us/library/databasedocumentation ).
GIS information stored in or provided by SIT meets Forest Service standards. Horizontal map
requirements for this information are based on the map scale of the map under
consideration. This is described in tables 3-3 and 4-1 of the Forest Service’s Existing Vegetation
Classification, and Inventory Technical Guide, Version 2.0
(http://www.fs.fed.us/emc/rig/documents/protocols/vegClassMapInv/EVTG_v2-
0_June2015.pdf)
(Nelson, Brewer and Solem 2015). Examples include Estimation Unit
Polygons, FSVeg inventory plots (not FIA , not Stand Based), CSE Stand Exam Plots, and for
templates for other vegetation and non-vegetation inventories.
Introduction to SIT
Before using the Spatial Intersection Tool (SIT), it is assumed that the user has a basic
understanding of geographic information systems (GIS) , including experience with
geoprocessing functions and overlays with multiple layers. Additionally, we assume that your computer meets the system requirements required to use ArcMap and the Geospatial Interface
). Finally, we assume you are a Forest Service ( FS ) employee with an ActiveDirectory
account, as you will need it to use the tool.
DATIM 4.0 User Guide for Administrative Users 4-1
Chapter 4 (revision 01.2016) Welcome to SIT
NOTE:
Future versions of DATIM will allow the SIT tool to be used by the general
public, but at this time, you must be a FS employee with an Active Directory account to use SIT.
Although you have the option to run ArcMap on your local desktop computer, Forest Service employees with current ActiveDirectory accounts are encouraged to run it from the Citrix
environment as often as possible. Doing so will give you access to the Natural Resource
Manager (NRM) system of database tools for managing Agency data across the Forest Service,
, as well as access to all of the agency's geospatial data . Because the CIO
maintains the ArcGIS software, running SIT in Citrix will also minimize ArcGIS software loading and updating.
Getting started with SIT
To start using SIT:
1.
Login to DATIM, and select spatial intersection tool in the navigation menu. Alternatively, select SIT
in the ribbon. Both options are outlined in Figure 4-1.
Figure 4-1. Launching the Spatial Intersection Tool (SIT).
2.
The Spatial Intersection Tool
opens (Figure 4-2). To begin, you must install the SIT
Addin file. Select the Click here to navigate to the SIT Addin download page link.
DATIM 4.0 User Guide for Administrative Users 4-2
Chapter 4 (revision 01.2016) Welcome to SIT
Figure 4-2 The Spatial Intersection Tool page with one option for getting started.
3.
After selecting this link, a new tab will appear in your browser with specific instructions on
where to save the add-in file in the Citrix Home Directory or in your Desktop Home
Directory as well as a link to download the SIT add-in file (Figure 4-3).
Figure 4-3. Spatial Intersection Tool Addin Instructions page.
DATIM 4.0 User Guide for Administrative Users 4-3
Chapter 4 (revision 01.2016) Welcome to SIT
Launching SIT in Citrix
To launch SIT in Citrix:
1.
Login to the Enterprise Production Data Center Citrix Farm (in Kansas City) using your
ActiveDirectory user name and password (Figure 4-4).
Figure 4-4. Logging into Citrix.
2.
After you have successfully logged into Citrix, open the Natural Resource Manager
Directory by navigating to Main , click on National Applications , next click the Natural
Resource Manager , and lastly click the ArcGIS 10-2-2 folder. From this folder, click on the
ArcMap 10-2-2
DATIM 4.0 User Guide for Administrative Users 4-4
Chapter 4 (revision 01.2016) Welcome to SIT
Figure 4-5. Running ArcMap from the Natural Resource Manager Directory.
3.
A new ArcMap project will open in your browser window . To immediately start working
with SIT, skip to the section entitled Working with SIT .
Installing the SIT Add-in File in ArcMap
1.
Begin by launching ArcMap in Citrix from a NRM blade .
2.
From the ArcMap standard toolbar, click Customize
3.
From the Customize menu, select the Add-In Manager…
DATIM 4.0 User Guide for Administrative Users 4-5
Chapter 4 (revision 01.2016) Welcome to SIT
Figure 4-6. The Customize menu options.
4.
The Add-In Manager window will open, click the Options tab.
5.
On the Options tab, click the
Add Folder…
Figure 4-7. The Add-In Manager window.
DATIM 4.0 User Guide for Administrative Users 4-6
Chapter 4 (revision 01.2016) Welcome to SIT
6.
Next, browse to the folder:
T:\FS\Reference\GeoTool\agency\Application\ArcGIS1022\Add-Ins and select SIT
.
7.
Lastly, click OK
Figure 4-8. Browsing the SIT Add-In File.
8.
You will be taken back to the Add- In Manager window. Ensure the option to Load all
Add-Ins without restrictions (Least Secure) is selected, and click Close and continue to
Adding the SIT Add-in to the ArcMap toolbar (Figure 4-9).
DATIM 4.0 User Guide for Administrative Users 4-7
Chapter 4 (revision 01.2016) Welcome to SIT
Figure 4-9. Adding the SIT Add-In file.
NOTE: If using SIT through Citrix, then the SIT add-in file will only need to be installed one time. If the add-in file is updated, the CIO will automatically update the SIT add-in file in the Citrix T drive.
Installing the SIT ArcMap Add-in to your Desktop
Begin by accessing the Spatial Intersection Tool Addin instructions page, which is discussed above.
1.
First, select the link: Click here to download the SIT Addin File (3.75MB) as shown in
DATIM 4.0 User Guide for Administrative Users 4-8
Chapter 4 (revision 01.2016) Welcome to SIT
Figure 4-10. Spatial Intersection Tool Addin Link.
2.
A file download dialog pops up, prompting you to open or save the download file. Click on the Save button, which will save the file to your Downloads folder on your local system
Figure 4-11. File Download Dialog Pop up.
3.
Once the file has completed downloading, you will receive another download dialog pop-up that allows you to either select the Open button to open the add-in file, select the Open folder button which will open the downloads folder where the add-in file is located, or open the browser downloads folder by selecting View Downloads . Select the Open folder button
DATIM 4.0 User Guide for Administrative Users 4-9
Chapter 4 (revision 01.2016) Welcome to SIT
Figure 4-12. Selecting the Open Folder button.
4.
This will open your systems Downloads
folder as shown in Figure 4-13. Your SIT add-in file
should be located in this file.
Figure 4-13 Downloads Folder where SIT add-in file is located.
5.
To use the SIT Tool and ArcMap from your Desktop, cut and paste the downloaded add-in file to the following location: C:\Users\<USER NAME>\My
Documents\ArcGIS\AddIns\DesktopXX.XX
.
NOTE: XX.XX is the version of ArcGIS on your machine. ArcGIS will need to be installed, and then add the last folder.
DATIM 4.0 User Guide for Administrative Users 4-10
Chapter 4 (revision 01.2016) Welcome to SIT
CAUTION! If a new version of the SIT Add-in file has been released, you will need to repeat the process of installing the updated SIT add-in file to your Desktop.
Adding the SIT Add-in to the ArcMap toolbar
After you have successfully installed the SIT Add-in to run ArcMap from the Citrix server or from your local computer, you will need to add it to the ArcMap toolbar.
1.
From the ArcMap standard toolbar, click Customize
2.
From the Customize menu, select the Customize Mode
Figure 4-14. Selecting the ‘Customize Mode…’ option.
3.
The Customize window opens; there are three tabs– Toolbars , Commands , and Options
( Error! Reference source not found.
).
DATIM 4.0 User Guide for Administrative Users 4-11
Chapter 4 (revision 01.2016) Welcome to SIT
Figure 4-15 The Customize window in ArcMap.
4.
From the Customize window, click on the Commands
5.
From the Categories list, click on DATIM
6.
Drag the SIT tool icon from the Commands
list (Figure 4-16, #3) onto an existing menu or toolbar (Figure 4-16, #4).
DATIM 4.0 User Guide for Administrative Users 4-12
Chapter 4 (revision 01.2016) Welcome to SIT
Figure 4-16. Adding the SIT Add-in to the ArcMap toolbar.
7.
From the Customize window, click Close
Working with SIT
The steps to create a point layer of the plots are the same whether you are running the SIT from the Citrix server or on your desktop computer. The SIT accesses the
uses the stored location coordinates to create a point shapefile. For FIA data, all annual plot
coordinates are fuzzed within 0.5 miles for most plots and up to 1.0 mile on a small subset of
plots, which makes it difficult to locate the plot on the ground while still maintaining a good
correlation between the plot data and map -based characteristics.
At this time SIT is allowing the user of the publicly available FIA plot locations, i.e. the fuzzed locations. In the future it is anticipated that SIT will also be able to access the actual FIA plot locations. With the use of actual plot locations spatial queries or intersections performed will follow the 250 Acre Rule (Private Lands & Public Lands) as well as the Rule of 3 (Private
Lands).
NOTE: The 250-Acre Rule and the Rule of 3 are currently being evaluated and reviewed by the FIA Spatial Data Services (SDS) team for accuracy.
When performing plot intensifications for FIA plots whether on or off grid , Blackard and
Patterson suggest in the National FIA plot intensification procedure report
DATIM 4.0 User Guide for Administrative Users 4-13
Chapter 4 (revision 01.2016) Welcome to SIT
(http://www.fs.fed.us/rm/pubs/rmrs_gtr329.pdf ) report that the GRID method should be used
(Blackard and Patterson 2014). The Latsat grids, provided by FIA, are used when performing
intensification schemes on the Forest-Non-Forest stratification grid. Although this is not a part of
SIT, it is recommended to follow this method for plot intensification.
1.
Log into Citrix and open ArcMap10.2.2 under the Natural Resource Manager (NRM)
directory (Figure 4-17). Alternatively, launch ArcMap 10.2.2 on your desktop computer.
Figure 4-17. Opening ArcMap 10.2.2 from the NRM directory in Citrix.
2.
When ArcMap opens, select the data layers in your map.
Caution! You must select data layers in your map prior to working with SIT. If you attempt to use SIT without selecting data layers, then SIT will not function as described in this and subsequent sections of this document.
3.
From the ArcMap toolbar, select the SIT Tool icon as shown in Figure 4-18. This button will
launch SIT.
Figure 4-18 The SIT Tool icon in the ArcMap toolbar.
DATIM 4.0 User Guide for Administrative Users 4-14
Chapter 4 (revision 01.2016) Welcome to SIT
4.
The DATIM Login window will pop-up. From the drop-down menu, select which server to connect to. You will need to connect to ATIM (PROD)
source not found.
).
Figure 4-19. DATIM login required to run SIT.
5.
In the space provided, enter the User Name and Password for the DATIM Database
Connection selected (Figure 4- 20).
Figure 4- 20 The DATIM Login View.
6.
Once you have entered in the DATIM login information, select OK.
After logging into
DATIM, you are automatically directed to the DATIM – Spatial Intersection Tool (SIT)
DATIM 4.0 User Guide for Administrative Users 4-15
Chapter 4 (revision 01.2016) Welcome to SIT
Figure 4-21 DATIM-Spatial Intersection Tool (SIT) page.
DATIM 4.0 User Guide for Administrative Users 4-16
Chapter 4 (revision 01.2016) Welcome to SIT
7.
From the Select Task tab, click the Create Point Layer (Fuzzed Coordinates) button
(Figure 4-22). Alternatively, you can click the
Create Point Layer tab.
Figure 4-22. Selecting the Create Point Layer tab in SIT.
8.
Choose a data set from the Select Data Set display. For this example, we will create plots for
Arizona. We will select: 041300: Arizona 2013:2004-2013: ALL AREA . Next select the
Feature Dataset to match the Layer’s Projection- the layers shown are those in the table of contents in your ArcMap project.
9.
After you select the dataset and projection dataset, select the
Create Point Layer (Fuzzed
Coordinates)
button (Figure 4-23 Error! Reference source not found.
DATIM 4.0 User Guide for Administrative Users 4-17
Chapter 4 (revision 01.2016) Welcome to SIT
Figure 4-23. The Create Point Layer Button.
10.
A Save As screen will pop-up next, indicating for you to create a file name for your shape file and a destination to save it to. SIT will create a default name based on the dataset that you connected to. If desired, you can change the file name. For this example, the file name is the default name that SIT created: 041300: Arizona 2013:2004-2013: ALL
AREA . When you are finished, select Save
to save the shape file (Figure 4-24).
DATIM 4.0 User Guide for Administrative Users 4-18
Chapter 4 (revision 01.2016) Welcome to SIT
Figure 4-24. Saving the Shape File.
11.
At this point, SIT will create the Point Layer shape file of the point layer using the fuzzed
coordinates . Fuzzed coordinates are used to maintain the security of the actual plot locations.
It may take a few minutes to create the shape file depending on the state of the dataset collected. Once the point layer has been created, you will receive a notification. Select OK to
close the notification as well as the SIT program as shown in Figure 4-25.
Figure 4-25 Notification that a new point layer has been created.
12.
The point layer dataset will now appear in the Table of Contents
DATIM 4.0 User Guide for Administrative Users 4-19
Chapter 4 (revision 01.2016) Welcome to SIT
Figure 4-26. ArcMap with the Point Layer Dataset in the table of contents.
13.
Next, right click on the dataset in order to view more options; from the available options, select the Open Attribute Table
option (Figure 4-27 Error! Reference source not found.
Figure 4-27. Opening an Attribute Table.
14.
The Attribute Table will open in ArcMap. The XCoord and YCoord columns are the X and
Y fuzzed coordinates. The sauf_cn column consists of control numbers that will be used by
DATIM 4.0 User Guide for Administrative Users 4-20
Chapter 4 (revision 01.2016) Welcome to SIT
ATIM and other applications, including SIT, to perform intersections and more. Figure 4-28
shows an example of an Attribute Table.
Figure 4-28. Example Attribute Table.
Creating a SIT intersection
To create a SIT intersection using ArcMap:
1.
Within ArcMap, begin by selecting the SIT tool.
2.
Next, in the DATIM Login window, select the server that you want to connect to and enter your user login information. Once you are finished, select OK .
3.
From the Select Task tab, click the Setup Intersection
DATIM 4.0 User Guide for Administrative Users 4-21
Chapter 4 (revision 01.2016) Welcome to SIT
Figure 4-29. The Setup Intersection button.
4.
When the SIT Intersection tab opens, from the Analysis drop-down list, select the DATIM analysis you want to work with. For this example, we will be working with is Missouri
1999-2003
DATIM 4.0 User Guide for Administrative Users 4-22
Chapter 4 (revision 01.2016) Welcome to SIT
Figure 4-30. Choosing a DATIM analysis from the drop-down list.
5.
Next, enter a name and description for the intersection you want to create. In our example, we have entered in MT_MARx
DATIM 4.0 User Guide for Administrative Users 4-23
Chapter 4 (revision 01.2016) Welcome to SIT
Figure 4-31. Inserting a name.
6.
Move to the next tab by clicking the Next button at the bottom of the Intersection page, or click the Geographic Area
tab heading (Figure 4-32). While the
Geographic Area tab is not currently operable, it is available to view. In future versions of DATIM this tab will allow users to select a region or forest to limit the following selections.
NOTE: You can use the Previous and Next buttons to navigate through the SIT tabs.
DATIM 4.0 User Guide for Administrative Users 4-24
Chapter 4 (revision 01.2016) Welcome to SIT
Figure 4-32. The Geographic Area tab.
7.
Move to the next tab by clicking the Next button at the bottom of the Geographic Area page, or click the Data Sets tab and select the dataset you are interested in working with. For this example, we have chosen 290301: MISSOURI 2003: 1999-2003: CURRENT
AREA
8.
Choosing the Filter CNs button allows you to enter a text file of specific SAUF_CN’s that come from the Plot Shapefile you created using SIT
. Once the file is uploaded,
SIT will search and select only these plots and use them in the Intersection.
DATIM 4.0 User Guide for Administrative Users 4-25
Chapter 4 (revision 01.2016) Welcome to SIT
Figure 4-33. Selecting a dataset.
9.
Move to the next tab by clicking the Next button at the bottom of the Data Sets page, or click the Feature Dataset tab. Beneath the label Select Feature Dataset , select the polygon
layer to intersect. In our example shown in Figure 4-34, we have chosen the feature dataset to
be 290301_MISSOURI_2003_1999-2003_CURRENT_AREA . Be sure that the Point
Data Set is the one that you would like to use.
NOTE: Checking the Use Actual Coordinates box will intersect polygons with temporary plots created from the actual plot coordinates. This function is currently not available in DATIM 4.0, but will be available in future versions of DATIM. Only administrative users will be capable of selecting this option.
When available, this intersection will follows strict FIA rules. No plot file is created for the user.
DATIM 4.0 User Guide for Administrative Users 4-26
Chapter 4 (revision 01.2016) Welcome to SIT
Figure 4-34. Selecting a Feature Dataset.
10.
From the same tab, use the Select Point Data Set drop-down list to select the Point shapefile that you want to use. For this example, we want to select 290301_MISSOURI_2003_1999-
2003_Current_Area
Figure 4-35. Selecting a Point Data Set.
11.
Move to the next tab by clicking the Next button at the bottom of the Feature Datasets page, or click the Attributes tab. Within this tab, you will see a list beneath the label Select
Attribute ; select the polygon attribute
to transfer to the plot data (Figure 4-36).
DATIM 4.0 User Guide for Administrative Users 4-27
Chapter 4 (revision 01.2016) Welcome to SIT
Figure 4-36. Selecting a polygon attribute.
NOTE: All of the selections you have made thus far for the Intersection are shown in the right-hand panel labeled Your Selections .
12.
Once all of your selections have been made, select the Run Intersect
NOTE: The process of running an intersection may take some time to complete, please be patient during this time.
DATIM 4.0 User Guide for Administrative Users 4-28
Chapter 4 (revision 01.2016) Welcome to SIT
Figure 4-37. The 'Run Intersect' button.
13.
Once completed, a message will display indicating that the intersection is complete (Figure
OK
to close the message. The SIT interface will remain open in case you want
to select and add another attribute to the same data sets or run other intersections. The intersection results are now stored in the Analysis dataset in the DATIM data mart.
Figure 4-38.Message indicating that the intersection is complete.
DATIM 4.0 User Guide for Administrative Users 4-29
Chapter 4 (revision 01.2016) Welcome to SIT
Generating Population (POP) Tables
DATIM Population (POP) tables are used to compute population
estimates. These describe the area in which samples reside, the scope of population estimates that can be computed from those samples, the sample design and sample method used, and stratification method employed.
This SIT feature allows the user to create their own DATIM datasets rather than use those created by FIA. Doing so may produce more precise estimates.
CAUTION! Ensuring that an appropriate POP table is created requires detailed knowledge about how the sample locations were selected and what was recorded at those locations.
To begin working with POP tables, navigate to the Data Sets tab in the SIT tool.
1.
Check the box next to Generate POP Tables
Figure 4-39. Selecting the ‘Generate POP tables’ checkbox to set up the POP tables.
2.
Select the Properties
button as shown in Figure 4-40.
DATIM 4.0 User Guide for Administrative Users 4-30
Chapter 4 (revision 01.2016) Welcome to SIT
Figure 4-40. Selecting the ‘Properties’ button to set up the POP tables.
The Pop Table Properties window will open. Here you will name your pop table, select the
estimation scope, sample design, sampling method, and stratum
method. An example of the
Pop Table Properties
window is shown in Figure 4-41.
DATIM 4.0 User Guide for Administrative Users 4-31
Chapter 4 (revision 01.2016) Welcome to SIT
Figure 4-41. The Pop Table Properties window.
3.
Begin by entering a name for your Pop table in the text area under the DATIM datasets description label. For our example, we will insert MT_MARx into this text area.
4.
Next, from the drop-down list for Estimation Scope select from: ALL AREA , SAMP
AREA , or RESAMP AREA
(Figure 4-42). The following are descriptions of these choices:
ALL AREA – Out of population samples are included.
SAMP AREA
– Samples are excluded when completely out of population.
RESAMP AREA
– Samples are included only if measurements from two occasions are included.
DATIM 4.0 User Guide for Administrative Users 4-32
Chapter 4 (revision 01.2016) Welcome to SIT
Figure 4-42. Selecting the ‘Estimation Scope’ for your POP table.
5.
From the Sample Design drop-down list, select from: simple random , post-stratification , stratified random , double sampling
Figure 4- 43. Selecting the ‘Sample Design’ for your POP table.
6.
Next, choose one of the following from the Stratum Method drop-down list: NONE ,
ESTIMATED (sampled) , and KNOWN (wall-to-wall)
DATIM 4.0 User Guide for Administrative Users 4-33
Chapter 4 (revision 01.2016) Welcome to SIT
Figure 4-44. Selecting the ‘Stratum Method’ for your POP table.
7.
Once the Pop table properties selections have been made, select OK
Figure 4-45. Selecting ‘OK’ after completing the Pop Table Properties.
8.
The Pop Table Properties window will close and you will be returned to the Data Sets tab in SIT. Next, select the Filter CN’s
DATIM 4.0 User Guide for Administrative Users 4-34
Chapter 4 (revision 01.2016) Welcome to SIT
Figure 4-46. The ‘Filter CN’s’ button.
9.
A new window – Open the CN list file will open, prompting the user to select a text file.
This file will contain a list of the CN numbers representing and linking the plots that will be used in the SIT intersection. Select the appropriate text file and select Open
DATIM 4.0 User Guide for Administrative Users 4-35
Chapter 4 (revision 01.2016) Welcome to SIT
Figure 4-47. The ‘Open the CN list file’ window.
10.
You will be returned to the Data Sets window in SIT. Select the Run Intersect button to run your intersection so long as all of the other selections have been made according to the
section, Creating a SIT intersection .
Creating an ATIM report using a SIT attribute
After creating a SIT intersection, these results can be sent to ATIM to be included in an ATIM analysis report.
To create an ATIM report using the selected SIT attribute:
1.
Begin by logging into DATIM.
2.
Select analysis tasks in the DATIM navigation menu or alternatively, you can select ATIM
from the ribbon (Figure 4-48).
DATIM 4.0 User Guide for Administrative Users 4-36
Chapter 4 (revision 01.2016) Welcome to SIT
Figure 4-48. Accessing the ATIM tool.
3.
Next, select open analysis
in the DATIM navigation menu (Figure 4-49).
Figure 4-49. The ‘open analysis’ link in ATIM.
DATIM 4.0 User Guide for Administrative Users 4-37
Chapter 4 (revision 01.2016) Welcome to SIT
4.
From the Open Analysis page, select the ATIM analysis used in your SIT Intersection
(Figure 4-50). To select an analysis, click on it to highlight it in blue. In our example, we
have chosen the Missouri 1999-2003 analysis. Then select Open Analysis
Figure 4-50. Opening the ATIM analysis used in the SIT intersection.
5.
Next, from the DATIM navigation menu, beneath analysis tasks , select the option to create analysis report
DATIM 4.0 User Guide for Administrative Users 4-38
Chapter 4 (revision 01.2016) Welcome to SIT
Figure 4-51. The ‘create analysis report’ link in ATIM.
6.
From the Create Analysis Report page, enter a Title (report name) and Description
4-52 Error! Reference source not found.
, #1).
7.
Using the list labeled Calculate estimates for , select an attribute to calculate estimates for
8.
In the Report Breakdowns section and the Group into pages by fields, select the variables that you want the report to be broken down by page (if desired).
9.
In the Report Breakdowns section and the Group into rows by fields, select SIT-plot intersection in the first-level breakdown (the left-hand drop-down menu), and the
Intersection file in the second-level breakdown (the right-hand drop-down menu) as shown in
10.
In the Report Breakdowns section and the Group into columns by fields, select the
variables that you want the report to be broken down by column (Figure 4-52, #4) (if
desired).
11.
If you are interested in selecting dataset filters and viewing other run options, you can make
those selections at this time. For more instruction on how to perform these tasks , please visit
the ATIM chapter of this User Guide .
12.
Once all selections have been made then click on Run Report
Reference source not found.
).
DATIM 4.0 User Guide for Administrative Users 4-39
Chapter 4 (revision 01.2016) Welcome to SIT
Figure 4-52. Creating a new analysis report using a SIT -plot intersection.
The resulting analysis report
using a SIT-plot intersection attribute is shown in Figure 4-53.
Figure 4-53. The analysis report output with a SIT-plot intersection attribute.
DATIM 4.0 User Guide for Administrative Users 4-40
Chapter 4 (revision 01.2016) Welcome to SIT
NOTE: Ensure that the database you connect to in order to run the ATIM report, is the same database that you connected to for the SIT intersection, otherwise you will not find the attribute listed.
DATIM 4.0 User Guide for Administrative Users 4-41
Chapter 5 (revision 01.2016) Welcome to DCS
Chapter 5: Welcome to DCS
Introduction to DCS
The
DATIM Compilation System ( DCS )
was developed to augment and enhance existing
with the additional metrics necessary to conduct analyses and generate reports.
Using DCS, advanced users are able to convert selected DATIM datasets to a format that can be
read by the Forest Vegetation Simulator (FVS) , and then run FVS to obtain computed variables.
Users are also able to run post-processors
in DCS to produce additional computed variables
data mart for use by ATIM (Analysis Tool for Inventory and
(Design Tool for Inventory and Monitoring), and SIT (Spatial Intersection
Tool) users.
Running a compilation in DCS is an optional step in the building of a DATIM dataset. Advanced knowledge of the inventory data, compilation methods, and DATIM dataset construction is required. The data is “compiled” according to region-specific requirements using FVS. A working knowledge of FVS is also highly recommended. Users must have administrative privileges in order to run this program. For additional information regarding DCS and FVS,
please see Appendix G – DCS and the Forest Vegetation Simulator (FVS) overview .
Getting Started
1.
To get start, login to DATIM and click compilation modules in the navigation menu or DCS
in the ribbon (Figure 5-). If you do not login before you click on compilation modules
or
DCS , you will be prompted to do so.
DATIM 4.0 User Guide for Administrative Users 5-1
Chapter 5 (revision 01.2016) Welcome to DCS
Figure 5-1. Navigating to DCS.
The navigation menu will expand to display compiler modules available for selection. You will also be redirected to the
Figure 5-2. The navigation menu and the 'Compilation Modules' window.
2.
Select the basic compilation module .
To begin a compilation project, you must first select a compilation module. A compilation module in DCS refers to a predetermined set of user inputs and processes used to run a compilation to enhance selected DATIM datasets using FVS and, in some cases, to conduct
DATIM 4.0 User Guide for Administrative Users 5-2
Chapter 5 (revision 01.2016) Welcome to DCS post-processing. Currently, the only module available in DCS is basic compilation module ; however Region-specific modules will be made available in future versions of the tool.
The basic compilation module was developed to satisfy the basic compilation needs of several regions. It is the only fully functional module in DATIM version 4.0, but because its compilation process is so basic, this module can be used for any FS region.
This module utilizes FVS with or without the use of an uploaded keyword component file
(KCP) , which is an “addfile” used to perform complicated interactions with the FVS models.
The basic compilation module will enable you to load and compile basic data and create new
DATIM datasets.
Basic compilation tips
Here are a few tips for running a basic compilation:
There is a specific sequence of entry procedures and processing tasks that must be
completed to run the compiler. During the input process, there will be times when you must wait for a process to be completed before moving on to the next step. During such
processing, a progress bar will appear (Figure 5-3).
Figure 5-3. The DCS progress bar.
When the process is complete, a notification message will pop up (Figure 5-4) prompting
you to continue to the next step.
Figure 5-4. Notification that a process has been compl eted.
DATIM 4.0 User Guide for Administrative Users 5-3
Chapter 5 (revision 01.2016) Welcome to DCS
Close each notification by clicking the OK button to continue to the next input and processing step.
If you do not see a notification informing you that a process was completed and the program appears to freeze, the notification may be hidden behind other windows. Try
clicking the Internet Explorer icon in your desktop toolbar (Figure 5-5) to bring the
notification to the front.
Figure 5-5. The Internet Explorer icon.
If you still do not see the notification, try minimizing any open windows until the notification appears.
Steps in a compilation module must be done in a precise order. When each step is complete, the button for the next step will become active. Active buttons appear in a
black font, while disabled buttons appear ‘grayed out’ (Figure 5-6).
Figure 5-6. Active versus inactive buttons and tool tips in DCS.
DATIM 4.0 User Guide for Administrative Users 5-4
Chapter 5 (revision 01.2016) Welcome to DCS
When using the basic compilation module, if you are unsure of a button’s functionality, you can hover over the button with your mouse pointer and a description of the button
will be displayed, as in Figure 5-6.
Navigating the basic compilation page
The Basic Compilation page contains three tabbed forms: Run Compilation , View Results , and Metadata
(Figure 5-7). A description of each tabbed form is provided below.
Figure 5-7. The ‘Basic Compilation’ page used to run a compilation using the basic m odule.
The Run Compilation form:
You will use this form to select the FS Region with the forest inventory data you are interested in and which data you want to run (National Forest data only or all data). You will
from the DATIM DataMart for the specified Region. (In DCS , the inventory datasets are referred to as ETL projects because they were created by extracting, transforming, and loading or ETL’ing the data from external data sources into the DATIM data mart.) DCS will then transform the data for the selected ETL Project to make it FVSready. You then have the option to use the default settings to run FVS or to set custom settings for FVS in the Initial Conditions section of this form. Here you will provide the time span – the start year and end year – and cycle parameters for the FVS projection. You
DATIM 4.0 User Guide for Administrative Users 5-5
Chapter 5 (revision 01.2016) Welcome to DCS can also upload scripts and KCP files to be used when running FVS. Once you have provided all of the necessary information, you can then run FVS and display your results in the View
Results form.
The View Results form:
This form displays the FVS results obtained after selecting the ETL Project of interest, the variants you would like to run the compiler on, and the default or customized settings. Any errors that may have occurred while running FVS are also listed on this form. You also have the opportunity to email a WinZip file of the report results to yourself as well as other recipients. Lastly, once you are satisfied with the report results, you can commit the report results to the DATIM DataMart to be used by the other DATIM tools.
The MetaData form:
This form allows you to view project and attribute
Project. You can also make changes to metadata values and create a printable report based on
the updated values.
Running a basic compilation
To start running a basic compilation, login to DATIM and select compilation modules , then basic compilation from the navigation menu. Alternatively, open DCS and click the Run the basic compilation module link on the Compilation Modules page. Both options are shown in
Figure 5-8. Selecting the basic compilation module.
DATIM 4.0 User Guide for Administrative Users 5-6
Chapter 5 (revision 01.2016) Welcome to DCS
The basic compilation page opens. You will work with the three tabbed forms described in the section entitled “Navigating the basic compilation page”. Continue to the next step where you
Selecting script options
Decide how you want to proceed with the compilation by selecting one of the three available options:
Option 1 : Run the DCS installed script using the default KCP file.
Option 2 : Run an uploaded script using a custom KCP file.
Option 3 : Run an uploaded script using custom PowerShell script file.
Default KCP file (Option 1)
With this option, you will utilize default KCP files and, depending on your selected region, the
FVSStand Alone Post-Processor programmed into
DCS . The names of the computed attributes
must exactly match the names of the FVS data attributes (See Appendix H – List of FVS Data
NOTE: For more information about FVS keyword component addfiles, visit the
Forest Vegetation Simulator
(http://www.fs.fed.us/fmsc/fvs/software/addfiles.php) web page.
To run the basic compilation module using the default KCP file:
1.
On the Run Compilation form, use the Region drop-down list to select the Region with the forest inventory data you are interested in. Regions are represented by their assigned
numbers. In our example (Figure 5-9), we have selected Region
09 , which is the Eastern
Region.
DATIM 4.0 User Guide for Administrative Users 5-7
Chapter 5 (revision 01.2016) Welcome to DCS
Figure 5-9. Selecting a Region using the basic compilation module.
2.
Indicate which data you want to run in FVS. You have two radio buttons to choose from.
The first option is to Run National Forest Data Only . The second option, Run All Forest and Non-Forest Data , will allow you to compile all forest and non-forest data plots in the selected ETL Project, regardless of ownership. In our example, we have selected the Run
National Forest Only option. Once the selection is made, a blue dot will appear inside the radio button to indicate that it has been selected. The Load ETL button will also become
TIP: If the Load ETL button does not become active after you select a radio button, select the second radio button and then re-select the first radio button again.
Figure 5-10. Selecting the data to be run in FVS.
3.
Click the Load ETL
button (Figure 5-11) to retrieve the ETL projects for the Region of
interest.
DATIM 4.0 User Guide for Administrative Users 5-8
Chapter 5 (revision 01.2016) Welcome to DCS
Figure 5-11. Loading ETL Projects for the Region of interest.
4.
Retrieving the ETL Projects for the Region of interest may take a few seconds. Once the
processing is complete, a notification will pop up (Figure 5-12) indicating the duration and
prompting you to select an ETL Project. Click OK to close the message.
Figure 5-12. Notification indicating completion of the ETL Projects retrieval.
5.
Select an ETL Project from the ETL Projects list box by clicking on it. Only one ETL
project may be selected and processed at a time. In this example (Figure 5-13) we have
selected FIADB_29_2005 (cycle 6) . This ETL Project consists of Region 9 FIADB data for the 2005 inventory year.
DATIM 4.0 User Guide for Administrative Users 5-9
Chapter 5 (revision 01.2016) Welcome to DCS
Figure 5-13. ETL Project listing and selection.
NOTE: Most ETL Projects are processed by State and Inventory Year (the initial year
the data were collected in the field). Currently, FIADB
loaded into the DATIM data mart. In the future you will also be able to load
data into the DATIM data mart. Check with your Regional DATIM
Administrator for data availability and compatibility.
6.
Once selected, the ETL Project name is added to the Project Name field and a notification
appears (Figure 5-14) asking you to wait while DCS determines which FVS variants are
included in the project.
Figure 5-14. ‘Please wait’ notification while FVS variants are being determined.
All ETL datasets have one or more FVS variants, assigned by the FS Region where the plots are located. Variants are geographic zones, and these zones are mutually exclusive and nonoverlapping. A variant controls which volume and growth equations will be used to process the data. The variant is part of the dataset, and each plot is assigned to a variant based on the
plot's location. For a list of FVS variants and their codes, see Appendix I – List of FVS
DATIM 4.0 User Guide for Administrative Users 5-10
Chapter 5 (revision 01.2016) Welcome to DCS
NOTE: Multiple variants are especially common in the Western Regions, while the
Eastern and Southern Regions typically use a single variant. If your ETL
Project contains more than one variant, you will need to process each variant one at a time.
Once the data have been successfully split into separate data files according to FVS variant, a notification will pop up informing you that the process completed. Click OK to close the notification. The variant codes found during the search are now listed in FVS Variants list
box (Figure 5-15). Depending on the ETL Project there may be up to four variants, each of
which will need to be processed separately. The Initial Conditions fields and the Project
Name field will also become populated with the default projection parameters and the ETL
Figure 5-15. The populated FVS Variants, Initial Conditions, and Project Name fields .
NOTE: The initial condition parameters are pre-set but can be changed.
DATIM 4.0 User Guide for Administrative Users 5-11
Chapter 5 (revision 01.2016) Welcome to DCS
7.
Although projecting data is optional, DCS requires values for the Start Year , End Year , and Cycle fields. If you are interested in projecting data and want to modify the values input
by DCS, follow these steps to adjust the initial condition parameters:
7.1.
Enter the beginning year of the projection in the Start Year text box. This is also the inventory year of the ETL data you are working with. In our example above, we have entered 2005
as the start year (Figure 5-15).
7.2.
Enter the end year of the projection in the End Year text box. FVS runs the data on a 5 or 10 year basis. The end year is typically 10 or 50 years after the start year. In the above example, we have entered 2015
as the end year (Figure 5-15).
7.3.
Enter the length of the projection cycle in years in the Cycle text box. This is typically 5 or 10 years, and will result in output data projections computed every 5 or 10 years for the length of the projection. In the above example, we have entered a cycle of 10 years
NOTE:
The projection cycle is the period of time for which incremements of tree
characteristics are predicted (Dixon 2002).
8.
There is Project Description field at the bottom of the page. Although not required, it is a good practice to insert a brief description of your project here. If you need to return to it later, it will help you to recall your intention and purpose for the project. In our example, we entered: “ 2005 Default FVS Settings
” as the project description (Figure 5-16).
Figure 5-16. Entering a Project Description.
9.
Select a variant from the FVS Variants list box by clicking on it. If only one variant is listed, you must still select it in this step. In our example, we have selected CS from the list
10.
Once an FVS variant is selected, the Setting options for FVS become active. Since we are using the default KCP files in DCS, click the radio button for the option to Use Default
DATIM 4.0 User Guide for Administrative Users 5-12
Chapter 5 (revision 01.2016) Welcome to DCS
Settings for FVS .
Run FVS
button now becomes active (Figure 5-
11.
Click the Run FVS
button to run the compilation using the default settings for FVS (Figure
Figure 5-17. Selecting ‘Run FVS’ to run the compilation.
12.
Once the FVS operation is complete, you will receive a notification with the processing duration. Click OK to close the notification.
TIP: If the notification of completion fails to display and the progress bar appears to freeze up, it is likely the notification is hiding behind your browser. Click the browser icon in the taskbar or minimize the browser window to bring the notification into view.
13.
Continue to the section entitled Displaying FVS results and errors .
DATIM 4.0 User Guide for Administrative Users 5-13
Chapter 5 (revision 01.2016) Welcome to DCS
Custom KCP file (Option 2)
The second option for running a basic compilation is to upload a custom KCP file, which you
can do for any FS region. You can also choose to use an FVS
Post-Processor.
Post-processors are programs which read FVS output files and produce additional reports such as stand and stock tables, wildlife habitat related estimates such as elk hiding cover, and various
other metrics (Dixon 2002). The FVS Stand Alone
Post Processor is an advanced forest planning post-processor used to produce standard stand and stock tables (Vandendriesche 2014).
To use a custom KCP file:
1.
Set up your compilation the same way as you would for Option 1 by completing steps 1
through 9.
2.
Once an
Variant is chosen, the setting options for FVS become active. Click the radio button for the option Use Custom Settings for FVS
Run FVS button
is now active (Figure 5-18, #2) and a new
Scripting tab appears next to the Initial
Conditions tab
3.
Click on the Scripting
tab (Figure 5-18, #3) to open the subform.
Figure 5-18. Selecting the option to 'Use Custom Settings for FVS'.
4.
The Scripting
subform (Figure 5-19) allows you to customize the settings for FVS including
using custom KCP files specifically designed for your Region and compilation project.
DATIM 4.0 User Guide for Administrative Users 5-14
Chapter 5 (revision 01.2016) Welcome to DCS
Figure 5-19. The DCS 'Scripting' subform.
5.
Beneath the label “ Do You Need a FVS Post-Processor
”, use the
5-20) to select one of the following options:
5.1.
No Post Processors
– Select this option if you do not want to use a post processor to process your data.
5.2.
Use FVSStand.exe
– Select this option if you would like to use the advanced forest planning post-processor.
5.3.
I Do Not Know If I Need A Post-Processors.
– Select this option if you are unsure whether you need a post-processor.
Figure 5-20. Selecting a Post-Processor option.
DATIM 4.0 User Guide for Administrative Users 5-15
Chapter 5 (revision 01.2016)
For this example, we have selected No Post Processors
6.
Click the Upload KCPs
button to upload a custom KCP file (Figure 5-21).
Welcome to DCS
Figure 5-21. Uploading a KCP file.
7.
When your local Documents library opens, select a KCP file and click Open
Figure 5-22. Selecting and opening a KCP file from the local file system.
DATIM 4.0 User Guide for Administrative Users 5-16
Chapter 5 (revision 01.2016) Welcome to DCS
8.
Once the KCP file upload is complete, you will receive a notification indicating that it has been uploaded successfully. Click OK to close the notification.
9.
If you would like to view the uploaded KCP file, select the View KCP File? checkbox
(Figure 5-23, #1). When this box is checked, a new
KCP File is added next to the Scripting
tab (Figure 5-23, #2). Click this tab to view the contents of your uploaded KCP file.
Figure 5-23. The ‘View KCP File?’ checkbox.
10.
Click the Run FVS
button to generate FVS Results using your customized settings (Figure 5-
DATIM 4.0 User Guide for Administrative Users 5-17
Chapter 5 (revision 01.2016) Welcome to DCS
Figure 5-24. Running FVS with Custom Settings.
NOTE: The Select Script field on the Scripting subform will be discussed further in
the section entitled Using non-KCP files (Option 3).
11.
Continue to the section titled ' Displaying FVS results and errors '.
Non-KCP file (Option 3)
The third and final option for running a basic compilation is to upload a non-KCP file known as a script and to run the PowerShell program.
To upload a script instead of a KCP file:
1.
Set up your compilation for Option 3 by completing steps 1 through 5 for Option 1 .
2.
On the Scripting subform, click the Upload Script
DATIM 4.0 User Guide for Administrative Users 5-18
Chapter 5 (revision 01.2016) Welcome to DCS
Figure 5-25. Uploading a Script.
3.
When your local file directory opens, select the file you want to upload and click Open
(Figure 5-26). For our example, we selected a PS1 file type that we know will work with the
PowerShell program programmed into DCS .
Figure 5-26. Uploading a PS1 file type to use with PowerShell.
4.
Once the script file upload is complete, you will receive a notification indicating that it was successfully uploaded. Click OK to close the notification.
DATIM 4.0 User Guide for Administrative Users 5-19
Chapter 5 (revision 01.2016) Welcome to DCS
5.
If you would like to view the uploaded Script file, click the View Script?
5-27, #1). When this box is checked, a new
Script tab is added next to the Scripting tab
Figure 5-27. The ‘View Script?’ checkbox.
6.
Click the Script
tab to view the contents of your uploaded script file (Figure 5-28).
Figure 5-28. The uploaded PowerShell script file contents.
DATIM 4.0 User Guide for Administrative Users 5-20
Chapter 5 (revision 01.2016) Welcome to DCS
7.
Select the Run FVS
button to generate FVS Results using your customized settings (Figure
Figure 5-29. Running FVS with Customized Settings for a Script File.
8.
Continue to the section titled Displaying FVS results and errors .
Displaying FVS results and e rrors
Before committing the FVS results to the DATIM data mart, you should first review both the
FVS results and the error log. Data should be reviewed for correctness and completeness. The error log should be checked for errors that may require resolution.
1.
On the Run Compilation tabbed form, click the Display Results button. Wait for the FVS processing results to be loaded to the View Results
DATIM 4.0 User Guide for Administrative Users 5-21
Chapter 5 (revision 01.2016) Welcome to DCS
Figure 5-30. The ‘Display’ button.
2.
When the notification pops up informing you that the process was completed, click OK to close it and then wait several seconds before continuing.
CAUTION! Prior to moving on, it is important to wait a few seconds after clicking OK. This will ensure that the results are properly loaded.
3.
To review the FVS results, click the View Results tab to open the corresponding form.
The View FVS Results
tabbed form displays the calculated data (Figure 5-31). For more
information about formatting the FVS Results table, see the section entitled “Formatting the
FVS Results tables” in Appendix D – Working With Tables in DATIM .
DATIM 4.0 User Guide for Administrative Users 5-22
Chapter 5 (revision 01.2016) Welcome to DCS
Figure 5-31. Display of FVS Results.
For a list of the FVSStand Data Attributes see Appendix J – List of FVSStand Data
4.
To view the FVS error log, click the View FVS Errors
DATIM 4.0 User Guide for Administrative Users 5-23
Chapter 5 (revision 01.2016) Welcome to DCS
Figure 5-32. Display of FVS Errors.
For information about errors reported in the FVS Error Log , visit the FVS Technical
Support web page (http://www.fs.fed.us/fmsc/fvs/support/) . Many errors are explained in the
Frequently Asked Questions (FAQs) portion of that web page.
If you believe that an error is serious enough to impact the data, you may need to contact the
Regional Administrator and discuss potential remedies. "Data out of range" type errors may be ignored.
5.
You are now ready to commit the FVS results to the DATIM data mart
and/or email FVS results to yourself or to a colleague.
NOTE: Due to a known bug, users should commit their results to DCS prior to emailing their FVS results.
Emailing FVS Results
After you have reviewed the FVS results and the error log and are satisfied with the FVS output, you may now email a zip file of the project results to yourself or to whomever you would like to share this project information.
To email the FVS Results:
1.
Open the View Results
DATIM 4.0 User Guide for Administrative Users 5-24
Chapter 5 (revision 01.2016)
2.
Click the Email FVS Results
tab to open the subform (Figure 5-33).
Welcome to DCS
Figure 5-33. The ‘Email FVS Results’ tabbed form.
3.
In the Email Address field, enter the email address of the person to whom the project
information should be sent (Figure 5-34).
Figure 5-34. Entering an Email address for the FVS Results delivery.
4.
Click the Zip and Send Project button to send the results. This will WinZip the database and files and email the zip file to the address provided in the Email Address
DATIM 4.0 User Guide for Administrative Users 5-25
Chapter 5 (revision 01.2016) Welcome to DCS
Figure 5-35. 'Zip and Send Project' button.
It may take a few seconds up to several minutes to compress the zip file and send it to the email address provided. Once the email has been sent, you will receive a notification of completion. Click OK to close the notification and be returned to the Email FVS Results subform.
5.
If you would like to send the results to another e-mail address, repeat steps 1 through 4.
6.
Continue, if desired, to the next section on Committing FVS results to the DATIM data mart .
Committing FVS results to the DATIM data mart
After you have reviewed the FVS results and error log and are satisfied with the FVS output, you may now commit the FVS results to the DATIM data mart.
1.
From the basic compilation page, ensure the View Results
tabbed form is open (Figure 5-
2.
On the View Results form, you may notice at the very bottom of each of the three tabbed forms ( View FVS Results, View FVS Errors, and the Email FVS Results ) there is a
Commit Results to DATIM
button (Figure 5-36). Click this button to upload the data back
to the DATIM data mart.
DATIM 4.0 User Guide for Administrative Users 5-26
Chapter 5 (revision 01.2016) Welcome to DCS
Figure 5-36. The ‘Commit Results to DATIM’ button.
3.
When the FVS results have been successfully loaded into the DATIM data mart, a notification will pop up letting you know that the process was completed. Click OK to close the message.
Congratulations! You added a compiled dataset to the DATIM data mart! This dataset is
now available for selection using the create new analysis
Adding Metadata to the Project
With the DCS tool, you have the ability to add metadata about specific attributes to your project.
1.
From the basic compilation page, click the MetaData
tab to open the form (Figure 5-37).
DATIM 4.0 User Guide for Administrative Users 5-27
Chapter 5 (revision 01.2016) Welcome to DCS
Figure 5-37. The ‘MetaData’ tabbed form.
2.
Click the Load Attributes button to populate the attribute list and the Attribute MetaData and Project MetaData
Figure 5-38. Clicking the ‘Load Attributes’ button.
3.
Wait for the notification of completion to display, and then click OK to close it and return to the MetaData forms.
DATIM 4.0 User Guide for Administrative Users 5-28
Chapter 5 (revision 01.2016) Welcome to DCS
4.
Using the list of loaded attributes, click on a specific attribute to display its metadata in the
Attribute MetaData list box. In our example, we selected the
‘FVS_ATTR’ attribute from
Figure 5-39. Selecting a loaded attribute to populate the metadata tables.
5.
For both the Attribute MetaData and the Project MetaData tables, enter metadata for the selected attribute in the MetaData_Value columns. In the example below, we have entered
“ Sample MetaData Value ” as a sample
Table_Name
DATIM 4.0 User Guide for Administrative Users 5-29
Chapter 5 (revision 01.2016) Welcome to DCS
Figure 5-40. Adding attribute metadata to a project .
6.
When you have finished entering attribute metadata for your project, click the Update
MetaData
button (Figure 5-41) to save your changes to the metadata tables. When the
notification of completion displays, click OK to close it.
DATIM 4.0 User Guide for Administrative Users 5-30
Chapter 5 (revision 01.2016) Welcome to DCS
Figure 5-41. The ‘Update MetaData’ button.
7.
Click the Generate Report checkbox to enable the Print Metadata
#1). When the notification of completion displays, click OK to close it.
8.
Click the Print Metadata
DATIM 4.0 User Guide for Administrative Users 5-31
Chapter 5 (revision 01.2016) Welcome to DCS
Figure 5-42. The ‘Print Metadata’ button.
Clearing the compilation module forms
To clear the basic compilation module forms and start fresh with a new compilation, click the
Clear Form
button to clear any inputs and other data from the forms (Figure 5-43).
TIP: It is best to logout of DATIM and clear your browser prior to returning to DCS to create additional compilations.
DATIM 4.0 User Guide for Administrative Users 5-32
Chapter 5 (revision 01.2016) Welcome to DCS
Figure 5-43. Clearing the basic compilation forms.
Now you can begin a new basic compilation or Error! Reference source not found.
for use by other users.
Unlocking your ETL Project
When you open an ETL project, DATIM locks it for your exclusive use. This feature prevents multiple users from simultaneously using the same project. If you do not intend to create a compilation with a locked project, you can unlock it so that other users may access it.
To unlock a project:
1.
From the Run Compilation tabbed form, clear the form by clicking the Clear Form button
(see Clearing the compilation module forms ). This will allow you to re-select the ETL
project that you would like to unlock.
2.
Select the Region associated with your locked project.
3.
Select the radio button for the data you originally chose when you worked with the ETL project.
4.
Click the Load ETL button.
DATIM 4.0 User Guide for Administrative Users 5-33
Chapter 5 (revision 01.2016) Welcome to DCS
5.
Once the ETL Projects list box has been populated with available projects, select the project you want to unlock.
6.
An Unlock ETL Project dialog will pop-up informing you that the selected ETL project has been locked exclusively for your use. To unlock your project so that other users may access it, click the Yes
button (Figure 5-44, #1). To continue working with your project and keep it
locked, click the No
button (Figure 5-44, #2). Click
Cancel to close the dialog without making any changes.
Figure 5-44. The Unlock ETL Project dialog.
Once you have made your selection, a loading bar will appear. When complete, an Info
message will pop-up indicating the processing duration (Figure 5-45). Click
OK to close the notification.
Figure 5-45. The completion notification.
Compiling FVS Variants
Administrators responsible for running the compiler can also use DCS to compile variants. This feature places the FVS variants in the SAMP_UNIT_FOREST table in the DataMart and should only be used after loading the project data into the DATIM DataMart.
To access the Compile FVS variants feature:
DATIM 4.0 User Guide for Administrative Users 5-34
Chapter 5 (revision 01.2016) Welcome to DCS
1.
Select compilation modules and then compile FVS variants from the navigation menu.
Alternatively, select DCS from the ribbon to open the Compilation Modules page, and then click Compile FVS variants
link. Both options are shown in Figure 5-46.
Figure 5-46. Selecting the compile FVS Variants.
2.
When the Compile FVS Variants page opens, click the Compile Variants
Figure 5-47. The ‘Compile Variants’ button on the Compile FVS Variants page.
DATIM 4.0 User Guide for Administrative Users 5-35
Chapter 5 (revision 01.2016) Welcome to DCS
The variants have now been added to the SAMP_UNIT_FOREST table in the DataMart.
DATIM 4.0 User Guide for Administrative Users 5-36
References (revision: 01.2016) References
References
Bechtold, W.A.; Patterson, P.L., eds. 2005 . The enhanced Forest Inventory and Analysis program—national sampling design and estimation procedures . Gen. Tech. Rep. SRS-80.
Asheville, NC: U.S. Department of Agriculture, Forest Service, Southern Research Station. 85 p.
Blackard, Jock A.; Patterson, Paul L. 2014. National FIA plot intensification procedure report. Gen. Tech. Rep. RMRS-GTR-329. Fort Collins, CO: U.S. Department of Agriculture,
Forest Service, Rocky Mountain Research Station. 63 p.
Brand, G.; Alegria, J. 2011. Dataset properties . Unpublished document. 7 p. Available by request to datim@fs.fed.us
.
Brohman, R.; Bryant, L. eds. 2005.
Existing Vegetation Classification and Mapping
Technical Guide . Gen. Tech. Rep. WO-67. Washington, DC: U.S. Department of Agriculture
Forest Service, Ecosystem Management Coordination Staff. 305 p.
Chojnacky D.C. 1998 . Double sampling for stratification: a Forest Inventory Application in the Interior West . Res. Pap. RMRS-RP-7. Ogden, UT: U.S. Department of Agriculture, Forest
Service, Rocky Mountain Research Station. 15 p.
Cochran, W.G. 1977 . Sampling Techniques . 3rd ed. New York: John Wiley and Sons. 428 p.
Dixon, G.E. comp. 2002 . Essential FVS: A user's guide to the Forest Vegetation Simulator .
Internal Rep. Fort Collins, CO: U.S. Department of Agriculture, Forest Service, Forest
Management Service Center. 226 p. (Accessed February 11, 2015.).
ESRI. 2014 . What is GIS? Available on the web. (Accessed February 11, 2015.)
Federal Geographic Data Committee (FGDC)–– Vegetation Subcommittee. 1997 . Vegetation classification standard . FGDC-STD-005. Reston, VA: Federal Geographic Data Committee,
U.S. Geological Survey [online]. Available on the web. (Accessed December 23, 2015).
Federal Geographic Data Committee (FGDC). 1998 . Content standard for digital geospatial metadata . FFGDC-STD-001-1998. Reston, VA: Federal Geographic Data Committee. U.S.
Geological Survey [online]. Available on the web. (Accessed December 23, 2015).
Food and Agriculture Organization of the United Nations (FAO). 2014 . Forest monitoring and assessment. Available on the web. (Accessed May 14, 2014).
Helms, J.A., editor. 1998. The dictionary of forestry. Bethesda, MD: Society of American
Foresters.
References-1 DATIM 4.0 User Guide for Administrative Users
References (revision: 01.2016) References
Jennings, M.; Faber-Iangendoen, D.; Peet, R.; et al. 2004. Guidelines for describing associations and alliances of the U.S. national vegetation classification . Version 3.0.
Vegetation Classification Panel. Washington, DC: Ecological Society of America.
Lincoln, R.J.; Boxshall, G.A.; Clark, P.F. 1998. A dictionary of ecology, evolution and systematics . 2 nd
ed. New York: Cambridge University Press, USA.
Nelson, M.L.; Brewer, C.K.; Solem, S.J., eds. 2015 . Existing vegetation classification, mapping, and inventory technical guide, version 2.0. Gen. Tech. Rep. WO-90. Washington,
DC: U.S. Department of Agriculture, Forest Service, Ecosystem Management Coordination
Staff. 210 p.
O’Connell, Barbara M.; LaPoint, Elizabeth B.; Turner, Jeffery A.; Ridley, Ted; Pugh, Scott A.;
Wilson, Andrea M.; Waddell, Karen L.; Conkling, Barbara L. 2015. The Forest Inventory and
Analysis Database: Database description and user guide version 6.0.2 for Phase 2 . U.S.
Department of Agriculture, Forest Service. 748 p. [Online]. Available at web address: http://www.fia.fs.fed.us/library/database
‐ documentation/ .
Robinson, A.H.; Sale, R.; Morrison, J.L. 1978. Elements of cartography . 4th ed. New York: John
Wiley & Sons.
U.S. Department of Agriculture (USDA), Forest Service. 1991b. FSM 2060 –– Ecosystem
Classification, Interpretation, and Application. Washington, DC: Department of Agriculture,
Forest Service.
U.S. Department of Agriculture (USDA), Natural Resource Conservation Service (NRCS). 1997.
National range and pasture handbook. Washington, DC: U.S. Department of Agriculture, Natural
Resources Conservation Service.
U.S. Department of Agriculture (USDA), Forest Service. 2004 . Forest Service metadata users guide –– metadata terms and definitions . Washington, DC: U.S. Department of Agriculture,
Forest Service, Geospatial Advisory Committee [online]. Available on the web. (Accessed
December 23, 2015).
U.S. Department of Agriculture, Forest Service (USDA FS). 2012a . Forest Inventory and
Analysis National Core Field Guide. Volume I: Field Data Collection Procedures for Phase
2 Plots. Version 6. Available on the web. (Accessed May 29, 2014).
U.S. Department of Agriculture, Forest Service (USDA FS). 2012b . National Forest System
Land Management Planning . Federal Register 77:21162-21276.
U.S. Department of Agriculture, Forest Service (USDA FS). 2012c . Parks, Forests, and Public
Property.
36 CFR 219.
DATIM 4.0 User Guide for Administrative Users References-2
References (revision: 01.2016) References
U.S. Department of Agriculture, Forest Service (USDA FS). 2014a . 2012 Planning Rule
Assessment.
Forest Service Research & Development – Rocky Mountain Research Station.
U.S. Department of Agriculture, Forest Service (USDA FS). 2014b . Common Stand Exam
Users Guide . Natural Resource Information System: Field Sampled Vegetation (NRIS FSVeg).
U.S. Department of Agriculture, Forest Service (USDA FS). 2014d . Welcome to the Forest
Service's Monitoring and Evaluation Framework Available on the web. (Accessed May 7,
2014).
Vandendriesche, D.A. 2014 . Advanced FVS Tools for Landscape Planning . [Alternate title:
Advance FVS Topics: Landscape Analysis Software Tools.] Fort Collins, CO: U.S. Department of Agriculture, Forest Service, Forest Management Service Center. 191 p.
Webster’s II new Riverside university dictionary. 1984. Boston, MA: The Riverside Publishing
Company. 1536p.
Westfall, J.A.; Patterson, P.L.; Coulston, J.W. 2011 . Post-stratified estimation: within-strata and total sample size recommendations . Canadian Journal of Forest Research. 41:1130-1139.
Woudenberg, S.W.; Conkling, B.L.; O'Connell, B.M.; LaPoint, E.B.; Turner, J.A.; Waddell, K.L.
2010 . The Forest Inventory and Analysis Database: database description and user’s manual version 4.0 for phase 2 . Gen. Tech. Rep. RMRS-GTR-245. Fort Collins, CO: U.S.
Department of Agriculture, Forest Service, Rocky Mountain Research Station. 336 p.
DATIM 4.0 User Guide for Administrative Users References-3
Technical Appendices (revision: 01.2016)
Technical Appendices
Appendices
DATIM 4.0 User Guide for Administrative Users Appendices-1
Technical Appendices (revision: 01.2016) Appendices
Appendix A – Understanding DATIM
Introduction to DATIM
DTIM (Design Tool for Inventory and Monitoring)
is used for designing more efficient
monitoring plans based on user-selected objectives, questions and metrics. If available data are
insufficient to obtain statistically defensible estimates of current conditions and trends, then
DTIM helps the user plan for the additional sampling needed.
ATIM (Analysis Tool for Inventory and Monitoring)
is used for creating statistically
defensible analyses and reports. This tool assists users in analyzing forest and vegetation data to
derive estimates of current conditions and trends for an area of interest, such as for answering monitoring questions posed in DTIM.
Spatial Intersection Tool )
is used to perform spatial intersections between plot -based data
and user-selected geospatial layers
, with the results of those intersections stored in DATIM for
with the spatial data located locally and remotely on intranets/internet. This tool
includes enhanced spatial querying and reporting capabilities using ESRI
other data visualizing and data mining techniques.
DATIM Compilation System )
is used by national and regional administrators to load
external data into the DATIM data mart for use in DATIM. Users are able to select datasets from the DATIM data mart for use in DATIM. Users are able to select datasets from the DATIM data
mart, run the data through the Forest Vegetation Simulator (FVS) to compute additional data
DATIM 4.0 User Guide for Administrative Users Appendices-2
Technical Appendices (revision: 01.2016) Appendices
Appendix B – Understanding DATIM Datase ts
To better understand what an ATIM analysis is and what it consists of, you first need to
understand what DATIM datasets are, the sources of data used to create them, and how they are
generated. We will now give you a glimpse into what happens "behind the scenes" to generate
datasets that you will use to construct your ATIM analyses.
Introduction to DATIM datasets
To understand what an ATIM analysis is and how it is created, you must know a little something about its building blocks. The building blocks of ATIM analyses are DATIM datasets, which
currently comprise resource inventory data (field collected resource data and calculated
variables) derived from source datasets extracted from the Forest Inventory Analysis Database
( FIADB (http://www.fia.fs.fed.us/library/database-documentation/) (O’Connell et al. 2015))
maintained by the U.S. Forest Service's Forest Inventory Analysis ( FIA ) Program, as well as FIA
resource data extracted from the Natural Resource Information System (NRIS) Field
FSVeg (http://www.fs.fed.us/nrm/fsveg/index.shtml) ) database. In the future, natural resource datasets from other FIA programs, such as the National Information
Management System (NIMS), will also be used to create DATIM datasets.
A DATIM dataset
contains the necessary resource data for computing population estimates.
DATIM datasets are currently composed of related inventory data obtained from FIADB ; thus
the DATIM dataset structure includes one or more estimation units , with estimation units
comprising one or more data points
, and with data points comprising of one or more attributes .
Below we provide a definition for each component of the dataset structure, as described by
Brand and Alegria (2011).
A dataset is a collection of estimation units and data points that are collectively exhaustive and mutually exclusive.
Each estimation unit included in a dataset is a pre-defined area of known size that
contains data points that share the same plot design, sampling intensity, and set of
attributes collected with the same protocols. An estimation unit encompasses enough plots so that useful variances may be computed.
NOTE: As defined by Bechtold and Patterson, Eds. (2005), a plot
is a cluster of 4 points arranged such that point 1 is central, with points 2, 3, and 4 located
120 feet from point 1 at azimuths of 360, 120, and 240 degrees, respectively.
Each point includes a microplot, a subplot, and an optional macroplot. A
is the basic unit of selection and observation. FIA units use the
center point of the 4-point cluster of subplots as the primary sampling unit.
DATIM 4.0 User Guide for Administrative Users Appendices-3
Technical Appendices (revision: 01.2016) Appendices
A data point is an attribute that is collected or calculated according to common protocols for an estimation unit.
An attribute
is a discrete or continuous variable, usually associated with the classification
or measurement of area or vegetation (Bechtold and Patterson 2005).
Your ATIM analysis, then, comprises the DATIM datasets that you select for your population of interest, including all of the estimation units, data points, and attributes associated with the source data.
How DATIM datasets are created
DATIM datasets are created by regional Forest Service specialists during the compilation phase for use by resource analysts. The process by which DATIM datasets are generated is a complicated one. In general, the regional specialist identifies a source dataset to be included in
the DATIM data mart. (An example of a source dataset identified by a regional specialist is a
Setting List in FSVeg.) The source dataset is then extracted from the original data source and loaded into the DATIM data mart where it becomes available as DATIM resource data.
Next, the regional specialist uses the
DATIM Compilation System ( DCS )
to compile selected
DATIM resource data by running it through the appropriate regional compilation module . Each
regional compilation module included in DCS includes a particular set of calculated variables and algorithms for transforming and summarizing resource data according to the Region's specific data requirements.
NOTE: The process of extracting data from an external data source, transforming the data according to regional requirements, and then loading the data into the
, for "extract, transform and load.".
Because a DATIM dataset must include resource data from a statistically valid sample, additional population data associated with the compiled DATIM resource data must be extracted, transformed, and loaded (ETL'd) into the DATIM data mart. These include population data such
as estimation units, stratification information, and purpose of estimation. The resulting product is
a DATIM dataset with available attributes for a specific geographic area and time period. The
DATIM dataset not only contains the field collected resource data, but also derived variables
such as those generated by the FVS tool. This greatly expands the types of analyses that can be
performed on DATIM datasets.
Currently, the only source of population data used to produce a DATIM dataset is FIADB.
Eventually, users will also be able to produce their own custom DATIM datasets and analyses.
DATIM 4.0 User Guide for Administrative Users Appendices-4
Technical Appendices (revision: 01.2016) Appendices
DATIM dataset naming structures
When you select DATIM datasets to create an ATIM analysis, you will notice that those datasets are presented in a variety of structures. This is because the datasets were created by a variety of
Forest Service specialists, each with their own system of organizing, naming, and differentiating datasets.
The data structure provided in the following DATIM dataset examples applies to the majority of the datasets that you will encounter in ATIM. They were created from annual state inventory datasets extracted from FIADB (POP_EVAL table).
Examples of DATIM dataset names include the following:
291100: MISSOURI 2011: 2007-2011: ALL AREA
041101: ARIZONA 2011: 2002-2011: CURRENT AREA, CURRENT VOLUME
As in the examples provided, DATIM dataset names will typically begin with the 6-digit
evaluation ID used to identify a source evaluation record for expansions of the estimated
variable(s). This number is equal to the EVALID in FIADB and the online EVALIDator. Next, the dataset name will often contain the evaluation description, which includes the name of the
State inventoried, the report year, and the span of years included in the dataset inventory
(start year – end year). A cycle is one sequential and complete set of panels ,
with a panel defined as a sample consisting of the same elements measured on two or more
occasions (Bechtold and Patterson 2005). Finally, the estimate variable or variables will often be
included in the dataset name (e.g., ALL AREA, CURRENT AREA, and CURRENT VOLUME).
In the first example, ALL AREA refers to the evaluation used to estimate total area, including sampled and non-sampled plots. In the second example, CURRENT AREA refers to the evaluation used to estimate total area from only the sampled plots, and CURRENT VOLUME
refers to the evaluation used to estimate volume, biomass
or number of trees , based on the
sampled plots within the population that qualify for volume estimates (Woudenberg et al. 2010).
For more information about the various types of expansions of estimated variables included in
FIADB, refer to the FIADB User Guide , which can be accessed at the following web address: http://www.fia.fs.fed.us/library/database-documentation (O’Connell et al. 2015).
Understanding DATIM subsets
When you create an ATIM analysis, the DATIM datasets that you select are copied into a
DATIM subset . DATIM subsets are stored in the DATIM data mart for later use by you and your
team as a snapshot in time and will not change even when data in the data mart are revised,
DATIM 4.0 User Guide for Administrative Users Appendices-5
Technical Appendices (revision: 01.2016) Appendices which is critical for Forest planning. The DATIM subset consists of all of the data you selected for inclusion in your ATIM analysis.
The ability to create DATIM subsets means that you have greater flexibility in the kinds of analyses that you conduct. DATIM subsets allow you to group DATIM datasets together to provide a more complete analysis. For example, you may want to look at both the current estimates and change estimates for a given place and time. However, the DATIM dataset used to compute current estimates may differ from the dataset used to compute change estimates.
Bringing both datasets together into one subset clearly makes them part of the same analysis.
DATIM 4.0 User Guide for Administrative Users Appendices-6
Technical Appendices (revision: 01.2016) Appendices
Appendix C – Information about preloaded D TIM Base Modules
Base Modules
The Base Module
creation wizard. This module will
predetermine which available objectives, questions and metrics will be grouped together for use
in your monitoring plan. A number of base modules are available in DTIM with nationally and
regionally defined objectives, questions, and metrics. The module that you select depends on the
type of monitoring plan you want to design. The base modules preloaded in DATIM
version 4.0 including the following:
The 2012 Planning Rule module is based on the National Forest Management Act
(NFMA) land management planning rule adopted by the U.S. Department of Agriculture in 2012. The new planning rule guides the development, amendment, and revision of land
management plans for all NFS units, including national forests. It sets forth process and
content requirements to guide the development of land management plans. For more information about the 2012 Planning Rule, see National Forest System Land
Management Planning; Final Rule. 36 CFR Part 219
(http://www.fs.usda.gov/Internet/FSE_DOCUMENTS/stelprdb5362536.pdf) (USDA FS
2012c).
The FIA Intensification
module is based on intensified sampling according to the FIA
Program's national sampling design and estimation procedures. For more information about FIA Intensification, see Bechtold and Patterson (2005), General Technical Report
SRS-80 (http://www.srs.fs.usda.gov/pubs/20371) .
The English-language FAO English modules are based on the Food and Agriculture
Organization of the United Nations (FAO) program to support countries in developing national forest monitoring systems and assessments (FAO 2014). For more information, visit the FAO Forest Monitoring and Assessment web page
(http://www.fao.org/forestry/fma/en/) .
The NFS M&E Framework Module is based on the National Forest Service's
Monitoring and Evaluation (NFS M&E) Framework , which was established to help
Forest Service planners meet monitoring requirements. The framework focuses on the need to monitor progress toward desired conditions of key resources such as biological diversity; land health and vitality; soil, water and air; social benefits; economic benefits; and intrastructure capacity (USDA FS 2014d). For more information, visit the Forest
Service's Monitoring and Evaluation Framework web page
(http://www.fs.fed.us/emc/met/) .
DATIM 4.0 User Guide for Administrative Users Appendices-7
Technical Appendices (revision: 01.2016) Appendices
The MT 2005 Monitoring Guide Questions module is based off of the Mark Twain
National Forest Monitoring Guide. The module consists of questions matched to the 2012
Rule Objectives.
DATIM 4.0 User Guide for Administrative Users Appendices-8
Technical Appendices (revision: 01.2016) Appendices
Appendix D – Working with tables in DATIM
There are various things you can do to customize the table on the Open Analysis
easier to use, including resizing the column widths, rearranging the column order, sorting analyses (alphabetically or chronologically), controlling the table's pages, filtering with search terms, viewing multiple pages, and grouping analyses.
Resizing column widths
To resize the width of a column, drag the divider line to the left to shorten the column width, or
to the right to lengthen the column width (Figure D-1).
Figure D-1. Resizing column widths in the 'Open Analysis' table.
Rearranging column order
To rearrange the order in which columns are displayed, drag and drop a column header on the
divider line where you want the column inserted (Figure D-2).
Figure D-2. Dragging a column header to a new position in the 'Open Analysis' table.
Sorting analyses alphabetically and chronologically
To sort the Open Analysis table alphabetically or chronologically, click on the column header once. If the column uses text, this will sort it alphabetically from A to Z; if the column uses dates
and times, clicking on the header will sort the column from oldest to newest (Figure D-3). If you
DATIM 4.0 User Guide for Administrative Users Appendices-9
Technical Appendices (revision: 01.2016) Appendices would like to sort in the opposite direction, from Z to A or from newest to oldest, click on the column header a second time.
Figure D-3. Sorting analyses in the 'Open Analysis' table alphabetically or chronologically.
Accessing table pages
The Open Analysis
table displays up to 45 rows in DATIM version 4.0. If there are more than 45
analyses in the DATIM data mart, you will need to use the left or right arrow buttons at the top
to navigate from one page to the next (Figure D-4). Additionally, If
you know which page you would like to go to, type that page number in the text box and then press the enter key to access that page.
Figure D-4. Controlling the 'Open Analysis' table pages.
DATIM 4.0 User Guide for Administrative Users Appendices-10
Technical Appendices (revision: 01.2016) Appendices
Filtering analyses by using search terms
To filter the table of analyses, type a search term in the text box below the Open Analysis page
label. In our example (Figure D-5), we used the search term
Tennessee to filter the table. The table now displays only those analyses containing our search term. All other rows have been filtered out.
The search term used will be indicated in red in the analyses that are filtered. In addition, the table cell will be highlighted in yellow if it contains the search term that was used. The selected analysis will be highlighted in blue.
Figure D-5. Filtering the 'Open Analysis' table by using a search term.
A few things to be aware of when filtering: (1) search terms are not case-sensitive; (2) spelling must be correct; (3) multiple words must be entered in the exact order they appear in the table;
(4) syntax rules do not apply (e.g. OR, AND, quotation marks, etc.); and, (5) the filter is applied to each page in the table, with search results displayed for each page.
To remove a filter, delete the search term from the search box.
Grouping analyses by common features
You can rearrange the Open Analysis table by grouping analyses together by common features.
The grouping behaviors differ according to which column you choose to group ( Error!
Reference source not found.
).
DATIM 4.0 User Guide for Administrative Users Appendices-11
Technical Appendices (revision: 01.2016) Appendices
Table 2. Grouping the 'Open Analysis' table.
Column Grouping Behavior
Analysis Groups the rows by the analysis name. Because each analysis name must be unique, each grouping will contain only one analysis.
Typically, the analysis name will indicate the State or
National Forest inventoried
years (e.g.,
Alaska 2004-2010).
Description Groups the rows by description. Because each description must be unique, each grouping will contain only one analysis. Thus, it is not recommended that you group by this column.
Analyst
Creation
Date
Groups the rows by the analyst, or user, who created the analysis. All of the analyses created by a given user will be grouped together under that user's name.
Groups the rows by the date and time the analyses were created. Because it is unlikely that more than one analysis was created on the same date at the same time, each grouping will likely contain only one analysis.
Last
Modified
Groups the rows by the date and time the analyses were last modified. Because it is unlikely that more than one analysis was modified on the same date at the same time, each grouping will likely contain only one analysis.
TIP: The most useful grouping is the Analyst column (which groups analyses by the user who created them).
DATIM 4.0 User Guide for Administrative Users Appendices-12
Technical Appendices (revision: 01.2016) Appendices
To group analyses by a common feature, drag and drop the column header to the grouping area
Figure D-6. Sorting the 'Open Analysis' table by a column feature.
A new button appears with the name of the grouping feature. The rows in the table are then
grouped by that specific feature (Figure D-7).
Figure D-7. The 'Open Analysis' table grouped by 'Analyst'.
To group analyses by a second common feature, drag and drop a second column header to the grouping area. A second button with the name of grouping feature will appear next to the first button.
DATIM 4.0 User Guide for Administrative Users Appendices-13
Technical Appendices (revision: 01.2016) Appendices
To remove a grouping command, click on the 'x' on the associated button to remove the grouping
Figure D-8. Removal of a grouping feature in the 'Open Analysis' table.
DATIM 4.0 User Guide for Administrative Users Appendices-14
Technical Appendices (revision: 01.2016) Appendices
Formatting the FVS Results T ables
There are various things you can do to customize the FVS Results table to make it easier to use, including resizing the column widths, and applying filters.
Rearranging column order
To rearrange the order in which columns are displayed in the FVS Results table:
1.
Position the mouse pointer on the column header of the column you want to move.
2.
Hold down the left mouse button and drag the mouse in the direction you want to move the column (to the right or left).
3.
Position the 'shadow' of the column header so that it is centered on the divider line where you want the column inserted.
4.
Drop the column into the new position by releasing the left mouse button (Figure D-9).
Figure D-9. Rearranging the column order in the 'FVS Results' table.
Applying a text filter
Filtering the FVS Results table is useful for quickly locating a particular term in columns that use text. There are four options for filtering by text:
Contains
This search filter returns all rows containing the specified characters in the column being filtered.
DATIM 4.0 User Guide for Administrative Users Appendices-15
Technical Appendices (revision: 01.2016) Appendices
Starts With
This search filter returns all rows for which the column being filtered starts with the specified text.
Ends With
This search filter returns all rows for which the column being filtered ends with the specified text.
Equals
This search filter returns all rows containing the exact term you have specified for the column being filtered.
Not Equals
This search filter excludes any rows containing the exact term you have specified for the column being filtered.
To apply filters to columns that use text:
1.
Allow your mouse pointer to hover over the header of the text column you want to filter. A
downward arrow appears. Click on the arrow to open the text filter. In our example (Figure
D-10), we have opened the filter for the
'DomType' column.
Figure D-10.Opening the text filter for a given column in the ‘FVS Results’ table.
DATIM 4.0 User Guide for Administrative Users Appendices-16
Technical Appendices (revision: 01.2016) Appendices
2.
Click the arrow to open the drop-down menu located on the right-hand side of the filter to
expand the menu of filter options (Figure D-11).
Figure D-11. Expanding the text filtering options.
3.
Select a search filter from the drop-down menu. In the textbox to the right of the filter, enter
your search term or criterion. In our example (Figure D-12), we want to filter the table to
include only rows containing the term ACSA3 in the 'DomType' column.
Figure D-12. Example of a text filter selection.
The filtered table now includes only the rows which contain the term ACSA3 in the
'DomType'
DATIM 4.0 User Guide for Administrative Users Appendices-17
Technical Appendices (revision: 01.2016) Appendices
Figure D-13. Example of the ‘FVS Results’ table filtered by a text e ntry.
Applying a numeric filter
You can apply numeric filters to one or more columns in the FVS Results table to exclude values you are not interested in viewing. There are a number of available filtering options:
Equals
This search filter returns all rows containing the exact value specified for the column being filtered.
Greater
This search filter returns all rows containing a value greater than the value specified for the column being filtered.
Greater/Equals
This search filter returns all rows containing a value equal to or greater than the value specified for the column being filtered.
DATIM 4.0 User Guide for Administrative Users Appendices-18
Technical Appendices (revision: 01.2016) Appendices
Less
This search filter returns all rows containing a value less than the value specified for the column being filtered.
Less/Equals
This search filter returns all rows containing a value equal to or less than the value specified for the column being filtered.
Not Equals
This search filter excludes any rows containing the exact value specified for the column being filtered.
Or
This filter option returns all rows that meet the criterion for either the first or second filter you have specified for a given column.
And
This filter option returns all rows that meet the criteria for both the first and second filters you have specified for a given column.
To apply a numeric filter:
1.
Allow your mouse pointer to hover over the header of the numeric column you want to filter.
A downward arrow appears. Click on the arrow to open the numeric filter. In our example
(Figure D-14), we have opened the filter for the
‘Trees_002fAc’ column.
DATIM 4.0 User Guide for Administrative Users Appendices-19
Technical Appendices (revision: 01.2016) Appendices
Figure D-14.Opening the numeric filter for a given column in the ‘FVS Results’ table.
2.
Click the arrow to open the drop-down menu located on the left-hand side of the filter to
expand the menu of filter options (Figure D-15).
Figure D-15. Expanding the numeric filtering options.
3.
Select a numeric filter from the drop-down menu. In the box to the right of the filter, enter your numeric criterion. If desired, specify the second filter you want to apply. In our example
(Figure D-16), we want to filter the table to include only rows containing a value greater than
or equal to 1,000.00 and less than 10,000.00 in the 'Trees_002fAc’ column.
4.
Click the Filter
DATIM 4.0 User Guide for Administrative Users Appendices-20
Technical Appendices (revision: 01.2016) Appendices
Figure D-16. Example of a numeric filter selection.
The filtered table now includes only the rows that meet the criteria specified in our numeric
Figure D-17. Example of the ‘FVS Results’ table filtered by numeric criteria.
Clearing a text or numeric filter
You can apply text and numeric filters to as many columns as you desire. If a column has a filter
associated with it, the filter icon appears in the corner of the column header (Figure D-18).
To clear a filter:
1.
Click the filter icon for the column you want to clear the filter from (Figure D-18).
DATIM 4.0 User Guide for Administrative Users Appendices-21
Technical Appendices (revision: 01.2016)
2.
Click the Clear
button to remove the filter (Figure D-18).
Appendices
Figure D-18. Clearing a filter.
The filter is now cleared.
DATIM 4.0 User Guide for Administrative Users Appendices-22
Technical Appendices (revision: 01.2016) Appendices
Appendix E – Standard reports preloaded in ATIM
Standard
Reports:
Report Code Report Description
ATIM f-DRY_BIOMASS_CWD
Dry weight of CWD on forest land by ownership class and reserve
ATIM f-DRY_BIOMASS_CWD
2
Dry weight of CWD on forest land by ownership class and site productivity class.
ATIM f-
DRY_BIOMASS_DWM_PILE
Dry weight of DWM piles on forest land by ownership class and reserve status.
ATIM f-
DRY_BIOMASS_DWM_PILE 2
Dry weight of DWM piles on forest land by ownership class and site productivity class.
ATIM f-
DRY_BIOMASS_LG_FWD
Dry weight of FWD (large) pieces on forest land by ownership class and reserve status.
ATIM f-
DRY_BIOMASS_LG_FWD 2
ATIM f-
DRY_BIOMASS_LG_FWD 3
ATIM f-
DRY_BIOMASS_MD_FWD
Dry weight of FWD (large) pieces on forest land by ownership class and site productivity class.
Dry weight of FWD (large) pieces on forest land by forest-type group and site productivity class.
Dry weight of FWD (medium) pieces on forest land by ownership class and reserve status.
ATIM f-
DRY_BIOMASS_MD_FWD 2
ATIM f-
DRY_BIOMASS_SM_FWD
ATIM f-
DRY_BIOMASS_SM_FWD 2
Area reports
ATIM02.1 f-AREA
Dry weight of FWD (medium) pieces on forest land by ownership class and site productivity class.
Dry weight of FWD (small) pieces on forest land by ownership class and reserve status.
Dry weight of FWD (small) pieces on forest land by ownership class and site productivity class.
Area of forest land by owner class and reserved status
DATIM 4.0 User Guide for Administrative Users Appendices-23
Technical Appendices (revision: 01.2016) Appendices
Report Code
ATIM02.2 f-AREA
ATIM02.2 t-AREA
ATIM02.3 f- AREA
ATIM02.3 t-AREA
ATIM02.4 f-AREA
ATIM02.4 t-AREA
ATIM02.8 f-AREA
Tree count reports
ATIM04.1 f-NBR_TREE
ATIM04.2 f-NBR_TREE
ATIM05.1 f-NBR_TREE
ATIM06.1 f-NBR_TREE
Tree biomass reports
ATIM10.1 f-
DRY_BIOMASS_AG
ATIM10.2 f-
DRY_BIOMASS_AG
ATIM10.3 f-
DRY_BIOMASS_AG
ATIM10.4 f-
DRY_BIOMASS_AG
ATIM11.1 f-
DRY_BIOMASS_BOLE
Report Description
Area of forest land by forest-type group and site productivity class
Area of timberland by forest-type group and site productivity class
Area of forest land by forest-type group by ownership group
Area of timberland by forest-type group by site productivity class
Area of forest land by forest-type group by stand-size class
Area of timberland by forest-type group by stand-size class
Area of forest land by county and forest-type group
Number of live trees (at least 1 inch diameter at breast height
(d.b.h.) / diameter at root collar (d.r.c.)
group and diameter class
Number of live trees (at least 1 inch d.b.h./d.r.c.) on forest land by species group and tree class
Number of growing-stock trees (at least 5 inches d.b.h.) on forest land by species group and diameter class
Number of standing-dead trees (at least 5 inches d.b.h./d.r.c.) on forest land by species group and diameter class
Aboveground dry weight of live trees (at least 1 inch d.b.h./d.r.c.) on forest land by species group and diameter class
Aboveground dry weight of standing-dead trees (at least 5 inches d.b.h./d.r.c.) by species group and diameter class
Aboveground dry weight of live trees (at least 1 inch d.b.h./d.r.c.) on forest land by ownership class and reserve status
Aboveground dry weight of standing-dead trees (at least 5 inches d.b.h./d.r.c.) on forest land by ownership class and reserve status
Aboveground dry weight in the merchantable bole of live trees (at least 5 inches d.b.h.) on forest land by species group and diameter class
DATIM 4.0 User Guide for Administrative Users Appendices-24
Technical Appendices (revision: 01.2016) Appendices
Report Code
Tree volume reports
Report Description
ATIM14.1 f-NET_VOL_CF
ATIM14.2 f-NET_VOL_CF
ATIM14.3 f-NET_VOL_CF
ATIM14.4 f-NET_VOL_CF
ATIM14.5 f-NET_VOL_CF
ATIM14.6 f-NET_VOL_CF
ATIM54.1 f-C_BG
ATIM54.2 f-C_BG
Net volume of live trees (at least 5 inches d.b.h./d.r.c.) on forest land by owner class and reserved status
Net volume of standing-dead trees (at least 5 inches d.b.h./d.r.c.) on forest land by owner class and reserved status
Net volume of live trees (at least 5 inches d.b.h./d.r.c.) on forest land by forest-type group and stand-size class
Net volume of standing-dead trees (at least 5 inches d.b.h./d.r.c.) on forest land by forest-type group and stand-size class
Net volume of live trees (at least 5 inches d.b.h./d.r.c.) on forest land by species group and diameter class.
Net volume of standing-dead trees (at least 5 inches d.b.h./d.r.c.) on forest land by species group and diameter class
ATIM16.1 f-
NET_VOL_CF_SAWLOG
ATIM22.1 f-GROSS_VOL_BF
Net volume of sawlog portion of sawtimber trees on forest land by species group and diameter class
Gross volume of sawtimber trees (International 1/4-inch rule) on forest land by species group and diameter class
ATIM23.1 f-GROSS_VOL-CF Gross volume of live trees (at least 5 inches d.b.h./d.r.c.) on forest land by species group and diameter class
ATIM24.1 f-SOUND_VOL_CF Sound volume of live trees (at least 5 inches d.b.h./d.r.c.) on forestland by species group and diameter class
Tree carbon reports
ATIM47.1 f-
COND_C_STAND_DEAD
ATIM53.1 f_C_AG
Carbon in standing dead trees (at least 5 inches d.b.h./d.r.c.) on forest land by state and ownership group
Aboveground carbon in live trees (at least 1 inch d.b.h./d.r.c.) by species group and diameter class
ATIM53.2 f-C_AG Aboveground carbon in live trees (at least 1 inch d.b.h./d.r.c.) by state and ownership group
Belowground carbon in live trees (at least 1 inch d.b.h./d.r.c.) by species group and diameter class
Belowground carbon in live trees (at least 1 inch d.b.h./d.r.c.) by state and ownership group
DATIM 4.0 User Guide for Administrative Users Appendices-25
Technical Appendices (revision: 01.2016) Appendices
Appendix F – Printing ATIM Report Results Using a Xerox 7400 Laser
Printer
There is a known bug that prevents users from successfully printing ATIM
report results when using a Xerox Phaser 7400 laser printer. The following steps should solve this problem.
1.
Click the print button on the ATIM Report Results toolbar (Figure F-1).
Figure F-1. The Print Icon on the Report Results toolbar.
2.
Select the printer which will not print the results, then click Preferences button (Figure F-2).
Figure F-2. Selecting your desired printer and then the preferences button.
3.
On Printing Preferences dialog for Xerox Phaser 7400, select Advanced tab > Document
Options > Image Options.
DATIM 4.0 User Guide for Administrative Users Appendices-26
Technical Appendices (revision: 01.2016) Appendices
Figure F-3. Selecting printing preferences from the Advanced tab.
4. Change the PostScript Pass-through option from Enabled to Disabled .
NOTE: To achieve better layout results, select Paper Output tab > Paper > Layout button, then select Landscape .
DATIM 4.0 User Guide for Administrative Users Appendices-27
Technical Appendices (revision: 01.2016) Appendices
Appendix G – DCS and the Forest Vegetation Simulator (FVS) overview
As illustrated in Figure G-1, prior to working with DCS ,
vegetation field data were collected,
error checked, and stored in a corporate database such as FIADB ,
were then extracted, transformed, and loaded – or ETL 'ed – from the external data sources into
data mart and stored as ETL Projects by State and Year. The DATIM Administrator
then identified the ETL Project to be used to create a new DATIM dataset
analyses. The ETL data were converted into an FVS -ready format and the converted data stored
in the DATIM data mart. Next, FVS was run to “compile” the data to provide current year data
estimates and to create additional attributes
. (See Appendix H for a list of DATIM dataset
attributes.) Finally, the compiled data were error checked before being loaded into the DATIM data mart.
Figure G-1. Workflow for creating a DATIM dataset.
DATIM 4.0 User Guide for Administrative Users Appendices-28
Technical Appendices (revision: 01.2016) Appendices
data are typically collected over a 5, 7 or 10 year cycle
An inventory is considered complete once the data for each year in that cycle have been collected. For example, data must be present for years 1999, 2000, 2001, 2002 and 2003 to complete a 5 year cycle for inventory start year 1999. Working with DCS, the compiler must be run on each of the ETL Projects for each of these years, because DCS can only process one year at a time.
Forest Vegetation Simulator (FVS) overview
Forest Vegetation Simulator (FVS)
is the forest growth and yield model used by the USDA
Forest Service and other government agencies to predict forest stand dynamics, and by forest
managers to summarize current stand conditions , predict future stand conditions under various
management alternatives, and update inventory statistics (Dixon 2002). For more information on
FVS, visit the FVS home page (http://www.fs.fed.us/fmsc/fvs/) .
DCS uses FVS to create new computed attributes from inventory attributes. Compiled data sets with these new computed attributes can then be used to provide FVS with current year estimates and projections such as growth, management, and yields, as well as future projections for forest
The keyword component file (KCP) is a text file that contains keywords that tell FVS what to do.
A simple example of a KCP file using the keywords “InvYear”, “NumCycle” and “TimeInt” is
Figure G-2. Example of a KCP file.
For more information about FVS, visit the U.S. Forest Service Forest Vegetation Simulator web page (http://www.fs.fed.us/fmsc/fvs/index.shtml) to learn more and access resources.
For a list of KCP keywords and their descriptions, download the "Keyword Reference Guide for the Forest Vegetation Simulator" from the FVS User Guides
(http://www.fs.fed.us/fmsc/fvs/documents/userguides.shtml) .
DATIM 4.0 User Guide for Administrative Users Appendices-29
Technical Appendices (revision: 01.2016) Appendices
DATIM 4.0 User Guide for Administrative Users Appendices-30
Technical Appendices (revision: 01.2016) Appendices
Appendix H – List of DATIM Dataset Attributes
database attributes computed by
Cmp_FVS_Model_Output.kcp KCP file and found in
FVSOut.mdb.
DATIM Database Attribute Name from Table SAMP_UNIT_FOREST
Description
FVS_ANNUAL_CF_GROW
FVS_ANNUAL_CF_MORT
FVS_BF_HARVEST
FVS_BF_LIVE
FVS_CF_HARVEST
FVS_CROWN_BASE_HT
FVS_CROWN_BULK_DENSITY
FVS_CROWN_INDEX
FVS_CWD_DIA_0TO3_INCH
FVS_CWD_DIA_11PLUS_INCH
FVS_CWD_DIA_3TO12_INCH
Where & How Computed
Foot Growth
(Mort+PAI).
FVS Harvest –
Merchantable Board
Feet/Acre
Merchantable Board
Feet/Acre.
CuGrow from FVS program
Cmp_FVS_Model_Output.kcp using file FVSOut.mdb
FVS Annual Cubic
Foot Mortality (Mort).
CuMort from FVS program
Cmp_FVS_Model_Output.kcp using file FVSOut.mdb
ABdFt from FVS program
Cmp_FVS_Model_Output.kcp using file FVSOut.mdb
BMCuFt from FVS program
Cmp_FVS_Model_Output.kcp using file FVSOut.mdb
FVS Harvest –
Merchantable Cubic
Feet/Acre
FVS Crown Base
Height.
AMCuFt from FVS program
Cmp_FVS_Model_Output.kcp using file FVSOut.mdb
CrBsHgt from FVS program
Cmp_FVS_Model_Output.kcp using file FVSOut.mdb
FVS Crown Bulk
Density.
CrBlkDn from FVS program
Cmp_FVS_Model_Output.kcp using file FVSOut.mdb
FVS Crowning Index.
CrwnIdx from FVS program
Cmp_FVS_Model_Output.kcp using file FVSOut.mdb
FVS Coarse Woody
Debris 0-3 in. diameter.
FVS Coarse Woody
Debris 12 in.+ diameter.
FVS Coarse Woody
Debris 3-12 in. diameter.
CWD00t03 from FVS program
Cmp_FVS_Model_Output.kcp using file FVSOut.mdb
CWD12p from FVS program
Cmp_FVS_Model_Output.kcp using file FVSOut.mdb
CWD03t12 from FVS program
Cmp_FVS_Model_Output.kcp using file FVSOut.mdb
DATIM 4.0 User Guide for Administrative Users Appendices-31
Technical Appendices (revision: 01.2016) Appendices
DATIM Database Attribute Name from Table SAMP_UNIT_FOREST
Description Where & How Computed
FVS_CWD_DUFF_LAYER
FVS_CWD_LITTER_LAYER
FVS_DWARF_MISTLETOE_AWARE
_IND
FVS_MTN_PINE_BEETLE_HAZARD
FVS_NEW_SNAG_TPA_11PLUS_IN
CH
FVS_NEW_SNAG_TPA_12TO18_IN
CH
FVS_NEW_SNAG_TPA_18PLUS_IN
CH
FVS_NEW_SNAG_TPA_3TO11_INC
H
FVS_NEW_SNAG_TPA_8TO12_INC
H
FVS_PCT_SDI_DIA_12TO18_INCH
FVS_PCT_SDI_DIA_18TO24_INCH
FVS_PCT_SDI_DIA_1TO5_INCH
FVS Coarse Woody
FVS Mountain Pine
Beetle Hazard
(Ponderosa Pine).
12-18 in. tpa
FVS Recruit Snags
FVS Recruit Snags
03-11 in. tpa.
FVS Recruit Snags
08-12 in. tpa.
FVS Coarse Woody
Debris Litter Layer.
FVS Dwarf Mistletoe
Awareness
FVS Recruit Snags 11 in.+ tpa.
FVS Recruit Snags 18 in.+ tpa.
FVS Percent Stand
Density Index (Dj) 12-
18 in. diameter.
FVS Percent Stand
Density Index (Dj) 18-
24 in. diameter.
FVS Percent Stand
Density Index (Dj) 1-
5 in.
CWDDuff from FVS program
Cmp_FVS_Model_Output.kcp using file FVSOut.mdb
CWDLttr from FVS program
Cmp_FVS_Model_Output.kcp using file FVSOut.mdb
DMAI from FVS program
Cmp_FVS_Model_Output.kcp using file FVSOut.mdb
MPB_HZRD from FVS program
Cmp_FVS_Model_Output.kcp using file FVSOut.mdb
Rcr11p from FVS program
Cmp_FVS_Model_Output.kcp using file FVSOut.mdb
Rcr12t18 from FVS program
Cmp_FVS_Model_Output.kcp using file FVSOut.mdb
Rcr18p from FVS program
Cmp_FVS_Model_Output.kcp using file FVSOut.mdb
Rcr03t11 from FVS program
Cmp_FVS_Model_Output.kcp using file FVSOut.mdb
Rcr08t12 from FVS program
Cmp_FVS_Model_Output.kcp using file FVSOut.mdb
SDI12%18 from FVS program
Cmp_FVS_Model_Output.kcp using file FVSOut.mdb
SDI18%24 from FVS program
Cmp_FVS_Model_Output.kcp using file FVSOut.mdb
SDI01%05 from FVS program
Cmp_FVS_Model_Output.kcp using file FVSOut.mdb
DATIM 4.0 User Guide for Administrative Users Appendices-32
Technical Appendices (revision: 01.2016) Appendices
DATIM Database Attribute Name from Table SAMP_UNIT_FOREST
Description Where & How Computed
FVS_PCT_SDI_DIA_24PLUS_INCH
FVS_PCT_SDI_DIA_5TO12_INCH
FVS_PROPORTION_STOCK_AREA
FVS_SDI_REINEKE_DQ_METH
FVS_SDI_ZEIDE_DJ_METH
FVS_SNAG_TPA_11PLUS_INCH
FVS_SNAG_TPA_12TO18_INCH
FVS_SNAG_TPA_18PLUS_INCH
FVS_SNAG_TPA_3TO11_INCH
FVS_SNAG_TPA_8TO12_INCH
FVS_SPRUCE_BEETLE_HAZARD
FVS_STAND_BIOMASS_TREE
FVS Percent Stand
Density Index (Dj) 24 in.+ diameter.
FVS Percent Stand
Density Index (Dj) 5-
12 in. diameter.
FVS Proportion
Stockable Area.
FVS Stand Density
Index - Reineke (Dq)
Method.
FVS Stand Density
Index - Zeide (Dj)
Method.
FVS Snags 11 in.+ tpa.
FVS Snags 12-18 in. tpa.
FVS Snags 18 in.+ tpa.
FVS Snags 03-11 in. tpa
FVS Snags 08-12 in. tpa.
FVS Spruce Beetle
Hazard.
Component.
SDI24% from FVS program
Cmp_FVS_Model_Output.kcp using file FVSOut.mdb
SDI05%12 from FVS program
Cmp_FVS_Model_Output.kcp using file FVSOut.mdb
Prp_Stck from FVS program
Cmp_FVS_Model_Output.kcp using file FVSOut.mdb
SDI_Dq from FVS program
Cmp_FVS_Model_Output.kcp using file FVSOut.mdb
SDI_Dj from FVS program
Cmp_FVS_Model_Output.kcp using file FVSOut.mdb
Sng11p from FVS program
Cmp_FVS_Model_Output.kcp using file FVSOut.mdb
Sng12t18 from FVS program
Cmp_FVS_Model_Output.kcp using file FVSOut.mdb
Sng18p from FVS program
Cmp_FVS_Model_Output.kcp using file FVSOut.mdb
Sng03t11 from FVS program
Cmp_FVS_Model_Output.kcp using file FVSOut.mdb
Sng08t12 from FVS program
Cmp_FVS_Model_Output.kcp using file FVSOut.mdb
SB_HZRD from FVS program
Cmp_FVS_Model_Output.kcp using file FVSOut.mdb
TrBiomss =TreeBio(1,1,1,All,0.,200.
,0.,500.) from FVS program
Cmp_FVS_Model_Output.kcp using file FVSOut.mdb
DATIM 4.0 User Guide for Administrative Users Appendices-33
Technical Appendices (revision: 01.2016) Appendices
DATIM Database Attribute Name from Table SAMP_UNIT_FOREST
Description
FVS_STAND_CARBON
FVS_TORCH_INDEX
Where & How Computed
FVS Stand Carbon.
FVS Torching Index.
StdCarbn from FVS program
Cmp_FVS_Model_Output.kcp using file FVSOut.mdb
TrchIdx from FVS program
Cmp_FVS_Model_Output.kcp using file FVSOut.mdb
DATIM 4.0 User Guide for Administrative Users Appendices-34
Technical Appendices (revision: 01.2016) Appendices
Appendix I – List of FVS Variants
by ID and name, with hyperlinks to variant overview documents.
Variant ID
AK
BM
CA
CI
CR
CS
EC
EM
NC
KT
LS
NE
Variant Name
Southeast Alaska and Costal British Columbia
(http://www.fs.fed.us/fmsc/ftp/fvs/docs/overviews/FVSak_Overview.pdf)
Blue Mountains
(http://www.fs.fed.us/fmsc/ftp/fvs/docs/overviews/FVSbm_Overview.pdf)
Inland California and Southern Cascades
(http://www.fs.fed.us/fmsc/ftp/fvs/docs/overviews/FVSca_Overview.pdf)
Central Idaho
(http://www.fs.fed.us/fmsc/ftp/fvs/docs/overviews/FVSci_Overview.pdf)
Central Rockies
(http://www.fs.fed.us/fmsc/ftp/fvs/docs/overviews/FVScr_Overview.pdf)
Central States
(http://www.fs.fed.us/fmsc/ftp/fvs/docs/overviews/FVScs_Overview.pdf)
East Cascades
(http://www.fs.fed.us/fmsc/ftp/fvs/docs/overviews/FVSec_Overview.pdf)
Eastern Montana
(http://www.fs.fed.us/fmsc/ftp/fvs/docs/overviews/FVSem_Overview.pdf)
Klamath Mountains
(http://www.fs.fed.us/fmsc/ftp/fvs/docs/overviews/FVSnc_Overview.pdf)
Kootenai, Kaniksu, and Tally Lake
(http://www.fs.fed.us/fmsc/ftp/fvs/docs/overviews/FVSkt_Overview.pdf)
Lake States
(http://www.fs.fed.us/fmsc/ftp/fvs/docs/overviews/FVSls_Overview.pdf)
Northeast
DATIM 4.0 User Guide for Administrative Users Appendices-35
Technical Appendices (revision: 01.2016) Appendices
WS
Variant ID
IE
PN
SN
SO
TT
UT
WC
Variant Name
(http://www.fs.fed.us/fmsc/ftp/fvs/docs/overviews/FVSne_Overview.pdf)
Inland Empire
(http://www.fs.fed.us/fmsc/ftp/fvs/docs/overviews/FVSie_Overview.pdf)
Pacific Northwest Coast
(http://www.fs.fed.us/fmsc/ftp/fvs/docs/overviews/FVSpn_Overview.pdf)
Southern
(http://www.fs.fed.us/fmsc/ftp/fvs/docs/overviews/FVSsn_Overview.pdf)
South Central Oregon and Northeast California
(http://www.fs.fed.us/fmsc/ftp/fvs/docs/overviews/FVSso_Overview.pdf)
Tetons
(http://www.fs.fed.us/fmsc/ftp/fvs/docs/overviews/FVStt_Overview.pdf)
Utah
(http://www.fs.fed.us/fmsc/ftp/fvs/docs/overviews/FVSut_Overview.pdf)
Westside Cascades
(http://www.fs.fed.us/fmsc/ftp/fvs/docs/overviews/FVSwc_Overview.pdf)
Western Sierra Nevada
(http://www.fs.fed.us/fmsc/ftp/fvs/docs/overviews/FVSws_Overview.pdf)
DATIM 4.0 User Guide for Administrative Users Appendices-36
Technical Appendices (revision: 01.2016) Appendices
Appendix J – List of FVSStand Data Attributes
FVSStand Post Processor and found in x_Veg_Values.txt.
DATIM Database Attribute
Name from Table
SAMP_UNIT_FOREST
Description Where & How Computed
FVS_ATTR
FVS_ATTR_ALL
FVS_ATTR_GENUS1
FVS_ATTR_GENUS2
FVS_ATTR_GENUS3
Secondary genus contribution to Attribute basis
(i.e. Canopy Cover, Basal
Attribute basis
Primary genus contribution to Attribute basis
Tertiary genus contribution to Attribute basis
ATTRIB
Post Processor using file x_Veg_Values.txt in columns 95-97
VCCT (NA,5,KK) from FVS program
FVSStand Post Processor using file x_Veg_Values.txt in columns 121-130
GCC1 from FVS program FVSStand
Post Processor using file x_Veg_Values.txt in columns 206-215
GCC2 from FVS program FVSStand
Post Processor using file x_Veg_Values.txt in columns 216-225
GCC3 from FVS program FVSStand
Post Processor using file x_Veg_Values.txt in columns 226-235
VCCT (ND,5,KK) from FVS program
FVSStand Post Processor using file x_Veg_Values.txt in columns 111-120
XGCC1 from FVS program FVSStand
Post Processor using file x_Veg_Values.txt in columns 236-245
FVS_ATTR_HARDWOOD
FVS_ATTR_PCT_GENUS1
FVS_ATTR_PCT_GENUS2
FVS_ATTR_PCT_GENUS3
FVS_ATTR_PCT_SPECIES1
FVS_ATTR_PCT_SPECIES2
FVS_ATTR_PCT_SPECIES3
Hardwood species contribution to Attribute basis
Primary genus contribution to Attribute on a percentage basis
Secondary genus contribution to Attribute on a percentage basis
Tertiary genus contribution to Attribute on a percentage basis
Primary species contribution to Attribute on a percentage basis
Secondary species contribution to Attribute on a percentage basis
Tertiary species contribution to Attribute on a percentage basis
XGCC2 from FVS program FVSStand
Post Processor using file x_Veg_Values.txt in columns 246-255
XGCC3 from FVS program FVSStand
Post Processor using file x_Veg_Values.txt in columns 256-265
XSCC1 from FVS program FVSStand
Post Processor using file x_Veg_Values.txt in columns 161-170
XSCC2 from FVS program FVSStand
Post Processor using file x_Veg_Values.txt in columns 171-180
XSCC3 from FVS program FVSStand
Post Processor using file x_Veg_Values.txt in columns 181-190
DATIM 4.0 User Guide for Administrative Users Appendices-37
Technical Appendices (revision: 01.2016) Appendices
DATIM Database Attribute
Name from Table
SAMP_UNIT_FOREST
Description
FVS_ATTR_SOFTWOOD
FVS_ATTR_SPECIES1
FVS_ATTR_SPECIES2
FVS_ATTR_SPECIES3
FVS_BA_STEM
FVS_BA_STORY
FVS_BA_WT_DIA
FVS_BA_WT_HT
FVS_BA_WT_SIZCL
FVS_CAN_AGE
FVS_CAN_CLASS
FVS_CAN_COV
FVS_CAN_SIZCL
Where & How Computed
Softwood species contribution to Attribute basis
Primary species contribution to Attribute basis
Secondary species contribution to Attribute basis
Tertiary species contribution to Attribute basis
(trees at least 1.0 in. diameter).
(R3 ruleset, basal area per 8 in. sliding diameter range).
BASTM from FVS program FVSStand
Post Processor using file x_Veg_Class.txt in columns 241-250
STORY from FVS program FVSStand
Post Processor using file x_Veg_Class.txt in columns 141-150
FVS basal area weighted diameter (including seedlings and stems).
BAWD from FVS program FVSStand
Post Processor using file x_Veg_Class.txt in columns 281-290
FVS basal area weighted height (including seedlings and stems).
BAWH from FVS program FVSStand
Post Processor using file x_Veg_Class.txt in columns 301-310
FVS basal area weighted diameter size class.
FVS stand age of
FVS_CAN_SIZCL
FVS canopy cover corrected for overlap (including seedlings and stems).
FVS canopy cover by
rulesets).
FVS canopy cover dominant size class (R2 veg species calcs, R3 mid-scale mapping).
VCCT (NC,5,KK) from FVS program
FVSStand Post Processor using file x_Veg_Values.txt in columns 101-110
SCC1 from FVS program FVSStand
Post Processor using file x_Veg_Values.txt in columns 131-140
SCC2 from FVS program FVSStand
Post Processor using file x_Veg_Values.txt in columns 141-150
SCC3 from FVS program FVSStand
Post Processor using file x_Veg_Values.txt in columns 151-160
BSC from FVS program FVSStand Post
Processor using file x_Veg_Class.txt in columns 291-300
ICSA from FVS program FVSStand
Post Processor using file x_Veg_Class.txt in columns 201-210
DMCC from FVS program FVSStand
Post Processor using file x_Veg_Class.txt in columns 121-130
VCCT (NA,5,22) from FVS program
FVSStand Post Processor using file x_Veg_Class.txt in columns 111-120
IDLYR from FVS program FVSStand
Post Processor using file x_Veg_Class.txt in columns 101-110
DATIM 4.0 User Guide for Administrative Users Appendices-38
Technical Appendices (revision: 01.2016) Appendices
DATIM Database Attribute
Name from Table
SAMP_UNIT_FOREST
Description Where & How Computed
FVS_CAN_STORY
FVS_CAN_SZTMB
FVS_CAN_SZWDL
FVS_CYCLE_NBR
FVS_DOM_TYPE
FVS_FIA_TYPE
FVS_GENUS1
FVS_GENUS2
FVS_GENUS3
FVS_PROJECTION_YEAR
FVS_PVT
FVS_QMD_AGE
FVS canopy layers/stories
(R6 ruleset, canopy cover per subordinate layers).
FVS canopy cover dominant size class (R2 HSS size
R4 SWIE size classes).
FVS canopy cover dominant size class R3 woodland types.
VSTRCT from FVS program FVSStand
Post Processor using file x_Veg_Class.txt in columns 131-140
ITLYR from FVS program FVSStand
Post Processor using file x_Veg_Class.txt in columns 261-270
IWLYR from FVS program FVSStand
Post Processor using file x_Veg_Class.txt in columns 271-280
number.
FVS dominance type (NFS
Regional rulesets).
??? from FVS program FVSStand Post
Processor using file x_Veg_Class.txt in columns 28-30
ADTYP from FVS program FVSStand
Post Processor using file x_Veg_Class.txt in columns 51-70
Analysis (FIA) forest cover types.
Primary genus tree genus index number.
Secondary genus tree genus index number.
Tertiary genus tree genus index number.
AFT from FVS program FVSStand Post
Processor using file x_Veg_Class.txt in columns 181-190
IG1 from FVS program FVSStand Post
Processor using file x_Veg_Values.txt in columns 266-270
IG2 from FVS program FVSStand Post
Processor using file x_Veg_Values.txt in columns 271-275
IG3 from FVS program FVSStand Post
Processor using file x_Veg_Values.txt in columns 276-280
FVS projection year.
type.
FVS stand age of
FVS_QMD_TOP20.
??? from FVS program FVSStand Post
Processor using file x_Veg_Class.txt in columns 321-330
APVT from FVS program FVSStand
Post Processor using file x_Veg_Class.txt in columns 41-50
IQMDSA from FVS program FVSStand
Post Processor using file x_Veg_Class.txt in columns 191-200
FVS_QMD_SIZCL
FVS quadratic mean diameter by 5 in. interval
(i.e. 0-5 in., 5-10 in., 10-15 in., 15-20 in., 20-25 in., 25+
QSC from FVS program FVSStand Post
Processor using file x_Veg_Class.txt in columns 91-100
DATIM 4.0 User Guide for Administrative Users Appendices-39
Technical Appendices (revision: 01.2016) Appendices
DATIM Database Attribute
Name from Table
SAMP_UNIT_FOREST
Description in.).
Where & How Computed
FVS_QMD_STEM
FVS_QMD_TOP20
FVS_ROCKY_MTN_VSS
FVS_SDI_STORY
FVS_SDI_SUM
FVS_SEED_PER_AC
FVS_SPECIES1
FVS_SPECIES2
FVS_SPECIES3
FVS_STAND_AGE
FVS_STEM_PER_AC
FVS quadractic mean diameter (trees at least 1.0 in. diameter).
FVS quadratic mean diameter (top 20% by diameter (exclude seeds unless < 10% canopy cover, then seeds +)).
FVS Rocky Mountain
Vegetative Structural Stage
(Goshawk guidelines).
QMDSTM from FVS program
FVSStand Post Processor using file x_Veg_Class.txt in columns 231-240
QMDT20 from FVS program FVSStand
Post Processor using file x_Veg_Class.txt in columns 81-90
AVSS from FVS program FVSStand
Post Processor using file x_Veg_Class.txt in columns 171-180
FVS canopy layers/stories
(R3 ruleset, canopy cover).
STRY from FVS program FVSStand
Post Processor using file x_Veg_Class.txt in columns 161-170
FVS Stand Density Index
(summation method (trees at least 1.0 in. diameter)).
FVS seedlings per acre (trees
< 1.0 in. diameter).
ISDISM from FVS program FVSStand
Post Processor using file x_Veg_Class.txt in columns 251-260
VCC (NA,0,10) from FVS program
FVSStand Post Processor using file x_Veg_Class.txt in columns 211-220
Primary species FVS tree species number (FVS Variant specific).
IS1 from FVS program FVSStand Post
Processor using file x_Veg_Values.txt in columns 191-195
Secondary species FVS tree species number (FVS Variant specific).
IS2 from FVS program FVSStand Post
Processor using file x_Veg_Values.txt in columns 196-200
Tertiary species FVS tree species number (FVS Variant specific).
IS3 from FVS program FVSStand Post
Processor using file x_Veg_Values.txt in columns 201-205
FVS stand age (FIA).
JAGE from FVS program FVSStand
Post Processor using file x_Veg_Class.txt in columns 31-40
FVS trees per acre (trees at least 1.0 in. diameter).
STEMS from FVS program FVSStand
Post Processor using file x_Veg_Class.txt in columns 221-230
DATIM 4.0 User Guide for Administrative Users Appendices-40
Technical Appendices (revision: 01.2016) Appendices
DATIM Database Attribute
Name from Table
SAMP_UNIT_FOREST
Description
FVS_TREE_PER_AC
FVS_VARIANT
FVS_VERT_STORY
Where & How Computed
FVS trees per acre (including seedlings and stems).
VCCT (NA,5,10) from FVS program
FVSStand Post Processor using file x_Veg_Class.txt in columns 71-80
FVS variant.
??? from FVS program FVSStand Post
Processor using file x_Veg_Class.txt in columns 311-320
FVS canopy layers/stories
(R1 ruleset, basal area per size class).
VRT from FVS program FVSStand Post
Processor using file x_Veg_Class.txt in columns 151-160
DATIM 4.0 User Guide for Administrative Users Appendices-41
Glossary of Terms (revision: 01.2016) Glossary
Glossary of Terms
2012 Planning Rule
The National Forest Management Act (NFMA) planning rule adopted by the Forest Service in 2012. The new planning rule guides the development, amendment, and revision of land management plans for all National Forest
System (NFS), including national grasslands. It sets forth processes and content requirements to guide the development of land management plans ( USDA FS 2012b ) ( http://www.fs.usda.gov/planningrule ).
accuracy
The degree to which a measured quantity approaches the true value of what is being measured (Lincoln et al. 1998).
administrator
A user role assigned in DATIM that grants the user the same permissions and accessibilities assigned to the
Registered User, Forest Administrator, and Regional Administrator, as well as additional permissions to assign and manage the roles of other DATIM users. Also known as the “Super-User”.
analytical
(1) Of or relating to analysis or analytics. (2) Separating into elemental parts or basic principles. (3) Reasoning from a perception of the parts and interrelations of a subject (Webster 1984).
analysis report (ATIM)
The estimates generated and stored by ATIM for the forest inventory variable selected by the user. The estimates are based on the sampling design used and the estimation method (which can be modified by the user), and organized into pages, rows, and columns according to the categories and variables that the user assigns to them. An analysis report is designed by the ATIM user, and is associated with a single analysis.
annual inventory
The measurement of a proportion of plots in each State every year, prescribed by Congress for FIA in the 1998 Farm
Bill (Bechtold and Patterson 2005).
ArcGIS
The geographic information system (GIS) platform developed by the company ESRI for working with maps and geographic information.
DATIM 4.0 User Guide for Administrative Users Glossary-1
Glossary of Terms (revision: 01.2016) Glossary
ArcMap
The main application used in ArcGIS for Desktop for mapping, editing, analysis, and data management. ArcMap is used for all 2D mapping work and visualization.
ATIM
ATIM (Analysis Tool for Inventory and Monitoring) is a DATIM tool used for creating statistically defensible analyses and reports. This tool assists users in analyzing forest and vegetation data to derive estimates of current conditions and trends for an area of interest, such as for answering monitoring questions posed in DTIM.
ATIM analysis
The resource inventory datasets associated with the selected population of interest stored by ATIM, along with the associated estimation units, data points, and attributes. Also known as a DATIM subset.
attribute
A discrete or continuous variable, usually associated with the classification or measurement of area or vegetation
(Bechtold and Patterson 2005). The variable can be collected in the field or calculated using equations and algorithms. Examples of field collected attributes include tree diameter, tree height, slope, aspect, county code, and owner group code. Examples of computed attributes included tree and area expansion factors, and tree volume.
basal area per acre
The cross-sectional area of a single stem, including the bark, measured at breast height (4.5 ft or 1.37 m above the ground) per acre (adapted from Helms 1998).
biofuels
The fuel component of biomass (adapted from Helms 1998).
biomass
(1) Ecology the total dry organic matter at a given time of living organisms of one or more species per unit area
(species biomass) or of all the species in the community (community biomass). (2) The living or dead weight of organic matter in a tree, stand, or forest in units such as living or dead weight, wet or dry weight, ash-free weight, etc. (3) Harvesting the wood product obtained (usually) from in-woods chipping of all or some portion of trees including limbs, tops, and unmerchantable steps, usually for energy production (Helms 1998).
Citrix
Software that enables organizations to securely access Windows-based line-of-business applications over the internet with just a web browser. The software makes centrally maintained information and applications easy to update and retrieve (Anon. 2009). Used in DATIM to provide user access to ArcGIS and the Spatial Intersection
Tool.
DATIM 4.0 User Guide for Administrative Users Glossary-2
Glossary of Terms (revision: 01.2016) Glossary
classification
(1)The process of grouping similar entities into names types or classes based on shared characteristics. (2) The grouping of similar types (in this case, vegetation) according to criteria (in this case, physiognomic and floristic) that are considered significant for this specific purpose. The rules for classification must be clarified before the types are identified in the classification standard. The classification methods should be clear, precise, quantitative where possible, and based on objective criteria so that the outcome will be the same no matter who developed the definition (or description). Classification by definition involves definition of class boundaries (FGDC 1997, citing
UN-EP/FAO 1995).
compilation module (DCS)
A predetermined set of user inputs and processes used to run a compilation to enhance selected DATIM datasets using FVS and post-processing. Each compilation module in DCS was developed to satisfy region-specific requirements for augmenting datasets with the additional metrics necessary to conduct analyses and generate reports.
condition
A change in land use or a change in vegetation that occurs along more-or-less distinct boundaries. Reserved status, owner group, forest type, stand-size class, regeneration status, and stand density are used to define forest conditions
(Woudenberg et al. 2010).
coordinates
In mapping, pairs of numbers that express horizontal distances along orthogonal axes; or, triplets of numbers measuring horizontal and vertical distances (FGDC 1998).
cycle
One sequential and complete set of panels (Bechtold and Patterson 2005).
cycle (DCS)
A projection cycle is a period of time for which increments of tree characteristics are predicted (Dixon 2002).
cycle length
The period of time required to measure a complete set of panels; synonymous with measurement cycle (Bechtold and Patterson 2005).
data point
A set of attributes that are collected or calculated according to common protocols that is associated with the plot center. Commonly referred to as a ‘plot’ or a Primary Sampling Unit (PSU) and refers to the center of the plot and to the collection of attributes collected across all subplot centers (Brand and Alegria 2011).
DATIM 4.0 User Guide for Administrative Users Glossary-3
Glossary of Terms (revision: 01.2016) Glossary
dataset
A collection of estimation units and data points that are collectively exhaustive and mutually exclusive (Brand and
Alegria 2011).
DATIM
DATIM (Design and Analysis Tools for Inventory and Monitoring) is a suite of software tools designed by a team of resource inventory and forest planning specialists from the National Forest System (NFS) and Research &
Development (R&D) of the United States Department of Agriculture (USDA) Forest Service (FS). The application is intended to improve natural resource inventory and monitoring designs and data analyses by providing nationally consistent tools to access corporate databases.
DATIM dataset
The collection of data and information used to produce estimates of a given suite of metrics for a population of interest in ATIM. A DATIM dataset includes a particular set of estimation unit(s), a stratification scheme, and the collected field data (resource data) for the attributes and timeframe(s) of interest.
DATIM subset
During the creation of an ATIM analysis, the selected DATIM datasets are copied into a DATIM subset and stored in the DATIM data mart. A DATIM subset represents a snapshot in time and will not change even when data in the
DATIM data mart are revised. DATIM subsets allow the analyst to group DATIM datasets that, when combined, provide a complete analysis.
DCS
DCS (DATIM Compilation System) is a DATIM tool used by national and regional administrators to load external data into the DATIM data mart for use in DATIM. Users are able to select datasets from the DATIM data mart, run the data through the Forest Vegetation Simulator (FVS) to compute additional data fields, such as habitat types and individual tree biomass, and then store the results in DATIM. The different compiler modules used in DATIM were designed to meet regionally specific needs.
design-based inventory
An inventory that includes sampling that is random or spatially balanced to ensure an even sample by each stratum in the population, known and positive probabilities of selection for all sampling units in the population, and metadata that describe the sampling methods (adapted from Bechtold and Patterson 2005).
DIA (ATIM reports)
The ATIM reporting filter used to indicate the diameter class of measured trees.
DATIM 4.0 User Guide for Administrative Users Glossary-4
Glossary of Terms (revision: 01.2016) Glossary
diameter at breast height (d.b.h.)
The diameter of a tree stem, located at 4.5 feet above the ground (breast height) on the uphill side of a tree. The point of diameter measurement may vary on abnormally formed trees (Bechtold and Patterson 2005).
diameter at root collar (d.r.c.)
The diameter of a shrub-like "woodland" tree species, measured outside bark at the ground line or stem root collar
(Bechtold and Patterson 2005).
dominance
The extent to which a given species has a strong influence in a community because of its size, abundance, or coverage. Strong dominance affects the fitness of associated species (adapted from Lincoln et al. 1998).
double sampling for stratification
A method that uses two random samples, where the second sample is a stratified subsample of the first sample
(Cochran 1977). The first-phase sample is for estimating proportions of the population found in various strata in order to calculate stratum weights. The second-phase sample is for making observations of random variables in the sample units (Chojnacky 1998).
down woody material
Dead pieces of wood >3.0 inches in diameter. Down woody material includes downed, dead tree and shrub boles, large limbs, and other woody pieces that are severed from their original source of growth or are leaning more than
45 degrees from vertical (Bechtold and Patterson 2005).
DTIM
DTIM (Design Tool for Inventory and Monitoring) is a DATIM tool used for designing more efficient monitoring plans based on user-selected objectives, questions and metrics. If available data are insufficient to obtain statistically defensible estimates of current conditions and trends, then DTIM helps the user plan for the additional sampling needed.
DTIM project
The entire set of selections and inputs made using the various tab-based forms in DTIM, along with the resulting study design generated by DTIM based on the user's selections and inputs. It consists of the monitoring plan's objectives, questions, and metrics; area information; precision values; number of additional plots to be sampled; and the cost of the monitoring design.
E-Authentication
USDA e-Authentication account identification consists of a User ID, a password, and a customer profile that enables one to access a range of USDA applications. It provides the convenience of transacting business with USDA online, anytime, anywhere (Anon. 2009).
DATIM 4.0 User Guide for Administrative Users Glossary-5
Glossary of Terms (revision: 01.2016) Glossary
ecosystem
A complete interacting system of organisms and their environment (USDA Forest Service 1991b).
EMC
[acronym] : Ecosystem Management Coordination
ESRI
Environmental Systems Research Institute (http://www.esri.com/) , the international supplier of ArcGIS.
estimate (ATIM)
The variable to be estimated in the analysis report.
estimation unit
A defined geographic extent within the area encompassed by a DATIM dataset. The estimation units
(subpopulations) are exhaustive and mutually exclusive within the area encompassed by a DATIM dataset (Brand and Alegria 2011).
ETL
[acronym] : Extract, Transform, Load. The process by which a resource inventory dataset is extracted, transformed, and loaded into the DATIM data mart and made available to the user as DATIM datasets.
ETL Project (DCS)
A dataset that has been extracted from an external data source like FIADB, FSVeg, and NIMS and then transformed and loaded into the DATIM Data Mart.
evaluation
The comparison of dynamic sampling results to management objectives consisting of predetermined standards, expected norms, threshold values, and/or trigger points (Brohman and Bryant 2005).
FAO
[acronym] : Food and Agriculture Organization of the United Nations
FIA
[acronym] : Forest Inventory and Analysis
DATIM 4.0 User Guide for Administrative Users Glossary-6
Glossary of Terms (revision: 01.2016) Glossary
FIA Green Book
The short name for the following publication: Bechtold, W.A.; Patterson, P.L., eds. 2005
(http://www.srs.fs.usda.gov/pubs/20371) . The enhanced Forest Inventory and Analysis program—national sampling design and estimation procedures . Gen. Tech. Rep. SRS-80. Asheville, NC: U.S. Department of
Agriculture, Forest Service, Southern Research Station. 85 p.
FIA tree class (ATIM)
The ATIM reporting filter used to indicate the FIA tree class code that describes the general quality of measured trees.
FIADB
[acronym] : Forest Inventory and Analysis Database (http://www.fia.fs.fed.us/library/database-documentation/)
FIDO
[acronym]: Forest Inventory Data Online
Field Sampled Vegetation (FSVeg)
FSVeg (http://www.fs.fed.us/nrm/fsveg/index.shtml) is the pre-processor tool for FIA data that stores data about trees, fuels, down woody material, surface cover, and understory vegetation. FSVeg supports the business of the common stand exam, fuels data collection, permanent grid inventories, and other vegetation inventory collection processes.
forest administrator
A user role assigned in DATIM that grants the user access to DATIM datasets within a particular Forest Service
Forest. This administrator can create analytical report templates for a Forest for use by all Registered Users, but they do not have access to actual plot locations and other confidential information.
FHM
[acronym] : Forest Health Monitoring
Forest Vegetation Simulator (FVS)
The forest vegetation simulator growth model used by the USDA Forest Service and other government agencies to predict forest stand dynamics. Forest managers use FVS to summarize current stand conditions, predict future stand conditions under various management alternatives, and update inventory statistics (Dixon 2002).
DATIM 4.0 User Guide for Administrative Users Glossary-7
Glossary of Terms (revision: 01.2016) Glossary
forest, forest land
Forest land has at least 10 percent canopy cover of live tally tree species of any size or has at least 10 percent canopy cover of live tally species in the past, based on the presence of stumps, snags, or other evidence (Bechtold and Patterson 2005).
FS
Forest Service [United States Department of Agriculture]
FSVeg
Field Sampled Vegetation
fuzzed
A technique applied to FIA annual plot coordinates to make it difficult to locate the plot on the ground while maintaining a good correlation between the plot data and map-based coordinates. All annual plot coordinates are fuzzed within 0.5 for most plots and up to 1.0 mile on a small subset of them (USDA FS 2011).
FVS
[acronym] : Forest Vegetation Simulator (http://www.fs.fed.us/fmsc/fvs/)
FVSStand Alone
An advance forest planning post-processor used to produce standard stand and stock tables (Vandendriesche 2014).
geographic area of interest
A user-defined area, selected either spatially using the SIT or by the tabular selection of available resource inventory datasets (DATIM datasets) stored in the DATIM data mart (ESRI 2014).
geographic information system (GIS)
A geographic information system (GIS) integrates hardware, software, and data for capturing, managing, analyzing, and displaying all forms of geographically referenced information (ESRI, 2014).
geospatial data
Information that identifies the geographic location and characteristics of natural or constructed features and boundaries on the earth, often derived from remote sensing, mapping, and surveying technologies (Anon. 2009).
DATIM 4.0 User Guide for Administrative Users Glossary-8
Glossary of Terms (revision: 01.2016) Glossary
Geospatial Interface
The Geospatial Interface (GI) (http://fsweb.nris.fs.fed.us/products/Geospatial_Interface/index.shtml) is an ArcMap extension that helps resource specialists work efficiently with data. It provides tools that simplify loading data while giving access to custom Forest Service products for display, analysis and output of data. You can think of the GI as a lens that gives users access to the full suite of corporate data.
GI
[acronym] : Geospatial Interface
GIS
[acronym] : Geographic Information System
GIS Specialist
A user roles assigned in DATIM that grants the user permissions to create and save analytical report designs and output, plus view and work with standard ATIM reports, but does not have access to confidential information (actual plot coordinates and private ownership information). This user has the added ability to add and delete SIT attributes in ATIM and has full access to DTIM.
grid
(1) A set of grid cells forming a regular, or nearly regular, tessellation of a surface. (2) Set of points arrayed in a pattern that forms a regular, or nearly regular, tessellation of a surface. The tessellation is regular if formed by repeating the pattern of a regular polygon, such as a square, equilateral triangle, or regular hexagon. The tessellation is nearly regular if formed by repeating the pattern of an “almost” regular polygon such as a rectangle, nonsquareparallelogram, or nonequilateral triangle (FGDC 1998).
Guest User
A user role assigned in DATIM that grants the user permissions to open publically accessible ATIM analyses, run standard analysis reports, and create and view custom analysis reports. In DTIM, this user can define a project, open a publically accessible project, and view, print, and locally save project reports. This user has the most limited access of all the users.
indicator
A biotic or abiotic feature measured for a forest (Bechtold and Patterson 2005).
interface
computers A hardware and software link that connects two computer systems, or a computer and its peripherals, for data communication (Helms 1998).
DATIM 4.0 User Guide for Administrative Users Glossary-9
Glossary of Terms (revision: 01.2016) Glossary
inventory
The systematic acquisition, analysis, and organization of resource information needed for planning and implementing land management (adapted from USDA NRCS 1997).
KCP
[acronym] : Keyword Component File
keyword component file (KCP file)
Keyword component (KCP) files are "addfiles" containing sets of FVS keywords used to perform complicated interactions with the FVS models, and which perform actions not currently included in the FVS models.
layer (GIS)
A digital information storage unit, also known as a theme. Different kinds of information such as roads, boundaries, lakes, and vegetation, can be grouped and stored as separate digital layers or themes in a GIS (Anon. 2009).
map
(1) A spatial representation, usually graphic on a flat surface, of spatial phenomena (FGDC 1998). (2) A representation, usually on a plane surface, of a region of the Earth or heavens (Robinson et al. 1978).
map scale
The extent of reduction required to display a portion of the Earth’s surface on a map; defined as a ratio of distances between corresponding points on the map and on the ground (Robinson et al. 1978). Scale indirectly determines the information content and size of the area being represented. The mapping scale is determined by the agency’s business needs and the characteristics of the data obtained for the project area. Maps generated from digital imagery can appropriately be displayed at a range of scales (Brohman and Bryant 2005).
metadata
Refers to "data about data"; describes the content, quality, condition, and other characteristics of a given set of data.
Its purpose is to provide information about a dataset or some larger data holdings to data catalogues, clearinghouses, and users. Metadata is intended to provide a capability for organizing and maintaining an institution’s investment in data to provide information for the application and interpretation of data received through a transfer from an external source (Jennings et al. 2004, as modified from FGDC 1997).
module (DCS)
See compilation module (DCS) .
DATIM 4.0 User Guide for Administrative Users Glossary-10
Glossary of Terms (revision: 01.2016) Glossary
module (DTIM)
A predetermined set of available resource inventory monitoring objectives and associated questions and metrics presented to the user for selection in DTIM for a specific use, such as a Forest Plan Revision.
monitoring
(1) The systematic collection, analysis, and interpretation of resource data to evaluate progress toward meeting management objectives (adapted from SRM 1989). (2) The collection and analysis of resource data to measure changes in the amounts, spatial distribution, or condition of resource types or parameters over time (Brohman and
Bryant 2005).
Monitoring and Evaluation Framework (MEF)
The Monitoring and Evaluation Framework (MEF) (http://www.fs.fed.us/emc/met/) was established by the National
Forest System (NFS) to help Forest Service planners meet monitoring requirements. The framework focuses on the need to monitor progress toward desired conditions of key resources (biological diversity; land health and vitality; soil, water and air; social benefits; economic benefits; and infrastructure capacity) (USDA FS 2014d).
NFMA
[acronym] : National Forest Management Act
Natural Resource Manager (NRM)
A system of database tools for managing Agency data across the Forest Service. Natural Resource Manager
(http://www.fs.fed.us/nrm/) includes: Forest Service Activity Tracking System (FACTS), Infrastructure (Infra),
Natural Information System (NRIS), and Timber Information Manager (TIM) applications. NRM applications provide tools for most of the agency's natural resource business areas.
NIMS
[acronym] : National Information Management System
NFS
[acronym] : National Forest System
owner
The owner class that best corresponds to the ownership (or the managing agency for public lands) of the land in the condition class (USDA FS 2014b).
DATIM 4.0 User Guide for Administrative Users Glossary-11
Glossary of Terms (revision: 01.2016) Glossary
owner group
The FIA owner group identifying the ownership (or the managing agency for public lands) of the land in the condition class (USDA FS 2014b).
page
A page is a display area containing dropdown menus, text boxes, checkboxes, buttons, hyperlinks, tooltips, tables, status indicators, and/or descriptive text.
panel
A sample in which the same elements are measured on two or more occasions. FIA divides plots into five panels that can be used to independently sample the population (Bechtold and Patterson 2005).
periodic survey
A noncontinuous inventory system. A survey strategy whereby a set of inventory panels is measured simultaneously over a short time frame, often 1 to 3 years in the case of FIA, and there is a time lag, often many years, before the panels are remeasured (Bechtold and Patterson 2005).
phase 1 (P1)
FIA activities related to remote-sensing, the primary purpose of which is to obtain strata weights for population estimates (Bechtold and Patterson 2005).
phase 2 (P2)
FIA activities conducted on the network of ground plots. The primary purpose is to obtain field data that enable classification and summarization of area, tree, and other attributes associated with forest land uses (Bechtold and
Patterson 2005).
phase 3 (P3)
A subset of Phase 2 plots where additional attributes related to forest health are measured (Bechtold and Patterson
2005).
plot
A cluster of 4 points arranged such that point 1 is central, with points 2, 3, and 4 located 120 feet from point 1 at azimuths of 360, 120, and 240 degrees, respectively. Each point includes a microplot, a subplot, and an optional macroplot (Bechtold and Patterson 2005).
DATIM 4.0 User Guide for Administrative Users Glossary-12
Glossary of Terms (revision: 01.2016) Glossary
population
A basic building block of land area for which the number of plots and the land area being sampled are known. In
FIA, this is typically the county, but some counties may be grouped into super-counties due to small numbers of forested plots or to mask a large landowner (Bechtold and Patterson 2005).
post-processor
A post-processor is a program that reads FVS output files and produces further reports such as stand and stock tables, elk hiding cover, and various other metrics (Dixon 2002).
post-stratification sampling
A method where stratification is delineated after selection of the sample. This method is useful when the stratum to which a unit belongs is not known until the data have been collected (Cochran 1977).
PRC
Page/Row/Column
registered user
A user role assigned in DATIM that grants the user permissions to create and save analytical report designs and output, plus view and work with standard ATIM reports, but does not have access to confidential information (actual plot coordinates and private ownership information). This user has limited access to ATIM, and full access to
DTIM.
regional administrator
A user role assigned in DATIM that grants the user access to all DATIM datasets and projects for their Forest
Service Region, including confidential information. This "Super User" has access to actual plot coordinates and can edit any of the regional data in the DATIM data mart. He/she has the ability to create analytical report templates to limit how the regional data are analyzed and viewed by other DATIM users. Additional permissions include the ability to compile and load inventory information to the Data Center, define and populate new attributes, edit and create metadata associated with those attributes, and create DATIM datasets.
remeasurement cycle
The number of years required to sample a set of panels to complete an inventory.
resource data
A collection of field samples from one or more inventories that span a DATIM dataset area and share a set of attributes collected according to consistent protocols during a desired time period. The field samples come from a probabilistic design-based inventory. The spatial coordinates for the field data could be either the center of the primary sampling unit (plot center) or the secondary sampling units (subplot center for example).
DATIM 4.0 User Guide for Administrative Users Glossary-13
Glossary of Terms (revision: 01.2016) Glossary
R&D
[acronym] : Research & Development
RMRS
[acronym] : Rocky Mountain Research Station
sample list
A set of field sample locations determined by the original sample design including any defined subsets, such as annual panels or intensifications. The field samples are selected according to a sample method (i.e., simple random sampling, stratified random sample, and double sampling for stratification) and cover a defined geographical region.
There is a set for each inventory which can be composed of subsets due to subsampling of whole plots.
sampling unit
The basic unit of selection and observation. All FIA units use the center point of the 4-point cluster of subplots as the primary sampling unit (Bechtold and Patterson 2005).
simple random sampling
A method of selecting n units out of the N such that every one of the samples has an equal chance of being chosen
(Bechtold and Patterson 2005).
SIT
[acronym] : Spatial Intersection Tool, a DATIM tool used to perform spatial intersections between plot-based data and user-selected geospatial layers, with the results of those intersections stored in DATIM for analysis in ATIM to refine analyses and reports. SIT is used to access geographic information systems with the spatial data located locally and remotely on intranets/internet. This tool includes enhanced spatial querying and reporting capabilities using ESRI’s ArcGIS software and other data visualizing and data mining techniques.
spatial data
Data that record the geographic location and shape of geographic features and their spatial relationships to other features (USDA Forest Service 2004).
species
In biological classification, the category below genus and above the level of subspecies and variety; the basic unit of biological classification (adapted from Lincoln et al. 1998).
DATIM 4.0 User Guide for Administrative Users Glossary-14
Glossary of Terms (revision: 01.2016) Glossary
standard report (ATIM)
A report template that users can run against any compatible analysis. Some standard reports were preloaded in
ATIM, while others are designed by administrative users and saved as standard report templates.
status (ATIM)
The ATIM reporting filter used to indicate the FIA tree status code assigned to the measured trees.
strata
Non-overlapping subdivisions of the population such that each primary sampling unit is assigned to one and only one subdivision (or stratum). The relative sizes of these strata are used to compute strata weights (Bechtold and
Patterson 2005).
stratification
A statistical tool used to reduce the variance of the attributes of interest by partitioning the population into homogenous strata. It may also involve partitioning a highly variable but small portion of the population (Bechtold and Patterson 2005).
stratification scheme
A means of classification of the sample area into sub-populations (strata) often to produce homogeneous areas of a key attribute to improve the precision of estimates drawn for the area. A stratification scheme must: (1) Be uniquely defined within an Estimation Unit but may be defined differently across Estimation Units; (2) Define strata to be exhaustive and mutually exclusive within Estimation Units. This implies that strata are also exhaustive and mutually exclusive across the data set area; (3) Contain strata that have samples drawn by one and only one of the currently supported sampling methods: simple random sampling, stratified random sampling, double sampling for stratification, or post-stratification. Currently supported stratification schemes include none (simple random sampling), wall-to-wall (stratified random sampling or post-stratification), and first-phase sample to estimate strata sizes (double sampling for stratification); (4) Contain strata with samples drawn with equal probability of selection within a stratum. This restriction is due to the current version of ATIM and may be loosened in future versions; and,
(5) Contain a description of each stratum and a link to the spatial layer of the strata.
stratified sampling
A method where the population of N units is first divided into subpopulations (strata) that are nonoverlapping and together comprise the whole population (Cochran 1977).
stratum
In general, one of a series of layers, levels, or gradations in an ordered system. In the natural environment, the term is used in the sense of (1) a region of sea, atmosphere, or geology that is distinguished by natural or arbitrary limits, or (2) a layer of vegetation, usually of the same or similar height (adapted from FGDC 1998).
DATIM 4.0 User Guide for Administrative Users Glossary-15
Glossary of Terms (revision: 01.2016) Glossary
subplot center
The Secondary Sampling Unit (SSU) within a Primary Sampling Unit. The coordinates of the SSU and the collection of attributes associated with the data point (Brand and Alegria 2011).
task (DATIM)
A set of selections and inputs that the user performs in DATIM to create projects, analyses, reports, and other outputs.
timberland
Forest land that is capable of producing at least 20 cubic feet per acre per year at culmination in fully stocked, natural stands (1.4 cubic meters per hectare per year) of continuous crops of trees to industrial roundwood size and quality (Woudenberg et al. 2010).
trees
Woody plants that generally have a single main stem and have more or less definite crowns. In instances where life form cannot be determined, woody plants at least 5 meters in height are considered trees (FGDC 1997).
USDA
[acronym] : United States Department of Agriculture
variant (DCS)
When equations, such as those for tree growth, mortality, and volume, are developed for a specific geographic area and imbedded in the FVS framework, the resulting model is called a geographic variant of FVS (Dixon 2002).
vegetation
The total plant life or cover in an area; also used as a general term for plant life; the assemblage of plant species in a given area; cf. faunation (Lincoln et al. 1998).
window
A user interface that pops up in front of a DATIM page.
DATIM 4.0 User Guide for Administrative Users Glossary-16