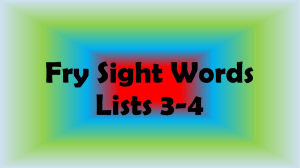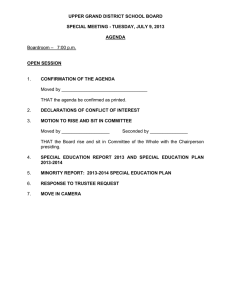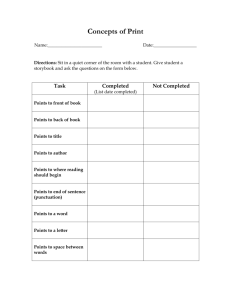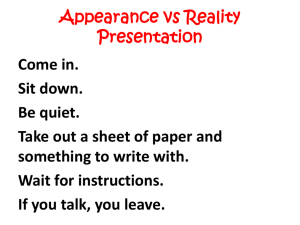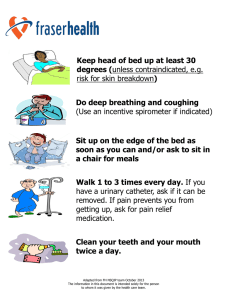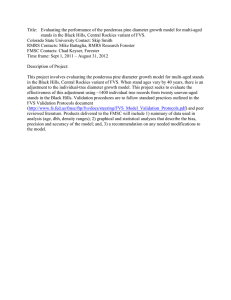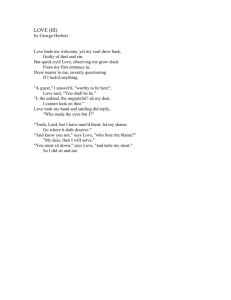The DATIM interface DATIM 4.0 Quick Start Guide
advertisement

DATIM 4.0 Quick Start Guide The DATIM interface The DATIM 4.0 interface contains the basic elements described here. Ribbon Quick links to the main areas in DATIM are provided here. Need help? Click here to view help content. Minimize the header Click here to hide the ribbon and header. DATIM URL Enter the DATIM URL in the Internet Explorer address bar to launch the application. Navigation menu The links available in this contextual menu depend on your user role, login status, and the area of DATIM you are working in. For example, if you select analysis tasks, a submenu of specific ATIM tasks will become available. User Survey Click the Evaluate This System link to complete a customer satisfaction survey. When the Login form opens, click the Register now link to create your user profile. Once registered, simply click login and enter your user name and password. Disclaimers / Privacy Policy Click these links to read the web app’s disclaimers and privacy policy. Last Modified Look here to see how recently the application was modified. Login and/or Register To login or register as a DATIM user, click login to get started. Print page Click here to print the page. Connection status Look here to confirm the server connection. DATIM 4.0 Quick Start Guide Executing DATIM in Internet Explorer1 1 To get started, execute the DATIM application in your web browser. DATIM URL To get started with DATIM, enter http://apps.fs.fed.us/d atim/#/Home in the Internet Explorer address bar. 2 If you’re having trouble launching DATIM, try these steps: If you receive a notice to install Microsoft Silverlight, verify that it is already installed (version 5.0 or higher) by visiting the Silverlight site. Yes, Installing Silverlight To install Microsoft Silverlight, click the Click now to install button on the install notice. No… I don’t have Silverlight… 1 I have Silverlight… Internet Explorer is the preferred web browser for DATIM. Disabling ActiveX Filtering in Internet Explorer (IE) 11 or higher To disable ActiveX Filtering, follow these steps: 1. From the IE toolbar, select the Tools icon to expand the list of options. 2. Select Safety from the available options. 3. Find ActiveX Filtering in the list. If a check mark appears next to it then ActiveX filtering is enabled. 4. To disable, click on the ActiveX Filtering option to remove the check mark. 5. Re-launch DATIM in the IE web browser. DATIM 4.0 Quick Start Guide Registering as a user As a registered user, you have access to ATIM, DTIM, and SIT. You are able to run standard analysis reports and create custom ATIM reports. You can work with SIT with access to fuzzed coordinates only. To use actual plot locations or to add variables to the database using the DATIM Compilation System (DCS) you must be an administrative user. If you believe you should be promoted to an administrative user role, send us an email at datim@fs.fed.us. 3 2 Register When the Login form opens, click the Register now link to create your user profile. 1 Log in To register as a DATIM user, begin by clicking login at the top of the screen. Create Your User Profile Fill out the information in the Register window to create your user account. Once registered, you can simply click login and enter your user name and password. DATIM 4.0 Quick Start Guide Getting started with DTIM The Design Tool for Inventory and Monitoring (DTIM) is an incomplete prototype that simulates initial features being developed and the overall design of the tool. It is included in the DATIM 4.0 package to elicit feedback from users early in the development process. This prototype includes the steps necessary for designing a monitoring plan. The steps used to design an inventory plan will be added to upcoming versions of the tool. 3 DTIM Project Creation Wizard The DTIM Project Creation Wizard will open in a new browser window. 2 1 Accessing DTIM Click DTIM in the ribbon or design tasks in the navigation menu to open the Design Tasks page. ‘Click here to navigate to DTIM’ link Click on the link to navigate to the DTIM project creation wizard. DATIM 4.0 Quick Start Guide The DTIM Project Creation Wizard The DTIM 4.0 prototype uses a project creation wizard to guide you through these first three inventory and monitoring planning steps: selecting objectives, selecting questions, and selecting metrics. DTIM offers base modules with predetermined sets of selectable objectives, questions, and metrics designed to meet specific needs or directives. DTIM Navigation Menu You are presented with a menu of six numbered clickable steps to guide you through the process of designing a basic monitoring plan. Save Click on the Save link to save your progress in DTIM. Project Manager Click on the Project Manager link to access saved projects for loading or deletion. Start Wizard Click this button to start the DTIM Project Creation Wizard. Once you start the wizard, Next and Previous buttons will appear here. Use these to navigate the wizard step-by-step. DATIM 4.0 Quick Start Guide Getting started with ATIM The Analysis Tool for Inventory and Monitoring (ATIM) provides Forests and Regions of the USDA Forest Service with a nationally consistent tool for analyzing resource inventory and monitoring data. ATIM is used to derive estimates of current conditions for attributes associated with vegetation to meet information needs on Forests and surrounding landscapes. 1 Accessing ATIM Click ATIM in the ribbon or analysis tasks in the navigation menu to open the Analysis Tasks page. 2 3 Opening an analysis When the Open Analysis page opens, select an analysis for the population of interest by clicking on it so that it is highlighted in blue. Click the Open Analysis button at the bottom of the page to open the Analysis Properties page. Open analysis task The open analysis task becomes available in the navigation menu after accessing ATIM. Click this task to begin your work. After opening an analysis, the Analysis Properties page will open to display basic information about the analysis. This page will include metadata related to the analysis, the DATIM subsets included, and any variables created by SIT intersections and saved to the analysis. DATIM 4.0 Quick Start Guide Running a standard report Standard reports are report templates using common queries. They are available to all users to run against compatible ATIM analyses. 1 Running a standard report in ATIM After opening an analysis, the run reports task will appear in the DATIM navigation menu. Click it to continue. 2 The Run Reports page When the Run Reports page opens, click the arrow next to the Standard Reports option to expand the list of available standard reports. Select one or more reports of interest and then click the Run button at the bottom of the page to run them. DATIM 4.0 Quick Start Guide Creating an analysis report If none of the available standard reports meet your specific reporting needs, you can create your own custom analysis report, run it against the open analysis, and view the report results. 1 Creating a new ATIM analysis report After opening an analysis, the create analysis report task will appear in the DATIM navigation menu. This task will allow you to design a new analysis report and save it to the analysis. There are eight main steps taken when creating an analysis report: • Step 1: Open an analysis and select the create analysis report task. • Step 2: If desired, copy an existing analysis report to use as a template for the new report. • Step 3: Name and describe the report. • Step 4: Select the report content. • Step 5: Select the dataset filters. • Step 6: Select run options. • Step 7: Run the report and view the output. • Step 8: Save the analysis report. 2 The Create Analysis Report Page opens Here you will complete steps 2 through 8. In the image below, the Report Content tabbed form is active. Click the create analysis report task to continue. The purpose of the Create Analysis Report task is to generate estimates and associated sampling errors, variances, and confidence levels. The following page will detail the different areas of the form that you can use to accomplish these steps. DATIM 4.0 Quick Start Guide A closer look at the Create Analysis Report page Toggle Buttons Use the toggle buttons to scroll through the list of existing reports to find one to use as a template. Report Command Buttons • • • • Create New – enables you to create your report from scratch. Create Copy – create a copy of an existing report. Rename* – rename an existing report. Delete* – delete the selected report. *Rename and Delete buttons can only be used if you have the appropriate permissions. Title and Description Use these fields to enter a unique title and description for your report. Create Analysis Report tabs Report Content • Specify the content of your report, including the attribute you want to calculate estimates for (the “estimate attribute”) and how you want your report broken down. Dataset Filters • Specify how you want to subset the data contained in the analysis. (Filters are useful because the analysis on which your report will be based may contain much more data than you are actually interested in for reporting purposes.) Run Options • Preview the default sampling method and the method on which the estimates are based. (Defaults are based on the DATIM datasets included in the open analysis.) • Select the sampling error percent, confidence interval, and confidence level. • Select types of rows that you want hidden in the report, such as sub-totals and empty rows. • Enter a custom title and notes. custom title and notes. Current Report Design This area displays selections you have made while creating your analysis report. Run Report Once all of your selections have been made, click this button to generate your analysis report. The Report Results page will open. Save to Analysis Click this button to save your report to the ATIM analysis on which it is based. DATIM 4.0 Quick Start Guide Getting started with SIT in CITRIX The Spatial Intersection Tool (SIT) was developed to provide a geospatial interface for users to access natural resource inventory datasets and intersect plot-based data with geospatial layers via ArcMap in ArcGIS Desktop. 3 1 Accessing SIT To begin working with SIT, click SIT in the ribbon or spatial intersection tool in the navigation menu. 2 ‘Click here to navigate to the SIT Add-in download page’ link Click on this link to navigate to the Spatial Intersection Tool Add-in page. Spatial Intersection Tool Addin The Spatial Intersection Tool Add-in page will open in a new browser window. This page gives instructions on where to save the Add-in file in the CITRIX Home Directory or in your desktop home directory. If saving the SIT Add-in to your desktop home directory, a link to SIT Add-in file can also be found here. DATIM 4.0 Quick Start Guide Getting started with SIT in CITRIX (continued) To use SIT in Citrix: 1. Launch ArcMap in Citrix from a NRM blade. 2. From the ArcMap standard toolbar, select Customize and then Add-In Manager. 5. Browse to the folder: T:\FS\Reference\GeoTool\agency\Application\ArcGIS1022\Ad d-Ins\SIT. Click OK when finished. 3. 4. From the Add-In Manager dialog, click the Options tab. From the same dialog, click on the Add Folder button. DATIM 4.0 Quick Start Guide Using SIT and ArcMap on the desktop Installing the SIT ArcMap Add-in to your desktop 1. Select the Click here to download the SIT Addin File (3.77MB) link located at the bottom of the Spatial Intersection Tool Addin Instruction page. 2. A file download dialog pops up, prompting you to open or save the download file. Click on the Save button. The file will be saved to your Downloads folder on your local system. 3. Click the Open folder button in the download dialog. This will open the downloads folder where the SIT addin file is located. 4. To use SIT and ArcMap on your desktop, cut and paste the addin file in your downloads to the following location: C:\Users\<USER NAME>\My Documents\ArcGIS\Addins\DesktopXX.XX Note: XX.XX is the version of ArcGIS on your machine. DATIM 4.0 Quick Start Guide Adding the SIT add-in to the ArcMap toolbar 1 Customize Mode To begin, click Customize in the ArcMap standard toolbar. Select the Customize Mode option. 2 Customize Dialog When the Customize dialog opens, click on the Commands tab. From the Categories list, select DATIM. Drag the SIT tool from the Commands list onto an existing toolbar. When finished, click the Close button. DATIM 4.0 Quick Start Guide Creating a SIT Point Layer 1 Creating a SIT Intersection using ArcMap 1. Begin by selecting the SIT tool in ArcMap. 2. The DATIM Login window will pop up. Select the PROD server to connect to and provide your DATIM login information. 3. SIT will open to the New Intersection page. Click the Select Task tab to make it active and then click the Create Point Layer (Fuzzed Coordinates) button. 2 Opening the Create Point Layer tab Choose a data set from the Select Data Set list. Also choose a feature dataset to match the layer’s projection from the Select Feature Dataset to match projection list. After you select the dataset and feature dataset, click the Create Point Layer (Fuzzed Coordinates) button. When you click the Create Point Layer (Fuzzed Coordinates) button, SIT creates the Point Layer shape file using the fuzzed coordinates in the national database. Fuzzed coordinates are used to maintain the security of the actual plot locations. DATIM 4.0 Quick Start Guide Creating a SIT Intersection 1 Creating a SIT Intersection using ArcMap 1. Select the SIT tool in ArcMap. 2. The DATIM Login window will pop up. Select the PROD server to connect to and provide your DATIM login information. 3. The SIT application will open. From the Select Task tab, click the Setup Intersection button. 2 Opening the Intersection tab Click the Intersection tab to enter a name and description for the intersection you would like to create. Use the subsequent tabs in SIT to complete the specs required for your intersection. When finished, click the Run Intersect button. The following are SIT tabs you can use to create an intersection: • Geographic Area (not available) – used to select a region or forest for your geographic extent. • Data Sets – used to select datasets and filter CNs, and to generate POP tables. • Feature Datasets – used to select the polygon layer to intersect. • Attributes – used to select the polygon attribute to transfer the plot data to. DATIM 4.0 Quick Start Guide Getting started with DCS The DATIM Compilation System (DCS) was developed to augment and enhance existing DATIM datasets with the additional metrics necessary to conduct analyses and generate reports. 1 Accessing DCS Login to DATIM and then click DCS in the ribbon or compilation modules in the navigation menu. DCS is only available to Administrative Users. For detailed instructions on how to use DCS, please visit the RIG-DATIM website and download the User Guide. 3 Basic Compilation page The Basic Compilation page will open with the Run Compilation tab active. Continue to the next page to learn more about the Run Compilation tab. 2 Running a Basic Compilation Select Basic Compilation in the DATIM navigation menu. Alternatively, click the Run the basic compilation module link on the DATIM Compilation Modules page. The Basic Compilation module utilizes FVS with or without the use of an uploaded KCP (keyword component) file. This module loads and compiles basic data into DATIM datasets. You can create a DATIM analysis with one or more datasets to do analysis work. DATIM 4.0 Quick Start Guide Overview of the DCS ‘Run Compilation’ tab Using DCS allows administrative users to convert selected DATIM datasets to a format that can be read by the Forest Vegetation Simulator (FVS), and then run FVS to obtain computed variables. The augmented dataset is then loaded back into the DATIM data mart for use by ATIM, DTIM, and SIT users. Discussed here is the ‘Run Compilation’ tab. Loading ETL Projects Retrieve ETL Projects for the Region of interest by clicking the Load ETL button. Region selection Use the Region dropdown list to select the FS Region with the forest inventory data you are interested in. FVS Variants Once an ETL Project is selected, this box will become populated with FVS variants associated with the ETL project you selected. Select data type to run in FVS The user has the option of running only National Forest data in FVS or to compile all forest and non-forest data plots in the ETL Project of interest, regardless of ownership. ETL Project selection A list of ETL projects available for selection will be displayed in this area after you have clicked the Load ETL button. Clear Form To start a new compilation, click the Clear Form button to erase all selections made and any text entered. Initial Conditions Use this area to set up the parameters for running a projection. Default vs Custom FVS Settings If you are interested in running FVS using the default KCP files that exist in DCS, select the Use Default Settings for FVS. Alternatively, select Use Custom Settings for FVS to upload custom KCP files and scripts you would like FVS to run. Run FVS Click the Run FVS button when you have finished making the selections for your basic compilation project. Display Results Once FVS has finished running, you can display your results in the View Results tab by clicking the Display Results button. Project Description and Project Name Enter a description for your project in the Project Description area. The Project Name field will automatically populate with the selected ETL Project name. DATIM 4.0 Quick Start Guide Overview of the DCS ‘View Results’ tab The View Results tabbed form displays the FVS results obtained after selecting the ETL Project of interest and the variants you would like to run the compiler on, and any default or customized settings. This form also allows you to view errors logged while running FVS. View FVS Errors Click here to view any errors logged while running FVS. Email FVS Results Click here to e-mail a WinZip file of the report results to yourself and others. View FVS Results Your FVS results will be displayed here. Commits Results to DATIM Once you are satisfied with the results, click here to commit them to the DATIM datamart for use by the other DATIM tools. DATIM 4.0 Quick Start Guide Overview of the DCS ‘MetaData’ tab The MetaData tabbed form enables you to view project and attribute metadata related to the ETL Project. Load Attributes Click this button to populate the attribute list and Project MetaData table. Update MetaData If attribute metadata or project metadata are changed, click this button to save your changes. Print Metadata Click this button to print your generated metadata report. Generate Report Click this checkbox to create a printable report based on the updated values.