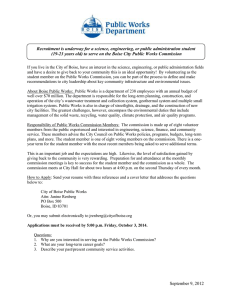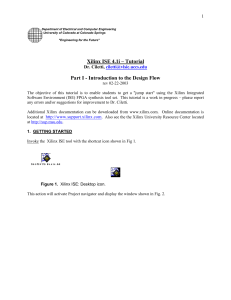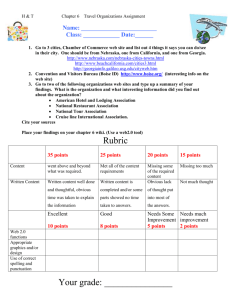by S. M. Loo, Arlen Planting Department of Electrical and Computer Engineering

Boise State University
Digital Systems Laboratory
EE230L by
S. M. Loo, Arlen Planting
Department of Electrical and Computer Engineering
Boise State University
First Released: Spring 2005 with ISE 6.3i
Updated: Fall 2006 with ISE 8.1i
Updated: Spring 2009 with ISE 10.1
Introduction to Xilinx ISE 1
Boise State University
Digital Systems Laboratory
Introduction
• This tutorial will introduce the Xilinx ISE Computer-Aided
Design (CAD) Software
• The goal of this tutorial is to provide you with the skills to use ISE to facilitate learning digital designs
• This software tool is capable of simulating any digital importantly, in a real-world environment
• You will enter a logic circuit that implements the equal function!
• This tutorial has been prepared by your friendly neighborhood lab assistant and course instructor
EE230L Introduction to Xilinx ISE 2
Boise State University
Digital Systems Laboratory
Start Project Navigator
• Find the Xilinx ISE 10.1 icon on desktop to start Xilinx
Project Navigator and doubleclick the icon
EE230L
• • This is the Xilinx ISE window
• ISE always opens the most recent project! If this subwindow contains data, then use FILE
→
Close Project.
• Note Project Navigator in
Windows task bar.
Introduction to Xilinx ISE 3
Boise State University
Digital Systems Laboratory
Create New Project
• To create a new project, File
→
New Project
EE230L Introduction to Xilinx ISE 4
Boise State University
Digital Systems Laboratory
Name Schematic
When all the fields have been filled, click Next.
EE230L Introduction to Xilinx ISE
• Give a name to the project
• Make sure that the project location is where you want it. has a D drive, and can be used for your designs.
• Top-Level Module
Type is Schematic
5
Boise State University
Digital Systems Laboratory
EE230L
Target Device Specification
• This is important, and will be used later for
FPGA designs.
• Make sure other values match what is shown
• This device required for targeting the FPGA we have in the lab. This will be important when we download to the
FPGA.
Introduction to Xilinx ISE 6
Boise State University
Digital Systems Laboratory
Skip these Dialogs
EE230L Introduction to Xilinx ISE 7
Boise State University
Digital Systems Laboratory
Lab1-Equals Project
• Note the project name
FPGA ID
EE230L Introduction to Xilinx ISE 8
Boise State University
Digital Systems Laboratory
Add Schematic Source to Project
• Now we need to add a schematic source to the project
EE230L Introduction to Xilinx ISE 9
Boise State University
Digital Systems Laboratory
Name Schematic
• Select Schematic
• Name Schematic
EE230L Introduction to Xilinx ISE 10
Boise State University
Digital Systems Laboratory
EE230L
New Schematic Window
Introduction to Xilinx ISE
• A blank schematic sheet has been created and added to the project.
• Double click on
• • You will get this schematic capture window. Re-size the window to optimize the working area. Try to close the middle window (the
“Select Options” window)
11
Boise State University
Digital Systems Laboratory
Change Page Size
• Since this is a small design, we will change the page size to fit an 11”x8.5” sheet of paper.
EE230L Introduction to Xilinx ISE 12
Boise State University
Digital Systems Laboratory
Set Page Size to 11”x8.5”
EE230L
• You can always increase the page size by revisiting these steps.
Introduction to Xilinx ISE 13
Boise State University
Digital Systems Laboratory
EE230L
Add Symbols
• Now we want to add the component symbols to the schematic
• Select the Add
Symbol button from the toolbar.
Introduction to Xilinx ISE
• Hitting the Esc key will cancel the Add
Symbol mode.
14
Boise State University
Digital Systems Laboratory
Add Title to Schematic Diagram
• Symbol categories
• Symbols within each category
EE230L Introduction to Xilinx ISE 15
Boise State University
Digital Systems Laboratory
EE230L
Add Inv Symbols
• Select “Logic”
Category and find
“Inv” (abbreviation for inverter)
• Place two “Inv” on the sheet, by clicking at the desired locations
• Symbols can be moved by clicking once at the symbol. This turns the symbol to red, then it can be moved
Introduction to Xilinx ISE 16
Boise State University
Digital Systems Laboratory
Add 2-input AND Symbols
• Select the
AND2 symbol and click on drawing where you wish to add symbol
• Add two
AND2 symbols
EE230L Introduction to Xilinx ISE 17
Boise State University
Digital Systems Laboratory
EE230L
Add 2-input OR Symbol
• Select the
OR2 symbol and click on drawing where you wish to add symbol
Introduction to Xilinx ISE
• Add one OR2 symbol
• Organize the symbols as you see in this figure
18
Boise State University
Digital Systems Laboratory
Label Symbols
• Right Click on symbol and select Object Properties
– This step is to label the symbols to something that could be more meaningful to you by changing to the Value of InstName
• This step is optional
EE230L Introduction to Xilinx ISE 19
Boise State University
Digital Systems Laboratory
Set Symbol’s Properties
• Change InstName Value as you desire
EE230L Introduction to Xilinx ISE 20
Boise State University
Digital Systems Laboratory
EE230L
Add Wires
• Now add wires to connect the symbols
• Close the Source window by (pulldown menu) View
→
Source
• Open the Processes window by
(pull-down menu) View
→
Processes
• Select the Add Wire button from
• On the options tab, select the Use the Manual method …
• Hitting the Esc key will cancel the
Add Wire mode and lead to this window that is very useful for selecting a wire
Introduction to Xilinx ISE 21
Boise State University
Digital Systems Laboratory
Add Wire Step 1
• Connect these two segments as indicated by the green arrows
EE230L Introduction to Xilinx ISE 22
Boise State University
Digital Systems Laboratory
Add Wire Step 2
• Hover over as indicated by the red arrow until the cursor image changes to connection point indicator
• Connection point indicator
EE230L Introduction to Xilinx ISE 23
Boise State University
Digital Systems Laboratory
Add Wire Step 3
• Left click (hold the left button) and drag wire as shown in figure
• Once connection indicator appears, release mouse button
EE230L Introduction to Xilinx ISE 24
Boise State University
Digital Systems Laboratory
Schematic with Wires
• Repeat until you have connected all of the pins
• For pins that are connected to external devices such as switches and LEDs, just add wire and leave unconnected on that end
• Does your schematic look like the one above?
EE230L Introduction to Xilinx ISE 25
Boise State University
Digital Systems Laboratory
Add I/O Markers (or I/O Pads)
• Select the Add
I/O Marker button from the toolbar
EE230L Introduction to Xilinx ISE 26
Boise State University
Digital Systems Laboratory
Add Input/Output Markers
• Select “Add an input marker”
• Add input markers
• Select “Add an output marker”
• Add output marker
EE230L Introduction to Xilinx ISE 27
Boise State University
Digital Systems Laboratory
Label I/O Markers
• Right Click I/O Markers and select Rename
Port
• Input names should be
• Output name should be LED1
EE230L Introduction to Xilinx ISE 28
Boise State University
Digital Systems Laboratory
Save and Check Schematic
• Save the schematic diagram
• Activate the schematic check routine (pull-down menu), Tools
→
Check
Schematic
• Fix any error you might have and run the check routine
– Observe the bottom window for these messages
• “Start DRC …”
• “No error or warning is detected”
• You can print your schematic diagram (portrait or landscape) or even
• Save the diagram before you exit the schematic capture tool (by clicking on the
× on the top right hand corner of the schematic capture window)
EE230L Introduction to Xilinx ISE 29
Boise State University
Digital Systems Laboratory
Back to Project Design
Summary
EE230L Introduction to Xilinx ISE 30
Boise State University
Digital Systems Laboratory
Add Test Bench Source
• The circuit entry is completed, but how do we know whether the design works?
• We will test our design using a test bench!
EE230L Introduction to Xilinx ISE 31
Boise State University
Digital Systems Laboratory
Name Test Bench
• Select Test Bench
Waveform
• Name Test Bench
EE230L Introduction to Xilinx ISE 32
Boise State University
Digital Systems Laboratory
Associate Test Bench With Schematic
• Select the schematic that is to be used by this
Test Bench
EE230L Introduction to Xilinx ISE 33
Boise State University
Digital Systems Laboratory
Test Bench Creation
EE230L Introduction to Xilinx ISE 34
Boise State University
Digital Systems Laboratory
EE230L Introduction to Xilinx ISE 35
Boise State University
Digital Systems Laboratory
Accept Default Timing
Values
EE230L Introduction to Xilinx ISE 36
Boise State University
Digital Systems Laboratory
New Test Bench Window
• The waveform window is part of ISE
EE230L Introduction to Xilinx ISE 37
Boise State University
Digital Systems Laboratory
Define Input Values
• Note the vertical blue line in column 1000 - this is the end of test marker. It was set in the initial slide. You can reset this number by positioning the pointer on top of the blue line close to the time ruler and right clicking.
• Why are the values for SW1 and SW2 defined this way?
You need to understand.
EE230L Introduction to Xilinx ISE 38
Boise State University
Digital Systems Laboratory
Save Test Bench Definition
• The Test Bench is not added to the project until you have saved this file
EE230L Introduction to Xilinx ISE 39
Boise State University
Digital Systems Laboratory
Test Bench & Project
• Note that the Test Bench
TB_Equals has been added to the project
• Select the “Behavioral
Simulation” from the pulldown menu as shown and waveform window
EE230L Introduction to Xilinx ISE 40
Boise State University
Digital Systems Laboratory
Activate Simulation
• Make sure that
TB_Equals.tbw is selected
• Note the entries in figure
• We want to use Simulate
Behavioral Model
• This will create a new set separate from ISE
EE230L Introduction to Xilinx ISE 41
Boise State University
Digital Systems Laboratory
Wave Default
• Multiple windows will appear on Xilinx ISE
Simulation
EE230L Introduction to Xilinx ISE 42
Boise State University
Digital Systems Laboratory
Zoom to View Wave
• You can move the blue cursor to observe the values at different times.
EE230L Introduction to Xilinx ISE 43
Boise State University
Digital Systems Laboratory
• Close Xilinx ISE 10.1
Close Windows
EE230L Introduction to Xilinx ISE 44
Boise State University
Digital Systems Laboratory
Now wasn’t that simple ?
EE230L Introduction to Xilinx ISE 45
Boise State University
Digital Systems Laboratory
And don’t you forget it !
EE230L Introduction to Xilinx ISE 46