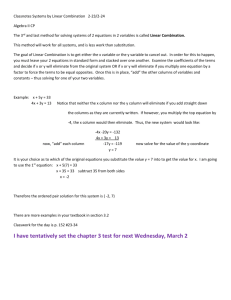Chapter Five: Using Forms
advertisement

Chapter Five: Using Forms Introduction Forms are used to simplify and speed data input. Where a table shows all the records in columns, a form displays only the record that is being inputted (or reviewed). There are various shortcuts and aids that can be added to speed the data entry process. Forms can be linked together to create a consistent progression for data entry from one table to another. The following chapter is a step-by-step tutorial on creating a Species Data form based on the Species Data table in the PLEC Agrodiversity Database. It also provides an overview of some of the more useful programming options for forms. Save the Amazonia Tutorial Database file on the hard drive to follow the tutorial. Using the Form Wizard Wizards are available throughout the Access program to assist new users with some of the more complicated functions Access offers. One such function is forms. To use the form wizard click on the Forms tab from the default window of the Access program. With the form tab selected, click New located on the right-hand side of the window. The New Form window will appear. Select the Form Wizard from the list. Next, click the drop down arrow found on the lower right side of the window and highlight Species Data. With the Form Wizard and Species Data selected, press OK. In the next window, choose the fields that will be selected in the form. To select a field, highlight it in the Available Fields column by clicking on it and then click on the single arrow located between the two columns. Since this form will be for all fields in the Species Data table, move all of the fields to the Selected Fields column. All fields can be moved at one time by pressing on the right double arrow ‘>>‘ button. With all the fields selected, click Next to move to the form layout window. There are four choices for form layout. The different layouts can be viewed by clicking on any one of the four types. Most often the columnar layout is suitable. Leaving the Columnar layout selected, click Next to move to the next window. This window contains a few styles for the forms. Select a style and click on next. 28 The wizard suggests the title ‘SpeciesData’. To avoid confusion between the form and the table, change the title to ‘SpeciesDataForm’. The final question asks if the form should be opened in regular view (form view) or design view. Select the ‘Open …’ choice to view the new form. Click finish and the new form will appear in form view. Improving Forms With the new form open it is possible to enter data by clicking on the box next to the title of the field and typing. All data entered into the form are immediately updated in the associated table. This may not seem like an advantage over entering data directly into the table, but by programming in a few aids and shortcuts, data entry can be more efficient and accurate when forms are used. To add these helpful options, open the form in design view by selecting the design view icon (see icon glossary) located on the top left of the screen. a. Skipping automatic fields The first field is the ID field. As previously stated, the ID field is automatically assigned a unique number for each entry. This field is useful as a reference, but it is not necessary to type anything in this field. Therefore, the computer can skip over this field and begin with the Plot Number field. Fields can be skipped by changing the embedded and locked properties. To do this, click on the box marked ID on the right, then press the properties icon. Next, from the five tabs on the top of the window, select Data. Towards the bottom of the list find Enabled and change it to No. This informs the computer to skip over the field. To protect the field from accidental alteration, change Locked to Yes. Finally, close the window by clicking the ‘X’ on the top right and the changes will be saved. To observe the change open the form in Form View. Press tab to move through a few entries and notice how the ID field is skipped. b. Resizing and relocating objects Objects can be resized and relocated in a form’s design view. After using a wizard the labels are often the wrong size and the default placement of objects may require improvement. Also, the boarder of the form may need to be extended if the 29 objects are to close together. To move or reshape and object, simply click on it (in design view). The border of the object will be highlighted and small black boxes appear at the corners and along the perimeter of the object. To move an object, place the curser over the object. The curser should change to the shape of a hand. Then click and drag the object to the desired position. Notice that boxes will move along with their pairs (e.g. a label box will move with its associated field). To move one box individually, place the curser over the black portion on the top left of the box. The curser will change to a finger and the box can be dragged individually. To resize objects, simply place the curser over one of the black boxes on the perimeter of the object (except for the top left) and drag to the appropriate size. c. Adding list boxes List boxes are used to add lists of possible values for a particular field. For example, the Species ID field contains numbers that are referenced to another table. To speed data entry a list box can be added containing the common and scientific names of each Species ID. For this operation use the form ‘toolbox.’ If the toolbox window is not already open in design view, click the toolbox icon located on the top center of the screen. Select the list box icon from the toolbox. The curser will change shape to indicate that list box has been selected. Now click on an empty place in the form. The list box wizard window should appear. The first window asks which values to display in the list box. Select the first option to show the Species Data table in the list box, and then click on Next. In this window highlight the Species List table and select next. Then select the fields to include in the list box. Click the double arrow between the two columns to move all three fields into the Selected Fields column. After pressing next, the columns will be visible except for the primary key field (Species ID), which is not necessary. This window allows you to size the columns. To make a column bigger or smaller, put the curser over the right boundary of the column near the column heading. This will change the shape of the curser to a double arrow and, holding down the left mouse button, the column can be dragged. After sizing the columns, select Next. To have the Species ID automatically added to the Species ID field when the species name is selected, pick ‘Store that value in this field,’ and choose Species ID from the adjacent 30 box. The last screen asks for a label. Type the text you wish to display above the list box, for example, type ‘Select the Name of the Species from the List Below:’ Finally, click Finish. The list box, as well as the label, will need to be resized. To dramatically expand the list box, drag the Form Footer down to add more room. The label can be centered above the list box. Move out of form view to see how the list box works. When testing the list box be careful not to change any data. Selecting a species will input the associated Species ID in the Species ID field of the open record. Notice that the species are sorted according to their Species ID number. To sort names alphabetically, switch back to design view and open the properties menu of the Species ID list box by clicking on the box and selecting the properties icon from the toolbar. With the All or Data tab selected, click on the Row Source property box. Two symbols should appear to the right of the selected box. Click on the ‘. . . ‘ symbol. This will open the query builder. The query builder shows the species list table and below are the three fields in columns. As in the query design view, there are five rows (Field, Table, Sort, Show, and Criteria) to the left of the columns. To alphabetize the Local Name or Scientific Name click the sort row in the desired column. A dropdown arrow will appear. Highlight Ascending and the column selected will be sorted from A to Z in the list box. Only one column can be sorted. Close the query builder by clicking the ‘X’ in the top right corner of the window (warning: do not select the X on the Access window or you will close the database). Then press Yes to save the changes. Close the list box properties and go back into form view to see the change to the list box. Filling the Species ID field should be much easier now. The list box will update new species every time the form is opened. Tab order and form properties The tab button is used to move between fields in the form. In some cases, the order needs to be rearranged. To set the tab order click the right mouse button on any blank area in the query. Select Tab Order from the list that appears. The Tab Order window will display the current order of fields in the query. To change the order simply highlight a field and drag it to the desired position. 31 Before completing a form it is useful to review the form’s properties. To open a form’s property window, click on the gray box with a black square located on the top right of the form window, just below the form icon. The Data Entry property can be useful. Switch it to Yes and the form will only allow for new data to be entered and saved data will be protected from accidental changes. Conclusion Many other programming options are available in the form toolbox, including option groups and command buttons. See the sample Amazonia and China databases for examples of these options. With the help of the toolbox and wizards, these options can be added to a database to increase the accuracy and efficiency during data entry. 32