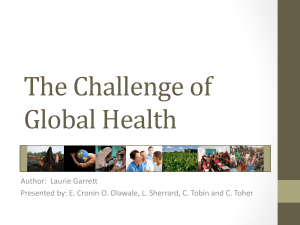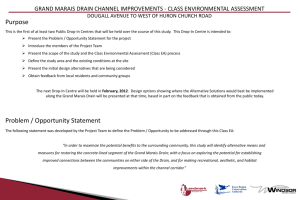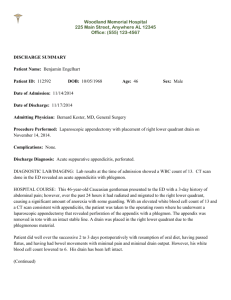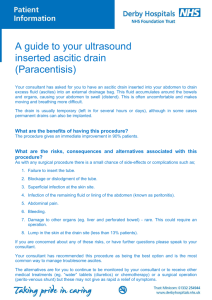United States Department of Agriculture Forest Service Rocky Mountain Research Station
advertisement

United States Department of Agriculture
Forest Service
Rocky Mountain Research Station
Boise Aquatic Sciences Lab
The Geomorphic Road Analysis and
Inventory Package (GRAIP) Office
Procedure Manual
Richard M. Cissel, Thomas A. Black, Kimberly A. T. Schreuders,
Charles H. Luce, Ajay Prasad, Nathan A. Nelson, David G. Tarboton
2011 Edition
THE GEOMORPHIC ROAD ANALYSIS AND INVENTORY
PACKAGE (GRAIP) OFFICE PROCEDURE MANUAL
Richard M. Cissel, Thomas A. Black, Kimberly A. T. Schreuders, Charles H. Luce, Ajay
Prasad, Nathan A. Nelson, David G. Tarboton,
Current as of January 6, 2011
Support
We are interested in feedback. If you find errors, have suggestions, or are interested in
any later versions contact:
David G. Tarboton
Utah State University
4110 Old Main Hill
Logan, UT 84322-4110 USA
Email: dtarb@cc.usu.edu
http://www.neng.usu.edu/cee/faculty/dtarb/
index.html
Tom Black
Rocky Mountain Research Station
322 East Front Street, Suite 401
Boise, Idaho, 83702 USA
Email: tblack@fs.fed.us
http://www.fs.fed.us/GRAIP/index.shtml
Commercial Endorsement Disclaimer
The use of trade, firm, or corporation names in the publication is for the information and
convenience of the reader. Such use does not constitute an official endorsement or
approval by the U.S. Department of Agriculture of any product or service to the exclusion
of others that may be suitable.
Table of Contents
INTRODUCTION: THE GRAIP METHOD ..................................................................... 2
This Manual .................................................................................................................... 2
Road Inventories and the General GRAIP Method ........................................................ 3
The Steps......................................................................................................................... 5
Necessary Software and ArcMap Toolbars .................................................................... 6
Necessary GIS Skills....................................................................................................... 9
Organizing Your Files..................................................................................................... 9
Tips and Tricks for ArcGIS 9 ....................................................................................... 11
SECTION I: FROM FIELD DATA TO GIS SHAPEFILES ........................................... 15
Transferring Field Data into Pathfinder Office ............................................................. 15
Differential Correction .................................................................................................. 22
Exporting Data as Shapefiles ........................................................................................ 29
SECTION II: PRE-PROCESSING ................................................................................... 34
Preparing the DEM ....................................................................................................... 34
Preprocessing Shapefiles .............................................................................................. 41
Editing Data Errors ....................................................................................................... 48
Straightening Road Lines .............................................................................................. 61
SECTION III: RUNNING THE GRAIP MODEL ........................................................... 72
Running TauDEM ......................................................................................................... 72
Running SINMAP ......................................................................................................... 77
The GRAIP Toolbar Menus .......................................................................................... 87
Preprocessing ................................................................................................................ 90
Road Surface Erosion Analysis .................................................................................... 95
Mass Wasting Potential Analysis................................................................................ 101
Habitat Segmentation Analysis ................................................................................... 119
Appendix A: An Example File Management System ..................................................... 121
Appendix B: More Details About The GRAIP Preprocessor and Toolbar Functions .... 122
GRAIP Preprocessor ................................................................................................... 122
Preprocessor Menu and Associated Functions........................................................... 122
Road Surface Erosion Analysis Menu Functions........................................................ 123
Mass Wasting Potential Analysis Menu and Associated Functions ........................... 125
Habitat Segmentation Analysis Menu Functions ........................................................ 128
Appendix C: Terminology .............................................................................................. 129
GIS Terms ................................................................................................................... 129
GRAIP Terms ............................................................................................................. 130
Appendix D: Attribute Table Field Name Explanations................................................. 133
Appendix E: Examples Of The GRAIP-Created Grids .................................................. 139
Release Notes .................................................................................................................. 143
References ....................................................................................................................... 144
INTRODUCTION: THE GRAIP METHOD
This introduction aims to describe, in a general sense, how this manual is
organized and how to use it, what the steps to the data processing portion of a GRAIP
study are, and how to keep the many files involved in this process organized.
Specifically, this introduction will describe what software and ArcMap toolbars you will
need to run the model, and what GIS skills are necessary to have before you begin the
analysis. A section on ArcGIS 9 tips and tricks is also included.
This Manual
This manual is part of a set of documents that describe all steps of a GRAIP
study, from collecting data in the field, to this office analysis manual, to a tutorial that
will give you a better idea of how the model works.
The aim of this manual is to provide a set of fairly specific instructions for all
parts of the office portion of a GRAIP analysis. It is organized in the order in which the
steps are best completed and grouped in sections that contain steps towards a similar
goal. There are three main sections in the manual, organized to reflect the three main
steps of the office analysis, outlined below. Screen shots are included in order to reduce
confusion.
The best approach is to read though all of the section and sub-section
introductions in order to get a complete picture of how the process will progress before
beginning the analysis. Read the entire sub-section before you begin, so you have an idea
of the results and goals of that sub-section.
There are some conventions used in the manual that warrant explanation. Some
terminology definitions are described in Appendix C. Italics indicate the title of an option
in a menu or toolbar (e.g. File and Road Surface Erosion Analysis), a field in a window
or column in an attribute table (e.g. Drain Points Shapefile and SedProd), or a button in a
window inside ArcMap or an associated program (e.g. Add and Compute). An effort has
been made to capitalize the same words that are capitalized in the various menus, titles,
etc. involved in the process. The symbol -> is used to indicate a series of steps that do not
need further explanation (e.g. click This-> click That-> navigate to file X-> click Add,
etc.). Generally, a specific series of steps is only described in detail the first time because
it is assumed that you will be following the steps consecutively. Figures are numbered
and captioned only in the parts of the manual that are not step-by-step because the figures
used to illustrate each step don’t need further clarification. Finally, “dem” is used to
represent the name of a generic DEM so that it is easier to refer to grid files based on the
DEM with new extensions.
This update includes more details on running the model with certain calibrations
(slope stability and gully risk), more details about how the model works (Appendix B),
and some changes to the process to make certain steps easier, faster, or more accurate.
Additionally, the function of the model has changed slightly to no longer include fish
habitat patch information (this feature was time consuming, and its information could be
2
gleaned more easily from other sources). Fish passage barrier modeling is retained for
optional use.
Road Inventories and the General GRAIP Method
An important first step in managing forest roads for improved water quality and
aquatic habitat is the performance of an inventory (USDA Forest Service 1999). Methods
for making a comprehensive inventory of forest roads and analysis of that inventory for
watershed analysis are needed. The design of such methods must consider how roads
affect the hydrology and water quality in forested watersheds (McCammon et al. 1998).
The hydrologic and geomorphic effects of forest roads are closely linked to the
linear nature of roads. Roads have a tendency to capture water and discharge it in one
location. They may also route water across topographic gradients, redistributing and
concentrating the flow and thereby increasing the probability of landslides, gully
formation and sediment transport below the road drains (Megahan and Ketcheson 1996,
Flanagan et al. 1998, Montgomery 1994, Wemple et al. 1996, Luce and Wemple 2001).
Beyond the rerouting of water, roads also directly contribute sediments eroded from their
surfaces to water bodies (Washington Forest Practices Board 1995, Cline et al. 1984,
Megahan 1974, MacDonald 1997, Luce and Black 1999). The fundamental
considerations in the design of a road inventory and analysis procedure for assessing
watershed related effects of roads should focus on the questions; 1) Where are runoff and
sediment generated or intercepted by roads, and 2) Where do the water and sediment go?
The inventory and analysis methods detailed in this document were designed with
these principles in mind. It is expected that the GPS and GIS will be the primary tools in
the implementation of the inventory and analysis. Because there are errors in location
information from GPS and in digital elevation models, some redundancies are built into
the procedure to ensure that water movement is specified in the field.
There are two general scales at which to apply the GRAIP method. The preferred
appraoch is to inventory an entire watershed at once, with the goals of determining where
road problems are located, so that they can be fixed, and of determining how much extra
sediment and mass wasting risk is associated with the road network in that watershed
(e.g. Fly et al. 2010, Nelson et al. 2010B). The secondary way is to apply GRAIP on a
small scale as a project monitoring tool. A road or set of roads is inventoried before and
after a road treatment (such as decommissioning or water-bar installation) in order to
determine the effectiveness of that treatment (e.g. Black et al. 2009, Nelson et al. 2010A).
In this second method, untreated control roads that have similar properties to the
treatment roads are also inventoried so that the effectiveness of the treatments can be
gauged by re-inventorying all of the roads after a large storm event. Updated reports and
more information can be found on the GRAIP website
(http://www.fs.fed.us/GRAIP/index.shtml).
The primary goal of a road sediment inventory is to document the sources of
sediment and how they interact with the road and are ultimately routed to the hillslope
and stream network. It is useful to break the road drainage system up into three
components. We examine the road prism and ditches as one component of the system,
3
where much of the water and sediment are generated. Points where the flow is diverted
off of the road are examined as the second component to determine where they occur and
how they function. The third component examines the type of surface and flow path
where the water is discharged below the road drain point. Basic information about the
hillslope flow path below the discharge point will allow us to make inferences about the
sediment delivery to nearby streams.
This method is designed to quantify the rate of surface erosion related to overland
flow of water. It can also be used to assess the risk of mass movement and gullying. The
GRAIP inventory also provides an updated map of the extent of the road network and an
inventory and condition map of road assets such as culvert pipes, water bars, gates, and
road closures. It is possible to use this inventory opportunity to provide a first order
assessment of fish passage potential at stream crossing culverts (Washington State
Department of Fish and Wildlife 2000). Significant improvement in fish passage
assessments may be achieved by application of a more thorough inventory and analysis
procedure such as Fish Xing (Six Rivers Watershed Interactions Team 1999).
When a road inventory is conducted for watershed analysis, the road network will
likely include multiple ownerships. The quality and extent of available data on roads may
vary dramatically by ownership and region. Due to these limitations of data availability
on forest roads and their hydrologic properties, we have chosen to utilize a GPS device to
collect the location information on point and line features associated with the road
network. Predictions of road sediment production are made for each road segment
utilizing the information on road attributes, condition, length and slope. These predictions
are made based on either locally collected sediment plot data for typical road segments
(Luce and Black 1999, Luce and Black 2001) or values from comparable regions
available in the literature (Megahan and Kidd 1972, Megahan 1974, Reid and Dunne
1984, Swift 1984, Bilby et al. 1989, Ziegler et al. 2001). An outline of a simple method
for setting up local road erosion plots is available (Luce and Black 1999).
The road network is divided into road line segments, where the entirety of that
road segment shares the same condition attributes. The data dictionary used in field data
collection allows for a thorough documentation of the parameters of the road (Black et al.
2010). The attributes of the road line, such as the surface type and surface vegetation
percent, are divided into classes in the appropriate menu. The road line is ended and a
new segment begins when a new drain point is encountered, a grade reversal occurs, or
one of the attributes changes from one class to the next. The road line describes three
types of information; 1) on which part of the road is concentrated flow traveling (flow
path, e.g. ditch location), 2) the drainage feature receiving discharge from that road
segment, and 3) the physical condition of the road prism. At each road drainage feature,
evidence is collected documenting the ultimate destination of the water as it encounters
the hillslope. Each drain point is associated with the contributing road segments using the
time stamp given when the drainage feature is opened.
Road inventories completed in this manner are a valuable tool for prioritization of
road maintenance and watershed restoration efforts. They are probably one of the least
expensive tools applied to the problem of road maintenance and restoration. Engineers
from federal agencies and private forestland companies have eagerly used data collected
with these methods for many projects.
4
The Steps
There are three main groups of steps in the data processing portion of a GRAIP
study. Each group is organized in the three Sections, and can generally be completed on
its own. First, the field data must be made into GIS shapefiles. The field data is imported
into Pathfinder Office (discussed below), where it is differentially corrected to remove
atmosphere-related GPS error, and then exported as GIS-ready shapefiles.
Next, the shapefiles and the DEM must be preprocessed for GRAIP. The DEM
must be clipped to watershed boundaries, the DrainPoints and RoadLines shapefiles used
by GRAIP for analysis must be created, and their errors corrected and road lines
straightened.
Finally, the actual GRAIP analysis can begin. TauDEM and SINMAP are used to
create a series of grids and shapefiles that are used by GRAIP. SINMAP is used to create
a series of grids used both for the mass wasting analysis step and for comparison, so that
the affect of the roads on slope stability can be assessed. There are three main groups of
GRAIP functions in the analysis, found in the GRAIP toolbar. The first group calculates
the sediment production, and its accumulation at drain points, as well as its delivery and
accumulation in the streams. The second set of GRAIP functions analyzes the impact of
the road drainage on terrain stability. A grid similar to that produced by SINMAP, but
which takes the water from the roads into account and illustrates slope stability, is
produced for comparison, as well an index number at each drain point that indicates the
likelihood of gullying at that drain point. The last function analyzes the potential
blockage of fish passage at stream crossings. There is more information about what
exactly each step and series of steps does available in Appendix B.
Generally, a GRAIP analysis must be completed in the order presented in the
GRIAP toolbar. However, certain steps of this process can be completed out of order.
Also, there is an additional complication involving the Combined Stability Index step,
which is presented and explained on the text. You may want to check the quality of the
incoming field data daily or weekly, so that a field crew can return to fix any errors that
cannot be resolved in the office. You may also want to get as much data ready for GRAIP
analysis as possible, but not run the analysis because more data is being collected that
will be added to the already collected data. The first thing you must do before anything
else is turn the field data into shapefiles. From there, you can straighten the road lines
directly or you can run the GRAIP Preprocessor and correct the errors you find, first. If
you are conducting a watershed-wide study, it is recommended that the data be checked
for errors and corrected frequently, so that any errors that are irreconcilable in the office
can be re-visited by a field crew. You can also run TauDEM and SINMAP separately,
after clipping and preparing the DEM. If you do this, make sure your file system doesn’t
change before the rest of the analysis is begun. It is a good idea to complete all of the
GRAIP toolbar analysis steps at once.
5
Necessary Software and ArcMap Toolbars
A GRAIP analysis requires a number of software packages that are not included
with the GRAIP download. You must be running Windows 2000 or newer to install a
number of these packages. All pieces of software should be installed before GRAIP is
installed. You will need ArcGIS 9.2 or 9.3 with the ArcInfo and Spatial Analysis
licenses, Trimble GPS Pathfinder Office 4.0, TauDEM, SINMAP 2.0, Hawth’s Tools,
and finally the GRAIP Toolbar and GRAIP Preprocessor. The GRAIP set should be
installed after everything else. Additionally, an internet connection is required for the first
steps (Section I).
Figure 1. The six standard toolbars and window. Each of
these can be dragged into the main ArcMap window.
Click the toolbar header, and drag the window or toolbar
to any edge of the screen until the window or toolbar
outline changes from thick gray to thin black.
For more information about obtaining and installing ArcGIS, see the ESRI
website (www.esri.com). For more information on obtaining and installing Pathfinder
Office, see the Trimble website (www.trimble.com/pathfinderoffice.shtml). ArcGIS must
be installed prior to installing the rest of the toolbars.
There are five toolbars and a window that are standard to ArcMap (Figure 1). It is
good to be familiar with them. The Main Menu toolbar contains general ArcMap
controls, like Save and open ArcCatalog. The Standard toolbar contains buttons that
generally do the same things as some of the options in the Main Menu, but are more
conveniently located. The Tools toolbar contains buttons that control the map’s extent,
feature selection, and some other similar controls, many of which are also under the Main
Menu, too. The Editor toolbar contains tools used to create and edit points, lines, and
polygons in shapefiles. The Spatial Analyst toolbar contains the Spatial Analysis tools,
such as the Surface Analysis tools and Raster Calculator…. The Table of Contents
window shows which layers are present in ArcMap, their symbology, their stacking
order, and if they are visible or not, and allows you to change those aspects. You can see
6
what a tool is called by hovering the mouse pointer over the tool until the label shows up.
The area of the ArcMap screen that displays the map data is referred to as the map
viewer.
Figure 3. The Customize... window, used for changing which toolbars are displayed and which tools
are present in each toolbar.
We recommend TauDEM 3.1, as newer versions may not be compatible with the
other aspects of GRAIP. TauDEM 3.1 can be obtained from its website
(http://hydrology.usu.edu/taudem/taudem3.1/index.html). Additional information and
installation instructions are available there. Download the appropriate files and open the
installation executable (extension .exe). Follow the on-screen instructions. Then, in the
ArcMap Main Menu-> Tools-> Customize…-> click on Add from file…-> navigate to the
location of the installation and click on agtaudem.dll-> click Open-> click OK to added
objects-> scroll to
Terrain Analysis using
digital elevation
models (TauDEM)
under the Toolbars tab Figure 2. The TauDEM toolbar.
and check its box if it
isn’t already checked-> click Close in the Customize window (Figure 3). The TauDEM
toolbar should now be present in ArcMap (Figure 2). You should only have to do this
once (i.e. when you open ArcMap again, the TauDEM toolbar should still be in the
window. Other versions can be found at http://hydrology.usu.edu/taudem/versions.html.
Installing the remaining toolbars is similar. For SINMAP 2.0 (Figure 4), go to its
website (hydrology.neng.usu.edu/sinmap2). There is substantial documentation on the
website, if you desire to learn more. Download the appropriate file (SINMAP 2.0
setup.exe) and open the file. Follow the
installation instructions. In the ArcMap
Main Menu, do as before. From the
Customize window, add the file
Figure 4. The SINMAP toolbar.
7
agSINMAP.dll, and check the box next to Stability Index MAPing(SINMAP).
For Hawth’s Tools (Figure 5), go to its website
(www.spatialecology.com/htools/download.php). Hawth’s Tools are now out of date and
replaced with Geospatial Modeling Environment, however Hawth’s is still available. The
Tools work best with ArcGIS 9.3. There is additional
information about the Tools on the website. Download
and unzip the appropriate file. Open htools_setup.exe and
Figure 5. The Hawth's
follow the instructions. From the Customize window, add
Tools toolbar.
the file HawthsTools3.dll and check the box next to
Hawth’s Tools.
For the GRAIP Toolbar and Preprocessor (Figure 6), go to the program website
(www.neng.usu.edu/cee/faculty/dtarb/graip/) and download the appropriate files for the
current version. Open GRAIPSetup.exe and follow the on-screen instructions. From the
Customize menu, add the file agGRAIP.dll, and check to box next to Geomorphic Road
Analysis and Inventory Package(GRAIP). Additional information and updates can also be
found at the main GRAIP website (http://www.fs.fed.us/GRAIP/index.shtml).
Figure 7. The GRAIP toolbar.
The GRAIP Preprocessor and the tutorial package are also installed in the same
directory as the rest of the GRAIP package. Additionally, the binary libraries
consolidateShp.dll and graipCOMDLL.dll are installed. These files and agGRAIP.dll
make up the Preprocessor and Toolbar. The GRAIP database template, GRAIP.mdb, is
also installed for use by the Preprocessor.
The version of GRAIP.mdb that is included
with the GRAIP download above is
compatible with the data dictionary (which
is what is used for field data collection)
INVENT 4.2. The latest (at time of writing)
data dictionary is INVENT 5.0, which is
available at the Forest Service GRAIP
website
(http://www.fs.fed.us/GRAIP/downloads.sht
ml), along with updated versions of
GRAIP.mdb. The tutorial folder contains
the tutorial manual and a zipped data file
that contains the “demo” folder which
contains all of the tutorial data (the DEM
called dem, and a shapefiles folder that
contains BBdip.shp, Diffuse.shp,
Ditchrel.shp, Lead_off.shp, ned.shp,
Str_Xing.shp, sump.shp, waterbar.shp, and
road.shp). In order to follow the tutorial,
you need the tutorial files. Unzip them to a
good working directory. A shortcut to the
Figure 6. The Extensions window. The Spatial Analyst
extension is highlighted.
8
GRAIP Preprocessor is installed in the Windows Start menu.
The ArcGIS Spatial Analyst extension must be unlocked so that GRAIP can use
certain features (Figure 7). From the ArcMap Main Menu, Tools-> Extensions-> check
the box next to Spatial Analyst-> click Close. If the Editor and Spatial Analyst toolbars
are not present in the ArcMap window, check the boxes next to them in the Toolbars tab
of the Customize window from above.
Necessary GIS Skills
It is helpful to have basic GIS skills before you use the GRAIP tools, but not
necessary. This manual assumes a novice GIS skill level so that more people will be able
to use it. Most basic processes are explained in enough detail so that someone who has
never done that process before will be able to without trouble. It is best to at least know
the general layout of ArcMap and ArcCatalog, and have a reasonably high level of
computer literacy. It is helpful to be comfortable with defining and changing projections,
using the Editor toolbar to edit shapefiles and their tables, and changing the symbology of
layers in ArcMap. Also, it is good to be comfortable with using the tools in ArcToolbox,
and moving and making copies of layers, and creating new workspaces in ArcCatalog.
Organizing Your Files
File organization is an important component of any GIS task, and a GRAIP
analysis is no exception. There are multiple stages of the same basic data, and many files
are created and modified during the process. Many of the files are very large, often
resulting in very large workspaces. Even if you have multiple sets of roads in the same
watershed (as you might if you are comparing a set of roads before and after they are
worked on), you will want each set of data to have its own unique set of DEMs and other
rasters (such as the TauDEM- and SINMAP-created files). It is recommended that you
have a file system established before you begin analysis.
Some guidelines are useful when creating your file system. First, whenever you
want to create a new workspace, or move or copy a GIS file (shapefiles, grids), use
ArcCatalog. This is much simpler and more reliable than the same tasks in Windows.
You won’t have to find all of the separate files that go into making one shapefile or grid.
Second, do all of your work in ArcInfo Workspaces instead of regular folders. These can
be created in ArcCatalog by right-clicking in the directory in which you want to create
the workspace and choosing New-> ArcInfo Workspace (Figure 8). Keep in mind that you
will have a hard time finding old data if you do not name everything clearly and
consistently. Include a text file with your naming scheme and file system in the main
workspace if you intend to store the data for long periods. Thirdly, as suggested above,
create all of the necessary workspaces and structure before you begin analysis. This can
reduce confusion later. It helps to write down all of the file paths in the file system for
reference so you don’t have questions about what should have gone where. Fourthly, do
9
not put your files and workspaces
directly on the C drive. Finally,
TauDEM, SINMAP, and GRAIP
all require that there are no spaces
in any file paths that they need to
use, and that all files that they use
directly (shapefiles, grids) have no
more than eight characters (your
workspaces can have long names,
but no spaces). The DrainPoints
and RoadLines shapefiles are
exceptions to this rule. Generally,
if you are renaming a shapefile or
grid, do not allow the name to have
more than eight characters. It is
recommended that you complete
the metadata for your final grids
and shapefiles for documentation
purposes.
Each basic file system
should have a working workspace
that contains only and all of the
files that apply to that particular
site or area. In this workspace, you
should have a copy of the DEM
you are using, as you plan on using
it (clipped, with the correct
projection; see Section II) in its
Figure 8. A completed GRAIP project and its file system. The
own workspace. Also under the
DEM is called uma_w, and the other grids were created by
working workspace, there should
TauDEM, SINMAP, or GRAIP. Also shown is the path to create a
be a workspace for the shapefiles,
new ArcInfo Workspace.
as well as the files created by the
GRAIP Preprocessor. TauDEM will save its files to the DEM’s workspace, and SINMAP
will create its SINMAPData folder there. During the GRAIP process, there are some grid
files that are created. Their default saving locations (to the DEM’s workspace) should be
okay. An example file system can be found in Appendix A.
There are other systems possible, some of them probably simpler. The important
part is that you understand your system. It is worth noting that, often in the GRAIP
process, a file will be created that is used later in the process. If you move the location
that the file is saved to, GRAIP will remember that as the default location for that file as
long as that GRAIP file remains open. If you close and re-open ArcMap or otherwise
have to re-open the GRAIP file, you will have to manually locate those files which were
saved elsewhere than default. This applies to renamed files, too. Finally, if you are
sharing this data with other people, it is easiest to export the GRAIP files (DrainPoints,
RoadLines, demnet) as layer files so that the person on the receiving end does not need to
use your file system or even have GRAIP installed.
10
Tips and Tricks for ArcGIS 9
ArcGIS is a large and complicated set of programs. Tools don’t always work the
way they should, or they may not work with your specific dataset for some reason.
ArcMap and its toolbars can crash. Some small detail within the data can be wrong or
corrupted, and the data won’t
work with the tools you need.
GIS help and training is
abundant, and usually very useful.
There is a desktop help that comes
with ArcGIS. Go to the ArcMap
Main Menu-> Help-> ArcGIS
Desktop Help. ESRI has an
extensive online help section,
accessible from the Help menu or
via the ESRI website
(www.esri.com). The ESRI
website also has some training
options. Here are some tips and
tricks for using GIS in general, as
well as a couple of specific
examples that apply to a GRAIP
study. Remember, patience is a
Figure 9. The Display Properties window on a Windows XP machine.
virtue!
First, there are some usability tricks. The GRAIP process uses a lot of toolbars
that you will probably want to display all at once. If your screen resolution is too low,
you might have to move toolbars around to make the most efficient use of your screen
space at any one time. To increase the screen resolution, go to the computer desktop->
right-click-> Properties-> Settings tab-> Screen area field-> slide the bar over towards
More-> click Apply-> click OK-> click OK
(Figure 9). This process is slightly different
from computer to computer, depending on the
operating system, etc.
The individual tools that are available
in the Standard toolbar and Tools toolbar are
customizable (Figure 10). In order to
customize which tools are displayed, go to
the ArcMap Main Menu-> Tools->
Customize…-> Commands tab. From here,
you can navigate through the Categories and
drag the Commands you want to the
appropriate toolbar. Some useful commands,
where the underlined commands are not in
Figure 10. The Commands tab of the Customize...
window. Some useful tools are displayed under the
Selection category.
11
the toolbars by default, are, Zoom In/Out, Fixed Zoom In/Out, Pan, Zoom Full Extent,
Go To Previous/Next Extent, Clear Selected Features, Pan To Selected Features, Zoom
To Selected Features, Identify, and Measure in the Tools toolbar, and New Map File,
Open, Save, Delete, Add Data, ArcCatalog, ArcToolbox, and Add Image Service (for
Forest Service users; available online at
http://fsweb.rsac.fs.fed.us/imageserver/imageserver.html) in the Standard toolbar.
There are times when there is a certain sub-full extent is useful to be able to return
to, such as if you have a regional background image displayed, and you want to zoom to
the relatively small watershed you are working in. You can create an extent bookmark.
Go to the ArcMap Main Menu-> View-> Bookmarks-> Create…-> type a name-> click
OK. To use the bookmark, go to View-> Bookmarks-> click on the bookmark name. In
ArcCatalog, you may need to refresh a window before the modifications you have made
in ArcMap (such as the creation of new shapefiles) show up. Right-click in the directory> Refresh.
One of the most important things you can do is save your work often. However,
you do not usually need to save the map file, because changes made to individual
shapefiles and their tables are made directly to those. If you are editing a shapefile, save
the edits in the Editor toolbar frequently (Editor-> Editor drop-down-> Save Edits).
When you create a new shapefile or grid, it is saved on the hard drive. On a related and
more important note, back up your data at least once daily. The back-up file system
should be the same as the working file system.
Data projections are sometimes tricky. It is important to have all of the data in the
same projection, whether or not that projection is defined. If the data was exported to
shapefiles in the wrong projection, it will likely not be registered correctly with the DEM
or background image, and you will have to re-project it into the correct projection (see
Section II). If the DEM is in the wrong projection, you may re-project it, but make sure to
use the correct technique (see Section II). ArcMap attempts to “project on the fly,” where
the first layer added to the map file defines the projection for everything else that is
added, but only if what is added does not have a defined projection. When you open a
new map file, the projection of the viewer is reset. Whenever you change or define the
projection of a shapefile or grid, open a new map file and re-add those layers. Open a
new map file whenever you change the dataset you are working with (as opposed to
removing the layers in the map and adding new layers). You will probably encounter
messages about data you are adding or editing being in the wrong projection, or not
having a defined projection. Usually, you can ignore those. If you encounter another
problem and you have encountered one of those messages in regards to a layer you are
working with, the projection/ projection definition is the first thing you should check and
fix. To check this, right-click in the layer name in the Table of Contents in ArcMap->
click Layer Properties to open the Layer Properties window for the layer-> Source tab->
scroll down to Spatial Reference, expanding the line if necessary.
If you encounter a problem with a tool in ArcMap or a toolbar, try it again. If it
still does not work, close ArcMap, delete any file it might have started to create in
ArcCatalog (this will look like whatever file the tool was supposed to create), and reopen ArcMap. Try it again. If the same problem occurs, delete any file the tool may have
started to create, close all programs, restart the computer, and try it without ArcCatalog
open. If the problem persists, there is some conflict with the tool and your data, with the
12
tool and ArcGIS, etc. Seek additional help. If you look in the desktop help or online, look
up the tool to see if it has any special requirements that are not met by the input data (e.g.
the tool might require all projections to be defined). If ArcCatalog is open, make sure that
the directory that is displayed is not the same directory you are working under in
ArcMap, or things will get confused. Often, it is best to not have ArcCatalog open at all
when working in ArcMap.
Restarting ArcMap works at least half the time. In fact, it is a good idea to restart
the ArcGIS components on a regular basis as a preventative measure. Keep in mind that,
if you restart in the middle of the GRAIP process, and the grids are being saved to a nondefault location or have non-default names, GRAIP won’t remember, and you will have
to specify the name/location of a particular file yourself. As you go along with multiple
data sets, you might find that there are certain errors that repeat themselves, either
because there is a common problem with the data, or a problem with the tool (or how the
tool relates to the your data type, etc.). Note what the solution to these problems are, and
repeat that each time. If you locate a problem with GRAIP, please email Tom Black at
tblack@fs.fed.us. We will attempt to aid in finding a solution and will add it to our FAQ.
The first example of an error occurred with the Combined Stability Index function
in the GRAIP toolbar (see Section III). This function uses some inputs that were created
with SINMAP, and outputs a grid file. All inputs would be correctly specified and
located, but when the function was executed, it would come back with an error. Reopening ArcMap and restarting the computer did not help. There was no partial file
created. However, the DEM that was used had been re-projected incorrectly, and so an
error was generated before the output grid file was even created. The solution was to go
back to the original DEM (before the re-projection), which had been saved, and re-project
it using the correct method, and then re-run the GRAIP Preprocessor and all of the
GRAIP toolbar functions to that point (see Sections II and III). This is a good example of
a user-caused error, and one that is all too easy to do.
The second example of an error occurred in SINMAP, during the final step. This
happened with the same incorrectly re-projected DEM as above. SINMAP needs to be
run all in the same session. The error occurred when Compute All Steps under the
Stability Analysis menu in the SINMAP toolbar was initiated. ArcMap would freeze, and
a Windows End Task dialog would appear. The initial solution was to click End Task, go
into ArcCatalog and delete all of the already-created grids (in previous SINMAP steps),
and then re-run all of the SINMAP functions. This happened twice before SINMAP fully
worked. However, this was not a very good solution. The errors in the DEM that were
generated by the incorrect re-projection were the cause of this error, and the series of
restarts and deletes were only good luck. A better solution was to do the same as above—
correctly re-project the original DEM. This better solution was not discovered until the
first error example had happened, and the correctly projected DEM got through SINMAP
without any errors.
That last example illustrates that a solution such as closing and re-opening
ArcMap is often just a Band-Aid for some other problem that has a better solution.
However, it is often difficult to pin-point that other problem, so finding the better solution
is impractical. The Band-Aid restart is usually good enough. If that is the solution you
pursue, you should pay extra careful attention to the output data from that point forward
13
to ensure that all of the data makes sense and no unforeseen errors or inaccuracies have
occurred.
14
SECTION I: FROM FIELD DATA TO GIS SHAPEFILES
This section describes the first step in a GRAIP study; changing the data from the
format used by the GPS systems in the field to the format used by ArcGIS. The data must
first be brought into Pathfinder Office with the correct format. Next, a differential
correction is performed using downloaded base station data in order to remove data
points that have very low precision (an internet connection is required for this step).
Finally, the differentially corrected files must be exported into their final format, which is
the GIS shapefile. These instructions are for Pathfinder Office 4.0. Other versions may be
different in some respects.
Transferring Field Data into Pathfinder Office
Data is collected in the field with the Trimble TerraSync software. Data is saved
as a set of eight or nine files with the extensions .car, .dd, .gic, .gip, .gis, .giw, .gix, .obs,
and .obx (the file with extension .car does not exist if there are eight files; Figure 11). The
default naming theme that TerraSync uses includes the date and
time that the file was created (for example, R071215A was
created on 7/12 at 3 pm). An example of a TerraSync file might
be R071215A.gic. In order for these files to be usable in
Pathfinder Office, their format must be changed to the SSF (file
extension .ssf) from that set of files. This is accomplished by
transferring the data into Pathfinder Office.
There are a number of devices that can be used for field
data collection, from laptops to small handheld field PCs. The
methods for retrieving data from each of these devices are
different, and so are not explained here. It is assumed that all of
the data is accessible from the computer you are using. You
Figure 11. All
will need all eight or nine TerraSync files, depending on how
nine possible
TerraSync files.
many are created by default with your particular field data
collection device.
It is important to keep the raw data and Pathfinder Office files organized so you
know where to look in the future. You should keep these data in a folder separate from
the ArcGIS workspace, and, if you have multiple sites, or will have multiple sites
sometime in the future, each site should get its own sub-folder (a site might be all roads
in a watershed, or the roads in a road decommissioning study before they have been
worked on, with a second site for after they have been worked on). You should keep a log
of every TerraSync file and what part of which road each file contains.
1. Move or copy all of the relevant raw data into whichever folder your want to use.
15
a. Relevant data are all eight or nine TerraSync files for each file name
(R071215A.gic, R071215A.dd, etc.).
b. Keep the raw data separate from the GIS workspace.
2. Open Pathfinder Office.
a. Go to the Windows Start menu-> Programs-> GPS Pathfinder Office (version
number)-> click on GPS Pathfinder Office to open.
3. Select the project folder. This is the place where all of the files that Pathfinder Office
creates will be saved.
a. If the Select Project window does not automatically open, go to File-> Projects….
b. If you are working with an already created project, use the Project Name dropdown menu to select it and click OK. Skip ahead to step 4.
c. If you do not have a folder set up for the current project, you must set one up now.
Go to New….
16
i. Next to the Project Folder field click Browse…-> navigate to the location of
the raw data files-> click on the folder that contains those files-> click OK.
ii. The Backup Folder, Export Folder, and Base File Folder are subfolders
automatically created in the project folder. Check to make sure they will be
created in the same place by clicking Browse… next to one of those fields.
iii. In the Project Name field, enter a name that makes it clear which folder is
referenced.
iv. Click OK to create the project folder.
Click Yes if the error message that says, “Folder already exists; Do you
want to continue?” pops up.
d. Click OK to select the new project.
4. Go to the main menu-> Utilities-> Data Transfer…
a. Pathfinder Office is set up to talk directly to whatever device you use to collect
field data, but we do not want to do this. Instead, we want to use data already on
the hard drive of the computer. These methods are un-intuitive because of this.
b. Ensure that the Receive tab is selected.
17
c. If you already have the relevant folder connected, click on the Device drop-down
to select it and skip to step d. If you do not already have the relevant folder
connected, you will need to connect it. Click Devices…
i. Click New….
ii. Select GIS Folder as the type of device you wish to create-> click OK.
18
iii. Click Browse… to navigate to and select the Project Folder (created above)->
click Next.
iv. Use the drop-down menu next to Type to select TerraSync, and then select the
Version closest to that used in the field-> click Next.
19
v. Give the device a short name (under nine characters) in the Name field-> click
Finish. Click Close to close the Devices window.
d. Click the Add drop-down in the Data Transfer window-> wait for Pathfinder to
connect to the device folder if necessary-> click Data File. Select the relevant
data files (only those with a .gis extension show up)-> click Open. Those files are
added to the Files to Receive field.
e. Click Transfer All.
20
f. The Transfer Completed dialog appears. This dialog will tell you if the transfer(s)
was/were successful. You should check on the location of the transferred files by
clicking More Details…to access the log file and looking at each file path. The
files should be transferred to the same directory as the raw data files. The format
is converted to SSF (extension .ssf). There is a backup of the SSF file saved to the
Backup folder in the project folder by default. Click Close when satisfied. Click
Close to close the Data Transfer window.
5. View the data to ensure that it is what you want.
a. From the main menu, go to View-> Map. If necessary, select the SSF file(s) that
you just created-> click OK.
21
Differential Correction
GPS data contains many small errors due to factors associated with the satellite,
such as its orbit being slightly off or interference from the atmosphere. Most errors of this
type can be eliminated by performing a differential correction after the data has been
collected (Figure 12). Differential correction uses data downloaded from a nearby base
station to move and delete GPS points in error by comparing points from your data to the
base station data. In this way, accuracy is improved.
Not every error can be removed by differential correction (Figure 12). Many, if
not most, errors that show up as zigzags in the road line will remain, and must be
corrected by hand,
as discussed later. If
all of the positions
that make up a
feature (e.g. a road
line) are
uncorrectable, then
the differential
correction will
remove the feature.
There are some
steps to take that
ensure that this will
not occur, and these
are discussed below.
Figure 12. A section of road before (right) and after (left) differential correction.
An internet Areas where the differential correction changed the road line are noted.
connection is
required for this step in order to use the most up-to-date base station data.
1. With the same project folder open as above, got to Utilities-> Differential
Correction….
22
2. The Differential Correction wizard appears.
a. If the correct files do not appear in the Select SSF files to correct field, click the
plus sign-> navigate to and select the relevant files-> click Open. If the incorrect
files appear, in the Select SSF files to correct field, select them and click the X
below the plus to remove them. Click Next when finished.
i. Below the Select SSF files for correction window, there is some information
about the file.
Date and time range of collection, location on the hard drive, number of
GPS positions in the file, and whether or not the file was collected using
an H-Star GPS receiver (H-Star allows for greater accuracy).
ii. You should only correct multiple files if they are geographically near (within
about 50 miles), because it is necessary to use a nearby base station.
b. If the data was collected with an H-Star receiver, select Automatic H-Star Carrier
and Code Processing. If the data was not collected with an H-Star receiver, the
options under H-Star will be grayed-out. If that is the case, select Automatic
Standard Carrier and Code Processing. Click Next.
23
c. The settings on the next screen can be adjusted by clicking the Change button.
We want to ensure that differential correction does not remove any feature
because that feature’s positions cannot be corrected.
24
i. Click Change-> click the Output tab-> under Output Positions, ensure that the
radio button next to Corrected and Uncorrected is selected-> click OK-> click
Next.
ii. You should only have to do this one time, as these settings are saved.
However, since missing this step could result in the loss of data, it is a good
idea to check this setting about once per day that you use the differential
correction.
d. Click Select next to the Base Provider Group field.
25
i. This window looks different if your data was collected with a receiver that is
not H-Star enabled, but the process is similar. If this is the case, you will click
Select next to the Base Provider Search field, and skip ahead to step iii,
below.
ii. If you have an appropriate group already, select it from the Base Provider
Group drop-down menu, check to make sure the selected base station is still
the best option (plus sign-> Update List), and skip ahead to step iii. If you do
not already have an appropriate group, click New… next to the Base Provider
Group drop-down menu. Name it something obvious-> click OK.
iii. Click the plus sign. A list of base stations appears, with their distance from the
data and an integrity index (higher is better).
26
Click the Update List button to acquire the latest list. The Downloading
base providers… window appears while the download is taking place.
Generally, the CORS base stations are the best choice. Select a nearby
base station, with a relatively high integrity index and a bias towards
CORS stations. If you have H-Star data, you can select multiple base
stations. The more base stations you select, the longer it takes to complete
the differential correction, but the greater are the chances of correcting all
data.
Click the Properties… button to show some more information about the
selected base station, such as the organization responsible for running the
base station, and its precise location, in latitude-longitude and altitude.
Click OK to exit the Select Base Provider window.
iv. Click OK to exit the Base Provider Group window.
e. Select Use reference position from base providers in the Reference Position
section of the window. Check the box next to Confirm base data and position
before processing. Click Next.
f. Select where you want the new corrected data file (extension .cor) to be saved and
how you want it to be named. Click Start.
27
i. If base data cannot be downloaded for some reason, click Back twice, select a
different base station, and try again.
ii. Click Confirm when required.
g. When the process is complete, the window will say “Differential correction
complete.” You should look at the data in the window to confirm that the
correction was successful.
i. Useful data includes the number of positions corrected, the number
uncorrected, which method (carrier or code) was used for how many
positions, how many positions were thrown out, and estimated accuracies for
the data.
ii. When finished, click Close.
28
Exporting Data as Shapefiles
The final data must be in the GIS shapefile format so that ArcMap and GRAIP
can analyze it. The differentially corrected data files (extension .cor) are exported as
shapefiles. The new shapefiles are saved by default to the Export folder in the project
folder. You will want to either move, copy, or save them initially to a workspace for GIS,
as discussed in the Introduction. Each single differentially corrected COR file turns into a
set of shapefiles, one for each feature. Additionally, you can export multiple COR files at
once, and they will all contribute their data to a single set of shapefiles. The number of
shapefiles created depends on the data collected. For example, if the crew did not collect
any ditch relief points, then there will not be any shapefile exported called DTCH_REL,
which would contain the data for the observed ditch relief culverts. All of the possible
shapefiles are BBASE_DI, DIFF_DRA, DTCH_REL, END_RD, EXCAV_ST, GATE,
GULLY, LANDSLID, LEAD_OFF, NON_ENGI, PHOTO, Point_ge, REVISIT, ROAD,
ROAD_CLS, ROAD_HZR, STRM_CRO, SUMP, and WATER_BA. Sometimes, data
will be exported so that there are more than one of certain shapefiles (e.g. ROAD and
ROAD2). This seems to be due to significant differences in collection dates or in the data
dictionaries used for data collection. This does not have any effect on the processing of
the data or its results.
1. With the same project folder open as before, go to the main menu-> Utilities->
Export….
2. The Export window appears.
a. In the Input Files section, click Browse...-> navigate to the location of the
differentially corrected file or files that you wish to export to shapefiles-> select
the necessary COR files-> click Open.
29
b. You can change the location of the output folder by clicking Browse… next to the
Output Folder field. You may find it easier to use the final destination of the
shapefiles (GIS workspace) for simplicity. Note that if you export to a location
that already has GRAIP shapefiles in it, you will overwrite those shapefiles.
c. In the Choose an Export Setup section of the window, choose Sample ESRI
Shapefile Setup from the drop-down menu.
d. Check the coordinate system in the area under GIS Coordinate System to make
sure it is correct. If using UTM, make sure the zone is set correctly. Rectangular
systems like UTM are best for this analysis.
30
i. If the coordinate system is not correct, click Properties…-> click the
Coordinate System tab-> select Use Export Coordinate System-> click
Change…
31
Use the drop down menus to select the appropriate coordinate system and
associated properties-> click OK.
iii. In the Properties window, click the Position Filter tab. Under Include
Positions That Are, ensure that Uncorrected is checked.
32
This will export all features, including those which could not be
differentially corrected.
This setting is saved, but, since missing this step could result in the loss of
data, it is a good idea to check this setting about once per day that you
export data.
e. Click OK to export the file or files.
f. The Export Completed window appears when the export is complete. This
window shows how many features were in the initial COR file(s), and how many
features were exported. There should be the same number of features before and
after export. You can click More Details… to see exactly which files were created
and where they are located in a log file similar to the log file created in the data
transfer process. This text file is saved to the same folder as the exported files.
Click Close when you are finished viewing the Export Completed dialog.
3. Each shapefile is composed of a number of files that are readable by ArcGIS. Use
ArcCatalog to move or copy the shapefiles into the appropriate GIS workspace if you
did not save them there in step 2b above. Pre-processing can now begin.
33
SECTION II: PRE-PROCESSING
This section describes the necessary steps that must occur before the GRAIP
toolbar analysis can begin. The DEM must be clipped to the right watershed, a new set of
files must be created with the GRAIP Preprocessor, the errors generated during the
creation of those files must be corrected, and the road lines must be made to both reflect
the actual shape of the road and be free of excess zigzag.
Preparing the DEM
You need to obtain the DEM and HUC boundaries first. Part of these instructions
can be applied to any DEM that needs to be clipped to a polygon. 30 meter resolution
DEMs have proved to be best for this analysis. Rectangular coordinate systems such as
UTM are best.
The extent of the DEM should encompass the smallest full watershed that
contains all of the roads (up to the headwaters and down to the mouth). However, in some
instances, entire watersheds are too big to be practical (the maximum size for TauDEM
and SINMAP is 7000 x 7000 grid cells, and smaller sizes may hang up or crash). The
final DEM should at least encompass all of the necessary roads, the complete subwatersheds that contain those
roads, and all sub-watersheds
that contain runoff from these
roads until all surface flow
paths converge. If there are
two roads in two subwatersheds of, for example,
the large Alsea River
watershed on the central
Oregon coast, the HUCs that
encompass those subwatersheds that contain those
two roads are necessary, and
so are any other HUCs that
encompass their drainage to
the Alsea River, and those that
encompass the Alsea River in
between those sets of
drainages (Figure 13). Some
of the steps below might not
be necessary, depending on
the size of the watershed and
Figure 13. The Alsea River watershed DEM with the necessary
size of the HUCs.
HUCs overlaid in yellow and the necessary roads in red. Each of
the HUCs present covers part of the path water would take from
each road on its way to the mouth of the Alsea River.
34
1. Open ArcMap and add the DEM and the HUC boundaries.
a. Go to the Windows Start menu-> Programs-> ArcGIS-> ArcMap.
b. In ArcMap, go to the Main Menu-> File-> Add Data…-> navigate to the location
of the DEM-> click Add. The DEM is added to ArcMap, and is displayed in the
Table of Contents. Do the same for the HUC boundaries.
i. You can also use the Add Data button in the Standard toolbar, in the red box,
above.
2. Make sure the HUCs and the DEM are in the same projection as the shapefiles of the
field data. It’s good to make copies of both with ArcCatalog before changing their
attributes.
a. Right-click in the layer name in the Table of Contents-> click Layer Properties to
open the Layer Properties window for each layer-> Source tab-> scroll down to
Spatial Reference, expanding the line if necessary. If the two layers have the same
Spatial Reference as the shapefiles, move on to step 4. If they do not, or if one is
undefined, proceed, even if both layers are overlapping in the map viewer window
as expected.
35
3. It is important to use the correct method when projecting DEMs, because the wrong
method will result in artifacts in the data that will cause errors. If the HUCs or the
DEM are in the wrong projection, they should be projected or re-projected to the
same coordinate system as the shapefiles.
a. To project the DEM, open ArcToolbox-> Data Management-> Projections and
transformations-> Raster-> Project Raster (see below).
i. From the Project Raster window,
Under Input raster, click the drop-down menu and select the DEM.
If there is nothing under Input Coordinate System (optional), click the
button to the right of that field-> Select-> navigate to the projection that
you think the DEM is in-> click Add-> click Apply-> click OK.
Under Output raster, click the button to the left of the field-> navigate to
the folder in which you wish to save the new projected DEM (probably the
same place as the original DEM), and type a new name (such as demproj).
Click Save.
Under Output Coordinate System, click the button to the right of the field> click Select, navigate to the appropriate coordinate system (same as the
36
shapefiles; UTM is under Projected Coordinate System-> Utm)-> click
Add-> click Apply-> click OK.
Under Resampling technique (optional), click the drop-down menu and
select BILNEAR. CUBIC will also work, but do not use NEAREST.
Under Output cell size (optional), type “30”.
Click OK. A new DEM that contains the same information as the original
DEM is created. Use this DEM for the rest of this section.
b. To project the HUCs or any other shapefile, open ArcToolbox-> Data
Management-> Projections and transformations-> Feature-> Project (see below).
i. From the Project window,
Under Input Dataset or Feature Class, click the drop-down menu, and
select the HUCs shapefile.
If there is nothing under Input Coordinate System (optional), click the
button to the right of that field-> Select-> navigate to the projection that
you think the HUCs are in-> click Add-> click Apply-> click OK.
37
Under Output Dataset or Feature Class, click the button to the left of the
field-> navigate to the folder in which you wish to save the new projected
HUC shapefile (probably the same place as the original HUCs), and type a
new name (such as HUCproj). Click Save.
Under Output Coordinate System, click the button to the right of the field> click Select, navigate to the appropriate coordinate system (same as the
shapefiles; UTM is under Projected Coordinate System-> Utm)-> click
Add-> click Apply-> click OK.
Click OK. A new shapefile is created that contains the HUCs and is
projected the same as the other shapefiles. Use this HUC layer for the rest
of this section.
c. The projected HUCs and DEM should be overlapping properly.
4. Choose which HUCs you need.
a. Add all of the roads you will be analyzing to ArcMap, as in step 1, overtop of the
HUCs (which should be over top of the DEM). If the roads are mis-registered, reproject them as you did for the HUCs in step 2, making sure to use the correct
coordinate system.
38
b. Set the transparency of the HUCs layer to 35%. This is useful when determining
the extents of each watershed and associated flow paths.
i. Right click on the HUCs layer-> Properties-> Display-> type 35 in the
Transparent box-> click OK.
c. Select the HUCs that encompass the smallest full watershed that contains all of
the roads (headwaters on down). Alternatively, select the only the sub-watersheds
that contain the roads, along with the sub-watersheds containing runoff from these
roads until all flow paths converge, as described above.
5. Delete the rest of the HUCs.
a. Go to the Editor toolbar-> Editor-> Start editing-> choose the folder with the
HUCs if prompted.
b. Use the Edit tool from the Editor toolbar (the arrow to the immediate right of the
Editor menu, in the red box at right) to select all of
the HUCs you don’t need (use the Shift key to select
more than one). Go to the ArcMap Main Menu->
Edit-> Delete to delete those.
c. Editor-> Save edits.
6. Merge all of the HUCs into one. This is necessary for the buffering step (step 7).
39
a. Use the Edit Tool from the Editor toolbar to select all the remaining HUCs at
once (use Shift key; they should be the ones you want).
b. Editor toolbar-> Target-> HUCs layer.
c. Editor-> Merge-> any option will do->
click OK
d. Editor-> Save edits.
7. Buffer the new single HUC. This ensures
that the end product DEM will have the
entire necessary watershed. It expands the
HUC feature over the ridge-tops separating
the larger watershed from its neighbors.
a. Use the Edit Tool from the Editor
toolbar to select the single HUC
feature.
b. Editor-> Buffer…-> enter 500 m, or
rough equivalent-> hit Enter key.
8. Extract the DEM. This final step results in a new DEM that is the shape of the HUC,
ready to be processed for GRAIP.
a. ArcToolbox-> Spatial Analyst-> Extraction-> Extract by Mask. Enter the DEM as
Input Raster, the now merged and buffered HUC layer as Input raster or feature
mask data, and an appropriate location and name for the new extracted DEM
(probably the same folder as the original DEM; any eight-character or fewer name
will do, but it should be clear which is the extracted DEM). Click Compute.
40
Preprocessing Shapefiles
The Preprocessor has two functions. It creates the GRAIP file structure, and it
checks the incoming data for the most common errors. Preprocessing creates a single
shapefile with all of the drain points, called DrainPoints, and one with all of the road
segments, called RoadLines. It also creates a single database with all of the data, and
relates the correct DEM, DrainPoints, RoadLines, the database, and, later, the stream
network shapefile to each other under a new file with a .graip extension. This .graip can
only be opened with the GRAIP toolbar in ArcMap. In total, eight files are created, not
including the multiple files that make up one shapefile (FileName.graip, DrainPoints.shp,
RoadLines.shp, FileNameDP.log, FileNameRD.log, FileName.mdb, FileNameshpdp.txt,
and FileNameshprd.txt; see Figure 14). The log files are created to identify RoadLines
and DrainPoints that may have insufficient or erroneous data values.
Figure 14. The files created by the GRAIP Preprocessor, not including
DrainPoints.shp and RoadLines.shp.
When the Preprocessor builds the database for the input data, it references another
database file called GRAIP.mdb (located in C:\Program Files\GRAIP\graip db), which
has attributes that must match up with the attributes in the drain point and road lines
shapefiles. The attributes in those shapefiles are originally input in the field GPS unit
based on a particular data dictionary. Essentially, in order for everything to match up
correctly at this step, the data dictionary used for field collection and the GRAIP.mdb file
must match. There are three main data dictionary-GRAIP.mdb pairs currently used, all of
which are available on the GRAIP website
(http://www.fs.fed.us/GRAIP/downloads.shtml). The data dictionaries are INVENT4_2,
INVENT5_0, and INVENT5_0_W; INVENT 5_0 is best for most purposes, as of
December 2010.
When you download the GRAIP Database Update from the above website, you
will have a set of database files (extension .mdb) all in one zip file. Unzip the contents to
C:\\Program Files\GRAIP. It should replace the \graip db folder. This will leave GRAIP
set up with its original database, ready to work with current data. There is a backup of
this original database in the \Original folder. The updated database for Legacy Roads
projects is in \graip db\GRAIP Update LegRds (using INVENT5_0). The update for
watershed studies (using INVENT5_0_W) is in \graip db\GRAIP Update Wtrshd. If you
are going to be working with data collected with the updated (both INVENT5_0) data
41
dictionaries, then copy (don’t move) the appropriate GRAIP.mdb file to the C:\\Program
Files\GRAIP\graip db folder, replacing the file that is there. Once data is imported via the
GRAIP Preprocessor, you can work with the resulting .graip files regardless of which
GRAIP.mdb is in the C:\\Program Files\GRAIP\graip db folder.
Before you begin this step, ensure that the correct GRAIP.mdb will be used in the
Preprocessor utility.
1. Open the GRAIP Preprocessor
a. This is a separate program, installed with the GRAIP Toolbar and found in the
GRAIP folder under Programs in the Start menu.
2. Create a new .graip file
a. Under Project File, click the {…} button, navigate to the folder with your
shapefiles or wherever you want to save the .graip and other created files.
b. Name the file with something relevant. Do not use spaces. Click OK. FileName is
used here to refer to the .graip, etc.
3. Select the DEM
a. Under DEM File, click {…}, navigate to the desired clipped DEM, referred to
here as just “dem” (it should be in the same folder in which you intend to save the
TauDEM-created files, discussed previously). Double-click dem, select sta.adf,
and click OK.
42
b. If you don’t have the DEM, you can still correct errors. For this step, use a
dummy DEM (any DEM). You will have to re-preprocess the data with the
correct DEM before running GRAIP.
4. Add the road shapefile(s), and the drain point shapefiles.
a. Under Road Shapefiles, click Add. Navigate to the location of the ROAD
shapefile(s), select them, and click OK.
b. Under Drain Points Shapefiles, click Add, Navigate to the location of the drain
point shapefiles, select all of the drain point shapefiles, and click OK. There are
nine possible drain point shapefiles, but not every study will have them all. They
are BBASE_DI, DIFF_DRA, DTCH_REL, EXCAV_ST, LEAD_OFF,
NON_ENGI, STRM_CRO, SUMP, and WATER_BA.
c. You can add more than one shapefile with the same name, as if you imported,
corrected, and exported the shapefiles in two batches. In this case, the second (or
even third or fourth) set of shapefiles should be in a separate sub-workspace in the
same workspace as the rest of the shapefiles.
5. Click Options, ensure Step by step and Manual resolution of invalid/missing data
values are selected in the Processing field, and click OK. These options ensure that
you will catch any errors in the next step. You may also change the location of the
error log files in this step, but that is not generally necessary.
43
a. If you choose Uninterrupted in the Processing field, all defaults will be used, and
you will have no opportunity to specify what actions to take, where appropriate.
This is rarely a good idea.
6. Click Next. At this point, all of the files that are created by the preprocessor have been
created, except DrainPoints.shp and RoadLines.shp. The next steps import the drain
points and road shapefiles.
7. A screen appears with the heading Import Drain Point Shapefile: 1 of X (X is the total
number of drain point shapefiles that you are importing). You can see which file is
being imported, which Drain Point Type the preprocessor thinks it is, and the Target
and Source fields that go with that drain point type. Generally, these are all correct,
and no input is needed. However, it is a good idea to check to make sure all of the
target and source fields match up properly. If they don’t, you can select a match from
44
the drop-down menu that appears under the Matching Source Field when you click on
a property. If you have the latest version of GRAIP and the latest data dictionary in
the field, this should not occur. If the data dictionary has been modified, the incoming
data will have unexpected values, and the Preprocessor will not be able to
automatically import the data into the GRAIP geodatabase structure. When you are
sure everything matches, click Next. Repeat this process for all drain points.
a. The road lines are similar.
b. If there is an undefined value in a drain point or road line, such as if a property
exists in the data dictionary in the field, but not in GRAIP, the Define Value
dialog appears. For example, before the last update, in the STRM_CRO shapefile,
the ChannelAngleID > 75 degrees did not match that in the GRAIP data
dictionary, because the GRAIP data dictionary did not have a space (so it is >75
degrees), and this produces an error. If you are using the wrong version of
GRAIP.mdb, this dialog box will appear a lot.
i. You have three options, Use default value, Reassign this value in definitions
table, and Add new entry to definitions table. Select the appropriate choice and
click Ok. Generally, Add new entry to the definitions table is most appropriate.
c. If there are CTime fields in the ROAD shapefile that have anything entered in
them that is not a valid 24-hour time with four digits (e.g. 0745, 0959, 1919, etc.)
45
or 999, then the Preprocessor will freeze during the Import Road Lines Shapefile
step. Examples of invalid CTime entries include: 9999, 9130, 930, 34, blank cell.
i. If this happens, you must find the errant CTimes and edit them so that they are
valid. Add the ROAD shapefile in which the error occurs to ArcMap, and use
the layer’s attribute table to find and edit the errors. See the instructions for
Editing Data Errors for more information.
8. Preprocessing is now complete. The FileNameDP.log and FileNameRD.log files,
located in the same folder as FileName.graip, contain the errors that the preprocessor
found, used in the next step.
9. In the next step, you will locate and fix any errors. When you re-preprocess the data,
after the errors are corrected, and any time the DEM used does not change (including
if you change which shapefiles are used, so long as the DEM remains the same), you
can just select the already created Project File (FileName.graip) on the first screen,
and click Next. Click OK when asked if you want to delete the DrainPoints,
RoadLines, and FileName.mdb files. Proceed as before. You will have to go through
any Define Value dialogs again. If you change the DEM, you must use a new .graip
(e.g. FileName2.graip). Again, click OK when asked if you want to delete the
DrainPoints, RoadLines, and FileName.mdb files. If no points have been added or
46
deleted from the original shapefiles, the preprocessor assigns the same
GRAIPDID/GRAIPRID number to each point as it did the first time.
47
Editing Data Errors
The error logs generated by the GRAIP Preprocessor (FileNameDP.log and
FileNameRD.log) contain the drain points and road lines that are not associated with a
valid CTime/CDate/VehicleID combination. An error is logged for a drain point if its
CTime/CDate/VehicleID combination is not referenced to any road segment. An error is
logged for a road line segment if none of the entered CTime/CDate/VehicleID
combinations correspond to a drain point (i.e. if there are two flow paths, and only one is
entered incorrectly, there will not be an error in the road line, though the associated drain
point may generate an error). These errors must be corrected before running GRAIP.
There are four main kinds of errors. The first are data entry errors, where the
CTime/CDate/VehicleID in the road line does not match those in the desired drain point.
Drain point data are generally correct, because their CTime/CDate/VehicleID
combination is automatically generated. These errors occur because the
CTime/CDate/VehicleID combination in the road line was incorrectly entered in the field,
and are usually rounding errors (e.g. the CTime was rounded from 01:34:32 to 1334
instead of 1335, which is correct).
The second main kind of errors are real orphan drain point errors, where the drain
point in the field was collected, but was not used to route water. This is intentional; some
“drain points” do not actually drain any water anymore. Water bars on diffuse roads,
completely blocked ditch relief culverts, and stream crossings that do not directly drain
water are all examples of this. Nothing is done to correct these errors because they are
intentional.
There are computer and program errors. These are relatively rare. There is a
known error in the program that causes it to improperly round off the last minute of the
hour from the drain point CTime to a 60 instead of 00 (so 12:59:45 becomes 1260 instead
of 1300). Another example of a computer/program error is the -6 or -7 hours error, where
the CTimes in a certain drain points shapefile will all be behind by 6 or 7 hours (so
10:45:20 becomes 4:45:20 or 3:45:20). This is rare.
Finally, there are point or road segment collection errors, where a drain point or
road line was unintentionally collected, or collected twice, and then not deleted, in the
field. This is uncommon.
In order to check and fix these errors, the ROAD and various original drain points
shapefiles must be edited so that every road has a matching CTime/CDate/VehicleID, and
every drain point that routes water in the field is matched to a segment of road. Note that
the shapefiles generated by the GRAIP Preprocessor (DrainPoints.shp and
RoadLines.shp) are not edited. In order to make those files match the edited originals,
you have to re-run the GRAIP Preprocessor on the corrected original shapefiles.
Note that CTimes in the ROAD layer are in 24-hour format, rounded to the
nearest minute, and without colons (so, 1537 means 03:37:25, 03:36:48, 03:37:30 etc.).
Note that xx:xx:30 rounds down, while xx:xx:31 rounds up. The CTimes in the original
drain point are in 12-hour format, with seconds. The CTimes in the original drain point
must be in the format xx:xx:xx, or GRAIP won’t know what the CTime means.
There are four columns in each error log (Figure 15). “GRAIPDID” contains the
GRAIPDID number that corresponds to that feature in the DrainPoints table, and
“GRAIPRID” contains the GRAIPRID number that corresponds to that feature in the
48
RoadLines table. “Type” or “Drain Type” is the feature type (i.e. Water Bar, Stream
Crossing, Road Line, etc.). “Error Message” describes what the problem is (such as
“Orphan drain point;” this does not mean the drain point is an intentional orphan!).
“Action Taken” describes what the Preprocessor did to fix the problem. This field usually
says “Nothing,” unless the Define Value dialog corrected an error in that point. If that is
the case, no further action is needed for that point.
Figure 15. The error log for the RoadLines table with each of the four columns noted.
The fundamental goal of error checking is to ensure that each flow path on each
road segment drains to the appropriate and valid drain point. Fixing the errors from the
error logs is a bit like being a detective. You have to use the clues in the data to figure out
what is happening on the ground. Clues include the comments made by field crews, the
type of drain and flow path, photos, the direction the flow path is moving (discernable
from the DEM and by which end of a road segment the associated drain point is located
on), etc. Sometimes, a solution for one drain point or road line error solves more than one
problem. Often, fixing a drain point also fixes a road segment. This might seem pretty
complicated, but it gets much easier once you do it once or twice.
1. Use the Windows text editor to view the error log files
(FileNameDP.log and FileNameRD.log). Print them for easier
reference (they can be combined into one page, but don’t save them
that way).
2. Open ArcMap-> File-> Add Data…-> navigate to the folder with
the original shapefiles (ROAD, DIFF_DRA, etc.)-> select all
original road lines files and drain points files (but not non-drain
point or road line files, such as END_RD)-> click Add. Also add the
RoadLines and DrainPoints shapefiles generated by the GRAIP
Preprocessor and the PHOTO shapefile; these are used for
49
reference. Arrange the RoadLines and DrainPoints layers under the rest of the layers
in the Table of Contents window.
a. Label the RoadLines and DrainPoints layers for easier reference. Right-click the
layer-> Properties-> Labels tab-> check Label features in this layer-> make sure
GRAIPDID or GRAIPRID is selected in the Label Field drop-down menu-> click
Symbol-> Properties…-> Mask tab-> select Halo-> Click Symbol to change the
color of the halo-> click OK until you are out of the Properties window. Labeling
makes it easier to see when there are multiple drain points close together or on top
of one another.
3. Right-click the DrainPoints layer in the Table of Contents-> Open Attribute Table.
The GRAIPDID and FID columns correspond to the “GRAIPDID” column in the
error log. This also applies to the RoadLines Attribute Table and error log.
4. For each point in the drain points error log, find the corresponding point in the
Attribute Table (same GRAIPDID number).
a. Look at the GRAIPDID number on the error log. Find it in the Attribute Table
and click the grey box to the left of the FID column to select that point.
b. Zoom in on the selected point.
50
i. There are two ways to do this. Either use the Zoom In tool from the ArcMap
Tools toolbar, or go to the ArcMap Main menu-> Selection-> Zoom To
Selected Features. You may have to use the Fixed Zoom In button from the
Tools toolbar to get closer. Zoom To Selected Features is available as a button
in the Tools toolbar (see the Introduction). Once zoomed into the extent that
you want, you may want to use Pan To Selected Features.
c. Use the Identify tool from the ArcMap Tools toolbar to select the drain point from
the original shapefile (e.g. SUMP) that directly overlays the selected (and labeled)
point from the DrainPoints layer.
i. Click the Identify tool, and click the selected point (which is from the
DrainPoints layer). Since the point from the DrainPoints layer is directly
underneath the point from the original shapefile, and the Identify tool selects
the top-most layer by default, the original shapefile is selected. This also
applies to the RoadLines and its corresponding original shapefile (ROAD).
51
d. Alternatively, you may find it easier to use the Attributes window from the Editor
toolbar.
i. After you have begun your editing session, go to the Editor toolbar-> click the
Attributes button-> pick the Edit Tool from the Editor toolbar (the arrow to the
immediate right of the Editor menu)-> click on a feature (drain point or road
line shapefile).
ii. The attributes of that feature appear in the Attributes window. You can edit
the attributes by clicking in the Value column and typing.
iii. Remember to continue to save your edits.
5. Now you must decide which type of error is occurring at this point and how to fix it.
a. In the Identify box, look next to the COMMENTS field (you may have to scroll
down). If the comment says “orphan,” “orph,” “doesn’t drain,” etc., this is most
likely an intentionally orphaned point. The latest version of the data dictionary
includes a new field in each applicable drain point where crews specify whether
that drain point is an orphan. This makes it easier and faster to find intentional
orphans in the office. Note this on the error log hard copy, and move on to the
next point in the log.
52
b. Note the CTIME in the Identify box of the original drain point shapefile. Use the
Identify tool in the same way to look at the surrounding road segments (in the
original shapefile; ROAD). Remember that each road segment has two flow
paths.
i. If both surrounding road segments have CTimes in both flow paths, check the
next drain points down the road on both sides of the problem drain point to
53
see if those drain points have the same CTimes as those listed in the road
segment. You may have to check more than one set of CTimes to be sure. If
all road CTimes are accounted for (i.e. all flow paths drain somewhere that is
not the drain point in question), the drain point error is probably an unlabeled
intentional orphan.
Label the orphan. Look in the Identify box of the drain point in question
and note its FID. Editor toolbar-> Editor-> Start Editing. Open the
attribute table for that drain point type, scroll to that FID. Select that row
and scroll over to the COMMENT column. Click that field, and type “true
orphan,” “unlabeled in field orphan,” “orphan,” “orph,” etc. Go to Editor> Save Edits.
ii. If both surrounding road segments have CTimes in all used flow paths, but not
all CTimes are accounted for in nearby drain points, the errant CTime is
probably supposed to be the CTime from the problem drain point. Since this is
usually a rounding error, the CTime in the road and that in the drain point will
probably be within a minute of each other (e.g. 1756 and 05:56:32). One
common rounding issue is mentioned above (the 00 = 60 error). Another is the
54
rounding of drain point CTimes that end
in 30 (i.e. 03:15:30pm rounded up instead
of down).
Similar to above, use Identify to find
the FID of the road, find that FID in
the Attribute Table for ROAD, and
select it. Scroll over to the CTime
columns and enter the correctly
rounded CTime from the drain point
into the cell with the incorrectly
rounded CTime. Save the edit.
This is where you might notice the rare - 6 or -7 hours error. If this is the
case, check the rest of the drain points of that type. The easiest way to deal
with this error is to verify that all drain points in a particular shapefile are
affected (they usually are), and then change them in the drain point
attribute table all at once using the same method as above. A side effect of
this error can be that there are duplicate drain points, which will be noted
in the error log. As such, if this error is discovered, it is best to fix it, and
55
then re-run the GRAIP Preprocessor, so that a new error log is generated
without duplicates or the many -6 or -7 hours drain points.
Rember that CTimes in the ROAD layer are in 24-hour format, and that
xx:xx:30 rounds down, while xx:xx:31 rounds up. Remember that the
original drain point must be in the format xx:xx:xx, or GRAIP won’t know
what the CTime means.
iii. If both surrounding road segments do not have CTimes in all used flow paths,
the problem drain point is probably the missing CTime in the ROAD. Check
to see that the drain point type makes sense with the flow path. For example, a
flow path of ditch would probably drain to a ditch relief culvert or stream
crossing, but not a diffuse drain. There are exceptions to any rule like that, but
there should be a comment in the road or drain point to describe those
situations.
If the drain point in error appears to be the missing CTime from the road
line, enter the correct CTime into the ROAD Attribute Table. As above,
use Identify to find the FID of the road, find that FID in the Attribute
Table, and select it. Scroll over to the CTime columns and enter the
correct CTime from the drain point into the missing space. Save the edit.
If some other drain point appears to be the missing CTime from the road
line, enter it in the missing place in ROAD. The errant drain point may be
an intentional orphan, described above. The other drain may or may not be
in the error log on its own (if it drains another road segment, it won’t be in
the error log).
56
c. Some other errors include those in CDate and VehicleID. These are fairly rare,
since neither of those fields are usually changed from default in the field. If it is
not clear why an error is occurring from looking at the CTimes, check these
fields, and edit as above the incorrect entry. Both fields are in the Identify box.
i. CDate errors can occur when a drain point from one day is referenced the next
day. Change the CDate in either the road segment or the drain point,
whichever is easier. This can get messy if more than one road segment drains
to that point, or the road segment has two flow paths, because all drain points
associated with the road segment must have the same
CTime/CDate/VehicleID combination.
ii. VehicleID errors can result in “Duplicate DrainID: xxxxxxxxx” (where the x’s
are numbers) errors in the data log. This happens if two crews collected a
point at the same time on the same day, but one of the crews accidentally
entered the VehicleID of the other crew.
57
d. The last kind of error will present itself as a drain point or road line with all
default properties, as a drain point of the same type, in the same location, and with
the same properties as another (except CTime/CDate/VehicleID, which are
automatically generated), or as a road line in the same place and with the same
properties as another. A field crew may have began to collect the wrong drain
point or road line, and then not deleted it, or they may have collected the same
drain point or road line on two different days. There is a possibility that this was
intentional, but duplicates should be deleted in any case, and resulting errors
fixed. If the same point or line was collected on two different days, there is a
possibility of generating CTime/CDate/VehicleID errors.
i. Delete duplicate or unintentional drain points. Use the Edit Tool from the
Editor toolbar to select the erroneous point or line, being sure that you have
selected the correct point or line, and then, from the Main Menu-> Edit->
Delete. Save the edits
58
ii. Be sure to correct any further errors generated by deleting duplicate points, as
above.
6. Repeat the above steps for the rest of the errors in the log, noting in the error log hard
copy what has been done to fix the problem (or if the point is an intentional orphan),
and saving the edits.
7. Repeat the above steps 3-6 for the ROAD and RoadLines layer. There are no real
differences in technique. Often, fixing a drain point error also fixes a road error. Be
sure to edit the ROAD layer or the original drain points layer.
a. Note that in the road lines error log, there are two “Types” The first is “Default”
and the second is “Road Line.” Note that the “GRAIPRID” is the same for each.
There is no real difference between the two; for example, GRAIPRID 8 next to
“Default” refers to the same road line and error as GRAIPRID 8 next to “Road
Line.” This does not mean that there are two errors.
8. If only one flow path in a road line does not have a CTime (i.e. the CTime is entered
as 999), GRAIP will assign to it the CTime of the other flow path that does have a
CTime. This can cause water to be routed to the wrong drain point. Do a final check
on the ROAD shapefile to ensure that there are no single orphan flow paths.
a. Open the Attribute Table for the ROAD shapefile-> right-click the column
heading to the CTIME1 column-> click Sort Descending. If there are any entries
that are 999, then those rows will be moved to the top. You should figure out why
59
those entries are not valid CTimes, and fix them so that they are. Do the same for
the CTIME2 column. Save the edits.
9. When all errors in the error logs and ROAD shapefiles have been addressed, save the
edits, and then go to Editor-> Stop Editing. Close ArcMap, or open a new map file (in
the ArcMap Main Menu, go to File-> New…). There is no need to save the map file
because the edits made have already been saved in each edited shapefile.
10. Re-run the GRAIP Preprocessor, as described above. Look at the new error logs to
verify that the only errors generated for the drain points are intentional orphans (if
any). If you did not delete any duplicate or unintentional drain points or road lines,
the GRAIPDID/GRAIPRID numbers assigned to each point or line by the
Preprocessor the first time will correspond to the same points or lines the second
time. There should not be any errors in the road lines error log, because road line
errors are only generated when the road segment has no associated drain points,
which cannot happen on the ground. Print the new error log, and save both copies for
future reference. If you have to re-run the Preprocessor in the future, you can compare
the new error log to the error-free log to ensure that no new errors were generated.
60
Straightening Road Lines
Commonly low quality GPS satellite location points due to topography and
canopy cover result in inaccuracies in the point and line location data. This is generally
not a problem with drain point data, because each drain point is an average of 60-100 or
more GPS positions. However, road lines are composed of a series of single positions
(the vertices) connected in order of collection. As such, what is a fairly small error in a
drain point becomes a larger error in the road line. This shows up as zig-zaggy road lines.
If the crew stopped moving, but did not stop collecting data, there will be a closely knit
group of vertices and road lines that are jumbled; these are referred to as rat’s nests
(Figure 16).
Figure 16.
Examples of a
rat's nest (left) and
a section of very
zig zaggy road
(right).
Zigzags and rat’s nests in the road add length to the road, resulting in inaccuracies
with the final data. A rat’s nest that spans a small area can contain a lot of extra length.
Additionally, zigzags and rat’s nests that stray outside of the road’s edges can result in
inaccurate road slope results. Finally, rat’s nests and zigzags get in the way of seeing and
easily understanding how the road drains. For these reasons, rat’s nests must be
eliminated, and zigzags must be straightened. After all of that, the road lines must be
compared to an aerial photo to ensure all details of the road’s course are included.
61
Figure 17. Before (white dashed
line) and after (red solid line) the
road line straightening process.
Note that the straightened road line
connects all drain points and is
within the bounds of the road on
the background image.
In order for the length data to be as accurate as possible, there should be a
minimum of zigzag, and no rat’s nests, at the end of the straightening process.
Additionally, the mapped road lines should always be within the real road’s edges (Figure
17). Roads can often be seen on aerial photos. The most important thing when
straightening road lines is that they are consistent. Road lines do no need to be perfect. A
good guideline for editing road lines is to try to create smoothly curving segments that
have a high frequency amplitude of less than six meters. Most forest travel surfaces are
about six meters wide. Remember that roads are generally smoothly changing features.
If you use a U.S. Forest Service computer, you can access background aerial
photos from the USFS Image Server, which can be found on the web, with instructions, at
http://fsweb.rsac.fs.fed.us/imageserver/imageserver.html. Registration problems with the
Image Server are often the result of your data not being projected. Open a new map file in
ArcMap, add a piece of data that you know is correctly projected, like the DEM, add the
image, and then add the rest of the data, as below. You may have to actually re-project
the data, as above in step 3b of the Preparing the DEM instructions.
If the road lines are not complete or missing critical data that you cannot infer, or
if drain points are likely missing, have the field crew return to the location to recollect
data or otherwise clear up the confusion.
1. Open ArcMap, and add relevant data, described above in step 2 of the Editing Data
Errors instructions.
62
a. Relevant data are all original road lines and drain points (ROAD, SUMP, etc.). If
you have a previous version of the road that has already been corrected (as in preand post- treatment for the Legacy Roads project), add it as well.
b. A background image can be added now or later, but it will slow things down too
much if the layer is left visible.
2. Start editing (Editor toolbar-> Editor->Start Editing). Zoom in on the end of a road
(1:500 to 1:2000 are good scales for this level of editing). There are three ways to edit
a line. If there is zigzag that is composed of only a few points, you can delete or move
those points until the road line is straight again. If there is a rat’s nest at the end of a
line, you can use the Split tool to divide the line in two and delete the bad part and
recreate the line in the correct location. If the zigzags are composed of many points,
there are a series of steps you can take using the Advanced Editing tools that greatly
simplify the process. See steps 3 to 6 below.
a. Remember that the drain points are usually fairly accurately located. Use them to
connect one road line to another, like connect-the-dots.
b. The ends of the road lines should be right on top of the drain point, so it is a good
idea to use snapping. All drain points should be at the end of the road line, except
some orphans and diffuse drain points, which may or may not be at the end of the
line.
i. Snapping allows for accurate placement of feature parts relative to other
feature parts. When snapping is turned on and set up for this process, road line
63
vertices that you are moving will jump directly on top of other drain points
and the end of other road lines when you move the vertex close enough.
ii. To set up snapping for this purpose, click Editor in the Editor toolbar-> click
Snapping....
In the window that opens, check the boxes in the Vertex column for each
of the drain points, and check the box(es) in the End column for all of the
road line shapefiles. Close the window.
iii. As you move along a road line, be sure to snap the end points of each road
line segment to an appropriate drain point or end of adjoining road line (e.g. at
the top of a hill). If there are multiple drain points in the same area, you can
either pick one of the drain points (not an orphan) to snap both road lines to,
or snap the road lines to each other in the middle of the drain points.
3. To delete individual vertices:
a. Pick the Edit Tool from the Editor toolbar (the arrow to the immediate right of the
Editor menu). Double-click the road line to display its vertices.
64
b. Right-click an errant vertex. This displays some options, including Delete Vertex.
Select that option.
c. You can also insert a vertex on a line from the same menu if you right-click on a
portion of line without a vertex.
d. It’s OK to delete the red end-point vertex—the next-to-the-end-point vertex
becomes the new red end point vertex.
e. A faster way to insert and delete vertices is to right-click the errant vertex or road
line and press the I key for Insert Vertex or the D key for Delete Vertex.
4. To move a vertex, double-click the line with the Edit Tool. Move the Edit Tool over
the vertex that needs to be moved. Click and drag it to its new location.
65
5. To use the Split Tool to delete a rat’s nest:
a. Select the line with the Edit Tool (you may want to show the vertices by doubleclicking the line), select the Split Tool, and click on the line to one side of the rat’s
nest or portion of very bad line. You have now divided the single line with a
certain set of properties and a certain FID number in the Attribute Table into two
lines with the exact same properties. One line retains the original FID number,
and the other line is assigned a new number.
b. Use the Edit Tool to select and delete the rat’s nest or portion of very bad line.
i. Click on the rat’s nest or portion of very bad line to select it. In the ArcMap
Main Menu, go to Edit-> Delete, or hit the Delete key on your keyboard.
c. After a section of road is deleted, you must re-construct that portion of the line by
moving the nearest vertices to fill the gap, as in step 4.
d. Save the edits frequently.
66
e. In order to make sure you haven’t deleted anything that shouldn’t have been
deleted, or left something that should have been deleted, check the Attribute Table
for the ROADS layer before you begin, and note how many table entries there are
(in the bottom-middle of the table window, Records (blank out of total Selected).
i. Don’t use the largest FID number to see how many table entries there are,
because these numbers get changed during the line splitting process.
ii. If there are too many records at the end of the line straightening process, sort
the table by CTime and look for duplicates. If there are too few records, look
for gaps in the road. Note when there are extraneous road segments already
present that get deleted as you go along, because these will reduce the total
number of records (this is rare; see also step 5d of the Editing Data Errors
instructions).
6. If the road line is very erratic and there are many vertices, the best method requires
the Advanced Editing tools.
67
a. To turn on the Advanced Editing tools, go to the Editor toolbar-> Editor-> More
Editing Tools-> click Advanced Editing.
b. With the Edit tool, double-click the road line you wish to edit to display its
vertices.
c. Go to the Advanced Editing tools-> click Generalize-> next to Maximum
allowable offset, enter a very large number such as 100 -> click OK. The road line
is reduced to two vertices.
68
d. Insert and move into place two to four vertices as above so that the road line very
generally follows the curve you want it to. Deciding where to do this becomes
easier with practice.
e. With the road line vertices displayed, go to Advanced Editing tools-> Smooth->
next to Maximum allowable offset, enter a number in the range of five to 15->
click OK. The road is now a smooth curve without straight connect-the-dots style
segments. Deciding which number to enter becomes easier with practice.
f. With the road line vertices displayed, go to Advanced Editing tools-> Generalize
-> next to Maximum allowable offset, enter a small number in the range of one to
five-> click OK. The road line is returned to being connect-the-dots straight,
which allows easier moving of vertices if necessary. Deciding which number to
enter becomes easier with practice.
g. Save the edits frequently.
69
h. You may find that it is easier to do this with a background image. See the next
step (step 7).
i. You may find that this method is preferable for all road lines in some areas.
7. If you haven’t added a background aerial photo yet, do so now. If you have, turn the
layer on.
a. If you have a 1 m resolution image, 1:1600 or so is a good scale. If you zoom in
much closer than that, the image becomes blurry and you can’t tell where the road
is located.
8. Check to make sure the road on the photo is registered the same as the road line from
the data.
a. If the road is not registered correctly, you can still use the photo as a guide, but
keep the apparent offset in mind as you go.
b. Sometimes, trees and shadows block the view of the road on the photo. Check for
photos taken at a higher sun angle. You may have to interpolate and guess in
those areas. Some roads are not visible at all on aerial photos.
9. Check to make sure the road line from the data follows the road on the photo, and is
contained within the width of the road on the photo.
70
a. Start at one end of the road, and work your way along.
b. Often, a road line that has been extensively edited because of abundant zigzags
and rat’s nests will be off the road on the image in between drain points.
c. Sometimes, even drain points are off of the road. Usually, it’s only one drain
point in a group of drain points that is errant. If the drain point is more than the
road width away from the road, use the Edit Tool to select and drag the drain
point back to the road.
d. Save the edits frequently.
10. Check the number of entries in the ROAD Attribute Table, as described in step 5e
above.
11. When finished, save the edits, stop editing and either close ArcMap or open a new
map file, as in step 9 of the Editing Data Errors instructions, above. There is no need
to save the map file, because the edits you made have already been saved to the
shapefile itself.
12. Re-run the GRAIP Preprocessor, as described above. This will generate RoadLines
and DrainPoints shapefiles that reflect the changes made to the road lines.
a. It is a good idea to look at the error logs once more to ensure nothing has
changed.
13. The actual GRAIP analysis can now begin.
71
SECTION III: RUNNING THE GRAIP MODEL
This section describes the steps that are taken to run the actual GRAIP model with
the GRAIP toolbar. TauDEM and SINMAP must first be run to generate files to be used
by GRAIP. There are some initial steps that must be taken in the GRAIP toolbar and
Hawth’s Tools before true analysis can begin. There are two main parts of the GRAIP
process that must be competed in order, except for the Combined Stability Index. There is
one further step related to fish passage barriers at stream crossings that you may or may
not want to run, depending on the purpose of your study.
Running TauDEM
TauDEM is used to generate a set of grids and shapefiles that are used by GRAIP,
including the stream network shapefile (17 files in total). There are 13 grid files created
by TauDEM (dem stands for the name of the DEM used): demfel, demsd8, demp,
demang, demslp, demad8, demsca, demgord, demplen, demtlen, demsrc, demord, and
demw. There are two shapefiles created by TauDEM: demnet, demw. The stream
network shapefile (demnet) is associated with FileName.graip, and is added when the
.graip is opened The last two files are demtree.dat and demcoord.dat.
TauDEM may take a long time to run, depending on the size of the DEM (the
maximum gird size is 7000 x 7000 cells). The folder in which the DEM that is used is
placed will be the folder in which all of the TauDEM-generated files are saved to. Later,
this is the same folder in which SINMAP will create its folder. As such, it is a good idea
to start with a fresh ArcInfo Workspace with only the DEM that you plan to use in it.
TauDEM requires that the DEM name not be any longer than seven characters. The DEM
should be projected to a rectangular coordinate system, such as UTM, rather than a
geographic coordinate system, and should be about 30 m resolution.
1. The projection for the DEM must be defined if it is not already. If it is defined, skip to
step 2.
a. Open ArcMap, add the DEM.
b. Open ArcToolbox.
i. ArcMap Main Menu-> Window-> ArcToolbox, or the button in the Standard
toolbar.
c. In ArcToolbox, go to Data Management-> Projections and Transformations->
Define Projection.
72
i. Under the Input Dataset or Feature Class, use the drop down menu to select
the DEM.
ii. Click the box to the left of the Coordinate System field-> Select-> navigate to
the projection that that the DEM is in, click Add, then Apply and OK.
iii. Click OK. The projection is now defined. This works for any GIS file.
d. Close ArcMap or open a new map file. You don’t have to save the map file
because the changes are saved automatically. This will set the ArcMap viewer
with the correct projection information before TauDEM is run.
2. If you don’t have one already, create an ArcInfo workspace for the TauDEM (and
later SINMAP) files. This should be done for every data set, even if multiple data sets
share the same DEM. If you have done this, skip to step 3.
a. Open ArcCatalog, and navigate to your
working folder (see Appendix I for an
example of a file system for GRAIP).
b. Right-click-> New-> ArcInfo Workspace.
Rename the new workspace with
something obvious (Section I, Figure 8).
73
c. Navigate to the location of the clipped DEM. Copy it.
i. Right-click the DEM-> Copy
d. Navigate back to the new workspace and paste the DEM into it.
i. Open the workspace folder.
ii. Right-click anywhere in the folder-> Paste.
e. Close ArcCatalog or navigate away from the new workspace. TauDEM and
ArcGIS might get confused if the workspace they are modifying is active
(currently being viewed) in ArcCatalog at the same time.
3. Open ArcMap and add the clipped DEM with the projection defined from the
TauDEM workspace to the viewer.
4. It is best to do the rest of these steps one immediately after another. From the
TauDEM toolbar-> Basic Grid Analysis-> Select Base DEM grid…
a. Use the drop-down menu to select the DEM and click OK.
5. Go to Basic Grid Analysis-> Full River Network Raster. You don’t want to run this
step now, just adjust its parameters
74
a. Uncheck Check for Edge Contamination
i. This will automatically uncheck Use D-Inf Contributing Area Grid as an edge
contamination mask.
b. Change the Threshold to 25
c. Click Apply twice (to ensure it registers), then Cancel.
6. Go to Basic Grid Analysis-> Do All.
a. Double-check the default parameters and click Compute.
b. This step produces 11 grids (demfel, demsd8, demp, demang, demslp, demad8,
demsca, demgord, demplen, demlen, demsrc).
75
7. Go to Network Delineation-> Do All Network and Watershed Delineation Steps.
a. Click OK when asked if it’s OK to delete the existing src output file.
b. This step creates the last four grids and shapefiles (demord, demw, demnet.shp,
demw.shp), recreates demsrc (which is why you are asked if the original demsrc
can be deleted), and the last two files (.dat extension).
c. Do not use an outlet point.
8. Before proceeding, close ArcMap or open a new map file. This will allow for a fresh
start for the next section. You don’t have to save the map file because grids and
shapefiles are already saved on the hard drive.
76
Running SINMAP
SINMAP has its basis in the infinite plane slope stability model and produces
raster grids that illustrate slope stability (shallow landslide risk) based on hillslope and
specific catchment area at each DEM grid cell (Pack et al. 2005). It is usually necessary
to calibrate SINMAP to known locations of landslides. The maximum grid size is 7000 x
7000 cells.
SINMAP must be run before the Mass Wasting Potential Analysis step and it is
easiest to run it before proceeding further with the GRAIP model. It is necessary to create
a stability index grid that represents the inherent hillslope mass wasting risk without the
roads. This is compared to the stability index grid produced by GRAIP that is modified to
account for road related risk (called the combined stability index). In this way, the effect
of the road on terrain stability can be determined. Additionally, SINMAP creates a
calibration grid that is used by the GRAIP toolbar to determine the combined stability
index.
There are seven grids created by SINMAP (demcal, demfel, demang, demslp,
demsca, demsi, and demsat), and four text files (demcalp, demrtp, demlsf, and demstat).
The grid demcal is the calibration region used later by the GRAIP toolbar. The grid demsi
is the stability index grid.
There are three menu headings in the SINMAP toolbar: Initialization, Grid
Processing, and Stability Analysis. The Initialization menu sets the parameters for the rest
of the analysis, and generates the calibration grid (demcal) and a text file (demcalp). The
Grid Processing menu prepares the DEM for analysis according to the previously
determined parameters. It generates a pit-filled DEM grid (demfel), a flow direction grid
(demang), a slope grid (demslp), and a contributing area grid (demsca). The Stability
Analysis menu analyzes the terrain for stability based on the previously determined
parameters and generated grids. It generates the stability index grid (demsi) and the
saturation grid (demsat), as well as a series of text files (demrtp, demlsf, and demstat).
SINMAP creates a folder called SINMAPData for all of its files and grids. This is
automatically located in the same directory as the DEM you base the analysis on. This
should be the same DEM that has been used all along for the GRAIP process, and is
therefore the DEM that is located in the folder with all of the TauDEM files and grids. It
might be tempting to use the resampled 5 m DEM because it has a higher resolution, but
this will create errors or it will not work at all. You should use a 30 m DEM for this
process. Consult the SINMAP manual for more detailed discussion (available through the
same SINMAP website as specified in the Introduction).
In order to calibrate SINMAP, you will need a point shapefile of known locations
of shallow landslides that occur in similar terrain to that in which your roads are located.
If the roads are located in steep country underlain by basalt and at 5000 ft elevation, then
the landslides shapefile should cover similar terrain in the same or an adjacent watershed.
In this case, you would not want a landslide shapefile for a nearby area that is mostly soft
sandstone and is located at only 1500 ft elevation. Many landslide GIS layers are
available only as polygons. If this is the case, create a new point shapefile in which you
add a point at the uppermost portion of each landslide polygon. There are many ways to
do this, but if you are creating or moving points, it is useful to use snapping. Landslide
GIS layers may be available at a state level, at a watershed level, etc., and may be
77
obtained from a state GIS clearinghouse, some other state land management agency, the
local or regional Forest Service or BLM website, etc. Be sure that the landslides in your
layer are mostly shallow (i.e. not caused by deep underlying geological phenomena).
Calibration consists of changing the parameters that SINMAP uses so that the
landslides mostly fall into areas classified as unstable. If there are few landslides in the
area of the map classified as stable, and many landslides in the area classified as unstable,
then it is simple to infer that the other parts of the map that are classified as unstable but
do not yet have recorded landslides are at greater risk of shallow landslides than the areas
that are classified as stable.
1. Open ArcMap or a new map file. SINAMP toolbar-> Initialization-> Select DEM
Grid For Analysis.
a. Navigate to the correct DEM, select it, and click Add.
b. The selected DEM will be added to ArcMap, and the SINMAPData folder will be
created under the same directory as the DEM.
2. SINMAP toolbar-> Initialization-> Make Single Calibration Region Theme
78
a. Various parameters can be changed so that the stability index grid is more
accurate for the specific area being analyzed in this step. The defaults are fine for
now. If you calibrate to known landslides, you will come back to this step to enter
the calibrated parameters and then re-run the rest of SINMAP.
b. Click OK.
c. The calibration grid is created, added to ArcMap, and saved to the SINMAPData
folder.
3. SINMAP toolbar-> Initialization-> Select Landslide Points Theme
a. Do this step only if you have a shallow landslide points shapefile and intend to
conduct a calibration; otherwise, skip to step 4.
b. Navigate to your landslide points shapefile-> select it-> click Open.
4. SINMAP toolbar-> Grid Processing-> Compute All Steps
a. No further input is necessary.
b. The above described four grids are created and added to ArcMap, and are saved to
the SINMAPData folder.
5. SINMAP toolbar-> Stability Analysis-> Compute All Steps
a. No further input is necessary.
b. The above described final two grids are created and added to ArcMap. A statistics
window (S-A Plot) appears. The grids are saved to the SINMAPData folder.
79
i. The S-A Plot has contributing area on the Y-axis (logarithmic scale) and
hillslope on the X-axis. Generally, the greater the slope and contributing area,
the greater the risk of shallow landslides.
ii. The S-A Plot can be generated easily on its own, so you can close this
window. Go to Stability Analysis-> SA plots.
iii. In the S-A Plot window, check both Region1: -Points and Region1: -Lines.
iv. This plot is used for the calibration of SINMAP to known landslides.
6. Use the S-A Plot to calibrate the SI grid. If you do not want to calibrate to landslides,
do not do this step.
a. The S-A Plot has two buttons in the upper left corner of the window. The Par Edit
button opens a window, which is where you will enter new calibration parameters.
The Statistics button opens a window that displays statistics about the distribution
of landslides among the various stability regions and how much of the land area
falls into the various stability regions.
b. The main S-A Plot shows two kinds of points in its graph. The hollow circles
are random points and give a general distribution of the slope-contributing area
relationship of the landscape you are working with. The large blue diamonds
are where each of the landslides from your landslide points layer fall on the
graph.
80
c. Each of the five vertical lines on the graph represents a break between stability
index classes. The lines labeled as SI > 1 are the stable regions, and those labeled
as SI < 1 are the unstable regions. You may notice that your landslides are
weighted to the unstable regions already. The goal of the calibration is to move
the break points (the lines) so that the stable to unstable break line (SI = 1) most
closely follows the natural break in the landslide distribution. Additionally, the SI
= 0.0 line should be moved so that it is on the outside edge of the point
distribution (this moves the SI = 0.5 line, as well).
i. If there is no apparent pattern to the landslides (i.e. they are not weighted to
one side or the other and are seemingly evenly distributed), a few things could
be going on.
81
Your landslide layer could cover too large of an area, and cover too much
variation in geology, soil type, etc.
Your landslides may not be driven by slope or contributing area (e.g. they
are too deeply seated, such as in bedrock along a fault plane).
Your landslide layer may not be accurate, due to inconsistencies in their
mapping (multiple types of landslides mapped, points misplaced, etc.).
d. Open the Adjust Calibration Parameter for Region 1 window by clicking on the
Par Edit button. Each of the values in the window is editable. By changing the
values, you change the location of the vertical lines. Generally, the parameters
labeled as Lower Bound affect the location of the lines with higher SI values (left
side), and the parameters labeled Upper Bound affect the lower SI values (right
side).
82
i. Iteratively change these values until the lines fit as described above. After
each parameter change, click OK to see your change take effect in the graph.
ii. This process becomes easier after you have done it a few times. It is a good
idea to play with each value to see what effect it has.
iii. When you have found a good set of parameters that seem to match the
landslide data, write them down.
e. Close the S-A Plot window, open a new map file or restart ArcMap, and delete the
SINMAPData folder that was created earlier and has all of the SINMAP data in it.
Do not delete the DEM. You may want to move the SI grid out of the folder so
that you can compare the uncalibrated grid to the calibrated grid.
f. Go back to step 1 and run through SINMAP again, except when you create the
calibration region, enter the calibrated parameter values that you determined,
above. Complete the model run through step 5.
i. The SI grid that is generated is now calibrated according to your parameters.
The distribution of the stability regions has changed.
ii. You can view the Statistics window in the S-A Plot to see exactly how your
landslides are distributed. You should see a jump in the % of Slides row at the
Lower Threshold column.
83
g. Make sure to keep a record of the values you used for each calibration parameter,
as you may want to come back to rerun SINMAP later, and you will want these
values later in the GRAIP analysis.
Immediately after its creation, the stability index grid has nice classified, colored,
and labeled symbology (Figure 18). This same symbology is present in the combined
stability index grid after it is created. If either of those grids are added to ArcMap from a
file (i.e. not at the same time that they are created), that symbology is lost. There are two
good ways to easily recover the pre-set symbology, without setting it all by hand. They
work for both the stability
index grid (demsi) and the
combined stability index grid
(demsic), created later in the
GRAIP toolbar as well as any
other GIS layer that has
symbology that you want to
keep.
Figure 18. Default symbology of the stability index layers.
The first method; save a layer with defined symbology as a layer file:
1. After the creation of the stability index grid, go to the Table of Contents window->
right-click on the stability index layer name-> Save As Layer File…. Choose a name
and location-> Save.
a. Notice that the file extension is .lyr.
84
2. To use the symbology of the saved layer file, right click the layer needing symbology
in the Table of Contents window-> Properties-> Symbology tab-> click Classified in
the right-hand section of the screen-> click Import-> click the button to the right of
the Layer field-> navigate to and select the saved layer file-> click Add-> click OK->
click OK to exit the Properties window.
a. The symbology shows up with the same colors, labels, and breaks as the saved
layer file.
The second method; use the already defined symbology of another stability index layer to
define the symbology of an undefined stability index layer:
1. Go to the Symbology-> Classified window of the layer needing symbology. Click
Import-> use the drop-down to choose the layer that has the symbology you want->
click OK-> click OK to exit the Properties window. (See below).
a. The symbology shows up with the same colors, labels, and breaks as the chosen
layer.
85
b. Note that if this method is used, and if you change the symbology of the original
layer, then the symbology of each of the layers that are based on this layer will
also change
86
The GRAIP Toolbar Menus
There are five main menu headings and two tools in the GRAIP toolbar. The File
menu (Figure 19) allows you to open the .graip file (Open), save the .graip file (Save and
Save As…), and manage where files are saved and found (File Management). The Open
Figure 19. The File menu in the GRAIP toolbar.
function adds the DrainPoints, RoadLines, demnet, and DEM to the ArcMap viewer. It is
necessary to use the Open function to do this so that the RoadLines and DrainPoints
tables can be joined to
their corresponding
tables in the GRAIP
Database
(FileName.mdb).
Generally, there won’t
be any reason to use the
other functions of this
menu. The File
Management function
can be useful, but it is
usually easier and
simpler to establish a
file system that is
compatible with the
default parameters
(Figure 20).
The
Preprocessor menu
(Figure 21) allows you
to run the GRAIP
Preprocessor
Figure 20. The File Management window from the File menu.
(Preprocessor Utility)
and complete a couple of steps necessary before any numbers are generated (Create
TauDEM Stream Network, and Resample DEM). It is better to use the separate GRAIP
Figure 21. The Preprocessor menu in the GRAIP toolbar.
87
Preprocessor program than that included in this menu. Some of the rest of the steps may
not be necessary, depending on what you intend to get from GRAIP.
The last three menus, Road Surface Erosion Analysis (Figure 22), Mass Wasting
Potential Analysis (Figure 24), and Habitat Segmentation Analysis (Figure 23) generate
the grids and data tables. If you have not done so already, it will be necessary to run
SINMAP before beginning the steps under Mass Wasting Potential Analysis. Each
process from these menus should be run from top to bottom (except the Combined
Stability Index step, and each menu run from left to right. Often, a step requires
something generated in the previous steps. The second step in the Habitat Segmentation
Analysis menu, Fish Habitat Segmentation, is now defunct and non-functional.
Information previously generated in this step can be found in other, more efficient ways.
Figure 22. The Road Surface Erosion Analysis menu from the GRAIP toolbar.
Figure 24. The Mass Wasting Potential Analysis menu from the GRAIP toolbar.
Figure 23. The Habitat Segmentation Analysis menu from the GRAIP toolbar.
The two tools are the Drain Rex and Road Rex (Figure 25). These trace the road
segments that drain to a particular drain, and the drain points that drain a particular
road, respectively. They do not work reliably in GRAIP v. 1.0.8 or older. To use them,
88
select the tool from the toolbar, and click on the drain (for the Drain Rex), or road (for the
Road Rex). The associated road or drain will change color to blue and red, respectively.
Figure 25. The Drain Rex and Road Rex tools from the GRAIP toolbar.
89
Preprocessing
There are five items under the Preprocessor menu. The Preprocessor Utility is
discussed above. Extract Stream Crossing, and Filter Stream Crossings are related to the
old Fish Habitat Segmentation step, and are now defunct. Create TauDEM Stream
Network generates a new stream network shapefile that replaces that generated by
TauDEM and is split at the road-stream crossings. Resample DEM generates a new DEM
that is interpolated to be on a five meter scale for road segment slope analysis.
Additionally, Hawth’s Tools is used to create a point file of the intersections of
the roads and streams. Hawth’s Tools is picky about projections. If the Tools don’t work,
define the projection of all input layers (described below), or use the alternative method
presented below.
Keep in mind that not all stream crossings that have been observed and recorded
in the field will show up in the stream network shapefile (Figure 26). The inverse is also
true: Not all stream crossings that are in the stream network shapefile will necessarily be
recorded in the
field. The stream
network shapefile is
generated based on
a set of parameters
defined in
TauDEM. As such,
if the parameters
are imperfect, as
they always
necessarily are,
TauDEM will
generate a stream
network that is
more or less dense
than observed. The
degree of error can
be reduced with
better stream
definition
parameters, but not
eliminated, because
there are exceptions
to any rule or
Figure 26. In this example from the Mt. Hood NF in Oregon, there are significantly
parameter in the
more streams that were observed (red dots) than were calculated by TauDEM. In this
field. Additionally, instance, this is because of bedrock controlled springs along this particular road.
there can sometimes
be confusion in the field about what, exactly, qualifies as a stream crossing, and so real
crossings can be recorded as something else, and non-real crossings can be recorded as
crossings. Generally, all of these errors apply to smaller or ephemeral streams that would
be unlikely to support fish. If a recorded drain point of any kind is observed to deliver
90
sediment to a stream, the model will properly route the sediment downhill, no matter
where the stream is in the stream network shapefile. For those reasons, the above errors
rarely pose a problem during the data analysis process.
You may want to make a copy of the stream network shapefile (demnet) before
proceeding, so that you have an original, uncut version. Place the copy in its own
workspace so that it does not get confused for the working copy.
1. Open ArcMap and open the .graip.
a. GRAIP toolbar-> File-> Open-> navigate to the
location of the .graip and select it-> click OK.
DrainPoints, RoadLines, demnet, and the DEM will
be added to the map.
2. Use Hawth’s Tools to create points at the road-stream
intersections, which make up the Outlets layer used by
the GRAIP Create TauDEM Stream Network step.
a. Hawth’s Tools toolbar-> HawthsTools menu-> Vector Editing Tools-> Intersect
Lines (make points).
i. For Line/poly layer, use the drop down to select the RoadLines layer.
ii. For Intersect line/poly layer, select the demnet layer.
iii. For Output, click the button to the right of the field, navigate to the same
location as the rest of the shapefiles, name the file “Outlets,” click Save, and
then OK.
iv. The new shapefile is added to ArcMap. It is composed of the points at which
the roads intersect the stream network.
91
b. Make sure all of the points created are on valid road-stream intersections. If the
road is mis-registered relative to the stream network shapefile, the road may cross
the stream in the map when it does not cross the stream on the ground, resulting in
too many points. If this is a problem, it should be fixed following the above
outlined road line straightening process, including re-running the GRAIP
Preprocessor.
3. GRAIP toolbar-> Preprocessor-> Create TauDEM Stream Network. Click the box
next to the field for Select Outlets Shapefile, and navigate to the location of the
Outlets shapefile. Select it, click Add, then Compute. When asked if it is OK to
overwrite files, click Yes (it will ask this four times).
a. The stream network shapefile that was created by TauDEM has been deleted and
replaced with this new stream network shapefile that is the same, except that the
streams are split at the road-stream intersections.
92
4. GRAIP toolbar-> Preprocessor-> Resample DEM.
a. Check to make sure that DEM (under Input) is correctly located.
b. Check to make sure that DEM Interpolated to a Finer Scale will be saved to the
right place.
c. Click Compute. The re-interpolated DEM (demr) is added to ArcMap.
A variation on the above method, for use if Hawth’s Tools does not work (this step
replaces step 2, above):
2. Create an outlet file for the Create TauDEM Stream Network step to use by hand.
a. Open ArcCatalog and navigate to the folder with all of your shapefiles. Create a
new shapefile called “Outlets.”
93
i. Right-click in the shapefiles folder-> New-> Shapefile…
ii. Name it “Outlets,” and select Point as Feature Type.
iii. Click OK.
b. Add the Outlets shapefile to ArcMap. Note that it does not have any points in it.
c. Editor toolbar-> Editor-> Start Editing. Select the folder with the Outlets
shapefile. Set the Target to
the Outlets layer.
d. Zoom in as close as possible on each road-stream intersection with the Zoom In
tool from the Tools toolbar.
i. Select the Sketch Tool (to the immediate right of the Edit Tool). Move it
directly over the road-stream intersection, and
click to create a point. Save the edit and zoom
out.
ii. Repeat for all other road-stream intersections.
e. Editor toolbar-> Editor-> Stop Editing. The Outlets shapefile is now populated
with all of the necessary points for the next step.
94
Road Surface Erosion Analysis
The Road Surface Erosion Analysis menu calculates how much sediment is
predicted to come off of the roads, how much of that may reach the streams, and where
else the sediment is ending up. The functions in this menu require an accurate road
length, so the road lines must be free of zigzag.
There are six tools under the Road Surface Erosion Analysis menu in the GRAIP
toolbar, and they must be run from top to bottom. The first two steps calculate sediment
production and accumulation, and delivery to streams for the road lines and drain points.
These steps populate the Length (units meters), Slope (no units), SedProd1 (kg/yr),
SedProd2 (kg/yr), UnitSed (kg/m/yr), TotSedProd (kg/yr), TotSedDel (kg/yr), and
UnitTotSedProd (kg/m/yr) columns in the RoadLines table, and the SedProd (kg/yr),
ELength (m), UnitSed (kg/m/yr), and SedDel (kg/yr) columns in the DrainPoints table.
The second two steps create three grids. The first two are weight grids that show
sediment accumulation at drain points (demswt) and in the streams (demsac). The last
grid is the upstream specific sediment grid (demspe), which shows sediment
contributions from the roads directly to the stream.
The final two steps calculate sediment accumulation and direct accumulation for
the stream network. Four columns are appended to the table for the stream network
(demnet). These are SedAccum (kg/yr), SpecSed (Mg/km2/yr), SedDir (kg/yr), and
SpecSedDir (Mg/km2/yr). For more information on the above described processes, see
Appendix B.
1. Open ArcMap and open the GRAIP file, if they are not already open from the
previous step.
2. GRAIP toolbar-> Road Surface Erosion Analysis-> Road Segment Sediment
Production.
95
a. Ensure the RoadLines layer is properly located in the Road Shapefile field.
b. Ensure that demr is properly located in the DEM Interpolated to a Finer Scale
field.
i. If this field is blank, demr has not been added to the map. Click the {…}
button to the right of the field, navigate to demr, select it, and click Add.
ii. demr is added to the map.
c. Click Compute.
d. Open the Attribute Table for the RoadLines layer to ensure that the Length, Slope,
SedProd1, SedProd2, UnitSed, TotSedProd, TotSedDel, and UnitTotSedProd
columns are populated. The final two columns (TotSedDel and UnitTotSedProd)
may have some cells with a zero. For all steps that modify an attribute table, if all
or part of the appropriate columns are zeros, close the attribute table, wait a few
seconds, and reopen it. All values should be correctly populated.
3. GRAIP toolbar-> Road Surface Erosion Analysis-> Drain Point Sediment
Accumulation.
96
a. Ensure that the RoadLines and DrainPoints shapefiles are correctly located in the
Road Shapefile and Drain Points Shapefile fields, respectively.
b. Click Compute.
c. Ensure that the SedProd, ELength, UnitSed, and SedDel columns are populated in
the DrainPoints Attribute Table. The SedDel column may be largely zeros and
other columns may have some zeros at orphan drain points.
4. GRAIP toolbar-> Road Surface Erosion Analysis-> Accumulated Upstream Sediment
Load.
a. Ensure that the DrainPoints shapefile is correctly located in the DrainPoints
Shapefile field, and demp is correctly located in the same folder as the TauDEM
files in the D8(default)/Dinf Flow Direction Grid field.
97
b. Ensure that Use D8 Contributing Area Function and Stream Connected are
selected.
c. Check to see that the two outputs (demswt and demsac) will be saved to the
correct folder. If you have to change the folder, do not change their names.
d. Check Add Layers to Map if it is not already checked.
e. Click Compute.
f. Make sure the two grids are reasonable.
i. Turn off the stream network and roads layers. Zoom in on the area where the
roads are.
ii. The demsac layer should be on top. This layer basically traces the road
sediment down stream from the point at which it enters the stream. There
should be a grey to white line (color depends on amount of sediment) that
follows the stream and originates at the drain points that deliver sediment to
the stream. Turn the layer off when finished.
iii. Now demswt is the top-most visible layer. This layer shows the amount and
location of sediment accumulation at each drain point. It should look like
white dots at the drain points that do not deliver. You may have to zoom in
pretty close to see this, especially if the RoadLines and DrainPoints layers are
turned on. Turn this layer off when finished to keep ArcMap from slowing
down as it draws it every time you change views.
5. GRAIP toolbar-> Road Surface Erosion Analysis-> Accumulated Upstream Specific
Sediment.
98
a. Ensure demsac and demad8 are correctly located in the Accumulated Upstream
Sediment Load Grid and Upstream Contributing Area Grid fields, respectively.
b. Ensure the Output grid (demspe, in the Specific Sediment Accumulation Grid
field) will be saved to the correct folder, as above.
c. Make sure the layer will be added to the map and click Compute.
d. Ensure that the grid is reasonable.
i. Turn off the stream network layer and zoom in on the RoadLines layer.
ii. This grid resembles the demsac grid, above, but the stream-tracing line won’t
continue very far and will be grey instead of white. Turn off the layer when
done.
6. GRAIP toolbar-> Road Surface Erosion Analysis-> Upstream Stream Sediment Input.
a.
Ensure demfel, demsac, demad8, and demnet are properly located in their
respective fields (Pit Filled DEM, Accumulated Upstream Sediment Load Grid,
Upstream Contributing Area Grid, and Stream Network Shapefile, respectively).
b. Click Compute.
c. Ensure that the SedAccum and SpecSed columns are populated in the stream
network layer (demnet) Attribute Table. Both columns may be mostly zeros,
depending on how many stream network segments are affected by the roads.
d. There is a known error in GRAIP 1.0.8 and previous versions that occurs in this
step. The values in the Attribute Table under the SedAccum column that are added
by this step are erroneous in that they are too high by about a factor of ten.
99
7. GRAIP toolbar-> Road Surface Erosion Analysis-> Direct Stream Sediment Input.
a. Ensure that the Input fields are correctly populated, as above in step 6a.
b. Click Compute.
c. Ensure that the SedDir and SpecSedDir fields are populated in the stream network
Attribute Table. Both columns may be mostly zeros (even more than in step 6,
above), depending on how many stream network segments are directly affected by
the roads.
d. There is a known error in GRAIP 1.0.8 and previous versions that occurs in this
step. The values in the Attribute Table under the SedDel column that are added by
this step are erroneous in that they are too high by about a factor of ten.
100
Mass Wasting Potential Analysis
The functions in the Mass Wasting Potential Analysis menu produce data that
indicate the likelihood of mass wasting events along and caused by a road. The default
parameters can often be adjusted to provide more accurate results. Some of the data
produced can be compared to the data produced by SINMAP for a road vs. no road
comparison.
There are eight tools under the Mass Wasting Potential Analysis menu heading.
The first tool and the last five tools must be run in order from top to bottom, and the
second and third tools (Select Calibration Grid and Combined Stability Index) must be
run separately due to the way certain drain points are treated by these functions. These
steps can be undertaken only after SINMAP has been run. The first step finds the stability
index at each drain point, and populates the SI column in the DrainPoints table. The
second and third tools create the combined stability index grid and four other
intermediary grids (demsic, demrmin, demrmax, demrdmin, and demrdmax,
respectively), and one text file (demcalp.csv) that take the road water into account. The
SIR column is also populated in the DrainPoints table. The combined stability index grid
(demsic) can be compared to the stability index grid (demsi, from above) to see the affect
the road has on the terrain stability.
The fourth and fifth steps create a slope grid (demslpd) and populate the Slope
column of the DrainPoints table, which is the slope of the hillslope below each drain
point. The next step addresses gully initiation risk with the erosion sensitivity index, and
so populates the ESI column of the DrainPoints table. The seventh step creates a road
length vs. hillslope plot called L-S Plot (note that the Y-axis is logarithmic) that can be
used to calibrate the ESI threshold for increased gully risk (ESIcrit). The final step
calculates the stream blocking index (SBI) for each stream crossing, and so populates the
PipeDiaToChanWidthRatio, PipeDiaToChanWidthScore, SkewAngle, SkewAngleScore,
and SBI columns in the DrainPoints table.
The combined stability index grid adds water from the road at each drain point to
the hillslope, based on the contributing length of road and a predetermined additional
road runoff rate (effectively increasing the contributing area at the cells in which the
drain points lie). The overall effect is to decrease slope stability at the location of each
drain point that receives road water. There are two drain point types, diffuse drains and
stream crossings, that do not actually affect slope stability, but they do in the model. As
such, these drain points must be removed from consideration before running the
Combined Stability Index step, or the combined stability index grid will overestimate
increases in mass wasting risk.
Run the Stability Index function, skip the next two functions, but do run D8 Slope
with downslope averaging, Slope at Drain Point, Erosion Sensitivity Index, Length Slope
Plot, and Stream Blocking Index as described below. If applicable, run the Habitat
Segmentation Analysis menu step, as well. You will then complete a set of operations on
a copy of the road and drain points shapefiles that will result in the diffuse drains and
stream crossings being removed from consideration the Combined Stability Index
function. Finally, you will run the Select Calibration Grid and Combined Stability Index
functions.
101
Functions Requiring Standard Shapefiles
Theses functions should be completed in order, after running the Road Surface
Erosion Analysis menu functions.
1. If not already open, open ArcMap or a new map window and open the GRAIP file
(the .graip).
2. GRAIP toolbar-> Mass Wasting Potential Analysis-> Stability Index
a. Ensure that the DrainPoints shapefile and each of the grids are correctly located,
and click Compute.
b. Check that the SI column has been populated in the DrainPoints Attribute Table.
There should not be any zero values.
3. Skip the next two functions: Select Calibration Region Grid and Combined Stability
Index.
102
4. Mass Wasting Potential Analysis-> D8 Slope with downslope averaging
a. The purpose of this function is to generate a grid of slopes at each cell that will be
used to determine the slope at each drain point, which is used to help determine
the Erosion Sensitivity Index (see below). The method used estimates the slope at
each cell by averaging the slope from that cell to a cell that is located a specified
trace distance downhill.
b. Ensure that the Pit Filled DEM (demfel) and D8 Flow Direction Grid (demp) are
correctly located.
c. The default value for the Downgradient Trace Distance (m) field is 150.
i. This parameter defines the trace distance that the function will use. In some
locations, the slope of the hill can be underestimated, because the stream
valley bottom, which has a shallower slope than the actual hillslope is
103
included in the downgradient trace distance. It is important that the grid’s
values reflect the actual hillslope at each drain point. If there are drain points
in the study that are within 150 m of a stream, the Downgradient Trace
Distance (m) may be changed to a smaller number.
ii. First, verify that there are drain points within 150 m of a stream. If there are,
find an average point-to-stream distance in meters for only those drain points
that are less than 150 m from the stream.
iii. Since the DEM has a resolution of 30 m, and you need two grid cell values to
determine slope, you need an absolute minimum of 45 m of downslope trace
distance (the length of the diagonal across a 30 m square is about 42 m). The
simplest way to determine what the Downgradient Trace Distance should be
is to take the greater of either the average point-to-stream distance or 45 m.
However, the greater the specified trace distance, the more accurate the
average (assuming a relatively constant slope on the hillslope). A slope
calculated using only two grid cells will probably not be very accurate, due to
imprecision in the 30 m DEM grid values. While 45 m might be a good
distance to use for those points which are very close to the stream, it will not
produce accurate results for points further away.
It is highly recommended that you use a number higher than 90 m. This
would include three grid cells at a diagonal.
If most of the drain points that are within 150 m of the stream are within
the same grid cell as the stream, then there is no way to take an accurate
average hillslope, anyway, so these point-to-stream distances should be
removed from consideration.
If there is only a small percentage of points within 150 m of the stream,
then you may also consider using the default 150 m. This will result in
inaccurate slope values for those points within 150 m, but the majority of
points will have more accurate values.
d. Ensure that the D8 Slope with Downslope Averaging Grid will be saved to the
correct place. Do not change the name.
104
e. Click Compute. The layer will be added to the map, but can be turned off to save
drawing time.
5. Mass Wasting Potential Analysis-> Slope at Drain Point
a. Ensure that the Drain Points Shapefile (DrainPoints) and the D8 Slope with
Downslope Averaging Grid (demslpd) are correctly located.
b. Click Compute.
c. Check to make sure the Slope column is populated in the DrainPoints Attribute
Table. There should not be any zero values (unless the slope below a drain point
is actually totally flat).
6. Mass Wasting Potential Analysis-> Erosion Sensitivity Index
105
a. The Erosion Sensitivity Index (ESI) assigns a value to each drain point that
corresponds to the relative risk of a gully forming below that drain point.
b. Ensure that the Drain Points Shapefile is correctly located.
c. The default for the Exponent Alpha field is 2.
d. Click Compute.
e. Check to make sure the ESI column in the DrainPoints Attribute Table is
populated. There may be some zero values, which are orphan drain points. This
function sometimes takes a few moments to populate the table.
7. Mass Wasting Potential Analysis-> Length Slope Plot
a. This generates a graph of effective length (m) vs. hillslope (degrees) of the drain
points, including those drain points with gullies, with ESI isolines superimposed.
Note that the Y-axis is logarithmic.
i. Effective length (or ELength) is the length of road that drains to each drain
point.
ii. The ESI isolines are plotted so that a point that lies on a particular line will
have the ESI value of that line.
iii. The drain points that drain to gullies are represented as diamonds, those that
drain to landslides as triangles, and the other drain points, which to not drain
to gullies or landslides, as plus signs.
b. This figure can be used to pick a threshold value of ESI, above which, the risk of
gullying increases significantly. This threshold may be referred to as ESIcrit.
106
i. Disregard or turn off the landslide points, as landslide risks may be unrelated
to gully risks, and are addressed elsewhere in the model.
To turn off the landslide points, double-click anywhere in the chart area->
Style tab-> select Landslides from the options at right-> under Point Type,
use the drop-down menu to select Plus-> click OK.
ii. This process only works if ELength and hillslope are the primary gullyforming factors. If other influences are more dominant, such as groundwater
interception, variable soils and geology, or recent fire, then it may not be
possible to determine reasonable ESIcrit thresholds.
iii. Generally, if there are not many gullies observed at drain points in your area,
then gullying may not be of enough concern to complete this calibration
process. For example, if you have a watershed with 5000 drain points, and
only 25 of them have small gullies (0.5%), then the risks of further gully
forming are probably not very high. However, if you have only 100 drain
points, and only 5 gullies (5%), then sufficient risk probably exists to justify
this calibration process. Note that, assuming your gullies fit the ELength-
107
hillslope model, the more gullies you have, the easier and more accurate your
calibration will be.
iv. Notice that the distribution of drain points with gullies is weighted to the
regions of the graph with higher ESI (further right and up; longer ELength and
steeper slope). Therefore, the higher the ESI of a drain point, the higher the
risk of gullying.
If this distribution trend is not present, then it is likely that the gullies
recorded in your data have other contributors. If this is the case, you may
have success if you can determine which points are affected by external
factors and remove them from consideration.
v. The process here is to find the ESI isoline that most closely bounds the lower
end of the cluster of drain points with gullies. This process is similar to the
process used in the calibration of SINMAP. You will move the middle ESI
isoline (default value of 8) until you are satisfied with its location.
In the L-S Plot window, click Edit Parameters. From here, you can change
the value of each ESI isoline, as well as the value of alpha (which you first
encountered above in the Erosion Sensitivity Index function; generally,
there is no need to change this value).
Change the value of the Medium ESI field to change the location of the
middle ESI isoline. Larger values move the line up and right; smaller
values move it down and left. Press Ok.
You can view information about the distribution of drain points with
gullies among the ESI regions (i.e. the area between the ESI isolines) by
clicking the Statistics button in the L-S Plot window.
108
vi. The value of the middle ESI isoline when the line most closely bounds the
cluster of drain points with gullies is the value of ESIcrit.
c. If you have more GRAIP data for the same area, you may want to incorporate it
into one L-S Plot that you can use to more accurately find the ESIcrit. This
involves exporting the Attribute Tables of each drain point type into a spreadsheet
program, such as Microsoft Excel, and further combining and manipulating it
there.
d. ESIcrit can be used to determine the distribution of drain points that have a high
risk of gullying but do not yet have a gully.
e. Nothing is added to any table, created, or saved in this step.
8. Mass Wasting Potential Analysis-> Stream Blocking Index
109
a. Ensure that the Drain Points Shapefile is correctly located.
b. Click Compute.
c. Ensure that the PipeDiaToChanWidthRatio, PipeDiaToChanWidthScore,
SkewAngle, SkewAngleScore, and SBI columns in the DrainPoints table are
populated at stream crossings. Most of the values will likely be zeros, because
most drain points are not stream crossings.
9. If you are planning to continue with the Habitat Segmentation Analysis function, do
so now, and come back to this point when finished. Open a new map file for the
below steps.
The Combined Stability Index Functions
In these steps, you will modify a copy of the road lines and drain points shapefiles
so that the diffuse drains and stream crossings are removed from consideration by the
Combined Stability Index function, you will re-run certain GRAIP functions on those
modified shapefiles, and you will finally run the Select Calibration Region Grid and
Combined Stability Index functions.
The copies of the shapefiles are modified by the addition of a dummy drain point
that will route all of the water from the diffuse drains and stream crossings to a part of the
DEM that is outside the area of interest. The CTimes in the ROAD shapefile that
correspond to diffuse drains and stream crossings will be changed to be that of the
dummy point. Once this operation has been completed, you will use the Preprocessor to
make another GRAIP file (extension .graip), which gets runs through the applicable
functions in the GRAIP toolbar. Note that if there are no diffuse drains or stream
110
crossings, you can skip to step 12, and complete steps 12 and 13 in order with the rest of
the Mass Wasting Potential Analysis functions, above.
1. Open ArcCatalog
a. Create a new workspace at the same level as the folder in which you have your
shapefiles. Call it SICShapefiles or something similar.
b. Copy and paste each of the drain point and road line shapefiles into this new
workspace (BBASE_DI, DIFF_DRA, DTCH_REL, EXCAV_ST, LEAD_OFF,
NON_ENGI, STRM_CRO, SUMP, WATER_BA, and ROAD). Do not copy the
other shapefiles (e.g. END_RD or GULLY).
2. If you have not done so, open a new map file in ArcMap. Add each of the above road
line and drain point shapefiles, as well as the DEM from the working folder (the one
with the TauDEM grids, etc.).
3. Open the ROAD Attribute Table.
a. Note each of the different VEHICLE/CDATE combinations.
i. VEHICLE “2”/CDATE “7/11/2009”; VEHICLE “2”/CDATE “7/12/2009”; and
VEHICLE “1”/CDATE “7/11/2009” are all different combinations.
4. Start editing, and select any one of the drain points as the Target. Find a location on
the DEM that is well outside of the area of interest (probably an area outside of the
watershed in the DEM buffer zone), and use the Sketch Tool to create a new point for
each VEHICLE/CDATE combination.
a. It is easiest to choose a drain point that has as few attributes as possible, such as
SUMP.
b. If two crews collected data over three days, you will create six points to account
for each VEHICLE/CDATE combination.
5. Open the attribute table for the drain point that has the new points.
111
a. Note that there are mostly blank entries for each of the points that you created.
b. Fill each of the columns in with properly formatted information.
i. It is easiest to do this by copying from other rows, and then editing if
necessary. This ensures that all spaces and capital letters are correct. In
general, it is best to use default information.
ii. In each Comment field, type, “DUMMY DRAIN,” or similar.
iii. For each new drain point, enter one of the VEHICLE/CDATE combinations
noted above. There should be one new point for each combination. Ensure that
this is formatted correctly.
iv. For the CTIME, you want to make sure to use a number that is not yet used
elsewhere in the watershed as well as make it obvious which CTIME refers to
which VEHICLE/CDATE combination.
Since no data is collected in the middle of the night, it is safe to use any
time between about 10:00 PM and 5:00 AM. You can check the range of
CTimes in the ROAD Attribute Table if you are unsure.
An easy way to remember which CTIME goes with which
VEHICLE/CDATE combination is to use the vehicle number as the hour
(it will usually be between 01 and 04), and the day as the time (it will
always be between 01 and 31). So, VEHICLE “2”/CDATE “7/11/2009”
becomes “02:11:00am” in the attribute table.
c. Save the edits frequently.
112
6. Open the ROAD Attribute Table. For each flow path that drains to a diffuse drain or
stream crossing, change its CTIME to that of the appropriate dummy point (the point
with the matching VEHICLE/CDATE combination).
a. Scroll all the way to the right, so that both CTIME columns as well as both
FLOW_PATH columns are showing. You may have to make the COMMENT
column smaller to see everything you need to.
b. Right-click the column heading for FLOW_PATH1-> click Sort Ascending. Each
of the road segments that have Diffuse in for the primary flow path are grouped.
c. For each Diffuse flow path, enter the appropriate dummy CTIME.
i. Using the example above, VEHICLE “2”/CDATE “7/11/2009” becomes
“0211” in the CTIME1 column.
d. Repeat for the FLOW_PATH2 and CTIME2 columns.
e. From the DIFFUSE and STRM_CRO Attribute Tables, write down each
VEHICLE/CDATE/CTIME combination. Be sure to round the CTime correctly.
i. Also note how many features are in each shapefile (used below).
f. In the ROAD Attribute Table, sort the CDATE column. For each of the
VEHICLE/CDATE/CTIME combinations noted above, enter the appropriate
dummy CTime.
i. You may find it easier to sort the VEHICLE column or each CTIME
separately.
ii. Note that each VEHICLE/CDATE/CTIME combination may appear more than
one time in the table.
113
iii. If a drain point is an orphan, its CTime will not appear in the ROAD Attribute
Table.
iv. Remember to look in both the CTIME1 and CTIME2 columns.
v. Save the edits frequently.
g. At this point, no VEHICLE/CDATE/CTIME combination from either the
DIFFUSE or the STRM_CRO shapefile should appear in the ROAD Attribute
Table.
h. Stop editing and close ArcMap or open a new map file.
7. Open the GRAIP Preprocessor.
a. Create a new GRAIP file (extension .graip) using the shapefiles that you modified
in the SICShapefiles workspace and the DEM from the working folder (the one
with the TauDEM grids, etc.).
i. Make sure to save the new GRAIP file in the SICShapefiles folder.
8. Open each error log (FileNameDP.log and FileNameRD.log).
a. Make sure that there are no orphan road lines.
b. In the drain points error log (FileNameDP.log), ensure that every diffuse drain
and stream crossing is an orphan. The easiest way to do this is to count the
number of entries for each drain point type and compare that number to the total
number of features in each drain point type in each shapefile, noted above. Both
numbers should match.
c. If there are drain points missing from the error log, find their GRAIPDID number
on the error log, go back into ArcMap with the appropriate shapefiles (ROAD,
DrainPoints, and whichever drain point is missing), find that GRAIPDID’s CTime
(similar to the process used in the Editing Data Errors section), and edit the
ROAD Attribute Table to change it to a dummy CTime. Re-run the Preprocessor
and re-check the error logs.
9. In a new map file in ArcMap, open the GRAIP file with the SICShapefiles.
10. Road Surface Erosion Analysis-> Road Segment Sediment Production.
a. Under DEM Interpolated to Finer Scale, select the resampled DEM that you used
before (demr).
114
b. Ensure that the Road Shapefile is correctly specified as that in the SICShapefiles
workspace.
c. This function populates fields necessary for the Combined Stability Index function
to run.
11. Road Surface Erosion Analysis-> Drain Point Sediment Accumulation.
a. Ensure that both the Road Shapefile and the Drain Points Shapefile are correctly
specified as those in the SICShapefiles workspace.
b. This function populates fields necessary for the Combined Stability Index function
to run.
12. Mass Wasting Potential Analysis-> Select Calibration Region Grid-> navigate to the
SINMAPData folder created previously-> select the calibration grid (demcal)-> click
Add. The calibration region grid is added to ArcMap.
13. Mass Wasting Potential Analysis-> Combined Stability Index
a. Ensure that the DrainPoints and RoadLines shapefiles are correctly located from
the SICShapefiles workspace. Ensure that the fields Calibration Parameters Text
File, Dinf Slope, Dinf Specific Catchment Area, and Calibration Grid are
correctly populated and located (demcalp.csv, demslp, and demsca from the
TauDEM folder, and demcal from the SINMAPData folder, respectively).
b. The following are default parameters:
i. Specify Road Width (m) is 5.
115
ii. Minimum Terrain Recharge (m/hr) is 0.0009.
iii. Maximum Terrain Recharge (m/hr) is 0.00135.
iv. Minimum Additional Road Surface Runoff (m/hr) is 0.001.
v. Maximum Additional Road Surface Runoff (m/hr) is 0.002.
c. You can edit additional parameters by clicking on the View/Edit Calibration
Parameter File button. If you have calibrated SINMAP to a landslides point layer,
you will change the parameters in this step to match those from SINMAP. To do
this, click the View/Edit Calibration Parameter File button.
116
i. In the Parameter Values of the Calibration Grid window that pops up, enter
the calibrated values from SINMAP for each property in the appropriate
column.
Leave the columns labeled Value and Region alone. If you have more
than one calibration region, there will be one row for each region.
The next two columns, Tmin and Tmax stand for the transmissivity of the
soil, which corresponds to the T in the T/R (Lower/Upper Bound)
parameters in SINMAP. The R stands for terrain recharge, the value of
which can be viewed and adjusted in the main Combined Stability Index
screen (see above) in the Minimum/Maximum Terrain Recharge (m/hr)
fields. For each of the T columns, calculate the value to enter, based on the
appropriate value (Minimum or Maximum) already given for R, such that,
where X is the desired value for the T/R (Lower/Upper Bound) parameters
in SINMAP. For example, if the SINMAP calibration parameter for T/R
(Lower Bound) is 1850, and the value for Minimum Terrain Recharge
(m/hr) is 0.0009 (default), then solve for T,
117
Enter this value in the Tmin column and then do a similar calculation to
find Tmax (using the Maximum Terrain Recharge (m/hr), which is
0.00135 by default).
Cmin and Cmax correspond to the respective Cohesion (Lower/Upper
Bound) parameters in SINMAP.
PHImin and PHImax correspond to the respective Phi(degrees)
(Lower/Upper Bound) parameters in SINMAP.
RhoS corresponds to the Soil Density ( kg / m^3 ) parameter in SINMAP.
ii. Click Save. The previously defined (in SINMAP) calibration parameters will
be used to generate the Combined Stability Index grid.
d. Ensure that the Combined Stability Index Grid will be saved to the correct place.
Do not change its name.
e. Check Add SI combined grid to map and click Compute.
f. Five grids and one text file (calibration parameters; demcalp.csv) are created:
i. The combined stability index grid (demsic) is added to ArcMap and saved
wherever you specified.
ii. The minimum and maximum depth of terrain runoff grids (demrmin and
demrmax) are not added to ArcMap and are saved to the same place as the
TauDEM files. These files are intermediary (i.e. they are used by the
Combined Stability Index function and nothing else)
iii. The specific discharge due to minimum and maximum runoff grids
(demrdmin and demrdmax) are not added to ArcMap. These files are
intermediary.
118
Habitat Segmentation Analysis
The function in the Habitat Segmentation Analysis menu produces data that
identifies the stream crossings which are blocked to all fish passage, and those which are
blocked to some species or life stages of fish. This function assigns a value, 0-2, to each
crossing, where 0 is a blocked passage to all species, 1 is blocked to some species, and 2
is clear to all species. The Barrier column is populated in the DrainPoints Attribute
Table. This step is usually not necessary, especially if you are not conducting a
watershed-wide study, or if another more complete approach is being used. In order to
complete this step, your field data must be collected using a data dictionary that has
information on the pool depth and outlet drop at stream crossings (e.g. INVENT 4_2 or
INVENT 5_0_W). Upon completion of this step, the GRAIP toolbar analysis is complete.
There is a second tool under the Habitat Segmentation menu, called Fish Habitat
Segmentation, which is now defunct, and no longer works. This step assigned the above
values to the stream network shapefile segments in the stream network shapefile table,
appending the HabPatchID column to the stream network layer Attribute Table. This can
be achieved more easily using manual methods, because this step required significant
extra work earlier in the analysis process.
1. If ArcMap is not open, open it and open the appropriate .graip.
2. GRAIP toolbar-> Habitat Segmentation Analysis-> Fish Passage Barrier
a. Ensure that the DrainPoints shapefile is correctly located in the appropriate Inputs
box.
b. You can change the parameters that define a blocked passage.
119
i. The following are default parameters:
Crossing Slope Sp (%) is 2.
Pipe/Channel Width ratio w*p is 0.75.
Outlet Drop ODp (ft) is 0.8
Outlet Drop to Pool Depth ratio is 1.125.
c. Click Compute.
d. Check to make sure that the Barrier column is populated with 0-2 at the stream
crossings in the DrainPoints Attribute Table.
120
Appendix A: An Example File Management System
As described in the Introduction, it is important to have a good file management
system in place in order to keep track of your data. Keep in mind that there are basically
four potential locations for your files: the original DEM folder, the shapefiles folder, the
folder with TauDEM and SINMAP files, and a folder with shapefiles that are modified
for use in the Combined Stability Index. You may want more or less or different folders,
such as if you desired to save all of the files that are generated by the GRAIP
Preprocessor in a separate place from the shapefiles. Other files systems may work just as
well or better than this one.
All workspaces under C:\WorkSpace\GRAIPWorkspace…
…\SiteWorkspace
\DEM
\ComparisonsAndData
\SpecificSiteSpace
\Shapefiles
\SICShapefiles
\GridsWorkspace
\SINMAPData
\dem
Holds all data for a site or area,
usually within a watershed.
30 m DEMs, original download
through version used in GRAIP.
Excel files, exported tables, saved
layer files, etc. for use in the data
analysis.
E.g. pre-treatment or post-treatment.
Contains all data for that specific
site. You would not need this
subfolder if you were not comparing
different data sets from the same.
All .shapefiles and the GRAIP file.
Shapefiles with the diffuse and
stream crossing CTimes replaced by
a dummy CTime for use in
determining the Combined Stability
Index.
All grids created by TauDEM,
SINMAP, and GRAIP.
Created by SINMAP for its grids.
Copy of the DEM for data
processing on that specific site.
121
Appendix B: More Details About The GRAIP Preprocessor and
Toolbar Functions
The nuts and bolts of each function used in GRAIP have been partially omitted
from the Section III instructions for brevity. This Appendix has more details about what
each of the GRAIP toolbar functions do, and the equations they use. It is organized by
GRAIP toolbar menu and function.
GRAIP Preprocessor
The GRAIP Preprocessor is an application that validates and imports GRAIP road
inventory shapefile attributes into a relational database structure created in the MS
Access file format. The purpose of the GRAIP Database is to enforce referential integrity
and ensure consistency between related attributes. The Preprocessor helps to correct
and/or screen out invalid, corrupt, or missing data so the user has a better dataset with
which to perform the forest road impact analysis. It also consolidates multiple drain point
and road line shapefiles, creating a single shapefile for each.
Preprocessor Menu and Associated Functions
Hawth’s Tools’ Intersect Lines(Make Points) function
This function creates a shapefile called Outlets containing points that are the
intersection of the roads from the RoadLines shapefile with the stream network
shapefile generated by TauDEM.
It is used by the Create TauDEM Stream Network function to divide the stream
network at the road intersections so that road-derived sediment is not routed
upstream.
Create TauDEM Stream Network function
This function runs the TauDEM Stream Network utility to create a new stream
network shapefile using the Outlets shapefile which contains the road-stream
intersection points created above. This revised stream network shapefile is similar
to the previous version except that the stream segments are split at stream
crossings so that road-derived sediment is not routed upstream later in the
process.
Resample DEM function
This function re-samples the DEM to a finer scale using the cubic convolution
method from the ArcGIS Toolbox. It is best to resample the DEM to 5 m.
122
It is used to determine the slope of each road segment in the Road Segment
Sediment Production function.
Extract Stream Crossings function
This function was part of the process for the defunct Fish Habitat Segmentation
function.
Filter Stream Crossings function
This function was part of the process for the defunct Fish Habitat Segmentation
function.
Road Surface Erosion Analysis Menu Functions
Road Segment Sediment Production function
The Road Segment Sediment Production function calculates sediment production
values for each road segment according to,
where E is the erosion from each forest road segment in kg/yr, i indicates the side
of the road, a is the annual base erosion rate (with 79 kg/yr being the default,
although a different value could be defined for each road segment shapefile when
it is imported with the GRAIP Preprocessor), L is the road segment length, S is
the slope, r is the road surface multiplier which varies depending on the type of
road surface, and v is the flow path vegetation multiplier which varies depending
on the density of the flow path vegetation. LS is also equal to the difference in
maximum and minimum elevations in the road segment. Values of these
coefficients can be found in the GRAIP tutorial.
When the goal of a GRAIP analysis is to predict the sediment production and
delivery in absolute terms, it is important to select an appropriate value for a. This
can be accomplished by installing sediment plots on the roads in question, or by
modeling the road segments using their soil texture, constuction, and climate data
in a program such as WEPP:Road.
The three parameters, a, r and v are stored in the following field/tables in the
project database which is the .mdb created by the GRAIP Preprocessor. These
parameters can be edited prior to executing this step by double clicking on the
.mdb file in the file explorer. Then double click on the table for the desired
parameter and edit the field listed for that parameter. Changes are automatically
saved when you exit each record.
1) a (annual based erosion rate) is stored in the BaseRate field in the
RoadNetworkDefinitions table
2) r (road surface multiplier) is stored in the Multiplier field in the
SurfaceTypeDefinitions table
123
3) v (flow path vegetation multiplier) is stored in the Multiplier field in the
FlowPathVegDefinitions table
The Road Sediment Production function populates the following fields in the
RoadLines table in the GRAIP database (the.mdb).
1) Slope: Road slope (no unit).
2) Length: Road length (meters)
3) SedProd1: Sediment production for one side of the road (kg/yr)
4) SedProd2: Sediment production for the other side of the road (kg/yr)
5) UnitSed: Unit sediment production from the road segment (kg/m/yr)
6) TotSedProd: SedProd1+SedProd2 (kg/yr)
7) TotSedDel: Sediment delivered to streams (calculated using stream connection
information for each road) (kg/yr)
8) UnitTotSedDel: TotSedDel/Length (kg/m/yr)
Drain Point Sediment Accumulation function
This function calculates sediment accumulation values for each drain point. As
part of this, the following drain point fields are populated:
1) SedProd: Total accumulated sediment load at each drain point due to road
surface erosion (kg/yr)
2) ELength: Effective cumulative length of road draining to each drain point
(meters).
3) UnitSed: SedProd/Elength (kg/m/yr)
4) SedDel: Sediment delivery depending on stream connection (kg/yr)
This function adds up the total road sediment production from all contributing
road segments at each drain point, and then determines where the sediment goes.
1) If the value in the StreamConnectID column of the DrainPoints Attribute
Table is 1, the drain point is not stream connected, so the sediment is not
delivered to the stream.
2) If the value in the StreamConnectID column is 2, the drain point is stream
connected, so the sediment goes into the stream.
ELength is also used in the Combined Stability Index function to determine the
amount of water present at each drain point.
Accumulated Upstream Sediment Load function
This function creates the following output grids:
1) Weight grid with drain point accumulated sediment load (with a demsac name
format). This grid shows the location and quantity of total sediment in the
stream network, such that the value of each cell is the total of all road
sediment that has been input above that cell.
2) Weighted Sediment Production grid (with a demswt name format).
The user can select between D8 and Dinf Contributing area functions.
These grids are used to determine the quantity of sediment in each stream
segment in the Upstream and Downstream Sediment Input Functions.
124
Accumulated Upstream Specific Sediment function
This function creates the upstream specific sediment accumulation grid (with a
demspe name format).
This grid is used to determine the quantity of sediment in each stream segment in
the Upstream and Downstream Sediment Input Functions.
Upstream Sediment Input function
This function calculates sediment accumulation for the downstream end of each
stream segment. The following fields are appended to the stream network
shapefile (that has a demnet.shp name format):
1) SedAccum: Accumulated Sediment Inputs for each stream segment (kg/yr). As
of GRAIP version 1.0.8 and previous versions, there is an error in this step
that results in the numbers reported in this column being about ten times
higher than they should be.
2) SpecSed: Accumulated Specific Sediment Load per unit area for each stream
segment (Mg/km2/yr).
Direct Stream Sediment Input function
This function calculates the sediment load for the area draining directly to a
stream segment. These fields are appended to the stream network shapefile (that
has a demnet.shp name format).
1) SedDir: Direct Sediment Inputs for each stream segment (kg/yr). As of
GRAIP version 1.0.8 and previous versions, there is an error in this step that
results in the numbers reported in this column being about ten times higher
than they should be.
2) SpecSedDir: Direct Specific Sediment Load per unit area for each stream
segment (Mg/km2/yr).
Mass Wasting Potential Analysis Menu and Associated Functions
SINMAP functions
SINMAP 2.0 is used to create a Stability Index (SI) grid and a calibration region
grid from the DEM. Calibration regions are areas within which single lower
bound and upper bound calibration parameters values can represent T/R
(Transmissivity and Recharge Rate), dimensionless cohesion, friction angle (ø)
and soil density (ρ). In a large watershed GRAIP study, substantial geologic and
climatic variations may require multiple calibration regions. More information is
available on the SINMAP website.
Stability Index function
This function looks up the Stability Index grid values at each drain point and
stores them in the SI field in the DrainPoints table.
125
Select Calibration Region Grid function
This function opens the calibration grid created in SINMAP and is used for the
Combined Stability Index function.
Note that you will still have to change the calibration parameters separately in the
Combined Stability Index function.
Combined Stability Index function
This function creates a Combined Stability Index Grid (with a demsic file format)
and stores the value from that grid at each drain point in the SIR field of the drain
pint table in the GRAIP database.
The output and intermediate files created are below. The intermediate outputs (1)
and (2) are not added to ArcMap. The output file (3) is added if the “Add SI
combined grid to the Map” checkbox is checked, which is the default. There is an
additional file created that stores the calibration parameters (demcalp.csv)
1) Minimum and maximum depth of terrain runoff generated (with demrmin and
demrmax file formats).
2) Specific discharge due to road drainage for minimum runoff and maximum
runoff (with demrdmin and demrdmax file formats).
3) Combined Stability Index grid (with a demsic file format).
In this function, stability index (SI) due to terrain contributing area can be
calculated by setting the road surface runoff to be 0, and SI due to road runoff
only can be computed setting terrain recharge to be 0. The SI values from the grid
are used to identify SI values to store in the SIR field in for each drain point in the
GRAIP database.
D8 Slope Grid with Downslope Averaging function
This function uses the D8 flow directions approach to trace downslope and find
the average slope for each grid cell over the specified averaging distance. The
output from this function is the slope grid with downslope averaging (called
demslpd).
You need to use at minimum two cells to get a slope, so the minimum distance
you can use is 45 m, because the diagonal distance across a 30 m square is about
42 m. Longer distances (at least 90 m, or three cells at a diagonal) are
recommended, as the road itself will often appear to influence the hillslope slope
at the drain point.
This grid is used to determine the slope at each drain point, which is used to
determine each drain point’s ESI.
Slope at Drain Point function
This function extracts the average slope below each drain point from the D8 slope
grid (created above) and stores it in the Slope field in the DrainPoints table of the
GRAIP database.
This data is used to determine the ESI of each drain point.
Erosion Sensitivity Index function
126
This function populates the ESI field in the DrainPoint table. ESI is equal to LSα,
where S is the hillslope and L is the effective length (ELength) of the road
draining to each drain point, and α operates on slope and has been shown to have
a value of about 2 (Istanbulluoglu et al. 2003).
Length Slope Plot function
This function shows the ELength-Slope plot with ELength on the logarithmic Yaxis and Slope on the X-axis.
This plot can be used to calibrate the critical ESI (ESIcrit), which is the ESI, above
which, the risk of gullies significantly increases.
Stream Blocking Index function
This function was developed by Flanagan et al. (1998).
This function populates these fields in the DrainPoints Attribute Table in the
GRAIP database for stream crossing points with a culvert only:
1) PipeDiaToChanWidthRatio: Ratio of the width of the culvert to the width of
the channel. For example, a culvert that is 48 inches with a channel that is 5
feet (60 inches) will have a ratio of 0.8.
2) PipeDiaToChannelWidthScore: The pipe to channel ratio is given a score,
based on the range in which the ratio falls:
Condition
Pipe to Channel Ratio Range Score
Big pipe, small stream
≥1
1
0.5 - 1
2
Small pipe, big stream
< 0.5
3
3) Skew Angle: The angle of the channel to the pipe, as determined in the field.
4) SkewAngleScore: The skew angle is given a score, based on the range in
which the angle falls:
Channel angle
> 45o
< 45o
Skew angle score
1
0
5) SBI: Stream Blocking Index indicating plugging susceptibility based on the
ratio of pipe diameters to channel width ratio class and skew angle score
according to,
Note that the range of the SBI is from 1 to 4, where 1 indicates low risk of
blockage, and 4 indicates a high risk of blockage.
127
Habitat Segmentation Analysis Menu Functions
Fish Passage Barrier function
This function was developed from the work of Clarkin et al. (2003).
This function identifies the fish passage barriers and assigns an identifier
representing the status of the stream crossing: 0-Blocked Passage, 1- Possible or
Unknown Passage and 2- Clear Passage. This identifier is used to populate the
Barrier field in the DrainPoints table in the GRAIP database. Possible/Unknown
Passage identifies the stream crossings that may be passable to some species, but
not to others.
Fish Habitat Segmentation function
This function is now defunct, because there are less time consuming and more
reliable manual methods to glean its information.
This function assigned an identifier to each stream segment indicating the habitat
cluster to which it belongs. The habitat cluster identifier was appended to the
TauDEM stream network shapefile Attribute Table.
128
Appendix C: Terminology
Two kinds of terminology are presented here. First, a section of general GIS terms are
defined. Next, a section of specific GRAIP terms, such as drain point types, are defined.
GIS Terms
More terms and definitions can be found in the ArcGIS Desktop Help. The terms here are
used in this document.
Attribute table… A database or table file that relates geographic features to
information about them, usually arranged so that the individual
features make up the rows, and information about them makes up the
columns. In this document, when Attribute Table is capitalized, it
refers to the attribute table for a specific layer you can view in
ArcMap by right-clicking the layer name and selecting Open
Attribute Table.
Database……….
A structured data set or sets, stored and managed together, and
usually related to software that can query and modify the data.
DEM………….... Digital Elevation Model. A DEM is a grid with cells that each
represent continuous elevation, and are reference to a datum. The
size of the grid cell determines the resolution of the DEM. 5x5 m,
10x10 m, and 30x30 m are common grid cell sizes. A “five meter
DEM” refers to a DEM with 5x5 m grid cells.
Extent………….. The extent of a piece of data is the smallest rectangle that the data
can fit in, defined by its minimum and maximum x- and y-values.
The extent of a window in ArcMap is the maximum and minimum
x- and y-values of the view contained by the window.
Grid…………….
ESRI Grid; an ESRI data format that stores raster data.
HUC……………
Hydrologic Unit Code. The system used in the United States to
divide the land area based on drainage into up to six levels, from
large area (e.g. Missouri River) down to small watersheds. For
GRAIP purposes, this refers to a shapefile containing polygons that
conform to usually sixth level (6th code) watershed boundaries. Each
polygon covers one watershed, and each set of HUCs contains many
polygons, generally for an entire state.
129
Isoline………….. A line that represents a constant value on a map or graph, such as
elevation (contour line) or pressure (isobar).
Map file………
AKA map document. The type of file in which you do your work in
ArcMap. If you save your work in ArcMap, it is saved as a map file,
with the extension .mxd. Layer symbology can be preserved in this
way.
Raster………….. Defines space as a series of equally sized square cells arranged in
rows and columns. Each cell stores a geographic attribute about its
place, such as elevation or slope, and is referenced by its (x,y)
coordinate system.
Shapefile……….
Stores the location, shape, and attributes of vector data, such as
roads, cities, lakes, and, in the case of GRAIP, drain points, etc.
Toolbar………...
In ArcMap, a toolbar is a set of related tools grouped together with
menus or buttons that allow the user to execute functions and other
software commands.
GRAIP Terms
Adapted from Black, et al. (2009), Fly, et al (2010), and Moll (1997).
Broad based
dip………………
Constructed: Grade reversal designed into the road for the purpose
of draining water from the road surface or ditch (also called dip, sag,
rolling grade, rolling dip, roll and go, drainage dip, grade dip).
Natural: A broad based dip point is collected at the low point where
two hillslopes meet, generally in a natural swale or valley. This is a
natural low point in the road that would cause water on the surface
of the road to drain out of the road prism.
Cross drain…….
This is not a feature collected specifically in GRAIP, and it can refer
to a number of other drainage features. It is characterized by any
structure that is designed to capture and remove water from the road
surface or ditch. Ditch relief culverts, waterbars, and broad based
dips can all be called cross drains.
Diffuse drain…...
This is a point that is characterized by a road segment that does not
exhibit concentrated flow off the road. Outsloped roads or crowned
roads often drain half or all of the surface water diffusely off the
fillslope. Although collected as a drain point, this feature is
representative of an area or a road segment rather than a
concentrated point where water is discharged from the road prism. A
130
drop of water that lands on a diffuse road segment will not flow
down the road or into the ditch, but more or less perpendicular to the
centerline off the road surface and out of the road prism. Also called
sheet drainage or inter-rill flow.
Ditch relief
culvert……….....
This drain point is characterized by a conduit under the road surface,
generally made of metal, cement, or wood, for the purpose of
removing ditch water from the road prism. This feature drains water
from the ditch or inboard side of the road, and not from a continuous
stream channel.
Flow path………
This is the course flowing water takes, or would take if present,
within the road prism. It begins where water is concentrated and
flows along the road or it enters the road prism, and ends where
water leaves the road prism. This can be either on the road surface,
or in the ditch. Flow path types in GRAIP are ditch, diffuse, and
concentrated.
Lead off ditch….
This drain point is characterized by a ditch that moves flow from the
roadside ditch and leads it onto the hillslope. Occurs most often on
sharp curves where the cutslope switches from one side of the road
to the other. Also known as a daylight ditch, mitre drain, or a ditch
out (though this term can also describe other types of drainage
features).
This drain point describes any drainage feature where water leaves
Non-engineered
drainage………... the road surface in an unplanned manner. This can occur where a
ditch is dammed by debris, and the water from the ditch flows
across the road, where a gully crosses the road, where a wheel rut
flow path is diverted off the road due to a slight change in road
grade, or where a berm is broken and water flows through. This is
different from a diffuse drain point, which describes a long section
of road that sheds water without the water concentrating, whereas
this point describes a single point where a concentrated flow path
leaves the road.
This is any drain point that does not drain any water from the road at
Orphan drain
point……………. the time of data collection. Examples include a buried ditch relief
culvert, or a water bar that has been installed on a road that drains
diffusely.
Stream crossing..
This drain point is characterized by a stream channel that intersects
the road. This feature may drain water from the ditch or road
surface, but its primary purpose is to route stream water under or
over the road via a culvert, bridge, or ford. A stream for the
purposes of GRAIP has an armored channel at least one foot wide
with defined bed and banks that is continuous above and below the
131
road and shows evidence of flow for some part of most years.
Sump…………… Intentional: A closed depression where water is intentionally sent to
infiltrate. Unintentional: Any place where road water enters and
infiltrates, such as a cattle guard with no outlet, or a low point on a
flat road.
Waterbar………. This drain point is characterized by any linear feature that is
perpendicular to the road that drains water from the road surface
and/or ditch out of the road prism or into the ditch. Waterbars may
be constructed by dipping the grader blade for a short segment, or
adding a partly buried log or rubber belt across the road. Some road
closure features may also act as a waterbar, such as a tank trap (also
known as a closure berm or Kelly hump). Cattle guards that have an
outlet that allows water to flow out are also considered to be water
bars. These features may also be known as scratch ditches if they
drain water into the ditch.
132
Appendix D: Attribute Table Field Name Explanations
This appendix presents the field names (column headings) for each of the three
main GRAIP-created or modified shapefile attribute tables (DrainPoints, RoadLines, and
the stream network shapefile demnet) with an explanation of what is in those columns.
Each field name appears in top-down order as it appears in the attribute table left-to-right.
There are a few notable inconsistencies between these tables and those that you
may see in the GIS. First, the capitalization may be different; the field names may appear
as all caps in the attribute table. The field names may appear to be truncated in the
attribute table (e.g. FlowPathCond2ID may appear as FlowPath_2). The DrainPoints and
RoadLines Attribute Tables are joined to other tables from the GRAIP database, which
results in RoadLines and DrainPoints appearing before the field name in each column
(e.g. RoadLines.FlowPathCond1ID). Finally, many of the fields are numerical
representations (called IDs) of data from each shapefile (e.g. Grass and Herbs from the
ROAD shapefile Attribute Table has the ID 2 in the RoadLines Attribute Table). As such,
if the value of a particular ID in one of these columns is zero, then there is no data for
that particular field in that feature (e.g. there is no option in the DIFFUSE drain point for
the OrphanID field, so its value will always be 0).
RoadLines Attribute Table
Field Name
Description
FID
Feature ID number
Shape
Polyline; type of shapefile
GRAIPRID
GRAIP ID number
GRAIPRID
GRAIP ID number
CDate
Collection Date
CTime1
Collection Time - flowpath 1
CTime2
Collection Time - flowpath 2
VehicleID
Crew Identifier number
RoadNetworkID
Road Network Identifier
RoadTypeID
Road Type
1 Passenger car road
2 High clearance Road
3 Not trafficable
4 Decommissioned
OrigDrainD1
Drain point ID - flowpath 1
OrigDrainD2
Drain point ID - flowpath 2
GRAIPDID1
Drain point FID - flowpath 1
GRAIPDID2
Drain point FID - flowpath 2
133
SurfaceTypeID
Surface Type ID
1 Crushed Rock
2 Native
3 Paved
SurfaceConditionID
Surface Condition ID
1 Good
2 Rilled/eroded
3 Washboard
4 Rutted
5 Rocky
6 Ripped
7 Decom potholed
8 Recontoured
9 Tilled
SurfaceCov
Surface Cover ID
1 None
2 Grass and herbs
3 Live woody veg
4 Straw
5 Organic debris
RoadEdge1ID
Road Edge 1 ID (ft)
1 Fill
2 0' no ditch
3 0 - 6'
4 >6'
RoadEdge2ID
Road Edge 2 ID (ft)
1 Fill
2 0' no ditch
3 0 - 6'
4 >6'
EdgeConditionID
Edge 1 condition
1 No Problem
2 Badly rilled
3 Badly ravelling
4 Badly slumping
5 Bedrock
6 Seep spring
134
FlowPath1ID
Flowpath 1 Type ID
1 Ditch
2 Diffuse
3 Concentrated
FlowPath2ID
Flowpath 2 Type ID
1 Ditch
2 Diffuse
3 Concentrated
FlowPathVeg1ID
Flowpath 1 Veg cover
1 <25%
2 >25%
FlowPathVeg2ID
Flowpath 2 Veg cover
1 <25%
2 >25%
FlowPathCond1ID
Flowpath 1 Condition
1 No problem
2 Gullied
3 Buried ditch
4 Rocked
5 Eroded
6 Stream course
FlowPathCond2ID
Flowpath 2 Condition
1 No problem
2 Gullied
3 Buried ditch
4 Rocked
5 Eroded
6 Stream course
FillChannelID
Distance from base of fill to stream channel (ft)
1 0
2 1-20
3 21-50
4 Above 50
Comments
Comments from the field crew
StreamConnect1ID
Stream connection - flowpath 1
1 No
2 Yes
135
StreamConnect2ID
Stream connection - flowpath 2
1 No
2 Yes
Orphan1ID
Drain point orphan - flowpath 1
Does not function
1 No
2 Yes
Orphan2ID
Drain point orphan - flowpath 2
Does not function
1 No
2 Yes
Length
Length (m)
Slope
Slope (L/L)
SedProd1
Sediment production - flowpath 1 (kg/yr)
SedProd2
TotSedProd
Sediment production - flowpath 2 (kg/yr)
Sediment production - both flowpaths
(kg/m/yr)
Sediment production - both flowpaths (kg/yr)
TotSedDel
Sediment delivery - both flowpaths (kg/yr)
UnitTotSedDel
Sediment delivery - both flowpaths (kg/m/yr)
RoadNumber
Road number entered in field survey
UnitSed
DrainPoints Attribute Table
Field Name
Description
FID
Feature ID number
Shape
Point; type of shapefile
GRAIPDID
GRAIP ID number
GRAIPDID
GRAIP ID number
DrainTypeID
Drain Point Type ID
1 Broad Based Dip
2 Diffuse Drain
3 Ditch Relief
4 Lead Off Ditch
5 Non-Engineered
6 Stream Crossing
7 Sump
8 Water Bar
9 Excavated Stream Crossing
136
Cdate
Collection Date
Ctime
Collection Time
VehicleID
Crew Identifier Number
DrainID
Drain point ID
StreamConnectID
Stream Connection
1 No
2 Yes
OrphanID
Drainpoint orphan
0 Not applicable for drain type
1 No
2 Yes
Comments
Comments from field crew
SedProd
Produced sediment routed to drain point (kg/yr)
Elength
Effective length of flowpath to drain point (m)
UnitSed
Produced sediment per meter of road draining to drain point (kg/m/yr)
SedDel
Sediment delivered to the stream (kg/yr)
SI
Stability Index
SIR
Combined Stability Index
Slope
D8 Slope (L/L)
ESI
Erosion Sensitivity Index
PipeDiaToChanWidthRatio
Ratio of pipe diameter to channel width
PipeDiaToChanWidthScore
Score for PipeDiaToChanWidthRatio
SkewAngle
Angle between pipe and channel
SkewAngleScore
Score for SkewAngle
SBI
Stream Blocking Index
Barrier
Fish passage barrier score
0 Blocked to all species
1 Blocked to some species
2 Open to all species
Stream Network Shapefile Attribute Table
Field Name
Description
FID
Feature ID number
Shape
Polyline; type of shapefile
LINKNO
Link number
DSLINKNO
Downstream link number
137
USLINKNO1
Upstream link number 1
USLINKNO2
Upstream link number 2
DSNODEID
Downstream node ID
Order
Strahler stream order
Length
Length of segment (m)
Magnitude
Shreve magnitude
DS_Cont_Ar
Contributing area at downstream end m2
Drop
Vertical drop (m)
Slope
Slope (L/L)
Straight_L
Straight line distance from start to end of segment (m)
US_Cont_Ar
Contributing area at upstream end m2
WSNO
Watershed number
DOUT_END
Distance to outlet from downstream end of segment (m)
DOUT_START Distance to outlet from upstream end of segment (m)
DOUT_MID
Distance to outlet from at midpoint of segment (m)
SedAccum
Sediment accumulation (kg/yr)
SpecSed
Sediment accumulation (Mg/km2/yr)
SedDir
Sediment delivered to section (kg/yr)
SpecSedDir
Sediment delivered to section per catchment area (Mg/km2/yr)
138
Appendix E: Examples Of The GRAIP-Created Grids
GRAIP creates 10 grids during it’s processes. These grids are demr, demswt,
demsac, demspe, demrmin, demrmax, demrdmin, demrdmax, demsic, and demslpd.
Some are used by GRAIP steps further along, and some are the end product to be used for
the analysis. The Appendix contains an example of each GRAIP-created grid in order to
show what they all generally look like. Examples are from the Oak Creek watershed in
western Oregon.
The base DEM, clipped to
the watershed boundaries
with a buffer. This is a 30
m DEM.
The resampled (to 5 m) DEM
(demr) from the Resample
DEM function in the
Preprocessor menu.
139
The Accumulated Upstream Sediment Load Grid (demsac, on left) and the Sediment Production Weight Grid
(demswt, on right) from the Accumulated Upstream Sediment Load function from the Road Surface Erosion
Analysis menu.
The Specific Sediment
Accumulation Grid
(demspe) from the
Specific Sediment
Accumulation function
under the Road Surface
Erosion Analysis menu.
140
Clockwise from top left, the minimum and maximum depth of terrain runoff grids (demrmin and demrmax)
and the specific discharge due to road drainage for minimum and maximum runoff (demrdmax and
demrdmin). These grids are generated by and used only by the Combined Stability Index function under the
Mass Wasting Potential Analysis menu. They are not automatically added to ArcMap, and you won’t need
141to
add them.
The Combined Stability
Index Grid (demsic) from
the Combined Stability
Index function under the
Mass Wasting Potential
Analysis menu.
The D8 Slope with
Downslope Averaging
Grid (demslpd) under the
Mass Wasting Potential
and Analysis menu.
142
Release Notes
Version
Release Date
Number
1.0.0
5/24/07
1.0.1
6/4/07
1.0.2
7/6/07
1.0.3
7/10/07
1.0.4
8/14/07
Notes
Link between Roadlines and Drainpoints created from
CDate, CTime and Vehicle fields
If near match is found for Add Value, reassign now
initially selected
1.0.5
9/14/07
Added alpha and beta parameters to the Filter Stream
Crossing function.
Added Slope to the Roadlines table
Added alpha parameter to the LS Plot function.
Clarified the meaning of Possible Passage.
Added ability to have multiple input shapefiles of the
same type
Expanded the length of several text fields in the database.
1.0.6
2/29/08
Fixed the preprocessor so that the file info is saved when
an additional file is added to an existing project.
Delete Drainpoints and Roadlines index files when the
shapefiles are deleted in the preprocessor so that expired
index fields don’t cause drain points and road line
segments to disappear in ArcGIS.
Fixed Elength calculation.
1.0.7
1.0.8
3/9/09
3/20/10
Fixed RemoveGrid function to only scan for GRID files
rather than all raster dataset files. This prevents errors
when there is another file with a raster dataset extension in
the workspace.
Fixed bug in the writing of parameters file for combined
stability index function. The program should no longer
overwrite parameters with the default parameters after
they have been edited.
143
References
Bilby, R.E., K. Sullivan, and S.H. Duncan. 1989. The generation and fate of road-surface
sediment in forested watersheds in southwestern Washington. Forest Science,
Vol. 35 No. 2 PP: 453-468.
Black, T. A., Cissel, R.M., and Luce, C. H. 2010. The Geomorphic Road Analysis and
Inventory Package (GRAIP) Data Collection Method. USDA Forest Service
Rocky Mountain Research Station, Boise Aquatic Science Lab.
Clarkin, K., Conner, A., Furniss, M. J., Gibernick, B., Love, M., Moynan, K., and
Musser, S.W. 2003. “National Inventory and Assessment Procedure For
Identifying Barriers To Aquatic Organism Passage At Road-Stream Crossings.”
USFS San Dimas Technology and Development Center, San Dimas, CA.
Cline, R., G. Cole, W. Megahan, R. Patten, and J. Potyondy. 1984. Guide for predicting
sediment yield from forested watersheds. U.S. Forest Service Northern Region
and Intermountain Region, Missoula, MT and Ogden, UT.
Flanagan, Sam A., Furniss, M, J., Ledwith, T. S., Thiesen, S., Love, M., Moore, K., and
Ory. J., .1998, Methods for inventory and environmental risk assessment of road
drainage crossings. In: Water Road Interaction Technology Series. USDA Forest
Service San Dimas Technology Development Center, San Dimas CA, July 15,
1999.
Fly, C.M., Grover-Weir, K., Thornton, J., Black, T.A., Luce, C.M. 2010. Bear Valley
Road Inventory (GRAIP) Report; Bear Valley Category 4b Assessment, Boise
National Forest. USDA Forest Service, Boise National Forest.
Istanbulluoglu, E., Tarboton, D. G., Pack, R. T., Luce, C. H. 2003. “A Sediment
Transport Model for Incision Of Gullies On Steep Topography.” Water Resources
Research. 39(4): 1103-1117.
Luce, C. H. and T. A. Black. 2001. Effects of traffic and ditch maintenance on forest road
sediment production. In Proceedings of the Seventh Federal Interagency
Sedimentation Conference, March 25-29, 2001, Reno, NV. pp. V67-V74.
Luce, C.H. and T.A. Black, 2001. Spatial and Temporal Patterns in Erosion from Forest
Roads. In Influence of Urban and Forest Land Uses on the HydrologicGeomorphic Responses of Watersheds, M.S. Wigmosta and S.J. Burges, Editors,
American Geophysical Union, Washington, D.C. pp. 165-178.
Luce, C. H. and Wemple, B., C. 2001. Introduction to special issue on hydrologic and
geomorphic effects of forest roads. Vol. 26 No:2 Pp111:113.
Luce, C. H., and Black, T.A., 1999. Sediment production from forest roads in western
Oregon. Water Resources Research, Vol. 35 no.8. Pp: 2561-2570
144
MacDonald, L. H., D. M. Anderson and W. E. Dietrich, 1997. Paradise threatened: land
use and erosion on St. John, US Virgin Islands. Environmental Management, Vol.
21 No:6. Pp:581-863.
McCammon, B.P.; Rector, J.R.; Gebhardt, K. 1998 A framework for analyzing the
hydrologic condition of watersheds. Denver, CO: USDA Forest Service and USDI
Bureau of Land Management. 40 p.
Megahan, W. F. and W. J. Kidd. 1972. Effect of logging roads on sediment production
rates in the Idaho batholith. USDA Forest Service Research Paper INT-123.
Intermountain Forest and Range Experiment Station, Ogden, Utah.
Megahan, W.F. 1974. Erosion over time: A model. USDA For. Service Research Paper
INT-156. Intermountain Research Station, Ogden, UT
Megahan W. F., and Ketcheson, G. L., 1996. Predicting downslope travel of granitic
sediments from forest roads in Idaho. Water Resources Bulletin Vol. 32 No. 2
Pp:371-182.
Moll, J. 1997. Glossary of Water/Road Interaction Terminology for Water/Road
Interaction Technology Series. USDA Forest Service Technology and
Development Program 9777-1806-SDTDC 14pp.
Montgomery, D. R. 1994. Road surface drainage, channel initiation, and slope
instability', Water Resources Research, Vol. 30, 1925-1932.
Pack, R.T., Tarbotan, D.G., Goodwin, C.N., and Prasad, A. 2005. SINMAP 2. A stability
index approach to terrain stability hazard mapping, technical description and users
guide for version 2.0. Utah State University.
Prasad, A. 2007, "A Tool to Analyze Environmental Impacts of Roads on Forest
Watersheds," MS Thesis, Civil and Environmental Engineering, Utah State
University. http://www.neng.usu.edu/cee/faculty/dtarb/graip/AjayThesis.pdf
Reid, L.M., and T.Dunne. 1984. Sediment production from forest road surfaces. Water
Resources Research Vol. 20 No.11 pp: 1753-1761.
Six Rivers Watershed Interactions Team, 1999, FishXing Version 2.1. USDA Forest
Service Stream Technology Center and San Dimas Technology and Development
Center. November 1999. www.stream.fs.fed.us/fishxing.
Swift, L.W., Jr. 1984. Gravel and grass surfacing reduces soil loss from mountain roads.
Forest Science, Vol. 30 No. 3 PP:657-670.
USDA Forest Service. 1999. Roads analysis: Informing decisions about managing the
national forest transportation system. Misc. Rep. FS-643. Washington, D.C.:
USDA Forest Service. 222 p.
Washington State Department of Fish and Wildlife. 2000. Fish passage barrier
assessment and prioritization manual.
145
Washington Forest Practices Board. 1995. Standard methodology for conducting
watershed analysis. Version 3.0, November 1995. Washington State Department
of Natural Resources, Olympia, WA. Pp. B1-B52.
Wemple, B. C., Jones, J. A., and Grant, G. E. 1996. Channel network extension by
logging roads in two basins, western Cascades, Oregon, Water Resources
Bulletin, 32, 1195-1207
Ziegler, A. D., Sutherland, R. A. and T. W. Giambelluca. 2001. Interstorm surface
preparation and sediment detachment by vehicle traffic on unpaved mountain
roads. Earth Surface Processes and Landforms Vol. 26 No: 3.
146