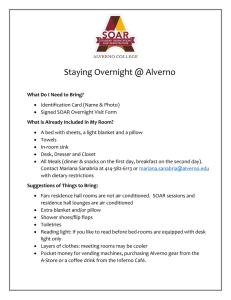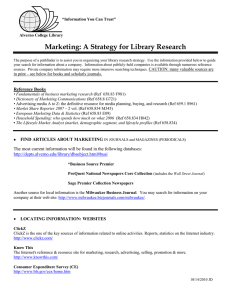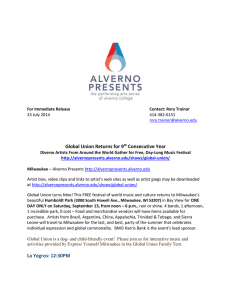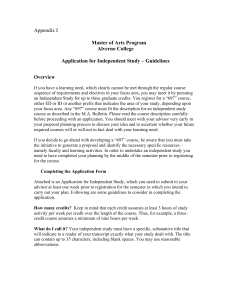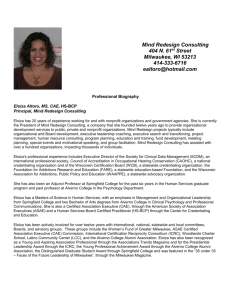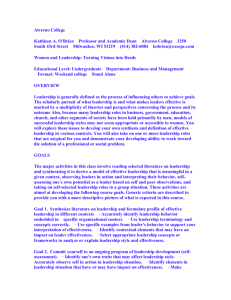Communication in an Emergency Alverno College Incident Response Team
advertisement

Alverno College Incident Response Team Communication in an Emergency In the event of an emergency affecting Alverno College, we will communicate in a variety of ways so that you receive messages in a timely manner. Emergency notifications are limited to such things as severe weather alerts, emergency building concerns, intruders or potential pandemics. Following are the means of communication we currently have. • send messages to your Alverno email address • place announcements on Alverno’s home page (alverno.edu) • send voice mail and text messaging to phone numbers registered on Blackboard Connect, a service for colleges and universities for their emergency communication • send “pop-up” messages to campus computers • make campus announcements through an outdoor speaker system and/or bullhorns Emergency Voice and Text Messaging Alverno encourages all students, faculty, and staff to take advantage of receiving emergency notification by voice and/or SMS text messaging. While registration is completely voluntary, this system offers rapid communication and increased security. The phone number(s) will be used for emergency communication only. To receive these messages, register at https://alverno.bbcportal.com. Those who are registered will receive a voice message and/or a text message within minutes of it being sent. The system is tested once a semester. Directions for Registering 1. Go to https://alverno.bbcportal.com 2. Click Sign Me Up! 3. Fill out the requested information and click Continue Note: Your password must have at least 8 characters, include 1 number and include 1 capital letter. Spaces and special characters are not permitted. A confirmation email from noreply@blackboard.com will be sent to your Alverno email address. Once you receive the email, click the link provided to be redirected to a security page where you select and answer your security questions. These questions will be used in the event you forget your Connect password. 4. Select a security question from each drop down box and provide an answer. Make sure you provide an answer you will remember. Click Save when you’re done. 5. If you have successfully provided your answers to the security questions, you will be presented with a confirmation screen. Click Login to continue to the login screen. The first time you login you will need to provide information to verify your opt-in privileges. 6. When the login screen appears, enter your Alverno email address and the password you selected in step #3 7. Click on the Click Here link in the thank you message on the left side of the screen. 8. Provide the Identification Code – this is your Alverno ID number, without any leading zeroes. 9. Enter your Alverno email address when asked for a phone number or email address. You will not be able to enter your phone number here; you must use your Alverno email address. 10. The system will look for your contact record and display the match. Click the Associate button to associate your portal account to your Blackboard Connect Contact 11. Check the box next to your contact info. Click Next. You will need to add your phone numbers next. 12. Click on Add Device. Enter your phone numbers without hyphens between numbers. Please do not enter Alverno office phone numbers. Click Save. 13. Click Add Device to enter additional phone numbers. Click Save. 14. Click Yes, take me there on the next screen. 15. Verify that you are subscribed for phone, email and/or text (SMS) Emergency messages. 16. Click the down arrow next to your name in the upper left-hand corner of the screen. Click Sign Out. U:\Crisis Team\Blackboard Connect\CommunicationInAnEmergency.docx 11/26/12 Frequently Asked Questions about Blackboard Connect 5 1. I just got my Alverno email address? --OR-- I just got my Alverno ID number? How soon can I sign up for Blackboard Connect? • New contact information for Blackboard Connect is uploaded by Alverno on a daily basis. You can sign up any time after your contact information is uploaded. 2. I’m having problems registering. What might be a problem? • Your password must have at least 8 characters, include 1 number and include 1 capital letter. Spaces and special characters are not permitted. • Do not enter any leading zeros when you enter your Alverno ID number as your identification number. • Enter your Alverno email address on the “Find associations” page. You cannot enter a phone number here. • On the “My Contact Information” page, do not use hyphens when entering your phone number. 3. What contact information do I need to enter? • To receive emergency phone calls, you must enter one or more phone numbers. • To receive text messages, you must enter a text (SMS) phone number. After you sign up online, the Blackboard Connect service will automatically send a text message to your mobile phone to confirm your request. This occurs during business hours between 12pm – 8 pm CST 4. What work phone numbers can I enter? • Do not enter Alverno work phone numbers (any number that starts 414-382-6xxx). This could cause our internal phone system to be flooded with calls during an emergency and might impact outgoing calls to emergency services. 5. What happens after I enter a SMS (text) phone number? • After you sign up online, the Blackboard Connect service will automatically send a text message to your mobile phone to confirm your request. This occurs during business hours between 12 p.m. – 8 p.m. CST. The confirmation message will read: You have opted-in to receive messages to your device. For more info reply “HELP”. To opt out, visit Portal or reply “STOP PORTAL”. Msg & data rates may apply. • You will see 23177 or 63079 as the text messaging number sending you the confirmation message and all subsequent messages. Please save this number and program it as Alverno so that you can quickly recognize this number as the official source of Alverno’s messages. 6. Can I enter a personal email address to receive emergency emails? • Alverno sends emergency emails only to Alverno email addresses (xxxxxxx@alverno.edu). Any personal email addresses that you enter on Blackboard Connect will not be used. 7. How much does this cost? • The cost of the notification system is about $2.00 per community member and is paid for by Alverno. Text notifications may incur a charge, depending on your cellular plan. Please check with your cellular service provider. 8. How can my parent sign up to receive emergency phone messages? • A student can enter a parent’s phone number as one of the 10 available phone numbers that can be entered. Up to 4 text (SMS) numbers can be entered. 9. I no longer want to receive emergency phone or text messages? How do I opt out of Blackboard Connect? • To opt-out, log into the Alverno Blackboard Connect site at https://alverno.bbcportal.com, choose Subscriptions from the dropdown menu at the top of the screen, click Edit on the Subscriptions page, uncheck Alverno College, click Save. If you have any questions, please email security@alverno.edu. U:\Crisis Team\Blackboard Connect\CommunicationInAnEmergency.docx 11/26/12