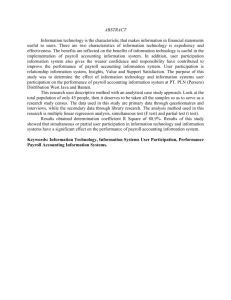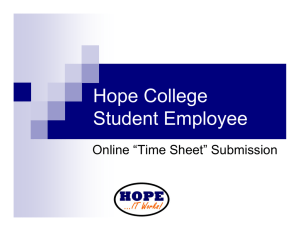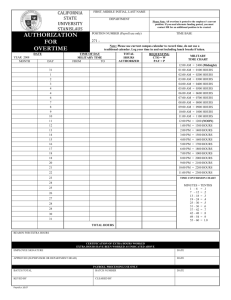Payroll Detail Report Manual February 2016
advertisement

Payroll Detail Report Manual February 2016 Table of Contents Overview……………………………………………………………………………………..3 Generating the Payroll Detail Report by Chartfield……………………………………..4 Generating the Payroll Detail Report by Employee.……………………………………..9 Retrieving the Payroll Detail Report……………………………………………………...10 Understanding the Payroll Detail Report by Chartfield………………………………..13 Understanding the Payroll Detail Report by Employee………………………………..16 Appendix A – Sample Payroll Detail Report by Chartfield PDF……………………...17 Appendix B – Sample Payroll Detail Report by Employee PDF………………………18 P age |2 Overview This manual describes and illustrates how to generate and understand the Payroll Detail Report in PantherSoft Financials. The Payroll Detail Report provides detailed information on salary and employer-paid benefits. Users should run this report on a monthly basis to reconcile payroll charges to the financial statements, and review that no inactive employees have been paid in error. P age |3 Generating the Payroll Detail Report by Chartfield Log into the PeopleSoft Financials system and go to the Payroll Detail Report run control page via the following navigation. Step 1: The first time you run the report, you will need to create a run control ID by clicking “Add a New Value”, entering a Run Control ID, and clicking “Add”. Otherwise, find an existing run control to run the report. Tip: Run Control IDs may not have spaces. Use underscores instead, as shown in the example below. P age |4 Whether you add a new run control or find an existing value, you will be taken to the following run control page. Step 2: Choose one accounting date or enter a range of dates in the “Date(s) to Print” section and make sure to tab out. P age |5 Step 3: Various templates will populate in the “Recs to include on Output section” depending on the date range selected. Click “Include All” to make sure all the available data is reflected on the Payroll Detail Report output. Tip: If your report does not run successfully, check the “Recs to include on Output” section of the run control page, and make sure templates are listed. Change the dates in the “Date(s) to Print” section until values appear in this section. Step 4: Select your desired output format in the “Output Format” section. Click “XLS” for an Excel output or “Both” to generate two files, a PDF and an Excel file. Step 5: In the “Selection Criteria” section, select the Chartfield you would like to search by. The most popular searches are by Activity Number, Project ID or department. Step 6: If you selected the “Activity Number” Chartfield, enter the activity number you would like to run a report for in the “Values” section. Click on the plus sign in the “Values” section to add additional activity numbers to include on the report. If you had selected “Project ID” as the Chartfield to search by, you would enter a Project ID in the “Values” section. P age |6 In some cases, you may want to run reports for project IDs and activity numbers at the same time. In that case, click on the plus sign to the right of the Chartfield drop-down and a new selection criteria section will display underneath. Step 7: Click on the bottom left to save the Run Control ID and associated parameters. You can run this same report in the future by searching for the Run Control ID under “Find An Existing Value”, instead of having to add a new value (See the “Find an Existing Value” tab in Step 1). Step 8: Click “Run” to run the report. Tip: While the report is generating, you cannot change the parameters and click run again. To run several reports at the same time, click “Return to Search” to create another run control. P age |7 Step 9: In the “Process Scheduler Request” pop-up, click “OK”. Tip: Leaving the Server Name blank will allow the system to automatically select the server that will run the report the fastest. Leave “Type” as “Web” and “Format” as “TXT”. P age |8 Generating the Payroll Detail Report by Employee To run the Payroll Detail Report by Employee, click on the “By Employee” tab and enter an employee ID in the “Employee ID” section. Follow the other steps in the “Generating the Payroll Detail Report by Chartfield” section of this manual. Tip: Click on the magnifying glass to search by name (Last name,First name). P age |9 Retrieving the Payroll Detail Report Whether you ran the report by Chartfield or by Employee, follow these steps to retrieve your report. Step 1: Click on “Report Manager” from the Payroll Detail Report run control page. Alternatively, you can follow the navigation below to go to the Report Manager. Step 2: Click on the “Administration” tab. Tip: The reports are not available in Report Manager until the Pay Dtl Rpt App Engine status is “Posted”. Click Refresh to update the statuses. It may take a few minutes for the status to change. P a g e | 10 Tip: If the status for the Pay Dtl Rpt App Engine status remains “NA” for longer than a few minutes, go to the Process Monitor page via the navigation below, and make sure the Run Status is not “Error”. If the status says “Queued” for an extended period of time, or if it says “Error”, contact the Human Resources Service Center at 305-348-2181. Step 3: From the Report Manager page, click the link for “Detail Report XLS (for both)” or “Payroll Detail Report PDF”, depending out the output format selected on the run control page. P a g e | 11 Step 4: In the Report Detail pop-up window, click on the file with the “.xls” or “.pdf”. suffix. Step 5: In the pop-up window, click “Save As” to save the file to your desired location. P a g e | 12 Understanding the Payroll Detail Report by Chartfield Both the Payroll Detail Report PDF and Excel provide valuable information on wages and benefits paid. The Excel version generally provides the same information, with some exceptions. Under each section of the manual below are screenshots of both the Excel and PDF versions of the report for comparison. For specific questions, please contact the Human Resources Service Center at 305-348-2181. Heading The heading includes the chartfield values, accounting date (generally the same as the pay date), and the journal ID. Department Project ID 156000000 156000000 156000000 156000000 Activity Nbr. Cost PID Task Accounting Date Appl_Jrnl_Id 1560020002 21-Aug-15 PAYROLL 1560020002 21-Aug-15 PAYROLL 1560020002 21-Aug-15 PAYROLL 1560020002 21-Aug-15 PAYROLL Journal ID PAY0813498 PAY0813498 PAY0813498 PAY0813498 Fund Code 210 210 210 210 Budget Entity 1 1 1 1 The pay period begin and end dates associated with the pay date are only found on the PDF output. Demographics The demographics section provides the employee name, Employee ID, position number, FTE, Comp. Rate and hours worked by funding source. For temporary employees, the position number is their jobcode. Employee Name Panther ID Position Nbr FTE 1.0000 1.0000 1.0000 1.0000 P a g e | 13 Compensation Rate Hours Worked 69640.89 109080.3 55825 151494.92 80 80 80 80 Salary and Benefits Details The salary and benefits section details earnings and associated benefits. If a particular row has a date in the “Transferred From” column, that row represents a payroll transfer and the date represents the date when that check was first issued or last transferred from. Fringe Benefits are a percentage of the earnings based on the pay plan or earnings type. Review the current budget manual for the latest fringe benefit pools and percentages. Check Number Transferred From 942719 942720 942732 942703 771141 771151 771951 771962 771963 Salaries - Administrative Salaries - Staff Cellphone Allowance Fringe Benefits - Admin Fringe Benefits - Staff 2,668.23 0 0 740.7 0 0 1,757.25 0 0 688.31 4,179.32 0 90 1,160.18 0 2,138.89 0 0 593.76 0 Other Earnings Cell phone allowances, bonuses, and other one-time payments appear in the “Other Earning” column of the PDF version of the report. Below are other types of expenses included in the “Other Earning” column. Account Account Description 771152 Salaries – On Call 771153 Salaries – Overtime 771154 771503 771517 771951 711952 Types of payment On-call pay for eligible employees Pay to regular, non-exempt employees for hours worked over 40 within each week Law Enforcement Incentives Pay to law-enforcement officers as part of the criminal justice incentive program Temporary – Overtime Pay to Temporary employees for hours worked over 40 within each week Other Earnings Educational Incentive, Spot Awards, or Bonuses Cell Phone Allowance Allowance for monthly cell phone expenses or stipend for a new cell phone Miscellaneous Payroll Uniform, tool, car, moving, relocation, or Allowances other allowances P a g e | 14 Summary Section (PDF only) Only the PDF version has a summary section on the bottom left. Detailed accounts for amounts in the “Other Earning” column may be further defined here. P a g e | 15 Understanding the Payroll Detail Report by Employee Departments pay a fringe benefit rate, while the University-Wide Fringe Benefits Pool covers actual benefits. The Payroll Detail Report by Employee shows actual fringe benefits paid on behalf of the employee in activity number 1104110003, in addition to the fringe rate and salary charged to the employee’s funding source. Amounts are grouped by pay date and activity number/Project ID on the PDF version. For specific questions, please contact the Human Resources Service Center at 305-348-2181. Check Number Transferred From 942719 942719 771141 771611 771652 771701 771716 771901 771902 771962 Salaries - Administrative Social Security Matching Medicare Tax Expense Employer State Retirement FICA Savings State Health -Employer State Life - Employer Fringe Benefits - Admin 0 156.03 36.49 193.71 11.6 632.03 2.27 -740.7 2,668.23 0 0 0 0 0 0 740.7 Summary Section (PDF only) The PDF version has a summary section on the bottom left of the last page that sums amounts by account for the date ranges used in the run control page. The Fringe Benefits account is displayed as $0.00 because it reflects the sum of the amount charged to the department and the credit that posted to the Fringe Benefit Pool. P a g e | 16 Appendix A – Sample Payroll Detail Report by Chartfield PDF P a g e | 17 Appendix B – Sample Payroll Detail Report by Employee PDF P a g e | 18