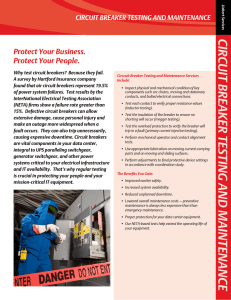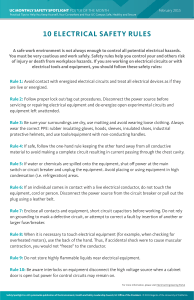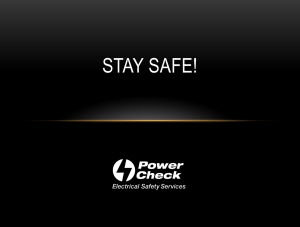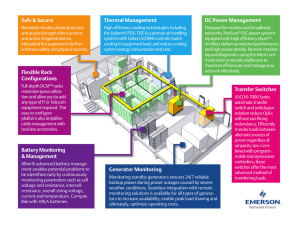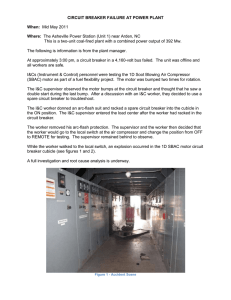Liebert Distribution Monitoring (LDM) User Manual AC Power Business-Critical Continuity™
advertisement

AC Power For Business-Critical Continuity™ Liebert Distribution Monitoring (LDM) User Manual TABLE OF CONTENTS SAFETY INSTRUCTIONS . . . . . . . . . . . . . . . . . . . . . . . . . . . . . . . . . . . . . . . . . . . . . . . . . . . . . . . . .1 1.0 GLOSSARY OF ABBREVIATIONS . . . . . . . . . . . . . . . . . . . . . . . . . . . . . . . . . . . . . . . . . . . . .2 2.0 PRODUCT OVERVIEW . . . . . . . . . . . . . . . . . . . . . . . . . . . . . . . . . . . . . . . . . . . . . . . . . . . . .3 3.0 MAJOR COMPONENTS . . . . . . . . . . . . . . . . . . . . . . . . . . . . . . . . . . . . . . . . . . . . . . . . . . . .4 3.1 Branch Circuit Monitoring Control Board (BCB). . . . . . . . . . . . . . . . . . . . . . . . . . . . . . . . . . . 4 3.2 Panel Board Voltage-Current Board (PBVI). . . . . . . . . . . . . . . . . . . . . . . . . . . . . . . . . . . . . . . 5 3.3 Large Interface Board (LIB) . . . . . . . . . . . . . . . . . . . . . . . . . . . . . . . . . . . . . . . . . . . . . . . . . . . 6 3.4 Branch Circuit Monitoring Sensor Module (BSM) . . . . . . . . . . . . . . . . . . . . . . . . . . . . . . . . . . 6 3.5 Power Supply Assembly (with EMI Filter) . . . . . . . . . . . . . . . . . . . . . . . . . . . . . . . . . . . . . . . . 6 4.0 INSTALLATION . . . . . . . . . . . . . . . . . . . . . . . . . . . . . . . . . . . . . . . . . . . . . . . . . . . . . . . . . .7 4.1 Installing a BSM (CT Module Assembly) . . . . . . . . . . . . . . . . . . . . . . . . . . . . . . . . . . . . . . . . . 7 4.1.1 Connecting Panelboards A and B . . . . . . . . . . . . . . . . . . . . . . . . . . . . . . . . . . . . . . . . . . . . . . . . 7 4.2 Installing a Solid-Core Current Transformer . . . . . . . . . . . . . . . . . . . . . . . . . . . . . . . . . . . . . . 8 4.3 Connecting a Current Transformer to the PBVI Board . . . . . . . . . . . . . . . . . . . . . . . . . . . . . . 9 4.4 CT Table for PBVI Board . . . . . . . . . . . . . . . . . . . . . . . . . . . . . . . . . . . . . . . . . . . . . . . . . . . . . 10 4.5 Connecting a Current Transformer to the LIB Board . . . . . . . . . . . . . . . . . . . . . . . . . . . . . . 12 4.6 CT Table for LIB. . . . . . . . . . . . . . . . . . . . . . . . . . . . . . . . . . . . . . . . . . . . . . . . . . . . . . . . . . . . 13 5.0 OPERATION . . . . . . . . . . . . . . . . . . . . . . . . . . . . . . . . . . . . . . . . . . . . . . . . . . . . . . . . . . .15 5.1 Alarms. . . . . . . . . . . . . . . . . . . . . . . . . . . . . . . . . . . . . . . . . . . . . . . . . . . . . . . . . . . . . . . . . . . . 16 5.2 Communication. . . . . . . . . . . . . . . . . . . . . . . . . . . . . . . . . . . . . . . . . . . . . . . . . . . . . . . . . . . . . 17 5.2.1 LDM Setup Port Connection . . . . . . . . . . . . . . . . . . . . . . . . . . . . . . . . . . . . . . . . . . . . . . . . . . . 17 5.2.2 Modbus Connection . . . . . . . . . . . . . . . . . . . . . . . . . . . . . . . . . . . . . . . . . . . . . . . . . . . . . . . . . . 17 5.3 Downloading the Software . . . . . . . . . . . . . . . . . . . . . . . . . . . . . . . . . . . . . . . . . . . . . . . . . . . . 18 5.4 Using the Monitor Tool . . . . . . . . . . . . . . . . . . . . . . . . . . . . . . . . . . . . . . . . . . . . . . . . . . . . . . 18 5.4.1 Starting the Monitor Tool . . . . . . . . . . . . . . . . . . . . . . . . . . . . . . . . . . . . . . . . . . . . . . . . . . . . . 18 5.4.2 Monitor Menu Options . . . . . . . . . . . . . . . . . . . . . . . . . . . . . . . . . . . . . . . . . . . . . . . . . . . . . . . . 19 5.4.3 Panel Status and Real-Time Clock . . . . . . . . . . . . . . . . . . . . . . . . . . . . . . . . . . . . . . . . . . . . . . 19 5.4.4 Main Breaker Status . . . . . . . . . . . . . . . . . . . . . . . . . . . . . . . . . . . . . . . . . . . . . . . . . . . . . . . . . 20 5.4.5 Breaker Status . . . . . . . . . . . . . . . . . . . . . . . . . . . . . . . . . . . . . . . . . . . . . . . . . . . . . . . . . . . . . . 20 5.4.6 Mode Buttons . . . . . . . . . . . . . . . . . . . . . . . . . . . . . . . . . . . . . . . . . . . . . . . . . . . . . . . . . . . . . . . 20 i 5.5 Using the Configuration Tool . . . . . . . . . . . . . . . . . . . . . . . . . . . . . . . . . . . . . . . . . . . . . . . . . 21 5.5.1 Starting the Configuration Program . . . . . . . . . . . . . . . . . . . . . . . . . . . . . . . . . . . . . . . . . . . . . 21 5.5.2 Main Configuration Window Overview . . . . . . . . . . . . . . . . . . . . . . . . . . . . . . . . . . . . . . . . . . . 22 5.5.3 Load a Configuration File from Disk. . . . . . . . . . . . . . . . . . . . . . . . . . . . . . . . . . . . . . . . . . . . . 23 5.5.4 Install Configuration Changes in the Unit . . . . . . . . . . . . . . . . . . . . . . . . . . . . . . . . . . . . . . . . 23 5.5.5 Save the Configuration File to Disk . . . . . . . . . . . . . . . . . . . . . . . . . . . . . . . . . . . . . . . . . . . . . 23 5.5.6 Select Panel to View . . . . . . . . . . . . . . . . . . . . . . . . . . . . . . . . . . . . . . . . . . . . . . . . . . . . . . . . . . 24 5.5.7 Select Breakers to View . . . . . . . . . . . . . . . . . . . . . . . . . . . . . . . . . . . . . . . . . . . . . . . . . . . . . . . 24 5.5.8 Edit the Liebert LDM Unit Properties . . . . . . . . . . . . . . . . . . . . . . . . . . . . . . . . . . . . . . . . . . . 25 5.5.9 Edit the Panel Properties or Set a Password . . . . . . . . . . . . . . . . . . . . . . . . . . . . . . . . . . . . . . 25 5.5.10 Edit the Breaker Properties. . . . . . . . . . . . . . . . . . . . . . . . . . . . . . . . . . . . . . . . . . . . . . . . . . . . 26 5.5.11 Add or Delete a Circuit Breaker . . . . . . . . . . . . . . . . . . . . . . . . . . . . . . . . . . . . . . . . . . . . . . . . 27 5.5.12 Adding a Circuit Breaker . . . . . . . . . . . . . . . . . . . . . . . . . . . . . . . . . . . . . . . . . . . . . . . . . . . . . . 27 5.5.13 Adding a Subfeed Breaker . . . . . . . . . . . . . . . . . . . . . . . . . . . . . . . . . . . . . . . . . . . . . . . . . . . . . 28 5.5.14 Delete a Breaker . . . . . . . . . . . . . . . . . . . . . . . . . . . . . . . . . . . . . . . . . . . . . . . . . . . . . . . . . . . . . 29 5.6 Upgrading the Firmware . . . . . . . . . . . . . . . . . . . . . . . . . . . . . . . . . . . . . . . . . . . . . . . . . . . . . 30 6.0 SPECIFICATIONS . . . . . . . . . . . . . . . . . . . . . . . . . . . . . . . . . . . . . . . . . . . . . . . . . . . . . . . .33 7.0 TROUBLESHOOTING / FAQS . . . . . . . . . . . . . . . . . . . . . . . . . . . . . . . . . . . . . . . . . . . . . . . 34 TABLES Table 1 Table 2 Table 3 Table 4 Table 5 Table 6 Table 7 Table 8 Table 9 CT matrix for the Liebert LDM . . . . . . . . . . . . . . . . . . . . . . . . . . . . . . . . . . . . . . . . . . . . . . . . . . . . . 5 Wiring configuration of large branch circuit breakers . . . . . . . . . . . . . . . . . . . . . . . . . . . . . . . . . . 10 Wiring configuration for LIB 1 . . . . . . . . . . . . . . . . . . . . . . . . . . . . . . . . . . . . . . . . . . . . . . . . . . . . . 13 Wiring configuration for LIB2 . . . . . . . . . . . . . . . . . . . . . . . . . . . . . . . . . . . . . . . . . . . . . . . . . . . . . 14 Parameters monitored for breakers . . . . . . . . . . . . . . . . . . . . . . . . . . . . . . . . . . . . . . . . . . . . . . . . . 15 Alarm conditions and factory setpoints . . . . . . . . . . . . . . . . . . . . . . . . . . . . . . . . . . . . . . . . . . . . . . 16 Monitor menu options . . . . . . . . . . . . . . . . . . . . . . . . . . . . . . . . . . . . . . . . . . . . . . . . . . . . . . . . . . . . 19 Monitor mode buttons. . . . . . . . . . . . . . . . . . . . . . . . . . . . . . . . . . . . . . . . . . . . . . . . . . . . . . . . . . . . 20 Overview of main Configuration window . . . . . . . . . . . . . . . . . . . . . . . . . . . . . . . . . . . . . . . . . . . . 22 ii SAFETY INSTRUCTIONS ! WARNING As with all types of electrical equipment, dangerous voltages exist within the equipment where the Liebert Distribution Monitor (LDM) is installed. For maximum safety, ensure power is removed and circuit breakers/disconnects are tagged/locked out per all applicable national, state and local electrical codes prior to working inside equipment. The area around the equipment must be free of any debris or standing water. All power and control wiring must be installed by a qualified electrician in accordance with the NEC and all applicable national, state and local codes. ONLY qualified service personnel should perform maintenance and/or service on the Liebert LDM. When performing maintenance and/or service on any component, verify test equipment is insulated and has been inspected prior to use. To avoid damage to the circuit boards, personnel handling these components should be wearing an Electrostatic Discharge strap or other approved protective device. When replacing or installing a solid core Current Transformer (CT), power must be removed from equipment to prevent damage to the CT and/or circuit board. If the CT is a split-core design, follow proper electrical safety procedures. These safety precautions are to be used in conjunction with NEC and local/state electrical code. 1 Glossary of Abbreviations 1.0 GLOSSARY OF ABBREVIATIONS The following abbreviations are used in this manual. BCB Branch Circuit Monitoring Control Board BCMS Branch Circuit Monitoring System BMS Building Management System BSM BCMS Sensor Module DSP Digital Signal Processor GUI Graphical User Interface IGM Information Gathering Module LDM Liebert Distribution Monitor LIB Large Interface Board OCWC OpenComms Web Card PBVI Panelboard Voltage Current PCD Power Conditioning Device PDU Power Distribution Unit STP Service Terminal Protocol 2 Product Overview 2.0 PRODUCT OVERVIEW The Liebert Distribution Monitor (LDM) monitors the main panelboard circuit breaker and individual panelboard branch circuit breakers. The measurements are used to report the current and alarm conditions for each breaker. The Liebert LDM utilizes branch circuit sensor modules and individual current transformers (CT) to monitor current. In addition, the Liebert LDM monitors options like subfeed and output circuit breakers and provides a full array of power parameters and alarms. The Liebert LDM is available as an option for the Liebert PPC™ Precision Power Center, Liebert FDC™, Liebert FPC™ and Liebert RDC™ Remote Distribution Cabinet. The Liebert LDM system can communicate with a Building Management System (BMS) and Liebert SiteScan® Web. The Liebert LDM consists of a control board, panelboard voltage and current board, power supply boards and sensor modules and can monitor two 42-pole panelboards and three subfeed breakers. The Liebert LDM is capable of receiving input from 21-pole current sensor modules; two sensor modules are required to monitor one 42-pole panelboard. The sensor module (BSM) contains twenty-one 50A current transformers (CTs) capsulated in an epoxy-filled plastic enclosure designed to be mounted next to the panelboard. Sensor modules are designed to work with Square D™ and GE panelboards. If a sensor module CT fails, connections are provided for up to six replacement CTs. The optional CTs can be attached directly to the load cable feeding the failed CT. For branch breakers larger than 50A, discrete 100A rated large branch current transformers can be added. Higher-rated CTs can be used for monitoring optional subfeed circuit breakers. For subfeed breakers, like main panelboard breakers, the Liebert LDM monitors not only the 3-phase current but also the ground and neutral current. These subfeed circuit breakers are in addition to the 42 panelboard circuit breakers that can be monitored through the BSM. The Liebert LDM can accommodate 18 individual large current transformers. If your Liebert power center is supplied with a Square D I-Line® panelboard, the Liebert LDM can also monitor it as well as its output breakers. A large interface board (LIB) replaces the panelboard voltage and current board and can monitor up to 42 poles. Each LIB can monitor eight 5-wire I-Line and/or subfeed breakers including ground and neutral current. There can be 1 or 2 LIBs per control board that can monitor a total of sixteen 5-wire I-Line and/or subfeed breakers. The Liebert LDM has a Modbus port on the BCB for direct communication with a building management system (BMS). The Liebert LDM can communicate with Liebert SiteScan by using a Liebert SiteLink™ communication device. A Liebert SiteLink-2E™ is available as an option with the Liebert LDM and is mounted in the power center. Modbus Registry Summary documentation can be found at: http://www.liebert.com/product_pages/ProductDocumentation.aspx?id=72 Click on the link for the Liebert Distribution Monitor (LDM Toolkit). Save the file to a desktop or laptop computer (PC) and extract the contents. 3 Major Components 3.0 MAJOR COMPONENTS 3.1 Branch Circuit Monitoring Control Board (BCB) The BCB is the main processing and storage circuit board of the Liebert LDM. It is a DSP-based logic controller with internal flash memory and non-volatile memory. The BCB also includes a batterybacked real time clock. One of the power parameters, kilowatt-hours (kWh), data is accumulated on this board for the panelboard mains, subfeeds and each branch circuit breaker. A Modbus command is provided to reset all accumulated power usage. 4 Major Components 3.2 Panel Board Voltage-Current Board (PBVI) The PBVI board monitors two panelboards and provides the voltage attenuators for the two panelboard voltages. The two sets of panelboard main breaker CTs are connected to the PBVI board. Connections for the 18 large branch CTs are located on the PBVI board. The nine CTs on the A side of the board are normally associated with the A-side voltages for power calculations. The B-side CTs are normally associated with the B-side voltages. A cross-configuration tool allows changing that association for subfeeds. The 18 large branch CT inputs can also be used to monitor up to three subfeed circuit breakers. This is configured using the Configuration tool (see 5.5 - Using the Configuration Tool). The CTs from the B side of the PBVI are cross-configured to the A side so that the three sub-feeds appear within the A-side panelboard register space. The 18 large branch breakers require CTs with 1A secondary. ! WARNING Before connecting a large CT to the PBVI board, note the CT MUST have 1A secondary. Connecting a 5A secondary type CT will damage the board and the CT. To ensure the proper current ratio and accuracy, the CTs should be purchased through Emerson Network Power. See Table 1 for details. Contact your local Emerson Network Power representative or call Liebert Services at 1-800-LIEBERT (1-800-543-2378). Table 1 CT matrix for the Liebert LDM Part Number Description Phase CT Ground CT Neutral CT 528415G1-L 3 pole 100A Subfeed Breaker 5W CT Kit 23" Frame 100:1 100:1 200:1 528415G2-L 3 pole 125-225A Subfeed Breaker 5W CT Kit 23" Frame 200:1 100:1 500:1 528415G3-L 3 pole 250-400A Subfeed Breaker 5W CT Kit 23" Frame 500:1 100:1 500:1 531461G6-L 3 pole 0-100A I-Line & Subfeed Breaker 5W CT Kit 47" Frame 200:1 100:1 200:1 531461G9-L 3 pole 125-225A I-Line & Subfeed Breaker 5W CT Kit 47" Frame 200:1 100:1 500:1 531461G12-L 3 pole 250-400A I-Line & Subfeed Breaker 5W CT Kit 47" Frame 500:1 100:1 500:1 531461G18-L 3 pole 0-225A I-Line Breaker 3W CT Kit 47" Frame 200:1 — — 531461G19-L 3 pole 250-400A I-Line Breaker 3W CT Kit 47" Frame 200:1 — — 528461G13-L 1 pole 0-100A Branch Breaker CT Kit 100:1 — — 528415G14-L 2 pole 0-100A Branch Breaker CT Kit 100:1 — — 528415G15-L 3 pole 0-100A Branch Breaker CT Kit 100:1 — — 5 Major Components 3.3 Large Interface Board (LIB) The LIB provides the voltage attenuators for Square D I-Line panelboard voltages. The LIB monitors the current for the I-Line panelboard. The panelboard input CTs are connected to the LIB board. There are 42 CT inputs provided. The current inputs require the use of 1A secondary CT. ! WARNING Before connecting a large CT to the PBVI board, note the CT MUST have 1A secondary. Connecting a 5A secondary type CT will damage the board and the CT. To ensure the proper current ratio and accuracy, the CTs should be purchased through Emerson Network Power. See Table 1 for details. Contact your local Emerson Network Power representative or call Liebert Services at 1-800-LIEBERT (1-800-543-2378). There can be up to two LIB boards per control board for a maximum total of sixteen 5-wire output breakers. 3.4 Branch Circuit Monitoring Sensor Module (BSM) The BSM—more commonly referred to as the CT Module—is packaged in an epoxy-filled plastic assembly. There are two designs: one for 1" center-to-center GE panelboards and one for 3/4" centerto-center for Square D panelboards. Each contains twenty-one 50A CTs that are rated up to 50A RMS 50/60 Hz. NOTE The diameter of each CT hole is 0.354" (9mm). Wire diameter and thickness of insulation cannot be larger than the CT opening. For the 42-breaker position in-line panel boards, the Square D CT Module is designed to interlock end to end to maintain alignment between the breaker poles and the CT Module. 3.5 Power Supply Assembly (with EMI Filter) The power supply assembly is 120-240VAC (range +6, -13%) 50/60 Hz input, 24VDC output to provide logic level power for the BCB. 6 Installation 4.0 INSTALLATION ! WARNING Dangerous voltages exist in power distribution units and power conditioning units. To ensure maximum safety, all circuits breakers in the panelboard should be removed of power and the input feeder breaker should be turned off and locked-out in accordance with NEC and local/ state code. NOTE Installation of Liebert LDM components or other monitoring devices should be performed by qualified personnel only. This section provides instructions for installing and connecting Liebert LDM current transformers. If service needs to be performed on any Liebert LDM component, contact Emerson Network Power Liebert Services at 1-800-LIEBERT (1-800-543-2378) for assistance. 4.1 Installing a BSM (CT Module Assembly) In most cases the BSM—the CT Module—is factory-installed and no further work is required. If you need to add a CT Module, it attaches easily to the side of a panelboard to monitor any combination of 1-, 2- and 3-pole circuit breakers. • For side-by-side panelboards (21 circuits on each side), attach one CT Module to each side of the panelboard, ensuring that the center of the CT hole lines up to the branch circuit breaker connection. • For SqD Inline panelboards (42 circuits in a row), the two CT Modules must be interlocked to monitor 42 inline circuits. Flip the second, lower CT Module so that the two cutout sections line up, then attach the screws to secure the CT Modules to the panelboard. • For GE Inline type panelboards, the two CT Modules fit end to end. Flip the second, lower CT Module so that the 50-pin ribbon cable connector, mounted on the bottom of the CT Module, lines up with the hole in the panelboard mounting bracket. Install the circuit breakers according to the manufacturer’s documentation. Route the circuit wire through the center of the CT and attach securely to the circuit breaker. 4.1.1 Connecting Panelboards A and B The CT Module connects to the BCB via a 50-pin ribbon cable attached to the back of the CT Module. Route the ribbon cable and attach to the appropriate connector (see figure at right). There are four connectors that are labeled for easy identification: two for Panelboard A (A1 and A2) and two for Panelboard B (B1 and B2). • Connect the CT module that will monitor Circuits 1-21 to the A1 or B1 connector, depending on whether the CT Module is connected to Panelboard A or B. • Connect the CT module that will monitor Circuits 22-42 to the corresponding A2 or B2 connector. Circuits Monitored Panelboard A Connector Panelboard B Connector 1-21 A1 B1 22-42 A2 B2 To configure branch circuits, see 5.5.12 - Adding a Circuit Breaker. 7 Installation 4.2 Installing a Solid-Core Current Transformer ! WARNING A solid-core CT cannot be installed on a wire while current is flowing through the wire. Damage to burden resistor and CT will occur. Power needs to be removed prior to installing and/or removing any CT. CTs should be installed by qualified electricians only. The CT for the panelboard main input circuit breaker is hard-wired to the connectors. Removing CT wires from the connector requires a pin extraction tool. Contact Liebert Services at 1-800-LIEBERT (1-800-543-2378) for assistance. NOTE When replacing or installing a CT, ensure the replacement CT has a secondary rating of 1A— for example, 100:1, 200:1 or 500:1. Using a higher-rated CT—for example, 100:5 or 500:5—will damage the burden resistors on the PBVI board. Typically the three-phase and neutral wires utilize a CT rating of 100:1, 200:1 or 500:1, while the ground wire utilizes a CT rating of 100:1. Route the circuit wire through the core of the CT and wire-tie the CT to the cable. Refer to the manufacturer’s documentation for proper orientation to ensure accurate readings. Generally, CTs have an arrow, white dot or similar marking to indicate how to position the CT. For the Liebert LDM, CTs have a white dot that must face the source on the three-phase wires and must face the load on the neutral and ground wires. NOTE When installing CTs for a large branch circuit breaker or subfeed, verify which monitoring board is installed. • A PBVI board can support one subfeed per panelboard (if neutral and ground will be monitored) or up to three subfeeds if neutral and ground are not monitored. • One LIB can support up to eight output and/or subfeed breakers. • Two LIB boards are provided to support up to 16 output and/or subfeed breakers. 8 Installation 4.3 Connecting a Current Transformer to the PBVI Board If subfeed breakers are ordered with the unit, the phase CTs are installed and wired to the PBVI. The neutral and ground CTs are also factory-supplied and wired to the PBVI board. Since the CTs must be installed on the subfeed breaker’s neutral and ground cables, they cannot be installed in the factory. They are located in the bottom of the unit in front of the transformer. CTs have an arrow, white dot or similar marking that depicts how to position the CT on the cable to ensure accurate readings. The arrow, white dot or similar marking must face the load when installing the CT on the ground and neutral cable. Route the neutral and ground cable through the core of the CTs and wire-tie the CT to the cable. If subfeed breakers are installed in the field, up to five CTs may be installed to monitor a subfeed breaker (three phases, neutral and ground). The neutral and ground CTs may be omitted if monitoring of neutral and ground is not required. On large branch circuit breakers, ground and neutral is not monitored. There are two 18-pin terminal blocks on the PBVI for large branch circuit breakers and/or subfeeds— one for Panelboard A and one for Panelboard B. The circuit board is marked with a triangle ▼ to indicate Pin 1. • Pin 1 should be used for the white wire of CT1 (Phase A) • The black wire should be connected to Pin 2. • The same pattern will follow for the remaining CTs. After all CTs are installed, use the Configuration tool to label and set alarm parameters. To configure the Liebert LDM, see 5.5.11 - Add or Delete a Circuit Breaker. If the Power Distribution Center is supplied with optional isolated ground, the isolated ground circuit can be monitored by the Liebert LDM. • Connect the isolated ground CT to Pins 17 and 18 on the two 18-pin terminal blocks on the PBVI. • Connect the isolated ground CT white wire to Pin 17 and the CT black wire to Pin 18. CTs for the three phases CT for neutral and ground Five CT connection Refer to the following example and Table 2 for wiring configuration details. Example: When installing a subfeed breaker where the three phases, neutral and ground will be monitored, the CTs should be wired as follows: Pin 1 2 3 4 5 6 7 8 9 10 Wiring Phase A CT Phase A CT Phase B CT Phase B CT Phase C CT Phase C CT Neutral CT Neutral CT Ground CT Ground CT White wire Black wire White wire Black wire White wire Black wire White wire Black wire White wire Black wire If neutral and ground will not be monitored, Pins 7-10 may be used instead for a second subfeed (Phase A and Phase B CTs). 9 Installation 4.4 CT Table for PBVI Board Table 2 shows the configuration of large branch circuit breakers and their CT assignments. Table 2 Wiring configuration of large branch circuit breakers Configuration 1: Four Modules Connector P3 (A) Pins ▼ 1 2 3 4 5 6 7 8 9 10 11 12 13 14 15 16 17 18 Wire Color W B W B W B W B W B W B W B W B W B CT Connector P4 (B) CT1 CT2 CT3 CT4 CT9 or IG 3 4 5 6 7 8 9 10 11 12 13 14 15 16 17 18 Wire Color W B W B W B W B W B W B W B W B W B CT CT10 CT11 CT12 CT13 W B LB1 W B W B W B LB2 LB3 LB4 CT14 CT15 CT16 CT17 CT18 or IG 9 10 11 12 13 14 15 16 17 18 W B W B W B W B W B LB5 LB6 LB7 LB8 LB9 or IG Pins ▼ 1 2 3 4 5 6 7 8 9 10 11 12 13 14 15 16 17 18 Wire Color W B W B W B W B W B W B W B W B W B CT LB10 LB11 LB12 LB13 LB14 Configuration 3: Four Modules With Two 5-Wire Subfeed Breaker CTs ▼ Connector P3 (A) Pins 1 2 3 4 5 6 7 8 9 Wire Color CT W B W B W B W B 10 W LB2 LB3 LB4 LB5 B1 C1 N1 G1 Pins A1 ▼ 1 2 3 4 5 6 7 8 9 10 Wire Color W W B W B W B W B B CT LB6 LB7 LB8 LB9 LB10 Phase A2 B2 C2 N2 G2 Configuration 4: Four Modules With Three 5-Wire Subfeed Breaker CTs ▼ Connector P3 (A) Pins 1 2 3 4 5 6 7 8 9 10 Wire Color CT W B W B W B W B LB15 11 12 LB16 13 14 W B 11 12 13 14 14 15 16 17 18 B W B W B B1 C1 N1 G1 N3 G3 Pins 3 4 5 6 7 8 9 10 11 12 13 14 Wire Color W W B W B W B W B W B W B Phase A2 B2 C2 N2 A = A Phase CT B = B Phase CT C = C Phase CT 10 18 W A1 ▼ 1 2 IG = Isolated Ground CT LB = Large Branch Breaker CT 17 13 LB12 LB9 16 B LB11 LB8 15 12 LB5 LB7 18 W LB4 B 17 11 LB3 LB6 16 IG LB2 CT 15 LB18 or IG IG LB1 Phase LB17 B LB1 Phase W = White B = Black CT8 2 Wire Color Connector P4 (B) CT7 ▼ 1 Configuration 2: Two Modules With Large Branch Breaker CTs ▼ Connector P3 (A) Pins 1 2 3 4 5 6 7 8 Connector P4 (B) CT6 Pins CT Connector P4 (B) CT5 IG 15 16 LB10 LB11 LB12 LB13 G2 A3 B3 C3 N = Neutral CT G = Ground CT 17 18 IG Installation Table 2 Wiring configuration of large branch circuit breakers (continued) Configuration 5: Four Modules With Six 3-Wire Subfeed Breaker CTs ▼ Connector P3 (A) Pins 1 2 3 4 5 6 7 8 9 Wire Color CT B W B W B W B 11 12 13 14 15 16 17 18 B W B W B W B W B W LB1 LB2 LB3 LB4 LB5 LB6 LB7 LB8 LB9 B1 C1 A2 B2 C2 A3 B3 C3 Pins A1 ▼ 1 2 3 4 5 6 7 8 9 10 11 12 13 14 15 16 17 18 Wire Color W W B W B W B W B W B W B W B W B CT LB10 LB11 LB12 LB13 LB14 LB15 LB16 LB17 LB18 A4 B4 C4 A5 B5 C5 A6 B6 C6 Phase Connector P4 (B) W 10 Phase B Configuration 6: Three Modules With Nine Large Branch Breaker CTs ▼ Connector P3 (A) Pins 1 2 3 4 5 6 7 8 9 Wire Color CT W B LB1 ▼ 1 2 W B W B LB2 LB3 3 5 Connector P4 (B) Pins W = White B = Black IG = Isolated Ground CT LB = Large Branch Breaker CT 4 6 W B LB4 7 8 A = A Phase CT B = B Phase CT C = C Phase CT 11 W 10 11 12 13 14 15 16 17 18 B W B W B W B W B LB5 9 10 LB6 11 N = Neutral CT G = Ground CT 12 LB7 13 14 LB8 15 16 LB9 or IG 17 18 Installation 4.5 Connecting a Current Transformer to the LIB Board LIB can monitor eight 5-wire output/subfeed breakers. Two LIB boards are provided to support up to 16 output and/or subfeed breakers. If subfeed breakers are ordered with the unit, the phase CTs are installed and wired to the LIB. The neutral and ground CTs are also factory-supplied and wired to the LIB. Since the CTs must be installed on the subfeed breaker’s neutral and ground cables, they cannot be installed in the factory. They are located in the bottom of the unit in front of the transformer. CTs have an arrow, white dot or similar marking that depicts how to position the CT to ensure accurate readings. The arrow, white dot or similar marking must face the load when installing the CT on the ground and neutral cable. Route the neutral and ground cable through the core of the CTs and wire-tie the CT to the cable. If subfeed breakers are installed in the field, up to five CTs may be installed to monitor a subfeed breaker (three phases, neutral and ground). The neutral and ground CTs may be omitted if monitoring of neutral and ground is not required. The designators on the LIB are different from those on the PBVI board. • CT1 (Phase A white wire) begins on TB1 CT1+ and the black wire connects to CT1-. • The Ground CT for the first subfeed/output circuit breaker connects to TB4 CT35. Ground CT Four CTs (three phases and neutral) Refer to the example below and Tables 3 and 4 for wiring configuration details. Example: The above pictures show how to install CTs for a subfeed or I-Line output circuit breaker with neutral and ground being monitoring. The CTs should be wired as follows: First Breaker Second Breaker CT1+ Phase A CT White wire CT5+ Phase A CT White wire CT1- Phase A CT Black wire CT5- Phase A CT Black wire CT2+ Phase B CT White wire CT6+ Phase B CT White wire CT2- Phase B CT Black wire CT6- Phase B CT Black wire CT3+ Phase C CT White wire CT7+ Phase C CT White wire CT3- Phase C CT Black wire CT7- Phase C CT Black wire CT4+ Neutral CT White wire CT8+ Neutral CT White wire CT4- Neutral CT Black wire CT8- Neutral CT Black wire CT35+ Ground CT White wire CT36+ Ground CT White wire CT35- Ground CT Black wire CT36- Ground CT Black wire If more output or subfeed CTs need to be installed, continue in the same pattern shown above. • Connect the Phase A CT for the second breaker on CT5 (white wire to CT5+, black to CT5-). • Connect the Ground CT for the second breaker to CT36 (white wire to CT36+, black to CT36-). • Continue the same pattern until all CT connections are used or there are no more output or subfeed CTs to add. 12 Installation 4.6 CT Table for LIB Tables 3 and 4 show the CT assignments for 10 output breaker CTs and three subfeed breaker CTs with neutral and ground being monitored. Table 3 Wiring configuration for LIB 1 Pins Connector TB1 Wire Color 18 17 16 15 14 13 12 11 10 9 8 7 6 5 4 3 2 1 - + - + - + - + - + - + - + - + - + B W B W B W B W B W B W B W B W B W CT CT9 CT8 CT7 CT6 CT5 CT4 CT3 CT2 CT1 A3 N2 C2 B2 A2 N1 C1 B1 A1 Phase Pins Connector TB2 Wire Color CT 18 17 16 15 14 13 12 11 10 9 8 7 6 5 4 3 2 1 - + - + - + - + - + - + - + - + - + B W B W B W B W B W B W B W B W B W CT18 CT17 CT16 CT15 CT14 CT13 CT12 CT11 CT10 B5 A5 N4 C4 B4 A4 N3 C3 B3 Phase Pins Connector TB3 Wire Color CT 18 17 16 15 14 13 12 11 10 9 8 7 6 5 4 3 2 1 - + - + - + - + - + - + - + - + - + B W B W B W B W B W B W B W B W B W CT27 CT26 CT25 CT24 CT23 CT22 CT21 CT20 CT19 C7 B7 A7 N6 C6 B6 A6 N5 C5 Phase Pins Connector TB4 Wire Color 16 15 14 13 12 11 10 9 8 7 6 5 4 3 2 1 - + - + - + - + - + - + - + - + - + W B B W B W B W B W B W B W CT2 CT1 Phase G2 G1 Wire Color CT Phase W = White B = Black 17 CT Pins Connector TB5 18 A = A Phase B = B Phase C = C Phase NONE NONE CT32 CT31 CT30 CT29 CT28 N8 C8 B8 A8 N7 12 11 10 9 8 7 6 5 4 3 2 1 - + - + - + - + - + - + B W B W B W B W B W B W CT8 CT7 CT6 CT5 CT4 CT3 G8 G7 G6 G5 G4 G3 N = Neutral G = Ground 13 Installation Table 4 Wiring configuration for LIB2 Pins Connector TB1 Wire Color 18 17 16 15 14 13 12 11 10 9 8 7 6 5 4 3 2 1 - + - + - + - + - + - + - + - + - + W B W B W B W B W B W B W B W B W B CT CT41 CT40 CT39 CT38 CT37 CT36 CT35 CT34 CT33 A11 N10 C10 B10 A10 N9 C9 B9 A9 Phase Pins Connector TB2 Wire Color 18 17 16 15 14 13 12 11 10 9 8 7 6 5 4 3 2 1 - + - + - + - + - + - + - + - + - + B W B W B W B W B W B W B W B W B W CT CT50 CT49 CT48 CT47 CT46 CT45 CT44 CT43 CT42 B13 A13 N12 C12 B12 A12 N11 C11 B11 Phase Connector TB3 Pins 18 - + - + - + - + - + - + - + - + - + Wire Color B W B W B W B W B W B W B W B W B W CT 17 NONE 16 15 NONE 14 13 NONE 12 11 NONE 10 9 NONE 8 7 NONE 6 5 NONE 4 Connector TB4 Connector TB5 Wire Color CT51 N13 C13 17 16 15 14 13 12 11 10 9 8 7 6 5 4 3 2 1 - + - + - + - + - + - + - + - + - + B W B W B W B W B W B W B W CT10 CT9 Phase G10 G9 11 9 NONE NONE NONE 8 6 4 2 Pins 12 - + - + - + - + - + - + Wire Color B W B W B W B W B W B W NONE 10 NONE NONE 7 NONE Phase W = White B = Black A = A Phase B = B Phase C = C Phase 1 18 CT CT 2 CT52 Phase Pins 3 N = Neutral G = Ground 14 5 3 1 CT13 CT12 CT11 G13 G12 G11 NONE NONE NONE Operation 5.0 OPERATION The Liebert LDM is a factory-installed option to provide monitoring of the main breaker, branch circuit breakers and subfeed breakers. It may be installed in the Liebert PPC Precision Power Center, Liebert FDC, Liebert FPC and Liebert RDC Remote Distribution Cabinet. Software available on Liebert’s Web site (see 5.3 - Downloading the Software) can be installed on a desktop or laptop computer (PC) to monitor status and configure breaker parameters and alarm setpoints. These monitoring and configuration functions are described in 5.4 - Using the Monitor Tool and 5.5 - Using the Configuration Tool. The Liebert LDM monitors and displays the parameters listed in Table 5. Table 5 Parameters monitored for breakers Displayed and monitored for each: Parameters Voltage Line-to-line Line-to-neutral Phase Current Neutral Current Ground Current kVA kW kW-Hours Percent Load Power Factor Crest Factor Voltage Total Harmonic Distortion (THD) Current Total Harmonic Distortion (THD) Panelboard branch circuit breaker Panelboard main circuit breaker and SqD I-Line panelboard SqD I-Line panelboard circuit breaker Subfeed circuit breaker — — — ✔ — — — ✔ ✔ ✔ — — — — ✔ ✔ ✔ ✔ ✔ ✔ ✔ ✔ ✔ ✔ ✔ ✔ ✔ ✔ — — — ✔ ✔ ✔ ✔ ✔ ✔ ✔ ✔ ✔ ✔ ✔ — — — ✔ ✔ ✔ ✔ ✔ ✔ ✔ ✔ ✔ ✔ ✔ Circuit identification and status of each breaker are also displayed. Parameters are updated every 500msec. 15 Operation 5.1 Alarms The Liebert LDM constantly monitors configured parameters for normal values. When the unit detects an alarm condition, it annunciates and displays alarm messages via the Monitor program (see 5.4 - Using the Monitor Tool). Alarms must be manually reset after the alarm condition has been corrected and may be reset through Modbus. To facilitate troubleshooting: • All alarms are stored in non-volatile memory to protect against erasure by a power outage. • Alarms are saved in an event log. The event log stores up to 128 events using a first-in, first-out format (FIFO). All alarm thresholds for monitored parameters are adjustable by using the Configuration tool to match site requirements (see 5.5 - Using the Configuration Tool). Table 6 shows the types of alarms for the various types of breakers, along with a description, factory default setpoints and allowable range for each. Table 6 Alarm conditions and factory setpoints Alarm Description Default setting Range 15A 0-75% Branch Breakers • Overcurrent Warning Current exceeds 75% of breaker amps • Overcurrent Alarm Current exceeds 80% of breaker amps • Low Current Alarm Minimum current level of a branch breaker 16A 10-80% 0%, which disables the alarm 0-70% 0-75% Panelboard Main Breaker and SqD I-Line Panelboard • Phase Overcurrent Warning Current exceeds 75% of breaker amps 170A • Phase Overcurrent Alarm Current exceeds 80% of breaker amps 180A 10-80% • Neutral Overcurrent Alarm Current exceeds 95% of breaker amps 214A 10-200% • Ground Overcurrent Alarm Current exceeds 5 amps 5A 1-50A • Overvoltage Alarm At least one of the line-to-line voltages exceeds +6% of nominal — 0-50% • Undervoltage Alarm At least one of the line-to-line or line-to-neutral voltages falls below -13% of nominal — 0-50% Subfeed Breakers and I-Line Output Breakers • Phase Overcurrent Warning Current exceeds 75% of breaker amps 170A 0-75% • Phase Overcurrent Alarm Current exceeds 80% of breaker amps 180A 10-80% • Low Current Warning Minimum current level of a branch breaker 0%, which disables the alarm 0-70% • Neutral Overcurrent Alarm Current exceeds 95% of breaker amps 214A 10-200% • Ground Overcurrent Alarm Current exceeds 5 amps 5A 1-50A Summary Alarm Detects and annunciates upon occurrence of any alarm — — Panelboard Summary Alarm Detects and annunciates upon occurrence of branch or panelboard main breaker alarm — — 16 Operation 5.2 Communication 5.2.1 LDM Setup Port Connection Use the LDM Setup port to download and use the software from Liebert’s Web site for monitoring, configuration and firmware upgrades (see 5.3 - Downloading the Software). This port is not a terminal interface. To connect to the LDM Setup port: • Connect one end of a standard DB9 (female-female) null modem cable to a desktop or laptop computer (PC). • Connect the other end of the cable to the LDM Setup port on the Liebert LDM, as shown below. NOTE The images above are intended for illustration only. The location of the external port may vary. 5.2.2 Modbus Connection Use the Modbus port for remote communication. The Liebert LDM supports 2- or 4-wire RS-485/422 connection (customer-installed). To connect to the Modbus port: • Look for Connector TB1 on the BCB. This is the RS-485 Modbus port. • Refer to the following figure for proper connection points. Pin 5 = TX+ Pin 4 = TXPin 3 = TX+/RX+ Pin 2 = RX-/TXTriangle indicates Pin 1 Pin 1 = Shield NOTE The triangle printed on the circuit board depicts Pin 1. 17 Operation 5.3 Downloading the Software The Liebert LDM has three software tools for monitoring, configuration and firmware updates: • Monitoring - see 5.4 - Using the Monitor Tool • Configuration - see 5.5 - Using the Configuration Tool • Firmware updates - see 5.6 - Upgrading the Firmware These programs may be downloaded at no charge or license fee at Liebert’s Web site at: http://www.liebert.com/product_pages/ProductDocumentation.aspx?id=72 NOTE The software may be updated and changed without any notification. Check the Web site regularly to ensure the software is up-to-date. 5.4 Using the Monitor Tool The Monitor tool supports service terminal connections through the LDM Setup port. The tool displays the following information: • • • • • • Main input voltage and currents Total power Individual branch circuit breaker currents Event log System clock (date and time) Reset kWh function A special registry key may be installed in the PC to enable the auto-zero control option and provide access to a more in-depth event log. This diagnostic feature is reserved for use by Liebert Services and Emerson Network Power technical personnel. 5.4.1 Starting the Monitor Tool • If needed, download the latest version of the software (see 5.3 - Downloading the Software). • Run the executable file Monitor-xx.exe (where xx is the latest version) to start the Monitor tool. • In the Connect window, select the appropriate COM port, shown below left. The dialog box lists available ports only. If a port is in use, it does not appear in the list. • Click Connect. • The Monitoring main window, below right, opens after communication is established. COM port Connect 18 Operation 5.4.2 Monitor Menu Options The Monitor window has a menu bar at the top with a drop-down list of options for each menu. Table 7 summarizes the options available in these menus. Menu options Table 7 Monitor menu options Menu Option Function File Menu • Exit Terminates the monitoring session and closes the Monitor program. View Menu • Event Logs Opens the Event Log window, allowing users to view a list of events for Panel A or Panel B or system. Events are listed in order of occurrence, starting with the most recent. • Breakers Updates the status of all branch breakers for the selected panel in the Breaker Status area. • Subfeeds Updates the status of all subfeed breakers for the selected panel in the Breaker Status area. Dump Menu • Readings Downloads a .csv file with main breaker, branch circuit breaker and subfeed readings. The file may be viewed with a spreadsheet program such as Microsoft Excel. • Event Log Downloads a .csv file with the event log stored on the BCB. The file may be viewed with a spreadsheet program such as Microsoft Excel. • Configuration Downloads a .txt file with the configuration file stored on the BCB. The file includes scaling data, Panelboard A and B configurations, branch circuit values and CT ratio settings. Alarms Menu Choose one of three options—Raw, Filtered or Latched—to specify how alarms are displayed. Note that alarms sent over Modbus are latched independent of changes performed in the Alarms menu. • Raw The raw alarm state is the instantaneous state of the alarm. It is not filtered and has no hysteresis. When Raw is selected, an alarm is active whenever the latest reading exceeds the setpoint and is cleared as soon as the reading returns to a level within the setpoint range. • Filtered The filtered alarm uses the hysteresis interval to suppress transient alarms. A filtered alarm is cleared after the alarm condition remains cleared for longer than the hysteresis interval. • Latched Latched alarms behave like filtered alarms that get stuck on. A latched alarm stays active until the alarm is manually cleared. • Clear All Clears all latched alarms for the selected panel. Any alarm condition that is still active is latched again after the hysteresis interval passes. Help Menu • About 5.4.3 Displays information about Liebert Distribution Monitoring. Panel Status and Real-Time Clock The Panel Status area displays: • The name of the Liebert LDM in the Unit box. • The currently selected panel in the Panel box. To choose a different panel, click on the panel name or the A/B button. If the selected panel has any active alarms, the panel name appears in white text with a red background. The Real-Time Clock displays the time as stored in the Liebert LDM unit. The time will not display correctly if the time zone is incorrect in the PC. If the time displayed is incorrect and the problem is not caused by a time-zone configuration problem: • Click the Set button to force the real-time clock to synchronize with the time set on the PC. 19 Operation 5.4.4 Main Breaker Status The Main Breaker Status area displays RMS current, percent load (PCT), total harmonic distortion (THD), crest factor (CF), line-to-line voltage (VLL-RMS), line-to-neutral voltage (VLN-RMS), instantaneous power (Power), VA and power factor (PF) for each input phase. If any phase voltage or current is in alarm, the associated field displays white text with a red background. Metered energy usage for the panel The metered energy usage for the panel is also displayed in kilowatt hours (kWh), as shown above. To clear all metering information, click the Reset All kWh button. ! CAUTION Exercise care before using the Reset All kWh button, which resets the kWh usage for the main breaker as well as all branch breakers and subfeed breakers on the panel. 5.4.5 Breaker Status The Breaker Status area displays detailed status for every branch or subfeed breaker on the selected panel. The information may appear in a table or as icons, depending on the whether the Table or Icons button is active (see 5.4.6 - Mode Buttons). The example below shows the table format with details for each breaker: type and rating, percent load, individual phase current in amps (I1, I2, I3), power, apparent power (VA), power factor (PF) and accumulated kilowatt hours (kWh.) 5.4.6 Mode Buttons Mode buttons at the bottom of the Monitor window allow users to download Monitor readings to a file, toggle the display between branch and subfeed breakers, toggle between table and icon views of breaker status data and view the Event Log. Additionally, Emerson Network Power technical personnel may control the auto-zero function if the diagnostic registry key is installed. Subfeeds/Breakers button Table 8 Icons/Table button Monitor mode buttons Button Function Dump Converts the Monitor readings into a spreadsheet format (.csv file format). Subfeeds/Breakers Toggles between the subfeed and branch breaker displays. The button label changes when the display is changed. Icons/Table Toggles between the tabular and icon views. The button label changes when the display is changed. Events Displays the Event Log dialog box. Auto-Zero (not shown above) Viewable only if the diagnostic registry key has been installed on the PC. Used by Emerson Network Power technical personnel for diagnostic purposes only. 20 Operation 5.5 Using the Configuration Tool The Configuration tool allows users to set up breakers and view or change their parameters and alarm setpoints. NOTE End users are unable to create a configuration file. Only Emerson Network Power technical personnel can create a unique configuration file. Please contact your local Emerson Network Power representative or call Liebert Services at 1-800-LIEBERT (1-800-543-2378) for assistance. 5.5.1 Starting the Configuration Program Before starting the Configuration tool, make sure you have the most recent version of the software and decide whether you want to connect to the Liebert LDM or work in offline mode. Offline mode allows you to run the configuration tool without being connected to the equipment. (Prior to Version 25—LDM-Config-25—a service terminal connection was required to configure or monitor the Liebert LDM.) NOTE A configuration file is required for Offline Mode. If one is not available, connect to the equipment locally and save the configuration to disk. See 5.5.4 - Install Configuration Changes in the Unit and 5.5.5 - Save the Configuration File to Disk. To Connect via COM Port To Work in Offline Mode 1. If needed, download the latest version of the software (see 5.3 - Downloading the Software). 2. Connect a PC to the Liebert LDM via the external DB9 connection. Refer to 5.2.1 - LDM Setup Port Connection. 3. Run the file LDM-Config-xx.exe (where xx is the version number) to start the Configuration program. 4. In the Connect window, select the appropriate COM port from the list of available ports. 5. Click Connect. COM port 1. If needed, download the latest version of the software (see 5.3 Downloading the Software). 2. Run the file LDM-Config-xx.exe (where xx is the version number) to start the Configuration program. 3. In the Connect window, click the Work Offline button, shown below. 4. When prompted for the configuration file, navigate to the location of the file. 5. Click Open. Work Offline Proceed to 5.5.2 - Main Configuration Window Overview to begin configuration. When a local connection to the Liebert LDM can be performed, load the configuration using the instructions in 5.5.3 - Load a Configuration File from Disk. 21 Operation 5.5.2 Main Configuration Window Overview The Configuration window shows breakers graphically in the left pane and associated breaker data at right. Selecting a breaker in the left pane changes the display of data in the right pane. Select Panel Select View Unit Properties Panel Properties Breaker Properties Mode buttons Table 9 shows the main sections of the window, along with a description and a reference to step-bystep instructions for each. Table 9 Overview of main Configuration window Section Function For details, see: Select Panel Toggles the display between Panel A and Panel B. 5.5.6 - Select Panel to View Select View Toggles between Panel and Auxiliary Breakers. 5.5.7 - Select Breakers to View Unit Properties Displays the name, DIP switch address and software address of the Liebert LDM unit. 5.5.8 - Edit the Liebert LDM Unit Properties Panel Properties Displays the name of the selected panelboard; also password setup for security purposes. 5.5.9 - Edit the Panel Properties or Set a Password Breaker Properties Displays breaker parameters and alarm setpoints. 5.5.10 - Edit the Breaker Properties Configuration Mode Buttons • Load from File Uploads a saved configuration file from the PC to the Liebert LDM. This feature may be used to install a backup copy of a configuration file or set up a new Liebert LDM installation. 5.5.3 - Load a Configuration File from Disk • Install to Unit Uploads the current configuration from the PC to the Liebert LDM after making changes to the configuration. This step is required to update the unit with the latest changes. 5.5.4 - Install Configuration Changes in the Unit • Save to File Saves a copy of the configuration file to the PC. This feature is useful when a backup copy of the configuration file is needed. 5.5.5 - Save the Configuration File to Disk • Exit Now Closes the Configuration program. 22 — Operation 5.5.3 Load a Configuration File from Disk A previously saved configuration file—created by Emerson Network Power technical personnel or saved from a Liebert LDM unit—may be transferred from a PC to the Liebert LDM. This feature allows for quick setup based on another unit’s configuration or replacing a configuration file in an existing installation. To upload the configuration file: • Click on the Load from File button at the bottom of the Configuration window. • In the Open window, navigate to the configuration file, then click Open. After a short delay, a confirmation message appears. The Liebert LDM is now updated with all breaker and subfeed data from the configuration file that was just loaded. 5.5.4 Install Configuration Changes in the Unit Load from File Whenever configuration changes are made using the Configuration program, the changes must be installed in the Liebert LDM using this step. To install changes in the unit: • Click on the Install to Unit button at the bottom of the Configuration window. • During the upload, the circuit board will reboot. Install to Unit Once the rebooting process is complete, the configuration is now active. NOTE Always perform this step after making changes to the configuration. Configuration changes are not stored in the Liebert LDM until the Install to Unit button is clicked. 5.5.5 Save the Configuration File to Disk Saving the configuration file creates a copy of the current configuration, ensuring a backup is available in the event of file corruption or some other problem. • Click on the Save to File button at the bottom of the Configuration window. • In the Save As window: • Specify the location where you want to save the file in the Save In box. • Enter a unique name in the File Name box. • Click Save. Save to File 23 Operation 5.5.6 Select Panel to View Up to two panelboards may be connected to the Liebert LDM (see 4.1.1 - Connecting Panelboards A and B). Each may be viewed in the Configuration main window. To switch the view to a different panel: • In the Select Panel box, click on Panel A for Panelboard A or Panel B for Panelboard B. The panel name appears in the Panel Name box, as in the following examples. Select Panel Select View Panel Breakers view 5.5.7 Auxiliary Breakers view Select Breakers to View For each panelboard, two types of breakers may be configured. To switch the view, click on a button in the Select View box (shown above): • Panel Breakers to view circuit breakers installed in the panelboard (see example above left). • Auxiliary Breakers to view breakers installed outside the panelboard—for example, subfeed breakers (see example above right). 24 Operation 5.5.8 Edit the Liebert LDM Unit Properties Unit Properties The Unit properties box displays the name, DIP switch address and software address of the Liebert LDM unit: • LDM Unit Name - a name assigned to the Liebert LDM unit. To make a change, click in the LDM Unit Name box, click Edit and enter a name, then click Apply. • DIP Switch Address - the Modbus address determined by the Modbus address DIP switch setting. The address can be changed by resetting DIP switches on S2 on the BCB. • Software Address - a software-configured address that overrides the DIP Switch Address if the DIP switch address is set to zero. To make a change, click in the Software Address box, click Edit and enter a value, then click Apply. • When finished, click Install to Unit to upload the changes to the Liebert LDM. Panel Properties Install to Unit (click to save changes to Liebert LDM) NOTE The configuration changes will not be stored in the Liebert LDM until the Install to Unit button is clicked. 5.5.9 Edit the Panel Properties or Set a Password The Panel properties box displays the name of the selected panelboard, as well as a Password box for creating a password to protect against unwarranted changes to the configuration: • Panel Name - the default panelboard names are PANEL A and PANEL B. To change a name, click in the Panel Name box, click Edit and enter a name, then click Apply. • Password - a password required for users to make changes to the configuration file. To create a password: • Click in the Password box, click Edit and enter a password. The password may be up 10 characters long and may consist of any combination of numbers, letters and special characters. The password is not case-sensitive. • Click Apply. • When finished, click Install to Unit to upload the changes to the Liebert LDM. NOTE The configuration changes will not be stored in the Liebert LDM until the Install to Unit button is clicked. 25 Operation 5.5.10 Edit the Breaker Properties The Breaker Properties box displays the breaker name, rating, other parameters and alarm setpoints. Select a Breaker Breaker Properties Edit and Apply buttons Install to Unit (click to save changes to Liebert LDM) To view or change parameters and alarm setpoints of a breaker: • Click on the breaker in the left pane. When selected, the breaker has a yellow outline. • Refer to the following table to make changes. Parameter Breaker Name Position Number of Poles Breaker Rating Phase Overcurrent Alarm Phase Overcurrent Warning Phase Undercurrent Alarm Neutral Current Alarm Ground Current Alarm Description To make a change: The name of the selected breaker. The default names are BREAKER #01, BREAKER #02, etc. The location of the selected breaker on the panelboard. The number of poles selected when the breaker was added to the panelboard. The amperage for which the circuit breaker is rated. The default is 20A. Percentage of the breaker rating that triggers an overcurrent alarm. This value must be higher than the Phase Overcurrent Warning. Percentage of the breaker rating that triggers an overcurrent warning. This value must be lower than the Phase Overcurrent Warning. Percentage of the breaker rating that triggers an undercurrent alarm. The default is 0 (zero). Indicates no current is flowing through the breaker—either the breaker has tripped or the equipment has shut down. Percentage of the breaker that triggers a neutral current alarm. • Click in the Breaker Name box, click Edit and enter a name, then click Apply. Amperage that triggers a ground current alarm. (Cannot be edited) (Cannot be edited) • Click in the Breaker Rating box, click Edit and enter a value, then click Apply. • Click in the Phase Overcurrent Alarm box, click Edit and enter a value, then click Apply. • Click in the Phase Overcurrent Warning box, click Edit and enter a value, then click Apply. • Click in the Phase Undercurrent box, click Edit and enter a value, then click Apply. • Click in the Neutral Current Alarm box, click Edit and enter a value, then click Apply. • Click in the Ground Current Alarm box, click Edit and enter a value, then click Apply. • When finished, click Install to Unit to upload the changes to the Liebert LDM. NOTE The configuration changes will not be stored in the Liebert LDM until the Install to Unit button is clicked. 26 Operation 5.5.11 Add or Delete a Circuit Breaker After moving or removing circuit breakers in the panelboard, use the Configuration tool to add or delete in the configuration. Run the configuration program using the steps outlined in 5.5.1 - Starting the Configuration Program. Once connected, the configuration file that is currently programmed will be displayed. 5.5.12 Adding a Circuit Breaker NOTE Check to make sure the location for the new breaker does NOT have a breaker assigned. If it does, first remove that breaker (see 5.5.14 - Delete a Breaker), then return to this procedure. An error message appears if you attempt to add a breaker to an assigned position. • If NOT assigned, a breaker position is shown with a Liebert logo. • An assigned breaker position appears as a picture of a circuit breaker. To add a 1-, 2- or 3-pole circuit breaker: • Run the Configuration program (see 5.5.1 - Starting the Configuration Program). • If needed, select the panel and breaker view with the new breaker: • In the Select Panel box, click on Panel A or Panel B. • In the Select View box, choose Panel Breakers if the new breaker is installed inside the panelboard or Auxiliary Breakers if located outside the panelboard. Add Breaker Assigned breaker positions Unassigned breaker positions • Right-click on the new breaker position in the left pane. The selected breaker has a yellow outline. • In the pop-up menu, click on Add Breaker, then on the type of breaker that was installed: OnePole, Two-Pole or Three-Pole. • In the Breaker Properties at right, change the breaker’s name, parameters and alarm setpoints as needed (see 5.5.10 - Edit the Breaker Properties). • When finished, click Install to Unit to upload the changes to the Liebert LDM. NOTE The configuration changes will not be stored in the Liebert LDM until the Install to Unit button is clicked. 27 Operation 5.5.13 Adding a Subfeed Breaker NOTE Check to make sure the location for the new breaker does NOT have a breaker assigned. If it does, first remove that breaker (see 5.5.14 - Delete a Breaker), then return to this procedure. An error message appears if you attempt to add a breaker to an already assigned position. • If NOT assigned, a subfeed breaker position is shown with three Liebert logos. • An assigned subfeed breaker position appears as a picture of a 3-pole breaker. To add a 3-pole subfeed breaker circuit: • Run the Configuration program (see 5.5.1 - Starting the Configuration Program). • If needed, select the panel and breaker view with the new breaker: • In the Select Panel box, click on Panel A or Panel B. • In the Select View box, choose Panel Breakers if the new breaker is installed inside the panelboard or Auxiliary Breakers if located outside the panelboard. Panel Breaker View Auxiliary Breaker View Add Subfeed Assigned breaker positions Unassigned breaker positions • Right-click on the new breaker position in the left pane. The selected breaker has a yellow outline. • In the pop-up menu, click on Add Subfeed. • In the Add Subfeed window: • Click on the subfeed—for example, Subfeed #1 or Subfeed #2—in the Select Subfeed box. NOTE The number of available subfeeds is determined by the interface board selected and whether cross-configuration is enabled. • In the Select Size box, choose the rating of the new breaker: 100 Amp, 225 Amp or 400 Amp. • Click on the Add Subfeed button to return to the main Configuration window. • In the Breaker Properties box of the Configuration window, change the subfeed breaker’s name, parameters and alarm setpoints as needed (see 5.5.10 - Edit the Breaker Properties). • When finished, click Install to Unit to upload the changes to the Liebert LDM. NOTE The configuration changes will not be stored in the Liebert LDM until the Install to Unit button is clicked. 28 Operation 5.5.14 Delete a Breaker Removing a breaker from the configuration is required after moving or removing circuit breakers in the panelboard. This step must be performed before adding a breaker in the same position. To delete a breaker: • Run the Configuration program (see 5.5.1 - Starting the Configuration Program). • If needed, select the panel and breaker view with the breaker to be deleted: • In the Select Panel box, click on Panel A or Panel B. • In the Select View box, choose Panel Breakers if the breaker is installed inside the panelboard or Auxiliary Breakers if located outside the panelboard. • Right-click on the breaker position in the left pane. The selected breaker has a yellow outline. • In the pop-up menu, click Delete. • A confirmation message appears, as shown above. Select Yes to delete the breaker (or No to cancel). • Repeat as needed to delete other breakers. • When finished, click Install to Unit to upload the changes to the Liebert LDM. NOTE The configuration changes will not be stored in the Liebert LDM until the Install to Unit button is clicked. 29 Operation 5.6 Upgrading the Firmware The Flash program is used to upgrade the firmware on a Liebert LDM unit. It uses the service terminal port to erase the old firmware, copy the new firmware and reboot the unit. NOTE Updating the firmware will not erase any configuration settings currently installed. No notice is given to customers when a new firmware version becomes available. Check Liebert’s Web site periodically for any available updates (see 5.3 - Downloading the Software). To upgrade the firmware: 1. Make sure the Liebert LDM unit is powered ON. 2. Connect the PC to the Liebert LDM via the external DB9 connection. Refer to 5.2.1 - LDM Setup Port Connection. 3. If needed, download the latest version of the software (see 5.3 - Downloading the Software). 4. Run the file named Flash x.x.x.exe (where x.x.x is the version number). 5. In the Upgrade Firmware window, click the Select Port button. 6. In the Scan for LDM Units window: • Select the COM port from the drop-down list—for example, COM1. • Make sure the Baud Rate is 115200. • Click the Start Scan button to check for a connection to the unit. 30 Operation 7. If the Liebert LDM unit is detected, a confirmation window appears. Click Yes to continue and proceed to Step 8. If the Liebert LDM unit is NOT detected, an error message appears. Click OK to return to the Upgrade Firmware window. Check to verify the following, then repeat Step 6: • The correct COM Port is selected and the Baud Rate is 115200. • A serial cable is properly connected to the unit (see 5.2.1 - LDM Setup Port Connection). • The Liebert LDM unit is powered ON. 8. In the Open window, locate the firmware file named MAIN-xx.out (where xx is the current version): • Browse to the folder where the Flash files are located—the default folder is Flash. • Select the file you want to download—MAIN-xx.out (where xx is the current version). • Click the Open button. 31 Operation 9. The Upgrade Firmware window appears. Click the Download button to continue. 10. Wait for the firmware upgrade to complete. • The program erases the old image, than writes the new image, as shown below. Progress Progress Failed = 0 11. When the new image is loaded, the Flash program restarts the unit. Verify the following: • In the Summary Status box, the Number of Units should be 0 under Failed. • In the Detail Status box, Running should appear under Progress—this indicates that the BCB has been restarted successfully. 12. Click Exit to close the Flash program. 32 Specifications 6.0 SPECIFICATIONS ELECTRICAL Voltage 120 - 240 VAC (-13% to +6%) Frequency 50 and 60Hz Control Transformers Rating (Secondary Winding) 1A for Branch Circuits and Subfeeds 5A for Main Input Breaker BSM Current 0.25A to 50A CT Accuracy 2% for 1A to 50A 5% for 0.25A to 1A Minimum Current 200mA ENVIRONMENTAL Humidity 0-95% Temperature (Non-Operating) -68°F to 158°F (-20°C to 70°C) Temperature (Operating) 32°F to 104°F (0°C to 40°C) 33 Troubleshooting / FAQs 7.0 TROUBLESHOOTING / FAQS 1. How do I obtain the software necessary to monitor and configure the Liebert LDM? • The software package is available from Liebert’s Web site: http://www.liebert.com/product_pages/ProductDocumentation.aspx?id=72 2. What is contained in the downloaded software package? • The downloaded file from Liebert’s Web site is a zip file that contains: • the flash program with a walk-through instruction • the configuration program • the monitor program • the latest firmware file (to update the Liebert LDM firmware using the flash program) 3. What should I do if the BMS is reporting an overcurrent alarm? • Verify the circuit is not actually overloaded. • Using the Configuration program, verify alarm setpoints and CT ratio is correct. • If settings are correct, verify that the BMS is operating correctly. • If the issue still exists, contact Liebert Services at 1-800-LIEBERT (1-800-543-2378) for assistance. 4. I get an error message “Incorrect Schema Version” when I try to run the Monitor tool or Configuration tool. What should I do? • Ensure that only one program—either Monitor or Configuration—is running at a time. You can’t run both programs at the same time. • Ensure the latest firmware is loaded into the BCB. Please visit Liebert’s Web site for firmware updates. If a firmware upgrade is necessary, refer to 5.6 - Upgrading the Firmware. • Verify the PC is connected to the LDM Setup port and the cable is fully seated (see 5.2.1 LDM Setup Port Connection). • Verify the Liebert LDM unit has power (green LEDs on the BCB will be flashing). 5. How can I make a backup copy of the configuration file? • Connect to the external LDM Setup port (see 5.2.1 - LDM Setup Port Connection). • Run the configuration program (see 5.5.1 - Starting the Configuration Program). • At the bottom of the Configuration window, select Save to File. Navigate to a location on your PC to store the file (see 5.5.5 - Save the Configuration File to Disk). 34 Ensuring The High Availability 0f Mission-Critical Data And Applications. Emerson Network Power, the global leader in enabling business-critical continuity, ensures network resiliency and adaptability through a family of technologies—including Liebert power and cooling technologies—that protect and support business-critical systems. Liebert solutions employ an adaptive architecture that responds to changes in criticality, density and capacity. Enterprises benefit from greater IT system availability, operational flexibility and reduced capital equipment and operating costs. Technical Support / Service Web Site www.liebert.com Monitoring 800-222-5877 monitoring@emersonnetworkpower.com Outside the US: 614-841-6755 Single-Phase UPS 800-222-5877 upstech@emersonnetworkpower.com Outside the US: 614-841-6755 Three-Phase UPS 800-543-2378 powertech@emersonnetworkpower.com Environmental Systems 800-543-2778 Outside the United States 614-888-0246 Locations United States 1050 Dearborn Drive P.O. Box 29186 Columbus, OH 43229 Europe Via Leonardo Da Vinci 8 Zona Industriale Tognana 35028 Piove Di Sacco (PD) Italy +39 049 9719 111 Fax: +39 049 5841 257 Asia 7/F, Dah Sing Financial Centre 108 Gloucester Road, Wanchai Hong Kong 852 2572220 Fax: 852 28029250 While every precaution has been taken to ensure the accuracy and completeness of this literature, Liebert Corporation assumes no responsibility and disclaims all liability for damages resulting from use of this information or for any errors or omissions. © 2008 Liebert Corporation All rights reserved throughout the world. Specifications subject to change without notice. ® Liebert is a registered trademark of Liebert Corporation. All names referred to are trademarks or registered trademarks of their respective owners. SL-20420_REV0_03-08 Emerson Network Power. The global leader in enabling Business-Critical Continuity. Embedded Computing AC Power Embedded Power Connectivity DC Power Monitoring Outside Plant Power Switching & Controls Precision Cooling EmersonNetworkPower.com Racks & Integrated Cabinets Services Surge Protection Business-Critical Continuity, Emerson Network Power and the Emerson Network Power logo are trademarks and service marks of Emerson Electric Co. ©2008 Emerson Electric Co.