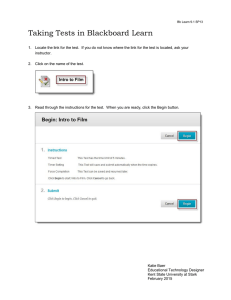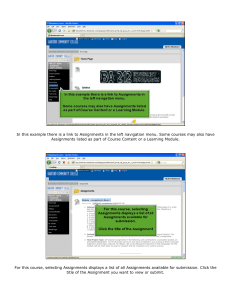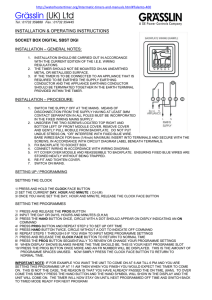In this example there is a link to Assessments in... labeled as Tests, Quizzes or Exams. Some courses may also...
advertisement

In this example there is a link to Assessments in the left navigation menu. Assessments may also be labeled as Tests, Quizzes or Exams. Some courses may also have Assessments listed as part of Course Content or Learning Modules. For this course, selecting Assessments displays a list of all Assessments available for submission. Click the title of the Assessment you want to complete. If you instructor has included any Instructions they will display on this screen. When you are ready to begin the Assessment, click the Begin button. NOTE: Once you begin an Assessment you MUST submit the attempt. You cannot navigate away from the Assessment and come back later. At the top of the Assessment page you will see instructions and a timer. The timer will move with you as you navigate the Assessment. Click the Save Answer button after answering each question in the Assessment. If you change an answer, make sure to click the Save Answer button again. The text "Saving Answer" will appear in the Timer bar as each answer is saved. When you have completed the Assessment, click the Save All Answers button. When you are ready to submit your Assessment, click the Save and Submit button. If there are any questions you missed, Blackboard will alert you with a pop-up box. To answer incomplete questions, click Cancel to go back to the Assessment. If you want to submit anyway, click the OK button. Click the OK button to confirm your Assessment submission. Scroll down to review your Assessment. Your level of detail and may be different depending on your instructor's settings for the Assessment results. If you have technical questions about Blackboard, please contact online@harford.edu for assistance.