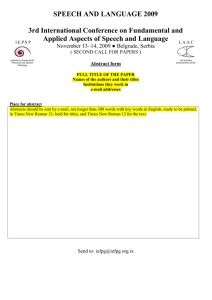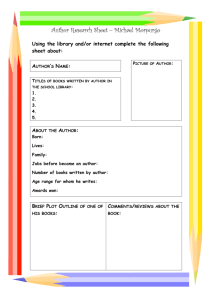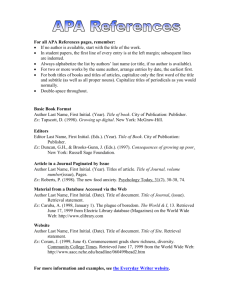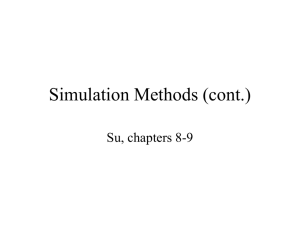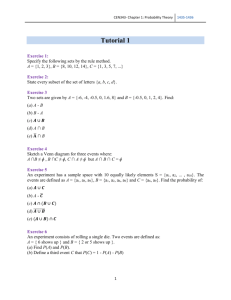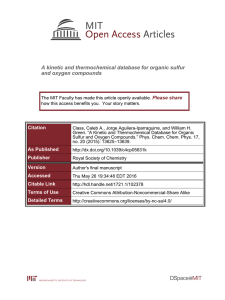Excel: Scroll-bars Working with Scroll-bars
advertisement

Excel: Scroll-bars View > Toolbars > Forms enables the Forms menu: Selecting places a scroll-bar (or slider) on the screen. This returns an integer value between 0 and a fixed number. Working with Scroll-bars Select the scroll-bar from the forms menu and place one on the screen by holding down the left mouse button to create a rectangle. Note: You may need to click outside the scroll-bar before it can be used. Right-clicking and selecting Format Control on a scroll-bar allows you to link it to a cell. This can be done by selecting the Control tab and placing a cell-reference in the Cell link box: See page 2 for details about how to create an interactive straight-line graph. 1 of 2 12/03/13 Final Version Creating an Interactive Straight Line Graph 1. Create two scroll-bars. Link one to cell A1, and one to cell B1. 2. Enter the following formula in A5: = A1/10 – 5 Enter the following formula in B5: = B1/10 – 5 The values in A1 and B1 can only take positive integer values (or 0). The division by 10 allows decimal values and the -5 allows negative values. Now we type titles for these values. In A4 type ‘m’, and in B4 type ‘c’. Try out the scroll-bars. The screen should now look something like this: 3. Create a table of values for x , ranging from 5 to 5 . Do this by typing -5 in A10, -4 in A11 and so on, until you reach 5 in A20. Enter the following formulas in B10: = A$5*A10 + B$5 B11: = A$5*A11 + B$5 B12: = A$5*A12 + B$5 …until… B20: = A$5*A20 + B$5 This can be done quickly by entering the formula into B10 and dragging it down over the other cells, as the $-symbols act as absolute values. Type titles for the table. In A9 type ‘x’, and in B9 type ‘y’. 4. Select the whole table, including titles, and click on the chart wizard: Choose the XY (Scatter) chart-type and select the sub-type with smoothed lines without markers. Press Finish. The screen should look something like this: Hint: It is often better to right-click on the axes and set the minimum and maximum values to fixed. 2 of 2 12/03/13 Final Version