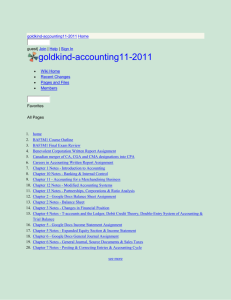Google Docs and Google Sites 2014 Presenter: Sara Settles
advertisement

Google Docs and Google Sites 2014 Presenter: Sara Settles Instructional Technology Systems Manager Email: sl-settles@wiu.edu 1 Getting Started To create and use Google Sites and Google Docs you will need to create a Google account. Go to Google.com and Sign in if you already have an account, if you do not have an account create an account. Go to google.com; select Sign in in the upper right of the web page. Google Docs Go to Google.com and Sign in if you already have an account, if you do not have an account create an account. Google docs is a place where you can upload and share documents with others, creating a collaborating environment for work or students. Items such as a Word documents, PowerPoints, and other items can be uploaded, and shared with specific persons as reviewers. The information can be viewed and edited by one or many and then the “owner” or originator of the document can accept or reject the changes. If you already have an account on Google, login. If you are new to Google docs, etc. Create an account… Getting Started: On the Google account select the Apps Icon > More > under Home & Office select Docs. Using the File Picker icon or Create a new document by selecting the Create New Document icon . To upload an existing document, select the Open File Picker icon > Upload > Select a file from your computer. Choose the document to upload. Center for Innovation in Teaching & Research • Malpass Library 637 • Phone: 309.298.2434 2 To share documents select the Share icon . Enter the emails of the people you want to share the document with. Select the shared access type. You can share with by a link by selecting Get shareable link. An email will be sent to the people, they can then open the document and make any changes, save, and the new document will be posted back to the Google docs page. The document with the changes will show at the top of the list with the date and time the changes were made. Delete or Rename a Document To delete a document select the item, right click, select Delete. To rename a document open the document, click on the title and rename. 3 Google Sites Login to your Google account, from the more pulldown menu select Sites. Choose the Create button. 1. Select a Template, 2. Enter the Name of the site 3. The URL will automatically fill in. 4. Choose a theme. 5. More options include; site description and site sharing options. 6. Enter the security code shown, and 7. Use the Create site button. 8. The new Google site is now created! Editing Google Sites Select Edit page the new Google site. icon to make changes to the home page of The html editor will appear, here, changes in text, alignment, and hyperlinks can be added and edited. After making changes to the site home page select the Save button. Center for Innovation in Teaching & Research • Malpass Library 637 • Phone: 309.298.2434 4 Creating New Pages Use the New page icon to create additional pages to the Google site. Select Web Page to create additional web pages. Enter a Name for the page. Select Put page under Home Page to place the page under the first page created. Select Create Page button. Other Page Types: Announcements File cabinet List : adds a blog page. : adds a page to upload documents. : creates a customized list for tracking projects, etc. The new page will be created and appear in the editing mode. Continue to make any changes to the page and select Save. *Notice the new page title appears under the Home page link on the left navigation. 5 Working with Google Sites pages Using the menu tools in Google sites will allow additional changes and items to be added such as photos, video, tables, etc. Use these tools to continue editing the site pages. Add images Add images to a page in the edit mode, from the Insert menu, select Image. Browse for the image and upload the image. The image will be previewed in the Add an Image window, select OK. The image will be loaded to the page and an editing bar will automatically appear: Choose the alignment, left, center, or right, the Size of the graphic, and if there should be text wrapping, by selecting on or off. The Remove link will delete the graphic from the page. In the Insert menu there can also be many other items added to the site such as hyperlinks, videos, and gadgets like calendars, weather, etc. When all of the changes have been made to the page, select the Save button. Editing Layout Center for Innovation in Teaching & Research • Malpass Library 637 • Phone: 309.298.2434 6 To make changes to the theme or layout use the More actions icon, Manage site. Use the Site appearance settings to change the layout, colors, and themes. These changes will appear on every existing page or newly created pages. The Manage site pulldown menu also allows for site settings such as sharing and general settings for the site name, description, etc. 7