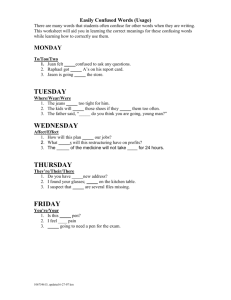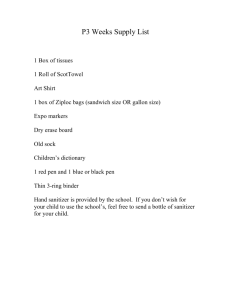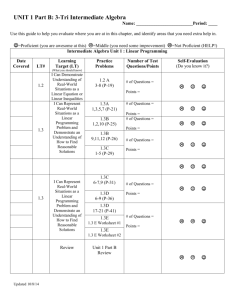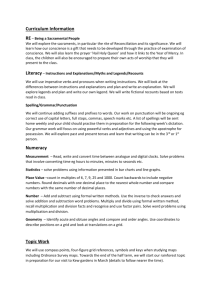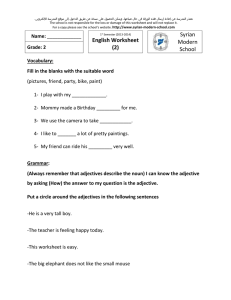Smart Board
advertisement
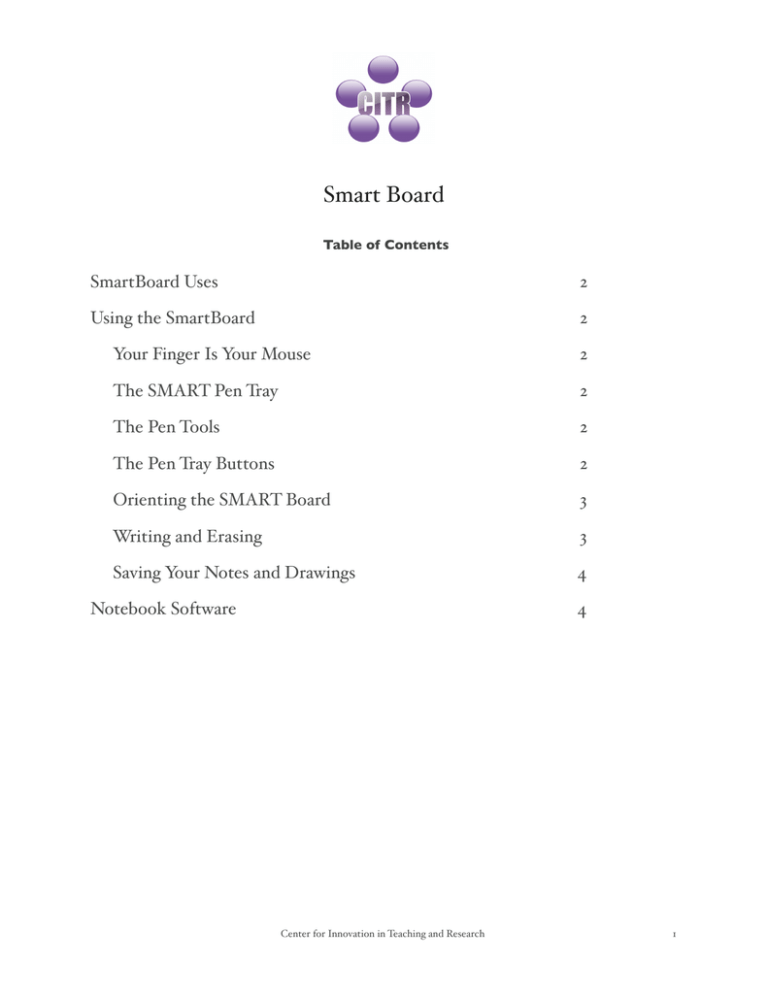
Smart Board Table of Contents SmartBoard Uses! 2 Using the SmartBoard! 2 Your Finger Is Your Mouse! 2 The SMART Pen Tray! 2 The Pen Tools! 2 The Pen Tray Buttons! 2 Orienting the SMART Board! 3 Writing and Erasing! 3 Saving Your Notes and Drawings! 4 Notebook Software! ! 4 Center for Innovation in Teaching and Research ! 1 SmartBoard Uses • • • • • • • • Can be used as a chalkboard Browse and open files on your computer Handwriting recognition Interact with PowerPoint and Word documents Annotate PowerPoint and Word documents Publish notes as a PDF Annotate and capture a web page Drag and drop images Using the SmartBoard Your Finger Is Your Mouse A tap on a SMART Board interactive whiteboard is the same as a click with your mouse. To open an application such as an Internet browser, simply tap or double-tap the application with your finger. The SMART Pen Tray The SMART Pen Tray consists of four color-coded slots for pen tools and one slot for the eraser. Each slot has an optical sensor to identify when the pen tools and eraser have been picked up.You can write with the pen tool or with your finger, as long as the pen slot is empty. The technology in the pen tray is smart enough to know which tool was removed from its slot most recently. If you remove the eraser from its slot while you are still holding a pen tool, the pen tray will assume you want to erase. The lights above the tool slots indicate which tool was removed last. TIP: If someone accidentally takes a pen tool or the eraser home, you can simply cover the optical sensor with a pen lid or a sticky note to continue using your interactive whiteboard until the tool is returned. The Pen Tools The SMART Board interactive whiteboard comes with four pen tools; black, red, green and blue, and one eraser. Although you do not need to use the pens to write on your interactive whiteboard, they do make writing more intuitive. Pick up a pen tool from the pen tray and write on the board. To erase your digital ink, remove the eraser from the pen tray and move it in a smooth motion over your notes.Your notes will disappear. TIP: To clear a large area of digital ink, draw a circle around the area you want to erase with the eraser and tap once inside that area. All handwritten notes inside that circle will disappear. The Pen Tray Buttons The pen tray has at least two pen tray buttons. One button is used to launch the On-Screen Keyboard. The second button is used to make your next touch on the interactive whiteboard a right-click (Windows) control-click (mac). Some interactive whiteboards have a third button. The third button is used to quickly access the Help Center. ! Center for Innovation in Teaching and Research! 2 Orienting the SMART Board You should orient your interactive whiteboard when setting it up, or if either the projector or interactive whiteboard has been moved since you last used it. • Press and hold the Keyboard and the Control-click button simultaneously until the Orientation screen appears. • Begin orientation at the upper-left corner. Press your finger squarely in the center of each red cross in the order indicated by the white, diamond-shaped background. Writing and Erasing To write over your desktop image or application, pick up one of the pens from the pen tray and write on the interactive whiteboard. To write in a different color, pick up a different pen. The color recognition comes from the optical sensors in the pen-tray slots and not from the pens themselves. Pick up the eraser from the pen tray and move it in a smooth motion over your notes to erase them. NOTE: The interactive whiteboard only recognizes the last tool removed from the pen tray. For example, if you already have a pen in your hand when you pick up the eraser, the interactive whiteboard will assume you want to erase regardless of whether you touch the board with a pen or an eraser. To avoid confusion, return each tool to its proper slot when you are finished writing. ! Center for Innovation in Teaching and Research! 3 Saving Your Notes and Drawings To capture an area of your desktop, follow these steps: • Press the Area Capture button on the Floating Tools toolbar. The Area Capture tool will appear. • Press on any corner of the area you wish to capture and, continuing to press, drag the selection box until it surrounds the entire area. • Release your press and your selection will be captured as a graphic into Notebook™ software. If Notebook software is not already open, it will open automatically when you capture a portion of your screen. Save your Notebook file by selecting File > Save. Notebook Software Notebook software acts as an electronic notebook that can be used to edit, save and distribute information written on a SMART Board interactive whiteboard.You can also add interactive activities including quizzes, crossword puzzles, and hotspot activities. To launch Notebook software, press and hold the SMART Board icon in the Dock and select Open Notebook from the menu. Additional training material on how to use Notebook software is available at www.smarttech.com/trainingcenter. ! Center for Innovation in Teaching and Research! 4