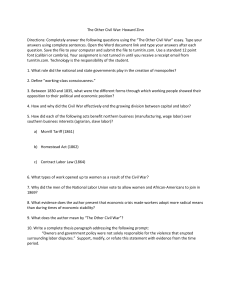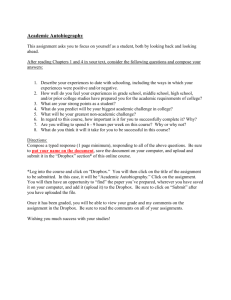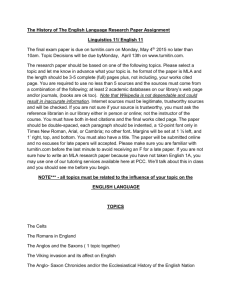Dropbox & TurnItIn
advertisement

Dropbox & TurnItIn Table of Contents Dropbox! 2 Creating a Dropbox Folder! 2 Properties Tab! 2 Restrictions Tab! 2 Objectives Tab! 3 TurnItIn! ! 3 Sample Report! 3 Enable TurnItIn! 4 Center for Innovation in Teaching and Research ! 1 Dropbox The dropbox tool is used to create assignments in which students can submit files (.doc, .pdf, .ppt, etc). You can see users’ submission times, download dropbox folders to your computer, view submissions with the document viewer on the Evaluate Submission page, associate dropbox folders to rubrics and competencies, and return submissions with grades and feedback.You can also restrict access to dropbox folders by date and time, group membership, or special access permissions. Creating a Dropbox Folder • • Click Assessments in the main menu and choose Dropbox. Click the New Folder button. Properties Tab • Type a name in the Name text box.. • Select a Folder Type: - Individual submission folder: Select this option if you want each user to have their own submission. - Group submission folder: Select this option if you want one submission per group. Associate the folder using the Group Category drop down. NOTE: A group must be created first for this option to be available. Group submission areas are marked on the Dropbox Folders page with the Group Submissions icon. Any group member can submit and view files for a group dropbox folder. • If you want organize your assignments into categories click the New Category link to create a new category. Give the category a name and click Save. • If this is to be graded click the New Grade Item link under the Grade Item section. • In the window that pops up, give the grade item a name and type in the Maximum Points. • Click Save to close the New Grade Item window. • In the Out of text box type in the same points that you put into the grade item. • If you want to associate a rubric for the assignment click the Add Rubric button (rubrics must first be created in the Rubrics tool). • Type the instructions for the assignment in the Instructions text box. Restrictions Tab • Click the Restrictions tab. • If you want to use the optional date restrictions they are as follows: - Start Date: Students cannot submit to the assignment until this date. - Due Date: Students can submit after this date, but it marks it as late. - End Date: Students are no longer able to submit after this date. • You can restrict the assignment to certain students choose one of the following options under the Special Access section: - Allow users with special access to submit files outside the normal availability dates for this folder. - Allow only users with special access to see this folder. ! Center for Innovation in Teaching and Research! 2 • • Click the Add Users to Special Access button. Select the students that you want to have access to this assignment and click Save. Objectives Tab The Objectives tab is used to add learning objectives to the assignment. The objectives must first be created in the Competencies tool (Grade Tools > Competencies) before they can be added here. At this point you can click Save and Close. However, if you want to use the TurnItIn plagiarism tool, click the tab. See below for instructions on how to use it. TurnItIn TurnItIn is an online plagiarism service that has been integrated into the Desire2Learn (Western Online) tool. When TurnItIn is enabled for a dropbox assignment the students submitted file is checked for improper citation or potential plagiarism by comparing it against the world's largest academic database. A report is generated showing the percentage of the submission that matches other sources. Sample Report Percentage of match Unoriginal text is highlighted Source of match ! Center for Innovation in Teaching and Research! 3 Enable TurnItIn In order for student submissions to be submitted to TurnItIn, the TurnItIn Integration must be enabled. We recommend that you set your dates for the assignment in the Restrictions tab first. Follow these steps: • • • • • ! Click the TurnItIn® tab. Click the checkbox for Enable TurnItIn for this folder. If you want your students to see the report, check the box for Allow learners to see Turnitin similarity scores in their dropbox folder. Choose the option you want under the Frequency section. Click Save and Close. Center for Innovation in Teaching and Research! 4