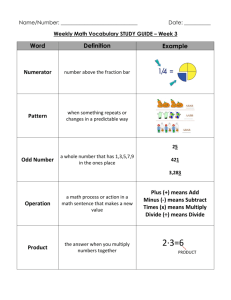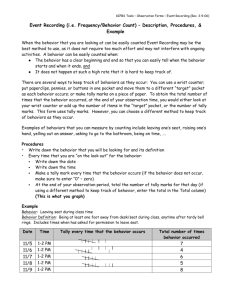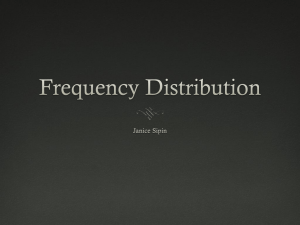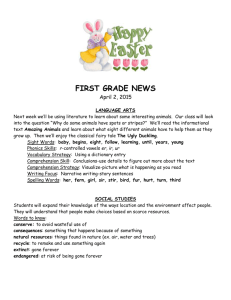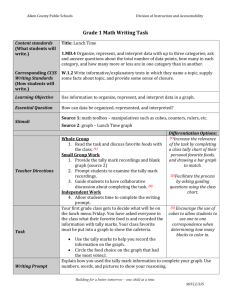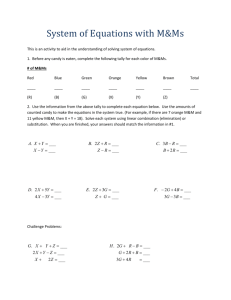FStallyMeter User’s Guide
advertisement

FStallyMeter User’s Guide Washington Office Forest Management Service Center Fort Collins, Colorado Washington Office San Dimas Technology & Development Center San Dimas, California Updated: July 25 2008 The U.S. Department of Agriculture (USDA) prohibits discrimination in all its programs and activities on the basis of race, color, national origin, sex, religion, age, disability, political beliefs, sexual orientation, or marital or family status. (Not all prohibited bases apply to all programs.) Persons with disabilities who require alternative means for communication of program information (Braille, large print, audiotape, etc.) should contact USDA’s TARGET Center at (202) 720-2600 (voice and TDD). To file a complaint of discrimination, write USDA, Director, Office of Civil Rights, Room 326-W, Whitten Building, 1400 Independence Avenue, SW, Washington, DC 20250-9410 or call (202) 720-5964 (voice or TDD). USDA is an equal opportunity provider and employer. Contents Who to call.................................................................................................................................... 1 Introduction................................................................................................................................... 1 Installation .................................................................................................................................... 2 Filing Strategies and Data Safety ......................................................................................... 2 Start the Program .................................................................................................................. 3 Setup ............................................................................................................................................. 5 Setup Data Tables ................................................................................................................. 6 Setup Populations ................................................................................................................. 8 Units...................................................................................................................................... 9 Edit Data ..................................................................................................................................... 10 Tally............................................................................................................................................ 10 Untally ........................................................................................................................................ 12 Utilities ....................................................................................................................................... 13 Future Enhancements ................................................................................................................. 15 Appendix 1: Sample Output from Export.................................................................................. 16 Appendix 2: Sampling Methods ................................................................................................ 18 Appendix 3: Calculating Tree Volumes Using the Volume Functions for Excel ..................... 20 H H H H H H H H H H H H H H H H H H H H H H H H H H H H H H H H H H Who to call B Questions, comments or problems should be reported to: U.S. Forest Service: your forest or zone check cruiser. Other agencies: your local measurements specialist. FMSC contact: Matt Oberle, 970.295.5752, moberle at fs dot fed dot us Introduction B FStallyMeter is a Windows CE alternative to the TM-100, a popular electronic handheld tally device no longer in active production. FStallyMeter is a joint project of the Forest Management Service Center and the San Dimas Technology & Development Center. Like FScruiser, FStallyMeter has been designed to be small, fast, stable, intuitive and very easy to customize. While FStallyMeter is ideally suited to traditional tree tallying, its generic design allows it to be customized and used for a variety of data collection applications such as wildlife, rangeland, forest fuels, and tree nursery inventories. Unlike FScruiser, FStallyMeter is not intended to provide the comprehensive timber cruising data needed by the Cruise Processing Program. Up to 20 populations may be defined, each of which can be assigned a user-defined data table for sample collection. Populations can be set up to share the same data table, or each population could be assigned its own unique table. Data tables currently allow up to six user-defined data fields. If sample selection is desired, each population is assigned a sampling method (random, blocked, adjusted or systematic) and a sampling frequency if applicable. 3P sampling will be available in later versions. Once a tally has been customized, it can be saved as a “template” file for future use in similar tally projects. Data is exported as CSV-formatted files which are easily opened by PC spreadsheet applications. 1 FStallyMeter will run on any Windows CE data recorder or PDA, allowing field units to purchase hardware that fits their local environmental conditions and budgets. A PC version of FStallyMeter is also available for evaluation and training. Installation B In addition to the executable program file (FStallyMeter.exe), you will need a template file that contains the specifications for the tally. The template file default.tal contains a simple skeleton for a four population, two unit tally, along with a single data table for recording sample tree data. Creating a new tally template file is discussed in the Utilities section. Installation to a data recorder is relatively easy: Download the appropriate FStallyMeter zip file from the internet and unzip it into a folder on your PC. Each zip file will contain a file called install.txt where you will receive short, simple instructions on where to place the other files onto your particular data recorder model. Using ActiveSync or a storage card, transfer the unzipped files to the specified locations on your data recorder. The PC version of FStallyMeter and its associated files can be placed and run from anywhere on your PC’s hard drive. Filing Strategies and Data Safety Since all of the setup, tally, and measurement data are contained in a single file, a data recorder can contain many independent tallies. Most likely, much of this setup would be done on a PC in the office. The tally file would then be given to the field crews for download to the data recorder. As with any data collection effort or PC use, a backup strategy is an integral part of the system. Because the tally files will generally exist on a PC as well as being downloaded to the data recorder, it is important that care be taken not to inadvertently overwrite one file with another. For example, rather than overwrite the PC file with the data recorder file or vice versa, rename either the PC file or the data recorder file and then copy over the newer file. B It is also important to keep your tally files on some type of non-volatile storage in your data recorder for data safety. Non-volatile storage preserves its contents even if the device is powered off, the battery runs down or a hard reset is performed. Examples of removable non-volatile storage are compact flash (CF), secure digital (SD), and PCMCIA (also known as PC) cards. Currently there are two different technologies used for CF and SD cards: MLC (Multi-Level Cell) and binary. The use of binary cards is highly recommended because they are considered commercial 2 grade and are faster and more reliable than the cheaper MLC-based cards. Most data recorders also have built-in non-volatile storage which is identified differently depending on the data recorder make and model. For example, Dell Axims refer to it as “Built-in Storage”, while it is called “iPAQ File Store” on HP iPAQs. Other folders on data recorders such as “My Documents” exist only in memory which is volatile, meaning the contents may be gone after a power loss or hard reset. Refer to you data recorder’s user manual to determine the safest place to store your tally data. Periodically backing up the cruise files to a server is a good idea; however, never use FScruiser to open a cruise file residing on a server. To work with a cruise file stored on a server, copy it to a folder on the PC’s hard drive and open it from there. Start the Program Use any of the common methods to start the program such as navigating to the folder where the program is stored and double clicking, or by creating a shortcut to the program. When the program starts, you will see the opening screen. Notice the Setup, Edit Data, Tally and Utilities buttons are unavailable. They will become available after a tally file has been selected. The Untally button becomes available only after you have begun tallying. B 3 Select a file by choosing the Select Tally File button to navigate to and select the file. Notice that now the four main buttons are now available, but the Select Tally File button is unavailable. To choose a different tally file, you must exit and restart the program. The Setup, Edit Data, Tally, and Utility buttons represent the four main areas of the program. 4 Setup B To setup a tally, you will need to specify the number of units, the number of populations, and the data table you will use to record information about the sample. All of this is done within the Setup section of the program. The number of units and the number of populations are read from the selected tally file and are displayed on the Setup screen. You can change the number of units by selecting the Change button. It is important to understand that if you reduce the number of units and have collected data, you may lose data. The Save Data pulldown control allows you to select how often data is saved. Saving data every (1) tally is the safest option and doesn’t appear to slow tallying significantly, even on slower handhelds. Checkboxes provide three additional options, whether or not to: 1. Allow the computer to make a sound with each hit (sample). 2. Dynamically display each population’s current counts on the tally buttons. 3. Display the last hit (sample) number on the tally window. If displayed, this number can be changed by the user (for example you could enter a 50 to start numbering at 51). This option requires two conditions: a) Each population must use the same data table, and b) The data table must have a field named ‘Num’. More information on special data field names such as ‘Num’ is provided in the Setup Data Tables section. 5 Setup Data Tables Any type of information can be collected for the selected samples. However, in order for the program to know what type of data (information) you wish to collect, you must first “create” and/or “define” a data table. To do this, hit the Setup Data Tables button to pop up the following screen: B From this screen, you can delete a table definition, edit an existing definition, or create a new definition. For example, the default tally file comes with a tree table defined. If you hit the Edit This Table button, you will see the following screen: Here, you can edit the names of the column you would like to appear in your table; names must be comma separated without spaces. In this example, 6 columns have been entered as a comma separated list of values. You can change the columns to anything you choose to collect sample data about. 6 If you want to create a new table to collect your information, hit the Create A New Table button to pop up the following screen: This screen is essentially the same, with the exception that you can enter the name for the table as well as the desired column names. Then, when you define a population (discussed later) and specify which table is to be used for data collection, that particular table will pop up for each sample hit and allow you to add a new record to the table. A single table can be associated with multiple populations, or you can define a different table for each population. If the previously defined tree table was linked to a population and a sample hit for that population occurred, you would see the following dialog appear: This screen displays one record from the user defined Trees table. To record data for the sample, fill in the fields and hit the OK button. If you name one of your fields ‘Unit’, the sample’s unit number will automatically appear in the Unit field. Similarly, a field named ‘Label’ will automatically enter the sample’s population label, and a field named ‘Num’ will automatically enter the sample’s number. Currently, you can display only a maximum of 6 fields from the table. 7 Setup Populations Counting and sampling typically takes place by category or group; this grouping of items defines a population. Examples of a population might be: all of the Douglas-Fir trees or all Ponderosa Pine larger than 12”, or all of the seedlings in a nursery bed, or even all of the cans of beans on a grocery aisle. To define a population, hit the Setup Populations button. This will pop up a form that allows you to define your population: Notice that the first line tells you that you are editing the first population (record 1) definition out of a total of 4 in the Tally table. The tally table contains not only the specifics about the population, but also the counts and hits by unit; see the outputs section below to see the structure of this data. In order to describe the population, six pieces of information need to be specified: • The first field, Key, is the hotkey that will be used for this population; hit this key to increment the count for this group. The hotkey number will be displayed on the tally keypad in brackets. For example, the hotkey for this population will be displayed as [1]. Each population must be assigned a unique key. The key is required even if tallying is going to be done by tapping tally buttons on a data recorder’s touchscreen. • The second is a Label field which will be used to “label” the key on the optional pop up tally keypad; keep it short so that it can be displayed on the key. • A longer description can be entered in the Desc field. • The sampling method in the Meth field specifies if and how sampling will take place. Currently, if you simply wish to tally and do not want or need samples selected, you can leave this field blank. If however, you do wish to have samples selected, you can choose from four sampling methods: Random, Systematic, Adjusted, or Blocked. This is done by entering an ‘R’, ‘S’, ‘A’ or ‘B’. A detailed description of these sampling methods can be found in Appendix A. B 8 Formatted: Bullets and Numbering Formatted: Bullets and Numbering • If sampling is requested, you will need to enter the desired frequency in the Freq field. Either enter the frequency (as a whole number X), for example as 1 in X, or enter the decimal percent such as 0.10 for a 10 % sampling frequency. Again, the details of the four sampling methods are available in Appendix A. • And finally, if you would like to record data about the samples, you can specify a user defined table that will pop up for sample trees. Use the navigation keys in the Navigation group box to move through the defined populations. Hit the << button to go to the first record, the < button to move to the previous record, the > button to move to the next record, and the >> button to move to the last record. In addition, hit the New button to create a new blank record (that needs to be edited), and the Delete button to remove the current record. These population definitions will be saved into the Tally table. Units In a forestry context, tally counts are typically maintained by a physical piece of land or unit. The same populations exist on each and every unit, so they only need to be defined once. However, the tallies are maintained by unit. The data structure used to track tallies is contained in the one table called Tally. You have already seen some of the information in this table when you defined your populations. So there is one row in this table for each population. In addition, for each unit you define, two columns will be tacked onto this table, one column to track the counts, and the other to track the hits. If you do not want to track counts by unit, then simply define a single unit (there must be at least one unit). B To add these columns to the tally table, simply hit the Change button on the Setup Screen to pop up the following screen: Enter the number of units you have and accept by hitting OK. To tally by unit, use the unit pull down list on the Tally Window to select your current unit; this will tally into the same unit columns in the Tally table. 9 Edit Data B Selecting the Edit Data button from the main dialog window displays a screen where you are instructed to select which table to edit. Select the desired table and click the Edit this Table button: this pops up the following form which displays your last measure record. Here you may add or delete a record, or navigate to any measure record and edit its data. Tally B Tallying is very straightforward. Tapping the Tally button on the main dialog will pop up the Tally window containing tally buttons. There will be one tally button created for each population that you have defined. Each button will display the populations’ label and its hot key within square-brackets below it. If Counts on Buttons was checked on the Setup window, each population’s count and measures will be displayed on their respective buttons (shown), and will be updated as tallying progresses. Similarly, if Show Last Hit Number was checked on the Setup window, an edit box labeled ‘Num’ will appear in the upper, right corner of the Tally window. This hit number is the largest value that exists in the data table’s ‘Num’ field for that unit, and increments for each hit. It is not simply the sum of the measure records. In this example, although the sum of the measure records is 1 + 4 + 3 + 7 for a total of 15, Num is 65. This is because the 10 user entered ‘50’ into the Num box before tallying, and the fifteen measure records were assigned the values 51 through 65 in the ‘Num’ field of the data table. Tallying can be accomplished by first selecting the appropriate unit, then pressing the appropriate hot key using a keyboard or keypad, or by clicking (tapping) on the button itself. The status text at the top of the window will let you know which population was last tallied and if it was a hit. Hit one of the hot keys assigned to a population to increment the count for that population. Keep hitting keys as you tally, and fill in any sample data as the screen pops up. If sampling was requested, the sample will be drawn and the results of the selection will also be displayed. If a data table was defined and linked to the population, and if this is a sample, a data entry form will pop up to allow you to record sample information. 11 Untally B From time to time you may accidentally double tally or mis-tally (tally the wrong population) and need to “untally” it. This can be done by closing the tally dialog and tapping the Untally button on the main dialog which opens the Untally dialog. The Untally dialog displays a running list of the last ten tallies, with the most recent tally at the bottom of the list. Each tally in the list shows its Unit, Label, and whether it was a count “C” or measure “M”. To untally a record, tap it once to select it and then tap the Untally Selection button. The item will be replaced with the line –untallied--. Operationally, if a count is untallied, the count for that unit and population is simply decremented. However, if a measure record is untallied, both the count and hit for that unit and population are decremented and the corresponding data record is deleted. Below are three screenshots of the Untally dialog showing this sequence with a count record. 12 Utilities B The Utilities button takes you to a Utilities window with five buttons: • And last but not least, how do you get at the data you entered into tally meter, particularly the sample information? The Export Data button will dump the entire contents of your tally to an ASCII text file. The data is stored in an efficient and compact open source format of MetaKit (a lightweight database library). The name of that text file will be the same as your tally file with a .csv appended to it. This is a comma-separated values formatted file. If you have Excel installed, then in all likelihood, it will be the default program associated with the .csv extension. Double clicking on the file will open it in Excel in a neatly column formatted data table. You can, however, still open it with any text editor that you have lying around. Exporting data is currently available only in the PC version of FStallyMeter, so you will need to transfer your tally file (.tal) to your PC and use the PC version of FStallyMeter to export. • The Reset Counters button sets all of the counts to zero and clears out the history list that is displayed in the Untally box. Use this button with caution, because the data it deletes will be gone permanently. A confirmation window will ask you if you are sure. • The Clear Data Tables button does just that, it deletes all the records in all of the data tables that have been defined. • The Clear Message Log button removes all of the records from the Message Log table. • Finally, the Create Template button pops up a window where you may type in the name of a template tally file you wish to create from the currently loaded tally. The new template file will contain all of the setup information from the original tally but the counts will be zero and the data files will be empty. 13 Deleted: <sp> Let’s take a look at a typical output from the standard default tally; see the sample output in Appendix 1. The output contains blocks of tabular data, with each block beginning with some descriptive information. The 1st line of each block begins with the block name in square brackets (i.e. [Tally]). The 2nd line of the block is an internally used data structure that can be ignored. The 3rd line is a comma separated list of column names for the data in the table. This is followed by a comma separated list of the tabular data. The Globals table contains data that is used internally by the program. The data of most interest to the user is in the Tally table, and any tables defined during setup (i.e. in this example, Trees). For the Tally table, the first six fields are the ones that the user specifies during the customization of the setup (i.e. the population name, hot key, sampling method and frequency, etc.). The rest of the columns in this table represent the count and hit data by unit, and have the names UnnnXXXX, where nnn is the unit number, and XXXX is either Count or Hit. In this example, a single table, Trees, has been defined. When samples were encountered during the tally, a new record was created in this table and the user was prompted to enter the sample data. The columns in this table are the data attributes that the user defined. The column titles and the recorded data are displayed. If there were additional sample data tables defined, they would follow as additional blocks of data. Note that the MessageLog table can be used as an audit tool. The Message Log Table records events such as if and when: The tally file is opened or closed, a new version of FStallyMeter is detected, anything was untallied, a data record or population was deleted, data was exported, a template was created, data tables were cleared, counters were reset and if the message log itself was cleared. 14 Future Enhancements B While FStallyMeter was originally designed as a substitute for the TM100, the greater processing power of Windows CE based handhelds, coupled with the relative ease of programming gives us opportunities to enhance its functionality. The following enhancements are planned for future releases of FStallyMeter: • Present data in a grid (table) rather than a forms-based dialog. This will allow nearly unlimited data fields. • Add 3P sampling. • Improve the speed of program execution (which affects how fast you can tally). User feedback will be used to guide future development. 15 Appendix 1: Sample Output from Export. B Viewed in a text editor: [Globals] Globals[Block:S,Key:S,Value:S] Block, Key, Value System, Version, 1.2_Beta System, Password, Tally, Desc, Initial Tally Configuration Tally, NumUnits, 2 Tally, CurUnit, 2 Tally, TablesDefined, Trees System, Sound, Y System, ShowCountsOnButtons, Y System, ShowNumBox, Y System, SaveInterval, 1 [Tally] Tally[Key:S,Label:S,Desc:S,Meth:S,Freq:F,DatTable:S,U001Count:L,U001Hit:L,U002Count:L,U002Hit:L] Key, Label, Desc, Meth, Freq, DatTable, U001Count, U001Hit, U002Count, U002Hit 1, PP, Ponderosa Pine, B, 8, Trees, 24, 1, 8, 1 2, DF, Douglas-fir, B, 5, Trees, 25, 4, 3, 1 3, LP, Lodgepole Pine, B, 10, Trees, 9, 2, 17, 1 4, WF, White Fir Pulp, B, 5, Trees, 20, 6, 3, 2 [Trees] Trees[Unit:S,Num:S,Label:S,DBH:S,HT:S,Def:S] Unit, Num, Label, DBH, HT, Def 001, 1, DF, 12, 60, 10 001, 4, PP, 12.1, 68, 15 001, 5, DF, 12, 60, 5 002, 1, DF, 8.7, 41, 15 002, 2, WF, 10.9, 71, 45 002, 3, WF, 9.3, 39, 50 002, 4, LP, 12.8, 78, 15 001, 6, WF, 9.8, 54, 10 001, 7, WF, 23.6, 97, 15 002, 5, PP, 21.3, 102, 25 [MessageLog] MessageLog[MsgNum:S,Msg:S,Date:S,Time:S,Level:S,Note:S] MsgNum, Msg, Date, Time, Level, Note , Message Log Cleared, 06/26/2003, 10:21, A, , Tally File Closed, 06/26/2003, 10:21, I, , Tally File Opened, 06/26/2003, 10:21, I, \Storage Card\Default.tal , Population record deleted, 06/26/2003, 10:23, A, Record 4 from the Tally table: 5^ AF^ Alpine Fir Pulp^ R^ 20^ Trees , Data record deleted while in Edit Data, 06/26/2003, 10:24, A, Record 8 from the Trees table: 001^ 6^ AF^ 14.0^ 76^ 50 , Untally, 06/26/2003, 10:24, A, 002 PP M Data deleted from Trees table: 002 5 PP 16.4 69 5 , Untally, 06/26/2003, 10:25, A, 001 LP C , Tally File Opened, Thu Jul 10 11:25:23 2003, , I, C:\Projects\FStallyMeter\Release\Default.tal , Data Exported, Thu Jul 10 11:28:30 2003, , A, C:\Projects\FStallyMeter\Release\Default.tal 16 Appendix 1: Sample Output from Export (continued). Viewed in Microsoft Excel 17 Appendix 2: Sampling Methods B Introduction FS Tally Meter provides five sampling methods: Complete, Random, Blocked, Adjusted and Systematic. When setting up a new population you would select these methods by entering either “C”, “R”, “B”, “A” or “S” into the Meth field of the population form. The Complete sampling method assumes a 100% frequency and ignores the Freq field. The remaining four methods do require a numeric frequency in the Freq field, although they each use the frequency in different ways as described below. Pseudo Random Number Algorithm Random, Blocked and Adjusted sampling methods require a random number for sample selection. These three methods draw a pseudo random number using the Mersenne Twister algorithm, which is both fast and has a very long period. Complete Sampling Complete sampling assumes every tally is a sample, or 100% sampling. Random Sampling Pure random sampling has typically been used in timber cruising. Random sampling is performed as a series of Bernoulli trials, with a random draw for each tally tree, resulting in each tree having a desired probability of selection. Random numbers being as they are, you could have long stretches where you might get no hits, then have several in a row. In the long run, however, you will achieve the desired frequency. Blocked Sampling A blocked sampling scheme results in exact frequency of selection within a given block. FS Tally Meter’s block sampling method is two tiered. For a single tiered block where a block the size of the frequency (say 10 for a 1:10) is established, one individual being randomly drawn out of it would guarantee the exact frequency is met. Only trouble with this is that a careful observer might note when the block starts and when it stops. Then when a sample occurs within a block, you know that you will not have another sample for the remainder of the block. A two tiered sampling scheme is less predictable. In this scheme, a large block of numbers (say 10 times the frequency, or 100 for a 1:10) is allocated, then a sub block that is some multiple of the frequency (say 20 for a 1:10) is used to group numbers out of the total block list, and each sub block has one individual 18 randomly picked. In this example, there would be 5 samples picked, one in each group of twenty, this leaves 5 additional samples to be picked; these remaining samples are randomly dispersed through the entire block. The longest you would ever go without a sample is 38 in this example, or two times the sub block size -2. Adjusted Sampling Adjusted sampling modifies the probability of sample selection based on how far the observed frequency is from the desired frequency. The further the observed is from desired, the greater the modification. Systematic Sampling Systematic sampling means if you assign a frequency of 10 for a 1:10, every tenth tree will be a hit. Obviously it is difficult to avoid introducing bias of sample selection with this sampling method. 19 Appendix 3: Calculating Tree Volumes Using the Volume Functions for Excel B If tree species, DBH and total height data is being collected volumes can be calculated relatively easily using the Forest Management Service Center’s Volume Functions for Excel. The following is a simple example of how tree data collected with FStallyMeter could be used to calculate volumes in Microsoft Excel: 1. Download the Volume Excel Functions from http://www.fs.fed.us/fmsc/measure/volume/software.php, read the accompanying documentation and load the functions. 2. Open the desired tally file (default.tal will be used for this example) and export it on your PC. 3. Open the newly exported CSV file using Excel. 4. Use FileÆSave As to save the file as a Microsoft Excel Workbook (XLS). H 20 5. Use InsertÆWorksheet to insert a new worksheet. Rename the new worksheet Tree Data. 6. Go back to the original worksheet (it will be named after your file Default) and copy the data, with headings, and paste it onto your new Tree Data worksheet. 7. In the Tree Data worksheet, add a column heading called Volume Equation Numbers. 8. For each tree record, enter the appropriate volume equation number for the species (Label) using Appendix B of the Volume Estimator Library Excel Functions document for reference. Instead of typing the equation numbers, you could copy them from the Appendix and paste them straight into the appropriate Excel cell. 21 9. Decide which type of volume you wish to calculate and add a heading to the next column on your Tree Data worksheet. For this simple example we will choose Total Cubic Volume (TotCuVol). 10. Select the cell in the first row of your TotCuVol column and choose InsertÆFunction. A dialog will appear: choose the User Defined category from the drop-down list. All of the available volume functions will appear in the bottom list. Choose calcTotCubic for this example. 22 11. A Function Arguments dialog will appear. Enter the arguments as shown, using cell addresses where appropriate. 12. Copy the cell containing the function and paste it down the TotCuVol column. 13. If you wish to calculate Net volumes, create a new column called NetCuVol. Select the first cell in the new column and hand enter a formula to calculate the net volume using the cell reference to the Def value. 23 14. Copy the formula and paste it down the NetCuVol column. Refer to the Volume Estimator Library Excel Functions document for a complete list and description of available volume functions. 24