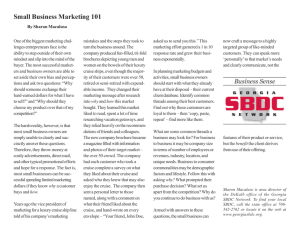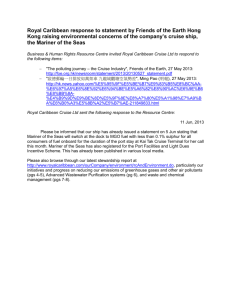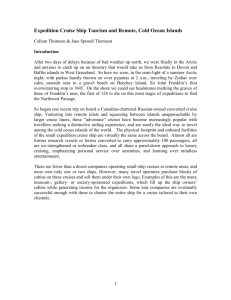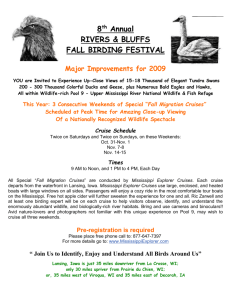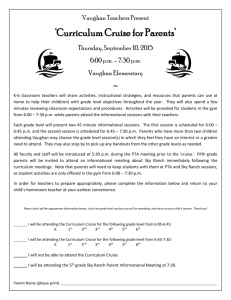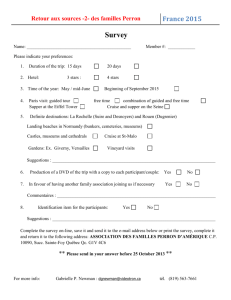Cruise Manager User Guide
advertisement

Cruise Manager User Guide U.S. Forest Service Washington Office Forest Management Service Center Fort Collins, Colorado Updated: October 30, 2014 This Document is currently a work in progress and may be changed frequently. The U.S. Department of Agriculture (USDA) prohibits discrimination in all its programs and activities on the basis of race, color, national origin, sex, religion, age, disability, political beliefs, sexual orientation, or marital or family status. (Not all prohibited bases apply to all programs.) Persons with disabilities who require alternative means for communication of program information (Braille, large print, audiotape, etc.) should contact USDA’s TARGET Center at (202) 720-2600 (voice and TDD). To file a complaint of discrimination, write USDA, Director, Office of Civil Rights, Room 326W, Whitten Building, 1400 Independence Avenue, SW, Washington, DC 20250-9410 or call (202) 720-5964 (voice or TDD). USDA is an equal opportunity provider and employer. Table of Contents ......................................................................................................................................................... 1 Cruise Manager ............................................................................................................................... 1 Database ...................................................................................................................................... 1 Template Files ............................................................................................................................. 1 Using Cruise Manager .................................................................................................................... 2 Create New Cruise ...................................................................................................................... 2 Sale Info .................................................................................................................................. 3 Cutting Unit ............................................................................................................................ 4 Stratum Setup .......................................................................................................................... 4 Sample Group Setup ............................................................................................................... 5 Add New Species .................................................................................................................... 6 Finish....................................................................................................................................... 7 Cruise File Utilities ..................................................................................................................... 7 Design Wizard ............................................................................................................................ 8 Edit Design.................................................................................................................................. 8 Customize ................................................................................................................................. 10 Field Setup ............................................................................................................................ 10 Tally Setup ............................................................................................................................ 11 Tree Audit Rules ................................................................................................................... 13 Field Data .................................................................................................................................. 13 Create Component Files ............................................................................................................ 15 Manage Component Files ..................................................................................................... 16 Combine Sale Data ................................................................................................................... 17 Template Files ............................................................................................................................... 17 Import From Cruise....................................................................................................................... 19 Legacy Data Conversion ............................................................................................................... 19 Appendix A: Cruise Design Forms ............................................................................................... 20 CRUISE MANAGER Cruise Manager is used to establishment new sales, customize data entry forms, and handle general data management issues like creating and merging component cruises, modifying cruise designs, and handling data integrity checks. Database The data is stored in a relational SQLite database. This structure allows us more flexibility in how to store, access, and manage the cruise data. Each database file will contain a single timber cruise object using the file extension of .cruise. Template Files To reduce the amount of input required by the cruisers to establish a timber cruise file, template files are used to store commonly used data. Template files are database files with the file extension of .cut which is an abbreviation of Cruise User Template. All template files are stored in the following file folder: C:\Users\<your username>\My Documents\CruiseFiles\Templates 1 USING CRUISE MANAGER The main form for the Cruise Manager contains a single menu option, File, and two buttons: Create New Cruise and Open File (Figure 1). The File menu contains four menu options: New Cruise, Open, Save and Save As. Figure 1-Cruise Manager Opening Screen Selecting File – New Cruise from the menu at the top will take you to the same place as clicking the Create New Cruise button. Selecting File – Open from the menu at the top will take you the same place as clicking the Open File button. To exit the Cruise Manager, click on the ‘x’ at the upper right hand corner of the Main Form. Create New Cruise The Create New Cruise button will launch the Cruise Wizard that will take you through the steps to establish a new timber sale cruise. Note: If during the creation of a new cruise file you have to suspend the process and close Cruise Manager (fire drill, end of the day, etc), the partially created cruise file will be saved and you will receive a prompt to resume the creating of the new cruise file upon restarting Cruise Manager (Figure 2). 2 Figure 2-Cruise File Creation Continuation Prompt Sale Info The first step in establishing a new cruise is to define the sale information (Figure 3). At the top of this form, you will be asked to select a Template file from the pull down list. Although this is optional, the template file contains establishment and design information you will have to enter manually if you do not select a template file. Figure 3-CruiseWizard Information Once a template has been selected, enter the Sale Number (usually 5 digits) and Sale Name. Region and Forest are selected from pull down lists. The Purpose is selected from a pull down list as well and will usually be Timber Sale. District number (2 digits) will need to be entered. UOM is the default Unit of Measure for the sale. This value will be used as the default whenever UOM needs to be entered. If you are using FIXCNT method with other cruising methods, you can change the UOM to 04 for those FIXCNT populations. You also have the option to have log 3 grading enabled by checking the “Log Grading Enabled” box. Once all of the information has been entered, click on the Save and Continue button to advance to the next form. Cutting Unit The next step is to enter all of the cutting units for the timber sale (Figure 4). Enter the cutting unit Code (up to 3 digits), Area in acres, and a brief description describing the physical piece of ground. Payment unit is optional at this point. Use the pull down list to select a Logging Method for the unit. The cutting unit codes will be listed in a box on the left hand side of the form. Once you add the Cutting Unit Code, the code will appear in the list to the left. To add a new cutting unit, click on the Add New button at the top of this list or click on the F1 button. To delete an existing cutting unit, select the cutting unit code from the list and click on the Delete button. If you wish to edit any information on any of the previously established cutting units, simply select the unit code in the list and all of the cutting unit information will be displayed in the Cutting Unit form. This information can be edited. The information will be saved automatically. Figure 4-CruiseWizard Cutting Unit Information Once all of the cutting units have been entered, click on the Strata button to move to the next form. Stratum Setup The next step is to establish all of the strata for the timber sale. Enter the Stratum Code (2 digits) and select a cruise method from the Method pull down list. If a plot based method is selected, the BAF or Fixed Plot Size field will become editable. If 3PPNT method is selected, the 3PPNT KZ field will become editable. Select a Month and Year from the pull down lists and enter a brief description of the stratum. 4 Figure 5-CruiseWizard Stratum Information The Cutting Unit table will show all of the Cutting Unit information entered in the previous section (Figure 5). This table is not editable. If changes need to be made to the Cutting Unit information, click on the Cutting Units button to return to the Cutting Unit form. Select the cutting units belonging to the stratum by clicking the box in the Select column. The established stratum will be listed in a box on the left hand side of the form. To add a new stratum, click on the Add New button at the top of this list. To delete an existing stratum, select the stratum code from the list and click on the Delete button. If you wish to edit any information on any of the previously established strata, simply select the stratum code in the list and all of the stratum information will be displayed in the Stratum form. This information can be edited and will be saved automatically. Once all of the Strata are established, click on Sample Groups to continue to the next section. Sample Group Setup The last step is to establish the sample groups for each stratum. Select each stratum by using the control at the top of the form next to the Select Stratum text (Figure 6). Once the Stratum has been selected, enter the sample group code (up to 2 digits) in the Code text box. Add the Cut/Leave code (C or L) and the Default Live/Dead code (L or D). The Default Live/Dead code can be changed on individual tree records. Select the Primary Product code and Secondary Product code using the pull down lists. The Unit of Measure (UOM) will be populated using the value from the Sale Setup form but can be changed from the pull down lists. You can only have one UOM for the stratum, so if you change the UOM for a sample group, 5 Figure 6-CruiseWizard Sample Group Information For Tree Based cruise methods (STR, 3P, and S3P), fill in the Sampling Frequency and/or KZ values. Insurance Frequency determines the number of insurance trees you wish to identify in the cruise. The number represents the frequency of sampled trees that will be recorded as insurance trees. For example, an insurance frequency of 10 will identify every 10th sampled tree as an insurance tree. Give a brief description of the sample group in the Description text box. Once the sample group has been defined, select one or more species codes from the Subpopulation table you wish to include with this sample group. The initial list will be populated from the Template file selected in the first step. If your sample group will contain both Live and Dead trees for the species, then select both the Live and the Dead species listing in the Subpopulation table. If a Species is not listed, click on the Add button to add a new species. Click on the Edit button to edit any of the information in the Tree Defaults table. These edits will apply to all populations created using the edited species. Add New Species When the Add button is clicked, the Add Tree Default form will be displayed (Figure 7). Each new Tree Default record must have a unique Species, Primary Product, Live/Dead, and Chargeable combination. Fill out the table and click OK to add the Species and return to the Sample Group setup form. The added Tree Default record will be added to the current Cruise file and will not be saved as part of the Template file (Figure 8). 6 Figure 7-Add Tree Default Form Figure 8-Added Tree Default Record Finish When all of the Sample Groups for each Stratum have been established, click on Finish to create the new Cruise object. The program will display a Save File Dialog box. Select the folder to save the file and provide the File name. The extension .cruise will be automatically added to all file names. Cruise File Utilities Once a cruise file has been created or the user opens an existing cruise file (*.cruise), the Cruise File Utilities form is opened (Figure 9). In this form, you can customize the way the cruise file will work within FScruiser, combine strata and units from different cruise files, create multiple components of a cruise file and merge the data back together, export the data, and edit cruise records. 7 Some of the features have not completed at the time the Beta was released, but will be included into the software in future releases. Figure 9-Cruise File Utilities Form Design Wizard If no data collection has taken place, and the user would rather edit the establishment data within the more user-friendly confines of the CruiseWizard, as opposed to the tabular Edit Design option (discussed next), clicking on the Design Wizard button will allow for this form of editing. Note: If the cruise file contains tree data, users cannot edit within the wizard! Edit Design The Edit Design option provides the user with a tabular way of editing their establishment data. Changes made need to be saved by selecting File-Save from the menu at the top before leaving this form. Note: Before making any changes to the cruise, back up the cruise file! Sale Info The first tab allows the user to edit any of the Sale level information. Cutting Units The Cutting Units tab will allow the user to add, delete or modify cutting unit information. The data can be filtered by stratum via the Filter By Stratum droplist (Figure 10). The user can also create and/or remove cutting units by clicking on the Add or Delete buttons. 8 Figure 10-Cutting Unit Tab in the Edit Design Option Strata The Strata tab will allow users to add, delete or modify stratum information. The data can be filtered by cutting unit via the Filter By Cutting Unit droplist (Figure 11). The user can also create and/or remove strata by clicking on the Add or Delete buttons. Figure 11-Strata Tab in the Edit Design Option Sample Groups The Sample Groups tab will allow users to edit the sample group information and also add or delete sample groups. Stratum is selected from the Strata pull down at the top (Figure 12). All of the sample groups in the selected stratum will be displayed in the table below on the left side of the window. When a sample group is selected in this table, the default species for that sample group are listed as selected rows in the Tree Defaults table right side of the window. Additional species can be selected to add them to the individual sample groups if needed. Figure 12-Sample Groups Tab in the Edit Design Option 9 At this time, none of the protections on modifying or deleting establishment data are in place, so it is possible to change and/or delete Strata and Sample Group information even if data has been collected for those populations. Those protections will be added before the production version of the software is released. Because of this, it is possible to really screw up a cruise at this time. Again, make sure your files are backed up before using the Edit/View features. Customize Custom contains several tools to help customize the way the cruise file will operate within the FScruiser program when collecting cruise data. Each option is accessible from the tabs at the top of the Customization form. You can save your progress at any time by selecting File – Save from the menu at the top. Figure 13-Field Setup Form Field Setup Field Setup tab allows the user to set the data fields and the order these fields will appear in FScruiser when collecting data. There are three list boxes in the Field Setup form (Figure 13). The first list box contains a list of each Stratum established in the cruise file. The data setup form is managed by Stratum instead of by Cruise Method, as was the case in the old FScruiser program. The second list box, entitled “Available”, contains a list of all possible data collection fields. The last list box, entitled “Selected” will contain the data collection fields in the order they will appear on the data collection form. Above the last two list boxes are two tabs defining the two data collection forms that can be customized in this form: Tree Field Setup and Log Field Setup. Tree Field Setup The Tree Field Setup allows the user to set the data collection form for recording tree level information. When the user selects a stratum number, the default tree field information will appear in the “Selected” list box. This initial information is stored in the Template File. The user may modify this information for this Stratum. To add additional fields, select the field in the “Available” list box and click on the left arrow button (<). To remove a field, select the field in 10 the second list box and click on the right arrow button (>). For example, if only juniper was going to be sampled in this stratum, DRC may be added to the list while DBH is removed from the list. Caution: clicking on the double left arrow (<<) will remove all fields from the “Selected” box, and clicking the double right arrow (>>) adds the entire lists of fields from the “Available” box into the “Selected” box. To re-order the list, select a field in the “Available” list box and click either the UP or DOWN button to change the order in which that field will be displayed. Each stratum may contain only one tree field setup list. At the bottom of this field are two text boxes with the labels Heading and Width (In Characters). The Heading field will allow the user to change the text of any selected field for the purpose of displaying it in FScruiser. For example, if you select on the Species field, you can change the Heading to Sp. When the form is displayed in FScruiser, the text Sp will be displayed in the form instead of the text Species. The Width (In Characters) field allows users to set the width (in characters) of the column each variable will be displayed in. Save your progress by selecting File-Save from the menu at the top before leaving this form. Log Field Setup The Log Field Setup works the same way as the Tree Field Setup except it allows users to customize log level data collection fields. Save your progress by selecting File-Save from the menu at the top before leaving this form. Tally Setup The Tally Setup page (Figure 14) allows you to create the tally form used by FScruiser to tally trees when using tree-based cruise methods, such as STR, 3P, S3P, PCM, P3P, FCM, F3P, and FIXCNT. Select the Stratum from the Stratum pull down list and its associated Hoy Key from the Stratum Hot Key pull down list. From the Sample Group pull down list, select the first sample group code. Note the tip listed on the right-hand side: Stratum hotkeys allow you to easily switch between strata. Once a key is used for a stratum hotkey it cannot be used as a tally hotkey. Once a tally hotkey is used in a stratum it cannot be reused in the same stratum. Some users prefer using numbers for strata hotkeys and letters for tally hotkeys, or the other way around. If using the STR cruise method, you have the option to have the trees be selected systematically, with a random start. This is what the Use Systematic Sampling (STR only) checkbox is for. If using STR and this checkbox is left unchecked, blocked sampling will be used by default. 11 Figure 14-Tally Setup Page By default, the Don’t Tally radio button will be selected. You may choose to tally by sample group or by species. Tally by Sample Group When the Tally By Sample Group radio button is selected, the sample group code will automatically show up in the Description text box. Use the Hot Key pull down lists to select a Hot Key button. The Behavior pull down contains options for setting how the machine will notify the user of a sample tree. Options include sound, vibrate, shock (just kidding) or a combination. Note: Due to the way Cruise Processing utilizes tally trees, you may not select Tally By Sample Group for 3P cruise methods. Tally by Species When the Tally by Species radio button is selected, the Species list box will contain a list of all of the species codes defined for the sample group. When you select a species from this list, the species code will show up in the Description text box. Use the Hot Key pull down lists to select a Hot Key button. The Behavior pull down contains options for setting how the machine will notify the user of a sample tree. Options include sound, vibrate, shock (just kidding) or a combination. Note: If two species have the same code, but have different Live/Dead codes associated with them, the species codes will appear identical in the list box. When the species code associated with the Dead trees is selected, then a D is placed after the species code in the Description text box to help you tell them apart. Save your progress by selecting File-Save from the menu at the top before leaving this form. 12 Tree Audit Rules The Tree Audit Rules allow the user to create their own set of error checks to be used while data is being input. These rules will be created by Primary Product, Species, Live/Dead, and Chargeable codes. Initially, the Tree Audit Rules will be populated by values from the Template File. To create Audit Rules, select the variable from the Field drop down list (Figure 15). Currently, this list is limited to the most commonly used variables. Once the variable has been selected in the Field column, enter either a range of numbers (using the Min and Max fields) or a set of text values in the Value Set box. The Required field accepts True/False and will tell FScruiser if a value is always required for this variable. You will then select the Species, Primary Product, Live/Dead, and Chargeable codes to associate this error check with. You can create multiple checks for the same variable, such as DBH, and assign them by primary product if you wish. Continue until all the Audit checks you would like to see have been created. Figure 15-Tree Audit Rules To modify the existing list, change the Min and Max numbers or the values listed in the Value Set box. You can select or unselect by species, primary product, and/or live/dead codes from the list in the lower box. This list will be modified in future releases to display additional variables the user would audit while collecting data in the field. Save your progress by selecting File-Save from the menu at the top before leaving this form Field Data The Field Data button will open the DataEditorView tool where the user can find and correct data errors (Figure 16). The data is distributed in five tabs: Trees, Logs, Plots, Counts, and Errors. To the left of the tables is a section titled Filters. The filters will allow the user to display data for individual units and/or stratum. For some tabs, like the Tree tab, the user will be able to further filter on Sample Group and Species. 13 Figure 16-DataEditorView Tool Trees Tab The Tree tab displays all the information in the tree table. The table is editable so information can be changed. However, some information like Stratum and Unit cannot be edited in this table currently. Logs Tab The Logs tab displays all log level information collected by the cruiser. Plots Tab The Plots tab display all the information stored in the plot table. Plot KPI values for 3PPNT will be stored in this table. Count Tab The Count tab displays all of the count table information. The count table contains all of the tree tallies and sum of KPIs for Sample Tree and 3P cruise methods. There will also be additional data pertaining to two stage plot methods. This data is related to the sample selection code and should not be removed. Tally counts will be zero for these cruise methods. Errors Tab The Errors tab will display the contents of the error table. As data errors are reported, they are stored in this table. This table will link to the actual data row containing the reported error. Double clicking on any row will take the user to the reported error. If the reported error is not an issue, or was flagged in error, the user can suppress this error by checking the box in the Suppress Error column. CruiseProcessing will not process if there are uncorrected or unsuppressed errors in this table. Export Cruise Manager allows the user to export raw data from the database into a variety of formats. To access the Export data functions, select File – Export from the menu at the top of the form. This will open the Data Export form (Figure 17). 14 Figure 17-Data Export Form The form will export data from the Trees, Logs, Plots, and Counts table. For each table, the user selects the data fields to be exported. Each Tab contains the list of data field names that will be exported from that table. The user selects the field name from the list on the right side of the form and clicks the (<) button to select that field. To add all field names, select the (<<) button. Field names can be removed from the left list by selecting the field name and clicking the (>) button. To remove all data fields, click on the (>>) button. The order of the fields to be exported can be changed by using the Up and Down buttons. Once all of the data fields have been selected for each table to be exported, the user selects the format of the exported data. The current options are Printable PDF, Excel Spreadsheet, Comma Separated Values (CSV), and Microsoft Access file. Clicking the Export button will bring up the standard Windows Save As dialog box. After providing a file name, click the Save button to export the data. Create Component Files Create Component Files will allow the user to create two or more component cruise files so data can be collected using multiple data recorders, then later merged together. To create component cruises, simply type in the number of components and click on the Make Components button (Figure 18). 15 Figure 18-Create Component Files Screen Duplicate cruise files will be created with a numeric code in the file name using the following convention: filename.1.cruise filename.2.cruise … where filename is the name of the current cruise file. Additionally, a new Master cruise file will also be created using the following naming convention: filename.M.cruise The Master cruise file will be used to merge the data of the individual component cruises back into a single cruise file. It is important NOT to rename these files once components have been created. The original cruise file name will still exist. Do not use this file or the Master cruise file to collect data. Once component cruises have been created, data should only be collected using the component cruises. Manage Component Files The Manage Component Files button will appear in place of the Create Component Files button when a Master cruise file is opened (Figure 19). Currently, copies of all of the component files will need to be available in a single folder to merge data even if data has not been collected for all of the component cruises. Note: to reduce the chance of errors, merging should only be done when all of the cruise data has been collected. 16 Figure 19-Manage Component Files Screen Cruise Manager needs to find all component files before merging can take place. The text box under the label Component Files will contain the folder where the Master cruise file was found (Figure 19). To select the associated component cruise files, click on the Search button. If Cruise Manager filed the component cruises, they will be displayed in the list box below the Search button. If no files are displayed, use the Select Search Path to locate the folder where the component cruises are located. Once the Component cruises have been located, click on the Merge button to complete the merge. The Merge Preview will display information related to the Merge procedure. Combine Sale Data This feature has not been implemented yet. Please check back later. TEMPLATE FILES In the current version of the National Cruising Software Suite of programs, we are using Setup Files to store data that can be re-used across sales. In the new software, we are using Template Files. Template Files are stand-alone files that contain much of the same data that the Setup files did. Like Setup Files, multiple Template Files can be created and used to create different types of cruise files. Unlike Setup Files, the information in Template Files can be edited directly. Data from existing cruise files will have the ability to be imported into a Template File in future releases so it can be used to help establish other cruise files. To edit a Template File, Click on the Open File button. In the Open File dialog box, use the pull down list at the bottom for Files of type: and select Cruise Template File (*.cut). By default, Template Files will be stored in My Documents/Cruise Files/Template Files. Select a Template File and click Open. 17 Figure 20-Template Editor The Template Editor allows the user to setup and edit Template data, and will allow the user to import data from existing cruises in the future (Figure 20). Tree Fields The Tree Fields tab allows the user to set the default data collection form for recording tree level information by Cruise Method. The data setup in the Template File will be used as the default settings for any cruise created using this template. The form works the same for a template files as for a cruise file with one additional piece of information. At the bottom of this field is a text box with the label Heading. This field will allow the user to change the text of any selected field for the purpose of displaying it in FScruiser. For example, if I select on the Species field, I can change the Heading to Sp. When the form is displayed in FScruiser, the text Sp will be displayed in the form instead of the text Species. Save your progress by selecting File-Save from the menu at the top before leaving this form Log Fields The Log Fields tab is very similar to the Tree Fields tab except it works on log data collection forms instead of tree data collection forms. The Log Fields will display the same way regardless of cruise method. Tree Audit Rules The Tree Audit Rules tab allows the user to set the default audit checks for data collection. The data entered in the Template File will be used as the default settings for any cruise created using this template. The form works the same for a template file as for a cruise file. Tree Defaults The Tree Defaults table displays a list of all possible Species, Primary Product, Live/Dead, and Chargeable codes available to the cruises. The rest of the information, (CullPrimary, HiddenPrimary, FormClass, etc…) are tied to those four fields. If you wish to have multiple HiddenPrimary defect percent for the same Species, PrimaryProduct, Live/Dead, and Chargeable code, you will have to create a new record with a different Species code to distinguish it from the original code. This list can be edited, new records can be added, and existing records can be 18 deleted. This table is designed to hold many of the default settings that do not change much between sales on a given Region, Forest, or District. This table allows the cruiser to check boxes when setting up sample groups instead of entering the same data over again for different cruises. This table will also be used in the Cruise Design program. Save your progress by selecting FileSave from the menu at the top before leaving this form. Tally Presets Tally Presets allow the user to set some standard Hotkey – Description functions that can be used to speed up the Tally Setup in a new cruise (Figure 21). Figure 21-Tally Presets For example, if you always tally Ponderosa Pine species by selecting the P button with a description of PP, you can add that to this table. When setting up a tally for a cruise, you can select this default from the pull down list whenever you need to tally ponderosa pine. The field IndicatorType can hold the text None or Beep at this time. IndicatorValue is left empty at this time. In the future, this will contain a value to control the volume and/or tone of the Beep. Save your progress by selectin g File-Save from the menu at the top before leaving this form. Volume Equations Contains a list of VolumeEquations entered through the Cruise Processing Program and imported into the Template file. Storing these values here allows cruisers to skip the volume equation setup step in the CruiseProcessing program. Reports The Reports table will store a list of Reports entered through the Cruise Processing Program and Imported into the Template file. Save your progress by selecting File-Save from the menu at the top before leaving this form. IMPORT FROM CRUISE The Template files are designed to be expandable. As additional data is entered in cruise files, the data can be exported back into existing Template files. Currently, only Tree Defaults, Audit Rules, and Volume Equations can be imported from an existing cruise. In the future, Reports and Field Setup will be importable as well. LEGACY DATA CONVERSION CSM has the ability to create a Sqlite cruise file from an existing Metakit cruise file. If the Conversion program is installed on your computer, you will have the ability to select a Metakit 19 cruise file (*.crz) from the Open File dialog. When a .crz file is selected, the Cruise Manager will automatically run the conversion routine to move the data into the Sqlite file format. APPENDIX A: CRUISE DESIGN FORMS Fill out these forms for each new cruise being established, and keep an updated copy in the presale folder. Cruise Designer Name: ___________________________________ Date: _________________ Path and Name of Template File Used: ______________________________________________ Sale Information Sale No Sale Name Region Forest District Purpose UOM Log Grading? Cutting Units Cutting Unit Area Description Payment Unit 20 Logging Method Stratum (Fill out a copy of this page for each stratum.) Code ______ Cruise Method: BAF: Cutting Units: FP Size: Month: 3PPNT KZ: Year: Sample Groups Description: Sample Groups SG SP list Code PProd SProd UOM C L Freq L D Insur Big Freq BAF K Min Z KPI Max KPI Desc Tally Setup Stratum Hot Key ______ Tree Field Setup Field Heading Name Tally by: Width (0 = auto width) □ Sample Group □ Species □ Don’t Tally SG or Sp code 21 Description Hot Key Systematic? Tree Audit Rules Field Min Max Value Set Required 22 List of Tree Defaults (Sp/PProd/LD)