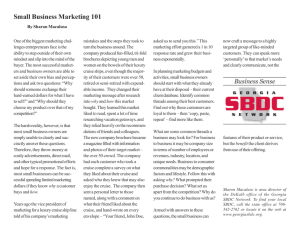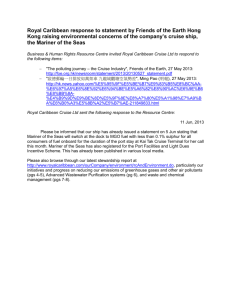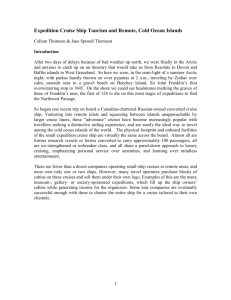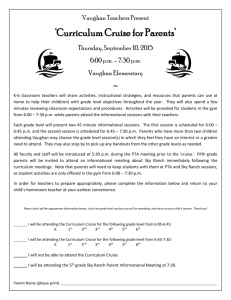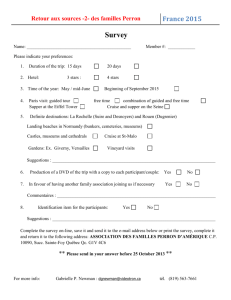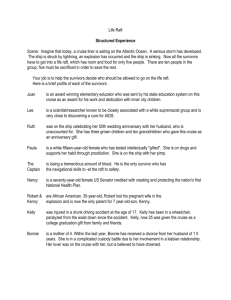NATIONAL CHECK CRUISE PROGRAM USER’S GUIDE (2015)
advertisement

NATIONAL CHECK CRUISE PROGRAM USER’S GUIDE (2015) Washington Office Forest Management Service Center Fort Collins, Colorado The U.S. Department of Agriculture (USDA) prohibits discrimination in all its programs and activities on the basis of race, color, national origin, sex, religion, age, disability, political beliefs, sexual orientation, or marital or family status. (Not all prohibited bases apply to all programs.) Persons with disabilities who require alternative means for communication of program information (Braille, large print, audiotape, etc.) should contact USDA’s TARGET Center at (202) 720-2600 (voice and TDD). To file a complaint of discrimination, write USDA, Director, Office of Civil Rights, Room 326-W, Whitten Building, 1400 Independence Avenue, SW, Washington, DC 20250-9410 or call (202) 720-5964 (voice or TDD). USDA is an equal opportunity provider and employer. National Check Cruise Program User’s Guide – 11.04.2015 2 Introduction ..................................................................................................................................... 4 Who to call .................................................................................................................................. 4 Basic Steps .................................................................................................................................. 5 MAIN MENU ................................................................................................................................. 6 Create a Check Cruise File ............................................................................................................. 7 Open Existing................................................................................................................................ 11 Enter Regional Tolerances ............................................................................................................ 13 Add Row Button ....................................................................................................................... 14 ELEMENT ............................................................................................................................ 14 TOLERANCE ....................................................................................................................... 15 UNITS ................................................................................................................................... 15 ADDITIONAL PARAMETER ............................................................................................ 15 WEIGHT ............................................................................................................................... 16 Delete Row Button.................................................................................................................... 16 Edit Row Button ....................................................................................................................... 17 Volume Included ....................................................................................................................... 18 Regional Requirements for Pass/Fail ........................................................................................ 18 Check Cruise Analysis .................................................................................................................. 19 No Tolerances ........................................................................................................................... 19 No Check Cruiser Initials.......................................................................................................... 20 Reports .......................................................................................................................................... 20 Check Cruise Evaluation Report ............................................................................................... 21 Summary by Sale Report .......................................................................................................... 25 Summary Report by Cruiser – Single Sale ............................................................................... 26 National Check Cruise Program User’s Guide – 11.04.2015 3 Introduction The National Check Cruise Program (CheckCruise) is an important tool in the process of collecting data and calculating volumes for presentation in a timber sale. The check cruiser can create a cruise file ready for field use in FScruiser. Regional tolerances are entered through an easy to use interface. Reports are easily created and printed. This document is intended to provide the user with a guide and reference to the CheckCruise program. This new CheckCruise program works within the National Cruise System including the new CruiseManager program as well as the updated FScruiser and CruiseProcessing programs. Some special symbols were used in this documentation to draw attention to important points or tips. This symbol represents an idea, tip or hint to aid the user through a screen or process. These items are not necessary to successfully complete a given process but will make it faster or easier. This symbol represents a note and offers additional clarification or definition. Not reading the note would not be harmful. This symbol represents a potential problem or serious issue. Who to call Questions, comments, problems, or just want to talk? Here’s two people who would like to hear from you: Ken Cormier, Group Leader, Measurements Group Phone: 970-295-5779 email: kcormier@fs.fed.us Barbara E. Menzel, Programmer/Analyst, Measurements Group Phone: 970-295-5775 email: bmenzel@fs.fed.us National Check Cruise Program User’s Guide – 11.04.2015 4 Basic Steps The process provided by the CheckCruise program consists of three major steps. The first step is to create a check cruise file from an existing cruise file. This generates a file ready for field use in FScruiser. The check cruiser may select any combination of cutting units to include in this file. The generated check cruise file maintains the same name as the original cruise file and includes “_CC” in the filename to distinguish it from the original. The check cruiser’s initials are captured and stored in the check cruise file (“_CC”) for later use. The second step consists of collecting check cruise data using FScruiser. Data may be collected using a data recorder. If a data recorder is not available, the data may be collected on paper and then entered in the PC version of FScruiser. Once the data is finalized, it must be processed in CruiseProcessing to get associated volumes calculated. The third step is to compare the check cruise data with the original cruise data using the CheckCruise program. The tolerances for the current sale can be modified in the “Check Cruise Analysis” portion of the program. Any modifications made for the sale do not overwrite the regional defaults and pertain only to the current cruise file. After the comparison is complete, the evaluation report and/or text reports can be generated. Tip: Cruiser and check cruiser initials are case sensitive. For example, cruiser initials entered as “SS” are NOT the same as cruiser initials entered as “ss”. So requesting reports for cruiser initials of “SS” fails to find cruiser initials of “ss”. National Check Cruise Program User’s Guide – 11.04.2015 5 MAIN MENU The Main Menu in ChekcCruise consists of five main buttons and the Exit button. Each button represents a task or function which can be accomplished. CREATE NEW– Allows the user to create a check cruise file from an existing cruise file. OPEN EXISTING – Open an existing check cruise file to perform analysis or generate reports. REGIONAL TOLERANCES – Review regional default tolerances and add, delete or edit tolerances. CHECK CRUISE ANALYSIS – Perform comparison between check cruise file and original cruise file. REPORTS – Create and print summary reports. EXIT – Closes the program. Since the user can either create a new check cruise file or open an existing file on this menu, the dialog initially appears as shown here. Once either option has been used, the buttons are enabled as shown above. National Check Cruise Program User’s Guide – 11.04.2015 6 Create a Check Cruise File The check cruiser has several options when creating the check cruise file. The window shown here basically has three sections. At the top of the window, the user selects the original cruise object to copy. The Browse… window displays all files with the .cruise extension. Note: Since this window shows all files with .cruise extensions, would previously created check cruise files be displayed? Absolutely! ALWAYS DOUBLE CHECK FILENAMES BEFORE SELECTING THEM. National Check Cruise Program User’s Guide – 11.04.2015 7 Once the original cruise filename is selected, the second section of the window has all the available strata listed in the small window on the left titled Original Cruise. Each stratum and cutting unit is listed along with the associated cruise method. By clicking on the desired cutting unit and stratum and then clicking the right arrow button in the middle, the unit is moved to the Check Cruise box on the right. These are the combinations to be placed in the check cruise file. The example below shows the condition of the window after two units are selected. Notice the units are no longer in the Original Cruise list. The left arrow button in the middle is used to move stratum/unit combinations on the right back to the left. In other words, the combinations are removed from the list. Alternatively, all combinations may be selected by using the ALL button at the top of the buttons. Conversely, remove all combinations using the ALL button at the bottom of the button list. When using the ALL buttons, a warning message is shown for each to ensure the user really wants all units included in the check cruise file. In the third section, if log data is to be checked, click the box next to Include Log records? to include all associated log records for the stratum/unit combinations selected above. National Check Cruise Program User’s Guide – 11.04.2015 8 In the box on the right side of the window, the check cruiser initials MUST be entered. It is important to include these initials as they are used to complete the check cruise later in the process. Additionally, when the check cruise data is collected in the field, the check cruiser initials must be recorded. Another checkbox in the third section asks if cruiser tree measurement data be retained in the check cruise file (Exclude cruiser tree measurements?). If this box is checked, the cruiser’s tree measurement data is not included in the check cruise file (excluded). If this box is not checked, the data is included in the check cruise file. When the cruiser data is excluded, the user is asked if they would like an external file created for taking to the field. Clicking YES creates a file which can be printed or put on a data recorder for reference. Finally, click the CREATE CHECK CRUISE FILE button to generate the check cruise file. To distinguish between the original cruise and the check cruise file, recall the check cruise file contains “_CC” in the filename. A warning message is displayed indicating no regional tolerances were found in the check cruise file. It is just a reminder to review tolerances using the appropriate button on the main menu. If the check cruiser initials were not entered as explained above, a warning message (shown at right) is displayed. Enter the check cruiser initials as described above. National Check Cruise Program User’s Guide – 11.04.2015 9 Clicking the Exit button closes the window. If this button is clicked prior to creating the check cruise file, the file is not created. Also, if check cruiser initials have not been entered as described above, the program again requests these be entered before exiting the window. If the user clicks the exit button before selecting a file at the top, the program wants to know if this was on purpose or not by showing a warning message like this. One other warning may appear indicating the check cruise file already exists. The user decides if the file can be overwritten or not. National Check Cruise Program User’s Guide – 11.04.2015 10 Open Existing After creating the check cruise file and collecting data using FScruiser, the check cruise is brought back to the CheckCruise program for analysis and creating reports. Use the Open Existing button to open the file. The other buttons on the Main Menu would initially be disabled as shown here. Clicking the Open Existing button displays the standard Browse… window. In this case, all check cruise files are shown. This would be all cruise files with “_CC.cruise” in the filename. National Check Cruise Program User’s Guide – 11.04.2015 11 Once the file is opened, the Main Menu is displayed and all buttons are now enabled. The check cruise is now ready for analysis or report generation. National Check Cruise Program User’s Guide – 11.04.2015 12 Enter Regional Tolerances Default regional tolerances are now stored within the program. When the Tolerance window is displayed, the program shows the regional default tolerances for the check cruise file. In this example, the file is from Region 5. Think of this window as having three sections. The top section shows the default elements and associated conditions. The user may add rows, edit a row or delete a row. How this works is discussed below. The middle section is where volume is to be included or not. Cubic and/or board foot can be included in the analysis and reports. Comparison against tolerance is only completed if the box next to Include volume… is checked. Primary and secondary tolerance applies to just that, primary volume or secondary volume. Gross and net tolerance applies to gross primary and secondary together as does net volume. The third section shows the individual element accuracy score as well as the overall accuracy score. Changing tolerances for an individual sale is discussed later in the Cruise Analysis section. National Check Cruise Program User’s Guide – 11.04.2015 13 Add Row Button Clicking this button opens a small window where elements can be added. Five pieces of information are added in this window: the element, associated tolerance, the units for the tolerance, any additional parameter needed for comparison, and the weight assigned to the element. ELEMENT Currently, elements include the following items: • In/Out Trees • Species • Live/Dead • Product • DBH • Total Height • Total Height <= 100 feet • Total Height > 100 feet • Merch Height Primary • Merch Height Secondary • Height to First Live Limb • Top DIB Primary • Seen Defect % Primary • Seen Defect % Secondary • Recoverable % • Form class • Clear Face • Tree Grade • Log Grade • Log Defect % Select the desired element to add and click on it. The element name is placed in the box. NOTE: The previous version of the CheckCruise program had problems distinguishing between total height <= 100 feet and total height > 100 feet not to mention just total height. In this program, the additional parameter was added to the element description to make three distinct total height elements. Testing has shown this improves the comparison and reporting of total height. Be aware of this modification to elements when reviewing the regional default tolerances. National Check Cruise Program User’s Guide – 11.04.2015 14 TOLERANCE The tolerance list is simply numbers ranging from 0.1 (in tenth increments) through 20. For certain elements such as species, no numeric tolerance is used so tolerance of “None” is available from the list. UNITS The Units item contains six possibilities for units and is associated with the tolerance entered. Units currently available include: • None • feet • inches • percent • abs • grade For example, a tolerance of 3 could mean 3 inches, 3 percent, 3 feet, etc. So tolerance of 3 plus “percent” translates to “3 percent” which is applied to the selected element during analysis. NOTE: The units in this box apply to the tolerance and NOT the element. Selecting percent for seen defect is not an indication defect is a percent. It strictly applies to the tolerance as described above. ADDITIONAL PARAMETER Some regions utilize an additional descriptive parameter to the chosen element. These include: • None • 7% whichever > • +1 per 25 feet > 100 feet • 3% whichever > If the program detects these parameters, it is applied to the associated element during analysis. National Check Cruise Program User’s Guide – 11.04.2015 15 WEIGHT The last item is the weight associated with the element. This is entered in the box and applied appropriately to determine the total error. Once the items are completed, click EXIT to close the dialog and return to the tolerance list. The element is added to the list and would look like the example shown below. Notice every item except Element and Weight have an option of “None” in the list. For example, in the list above, the element Species shows “None” for every item except Weight. It has no associated additional parameters, no actual tolerance (meaning it has to be an exact match) and no units. Look at the element for DBH. It has no additional parameters but a tolerance of 3 percent with a weight of 1. Delete Row Button Individual elements may be removed by highlighting the desired line and clicking the DELETE ROW button. This removes the line from the list. No warning is issued asking if the user really wants to delete the row. It just removes it. Notice in this example, the element “Product” added above has been deleted from the list. National Check Cruise Program User’s Guide – 11.04.2015 16 Edit Row Button If an element has changed, clicking the EDIT ROW button opens the Element Selection dialog with all the associated items. For example, suppose the tolerance and units for DBH have changed. The tolerance is now 1.0 and the units “inches”. Using the pulldown lists, these are easily changed and update the list when EXIT is clicked. If changes are made and the user clicks Cancel the program asks if this action was intended. Clicking Yes closes the window without saving any changes. Clicking No keeps the window open allowing additional changes or closing the window with the EXIT button to save the changes. National Check Cruise Program User’s Guide – 11.04.2015 17 Volume Included The Volume Included section gives the user the option of having volume included or not included in the analysis. Checking the box enables the volume tolerance fields. Enter the percent tolerance for the volumes shown. Additionally, the tolerances can be applied by species or by product by clicking the appropriate box. Tolerances for volume are all expressed as a percentage. If volume is not included in the analysis, it is still summarized in the reports. For both cubic foot and board foot volume, the tolerances apply to the volume as follows: • Primary – includes all primary volume • Secondary – includes all secondary volume • Gross -- includes all primary and secondary gross volume • Net – includes all primary and secondary net volume Regional Requirements for Pass/Fail The last section, Regional Requirements for Pass/Fail, allows the percent score for each individual element and overall accuracy to be entered. This is applied at the end of the analysis and shown on reports generated. When all appropriate information is complete, clicking the Exit button automatically saves the data and closes the window. The user is notified when the data has been saved. National Check Cruise Program User’s Guide – 11.04.2015 18 Check Cruise Analysis After collecting data in the field using FScruiser, the check cruise file (“_CC”) is ready for analysis. On the Main Menu, clicking the button Check Cruise Analysis displays the following window. When a check cruise file is opened from the Main Menu, the filenames shown here default to the original cruise filename and the check cruise filename already opened. If a different check cruise is to be compared, the Browse… buttons can be used to select those files. To begin the analysis, click the COMPARE button. Two possible error conditions might stop the comparison from proceeding. No Tolerances Problem: When a check cruise file is created, no tolerances exist in the file. After collecting data in the field and opening the file in the CheckCruise program, the Regional Tolerances must be retrieved and stored in the file. They could be modified if needed but they need to be stored in a table within the file. Solution: Click EXIT to close the analysis window. Click Regional Tolerances on the Main Menu and review the tolerances list. Make any necessary changes and EXIT the window. Click on Check Cruise Analysis to start the comparison again. National Check Cruise Program User’s Guide – 11.04.2015 19 No Check Cruiser Initials Problem: When the data was collected, the check cruiser neglected to enter their initials on checked trees. Solution: Close the CheckCruise program and return to CruiseManager to enter the check cruiser initials on checked trees. Otherwise, the comparison would continue and display a series of messages to let the user know something is happening. Any of these messages are dismissed by clicking the OK button. National Check Cruise Program User’s Guide – 11.04.2015 20 Reports When the Reports button is clicked on the Main Menu, this window is shown. Currently, there are four reports available including an RTF file for the Check Cruise Evaluation report: • Evaluation Report by Sale (RTF) • Evaluation Report by Cruiser (RTF) • Summary Report by Sale (txt) • Summary Report by Cruiser Single Sale (txt) The currently open check cruise file is the default filename shown when the window opens. If a different check cruise file needs reports, simply use the Browse… button to open the desired file. If reports by cruiser are desired, the cruiser initials MUST be entered in the top portion of the window. The cruiser name is optional. Check Cruise Evaluation Report This report echoes the form in the Timber Cruising Handbook (2409.12-2000-6, Exhibit 01). It is available for an entire sale or for an individual cruiser. A sample of the report by sale is shown below. This example shows five elements were checked, lists the tolerance for each, the total possible, number incorrect, the error weight, the total error and the accuracy score. It also shows the overall accuracy score for this check. Also in this example, volume was not included for analysis and shows the volume for informational purposes only. Whether included in the analysis or not, volume checking does not affect the overall pass/fail condition. In the last paragraph, the report also shows the accuracy standard for individual elements as well as an overall accuracy standard. An area is provided for handwritten comments and check cruiser certification. The filename for this report is the filename on the cruise with the “.cruise” extension replaced with “_BySale.RTF”. National Check Cruise Program User’s Guide – 11.04.2015 21 National Check Cruise Program User’s Guide – 11.04.2015 22 The sample below shows the report by cruiser. It shows the cruiser failed on two elements which causes the overall score to fail the check. The filename for this report is the filename on the cruise file with the “.cruise” extension replace by “_ByCruiser_(cruiser initials).RTF”. National Check Cruise Program User’s Guide – 11.04.2015 23 To generate the evaluation report by sale, click the button next to By Sale. Click the CREATE CHECK CRUISE EVALUATION REPORT button to create the report. Once complete, a message is displayed indicating where the RTF file can be found. To create the report by cruiser, click the By Cruiser button and then the CREATE CHECK CRUISE EVALUATION REPORT button. If the cruiser initials are not entered, a message is shown indicating this needs to be done before the report can be generated. Other messages could be shown requiring some action by the user. Some of the most common problems include: Problem: No tree records could be found with the requested cruiser initials. Solution: Edit the file in either CruiseManager or the PC version of FScruiser and enter cruiser initials where needed. Problem: When the RTF file is created, it merely overwrites any existing file with the same name. However, if the RTF file is already open, the program cannot overwrite the file. Solution: Close the RTF file and request the report again. National Check Cruise Program User’s Guide – 11.04.2015 24 Summary by Sale Report The third report currently available is a Summary by Sale. It is a text listing of the data used in the check cruise. A sample page is shown here. The header at the top includes the sale name, the filename for the cruise file and check cruise file, the number of elements checked in the cruise and the date of the tolerances used in the check. Each element in the check cruise has a listing in this report and has one or more pages depending on the amount of data used. The body of this report is by stratum, cutting unit, plot and tree. It lists the cruiser’s measurement in the ORIGINAL column and the check cruiser’s measurement in the CHECK column. Depending on the element, the difference between the check cruiser measurement and the cruiser measurement is shown in the appropriate column. For elements such as Species, it either matches or it doesn’t so “na” is displayed in the three difference columns. The OUT OF TOLERANCE column shows whether the item passed the check or not. If it did not pass, a “1 **” is displayed. The purpose of the asterisks is to draw attention to items out of tolerance. Zero indicates the item passed the analysis. The filename for this report is the filename on the cruise file with the extension “.cruise” replaced with “_SaleSummary.txt”. Any text editor can be used to view this file. National Check Cruise Program User’s Guide – 11.04.2015 25 Summary Report by Cruiser – Single Sale Another report available is a Summary Report by Cruiser for a single sale. It is a text listing of the data used in a single sale by the requested cruiser. A sample page is shown here. It is similar to the Sale Summary Report with a few exceptions. The listing is by cutting unit and tree rather than stratum/cutting unit/plot and tree number. The cruiser and check cruiser measurements are still shown in the appropriate columns. The cruiser initials are included and the difference as described above are also included. The tolerance column is the same as in the sale summary report. In this report, the number of total records may be different from the sale summary report depending on how many trees were collected by the cruiser. The filename for this report is the filename on the cruise file with the extension “.cruise” replaced with “_CruiserSaleSummary_(cruiser initials).txt”. Any text editor can be used to view this file. National Check Cruise Program User’s Guide – 11.04.2015 26 Created: April 2015 Modified: November 2015 National Check Cruise Program User’s Guide – 11.04.2015 27