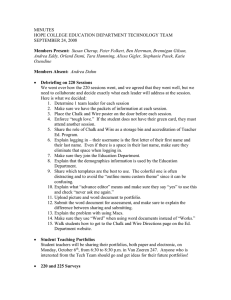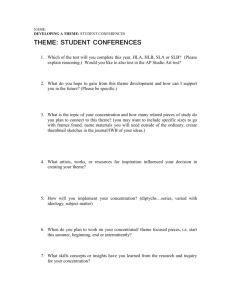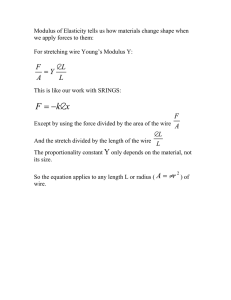HOPE COLLEGE EDUCATION DEPARTMENT TECHNOLOGY TEAM Opening: Meeting Minutes April 3, 2013
advertisement

HOPE COLLEGE EDUCATION DEPARTMENT TECHNOLOGY TEAM Meeting Minutes April 3, 2013 Opening: This meeting was called to order at 4:00 p.m. on April 3rd, 2013 in VanZoeren room 297 by faculty advisor Susan Cherup. Individuals Present: Susan Cherup, Abby DeVries, Ashley Blauwkamp, Brady Van Malsen (Sam Pederson was at a related meeting earlier in the morning) A. Approval of Agenda and Minutes Neither a formal agenda nor the previous meeting minutes were needed for this meeting. B. Meeting Business Abby DeVries, Ashley Blauwkamp, Brady Van Malsen, and Susan Cherup met with Geoff Urban, the CEO of Chalk and Wire – the online portfolio storage system used by Hope’s Education Department – to both ask questions about Chalk and Wire as well as learn about some of the system’s new features. • Multiple Resources for Finding Help Mr. Urban started the meeting by stressing the need for us to immediately seek help from the company in the event that a problem arises. In his words, “if [they] don’t know about it, [they] can’t help us.” He mentioned two main ways to get help: (1) Using the “Help” feature on Chalk and Wire (the lifeguard ring buoy icon) to find webinars, videos, and Q&A forums; and (2) Calling the Chalk and Wire Help Desk at 1-866-949-6800, which is open Sunday through Saturday from 8 am to 8 pm. • First Discussion Topic: Videos Mr. Urban said that a popular trend in online portfolios, particularly among teaching portfolios, is the inclusion of videos, for example, videos showcasing students teaching in the classroom. He stressed that we as the Tech Team should pass on the following information to the rest of the department, perhaps through a technology workshop. 1) How to Correctly Create a Video Mr. Urban provided several tips on how to best create a video for your portfolio. First, the microphones on cameras pick up a lot of ambient noise (e.g. fans, whispering, etc.), which produces bad audio, so he recommends putting the camera on a centered tripod as close to the presenter as possible. Second, bad lighting is also a common problem in video, so he said that presenters should make sure all lights are on in the room in which they are presenting. He urged that obtaining a lot of good footage is much better than the reverse; in his words, “you can always edit down, but you can’t edit up.” In terms of selecting how much of a video to include in a portfolio, he stated that students should select 30-second to a couple minute clips instead of including the entirety of a 20-30 minute lesson. This will, in part, solve the final problem he mentioned: file size. Often, students try uploading very large videos that take up the majority of their portfolio storage space (note: previously the Education Department provided students a maximum of 50 MG of storage in their account; it has since increased this maximum size to 300 MB of storage). Another factor that will address the problem of file size is the quality of the video. The default quality setting when a video is uploaded on Chalk and Wire is “Middle Quality.” There is a “High Quality” option, but this will make the file size larger, which may become a problem depending on the size of the video clip. 2) Other Tips for Creating Effective Videos Mr. Urban gave the group a few general video-making tips to pass on to the rest of the department. First, do not use handheld cameras; always use tripods that are elevated and centered so as to get the best audio and lighting possible. Second, figure out a reasonable frame (i.e. the boundaries to your right and left that you may move to stay within the frame of the video camera) and practice moving within that frame before filming. Third, ask your mentor teacher to monitor the camera during filming, zooming or rotating it as needed. Fourth, aim for video clips that range from 20 to 50 MB in size. The two main questions, he says, that a person creating a video should ask are (1) when will you shoot your video? and (2) for what purpose? These questions will guide how you later edit the video for inclusion in your portfolio. 3) Software During our discussion on videos, Mr. Urban mentioned software that should be used during the video creation process. First, use an editing software like iMovie, Windows Media Player, or QuickTime Player Pro to select only the components of your video that you want included in your final product. Then, after editing, use a conversion software such as Handbrake (which he himself uses) to convert your video clips into a file format more acceptable to more computer types. Mr. Urban suggested using MPEG, MPEG4, .mov, or .avi as sufficient file formats. • Second Discussion Topic: Pictures Ashley asked Mr. Urban what options students have for uploading pictures to Chalk and Wire to find out if there were any methods the Tech Team was not aware of. There are no new methods; however, he did teach the group a few new features for picture uploading. 1) Uploading a Thumbnail Image There are two ways to upload pictures on Chalk and Wire. The first produces a thumbnail image that, when clicked, opens a pop-up window that displays the image in its original size. To insert a thumbnail, add the image using the “Upload New Artifact” procedure normally used to add a document to a page. You can then move the thumbnail up and down on the page and/or add comments. Thumbnail images are not as appealing as the other type of image (embedded). However, they should be used for very large images (e.g. posters, flyers, etc.) that you want to remain large so that your reader can read its small components. 2) Uploading an Embedded Image The second, more complex, way to upload a picture to Chalk and Wire is to embed it into a text block. On your page, first add the desired picture to the artifact library using the “Upload New Artifact” procedure (be sure to unclick the “Add to page” option so the image is not added as a thumbnail). Then create a new text box using the “Add Text” option. After typing a large block of text into that text box, place your cursor at the beginning of the text and click the “Add Image” icon. Find the image in the alphabetized artifact library, select it, and click “Add Selected.” Scroll to the top of the window and click “Done.” You can now resize (by double clicking and changing the dimensions) and/or move your image to a different place on the page. To wrap the text around the image (which is more visually appealing), double click on the image to open its properties. Select “Left” or “Right” under the “Alignment” drop-down menu (this will place your image on the left or right side of the text box, respectively). Then, type a number for the “vertical” and “horizontal white space” options to indicate the amount of white space you’d like between the image and the text (this will create a border of white space around the image so that text and image are not on top of each other). Mr. Urban suggested 5-15 as a good amount. Here, you can also insert a border around the picture by typing in a number to establish the border width. 3) Placement of Pictures within Pages Finally, Mr. Urban suggested that, should you want to put an image at the very beginning of a page in your portfolio, align it to the right side so that your reader will be able to first read text, not an image. He also suggested that students put any charts or graphs they wish to include in their portfolios on the right side of the page, for the same reason. Adjournment: Meeting was adjourned at 5:00 p.m. The details of this meeting will be covered at the next general Tech Team meeting, which is scheduled for next Wednesday, April 10th at 6:00 pm. This concludes our meeting. Respectfully submitted, Ashley Blauwkamp, clerk