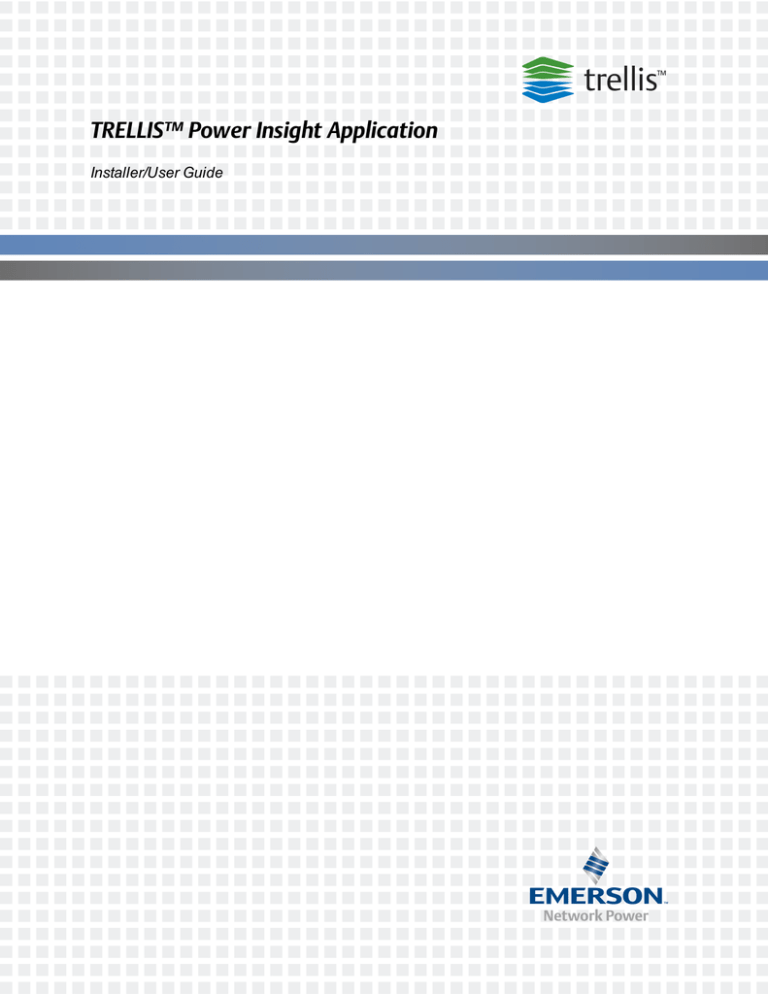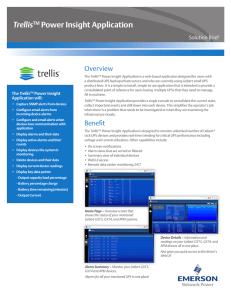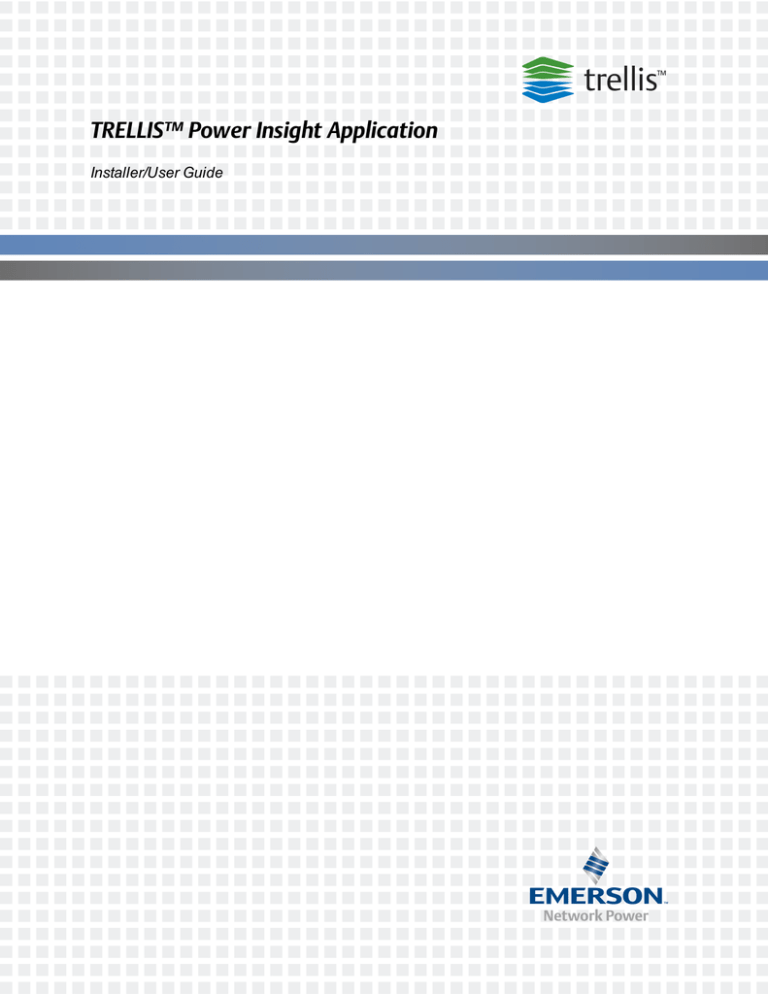
TRELLIS™ Power Insight Application
Installer/User Guide
For important safety information, visit:
www.emersonnetworkpower.com/ComplianceRegulatoryInfo
Emerson, Emerson Network Power and the Emerson Network Power logo are trademarks or service marks of Emerson
Electric Co. Avocent, the Avocent logo and Trellis are trademarks or service marks of Avocent Corporation. Liebert, GXT
and APM are trademarks and service marks of Liebert Corporation. All other marks are the property of their respective
owners. This document may contain confidential and/or proprietary information of Avocent Corporation, and its receipt or
possession does not convey any right to reproduce, disclose its contents, or to manufacture or sell anything that it may
describe. Reproduction, disclosure, or use without specific authorization from Avocent Corporation is strictly prohibited.
©2015 Avocent Corporation. All rights reserved.
i
TABLE OF CONTENTS
Product Overview
Supported Devices
System Requirements
Hardware
Software
Installation
Email settings
Using the Application
Device Display
Alarms
User Settings
1
1
1
1
1
2
5
7
7
10
10
ii.....TRELLIS™ Power Insight Application Installer/User Guide
Product Overview
The Trellis™ Power Insight application is a web browser-based monitoring tool for your power
infrastructure devices. It provides a central location to view power status, alarms and trends and
run reports. It supports up to 50 critical power infrastructure devices.
Supported Devices
The Power Insight application supports the following UPS devices:
•
Liebert® GXT3™
•
Liebert® GXT4™
•
Liebert® APM™
System Requirements
The following are the minimum hardware and software requirements for installation.
Hardware
CPU: 2+ GHz
Memory: 4 GB
Hard drive: 1 GB for installation and 64 GB for historical data
Software
The supported 64-bit operating systems are:
•
Microsoft® Windows® 7
•
Microsoft® Windows® 8.1
•
Microsoft® Windows Server® 2012
•
Linux® Red Hat® Enterprise 7
The following browsers are supported:
•
Google Chrome™ 46 browser or higher for both desktop and mobile devices
•
Safari® Mobile 9 or higher for mobile devices
•
Internet Explorer® 11 or higher for desktops
•
Firefox® 42 or higher for desktops
2.....TRELLIS™ Power Insight Application Installer/User Guide
Installation
To install on a Linux operating system:
NOTE: You must have root privileges to install the application.
1. From a web browser, download the appropriate installer zip file from the following link:
http://www.emersonnetworkpower.com/en-US/Support/Software-Downloads/infrastructuremanagement/Pages/default.aspx
2. Extract the installer from the zip file.
3. Open a terminal window.
4. Navigate to the directory where the file is copied.
5. Enter sudo ./taf-installer.bin.
-orEnter sudo ./taf-installer.bin -i GUI to run the GUI installer.
6. Enter the password.
7. Press Enter to continue through the License Agreement.
8. Enter Y to continue the installation.
9. Press Enter to accept the installation location.
-orEnter a new path and press Enter.
10. Press Enter to choose the default location.
-orEnter a link location and press Enter.
11. Press Enter to accept the default user (tafusr).
-orEnter a new user and press Enter.
12. Press Enter to accept the default group (tafgroup).
-orEnter a new group and press Enter.
13. On the Choose Parameters screen, enter the following information or press Enter to accept
the defaults.
Product Overview..... 3
Default Parameters
Parameter
Description
Default Value
Database port
Default port the database uses. Be
sure the port selected is not in use.
27017
Database admin
Administrator of the database.
mtpadmin
Database admin password
Password for the administrator. It is
highly recommended this password is admin
changed.
Database user
Owner of the database.
Database user password
Password for the database owner. It
is highly recommended this password passw0rd
is changed.
TAF service port
Port the services run on. Be sure the
port selected is not in use.
mtpuser
8443
14. Press Enter to begin the installation. If there are port errors, you are prompted to change the
ports.
15. Press Enter when the installation is complete.
NOTE: During the installation the var/opt/avocent/taf is created. The log files are stored in this directory.
To uninstall on the Linux operating system:
1. At the console, enter tafuninstall.
2. On the Delete Data screen, press Enter to accept the default (N).
-orEnter Y to delete the data.
3. Press Enter to uninstall.
To install on a Windows operating system:
NOTE: You must be logged in as a local administrator.
1. From a web browser, download the appropriate installer zip file from the following link:
http://www.emersonnetworkpower.com/en-US/Support/Software-Downloads/infrastructuremanagement/Pages/default.aspx
2. Extract the install file from the zip file.
3. Double-click the setup.exe file.
4. If using a Windows 7 machine, at the prompt to accept access control, click Yes.
5. Click Next on the Introduction screen.
6. Click the radio button to accept the License Agreement and click Next.
7. Enter the installation file location.
4.....TRELLIS™ Power Insight Application Installer/User Guide
-orAccept the default location and click Next.
8. Enter the location of the shortcut folder icons.
-orAccept the default location and click Next.
9. On the Choose Parameters screen, enter the following information or click Next to accept the
defaults.
Default Parameters
Parameter
Description
Default Value
Database port
Default port the database uses. Be
sure the port selected is not in use.
27017
Database admin
Administrator of the database.
mtpadmin
Database admin password
Password for the administrator. It is
highly recommended this password is admin
changed.
Database user
Owner of the database.
Database user password
Password for the database owner. It
is highly recommended this password passw0rd
is changed.
TAF service port
Port the services run on. Be sure the
port selected is not in use.
mtpuser
8443
10. Click Install on the Pre-Installation Summary screen. If there are port errors, you are
prompted to change the ports.
11. Click Install.
12. Click Done after the installation is complete. Shortcuts are added to the location that was
selected during the install process.
To uninstall on a Windows operating system:
1. Browse to Start - All Programs - Avocent - Uninstall.
NOTE: If using a Windows 7 machine, you are prompted to accept access control. Click Yes.
2. Select the Uninstall Product radio button and click Next.
3. On the Delete Data screen, click Next to accept the default.
-orSelect the Yes radio button and click Next.
4. Click Enter to uninstall.
5. Click Done when the installation is complete.
Product Overview..... 5
Email settings
After you have installed your application, you can configure the email notifications. The email
settings are stored in the application.properties configuration file located in the $INSTALL_
DIR/config directory.
To set up the email notifications in the system:
1. Browse to the $INSTALL_DIR/config directory.
2. Open the application.properties configuration file.
3. Edit the Email Properties section of the application configuration as shown in the following
image.
Email Properties
4. Save the file and restart the platform.
6.....TRELLIS™ Power Insight Application Installer/User Guide
Using the Application
The following section describes the on-screen elements of the user interface.
To log in to the application:
1. From a web browser enter http://IPaddress:8443/powerinsight/.
2. When the login page loads, enter Passw0rd123 in the Password field.
NOTE: The user field cannot be edited.
User Interface Home Screen
User Interface Descriptions
Number
Name
Description
1
Logout
Name of the logged in user and used to log out of a session.
2
Alarm Notifications
Incremental alarm notifications for warning and critical alarms.
3
User Settings
Password reset, trap notifications and email settings for the user.
4
Help Icon
Access to online help.
5
Device Display
Lists the devices monitored.
6
Alarms Icon
Events, event details and alarms.
7
Home Icon
Returns to the Device Display.
Device Display
The device display page contains the following information for each monitored power supply:
•
Status
8.....TRELLIS™ Power Insight Application Installer/User Guide
•
Device name
•
Load percentage
•
Battery status
•
Temperature
•
Output current
From the device display, you can search for a device by name, sort the colored column headings,
add a device or view the device details.
To add a device:
1. From the device display page, click Add Device and enter the name, IP address and
SNMP community strings of the device.
2. Select the device type and click Add.
Device details
By clicking on a device you can access the device details page. On the device details page you can
view or edit the device properties, access the device WebUI, view the device elevation, view the
data chart and view the following (depending on the model):
•
Battery information
•
System information
•
System input information
•
System output information
The graphical data chart displays the last eight hours for the following data:
•
Output current
•
Output voltage
•
Input current
•
Input voltage
•
Bypass input current
•
Bypass input voltage
Using the Application..... 9
Device Details Page
To edit the user-defined properties:
1. Click the pencil icon.
2. Edit the properties, as desired.
3. Click Cancel to revert the changes.
-orClick Save.
To delete a device:
1. From the device details page click Delete.
2. Click Delete on the confirmation pop-up dialog box.
-orClick Cancel.
To access the device WebUI:
Click the WebUI link under the image of the device. A new browser tab opens with the device's web
user interface.
10.....TRELLIS™ Power Insight Application Installer/User Guide
Alarms
The displayed alarms are activated when SNMP traps are triggered from the device. These
messages contain historical event information and warning or critical alarms, depending on the
configured thresholds. Thresholds are configured in the device user interface.
To clear an Alarm or Event, click the Clear icon.
Alarms Page
User Settings
From the user settings gear icon, you can change your password, view the current software version
and configure alarm notifications and email settings.
NOTE: You must complete the steps in the Email settings on page 5 section before you configure the
notifications.
To reset your password:
1. Click the gear icon in the upper-right corner.
2. In the Change Password section, enter your current password.
3. Enter new password twice and click Save.
To set up the alarm notifications:
1. Click the gear icon in the upper-right corner.
2. Enter an email address in the Alarm Notifications field.
Using the Application..... 11
3. Click Save.
To configure email settings:
1. Click the gear icon in the upper-right corner.
2. Enter an email address in the Reply To field. When a notification is sent from the application
this is the email address that is auto-populated if the user replies to the email.
3. Enter an email address in the From field. This is the email address from which all email
notifications are sent.
4. Click Save.
12.....TRELLIS™ Power Insight Application Installer/User Guide
Technical Support Site
If you encounter any installation or operational issues with your product, check the pertinent section
of this manual to see if the issue can be resolved by following outlined procedures. For additional
assistance, visit www.avocent.com/support.
Avocent Community Support Site
To search product knowledge content,
visit community.emerson.com/networkpower/support/avocent.
About Emerson Network Power
Emerson Network Power, a business of Emerson (NYSE:EMR), delivers software, hardware and services that maximize
availability, capacity and efficiency for data centers, healthcare and industrial facilities. A trusted industry leader in smart
infrastructure technologies, Emerson Network Power provides innovative data center infrastructure management solutions
that bridge the gap between IT and facility management and deliver efficiency and uncompromised availability regardless of
capacity demands. Our solutions are supported globally by local Emerson Network Power service technicians. Learn more
about Emerson Network Power products and services at www.EmersonNetworkPower.com.
590-1291-501B