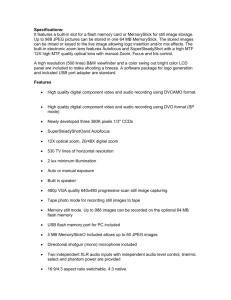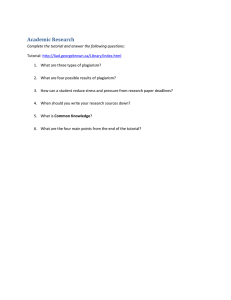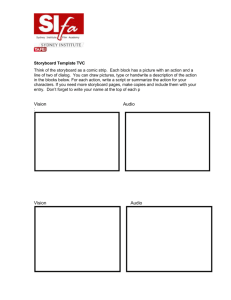Tips & Tricks for Creating Tutorials for Library Staff Introduction April, 2009
advertisement

Tips & Tricks for Creating Tutorials for Library Staff April, 2009 By: Nicole Zepper, UIUC Library Technical Services GA Introduction When creating training videos for library staff, using Camtasia Studio software, the following tips and tricks may be helpful to you. For a general step-by-step guide to creating training videos, please see: “A Step-by-step Guide for How to Create a Camtasia Studio Tutorial” on the UIUC Library’s Content Access Management (CAM) website: http://www.library.uiuc.edu/cam/training/videos.html • Remember, your tutorial is a general training guide. It should include the basic steps and the most common exceptions or problems, but it should not include every possible scenario. • Think clear and concise. Table of Contents Introduction . . . . . . . . . . . . . . . . . . . . . . . . . . . . . . 1 Meeting with an Expert on the Tutorial Topic . . . 1 Writing a Script . . . . . . . . . . . . . . . . . . . . . . . . . . . . 2 Revising the Script . . . . . . . . . . . . . . . . . . . . . . . . . 3 Creating Slides in PowerPoint . . . . . . . . . . . . . . . . 3-4 Recording the Audio: Voice Narration . . . . . . . . . 5 Recording the Screen Captures . . . . . . . . . . . . . . . 5 Adding Transitions . . . . . . . . . . . . . . . . . . . . . . . . . 6 Adding Zooming . . . . . . . . . . . . . . . . . . . . . . . . . . . 6 Adding Callouts (Boxes, Arrows, etc.) . . . . . . . . . 7 Adding Captions . . . . . . . . . . . . . . . . . . . . . . . . . . . 7 Producing the Video . . . . . . . . . . . . . . . . . . . . . . . 7 Publishing the Video . . . . . . . . . . . . . . . . . . . . . . . 8 General Tips . . . . . . . . . . . . . . . . . . . . . . . . . . . . . . 8 Meeting with an Expert on the Tutorial Topic When creating a training video about Music Cataloging, for example, you will meet with the Music Cataloger, first. • Ask him/her to teach you the process that you are going to teach in your tutorial. Make sure you understand the process thoroughly, and ask lots of questions! • If he/she has any written documentation or other training materials for the process, get a copy of those, and use them to help write your script. Writing a Script It is essential to write a script before you create your video. • This script should be broken into short segments, which you can record one at a time. • Write the Spoken Words in Italics and all the Actions in Bold. Actions include when you plan to click or type, as well as places you plan to add an arrow or box around something. • In [brackets], write which program or screen you want to have opened at the start of each segment. • Include the title of the video and today’s date at the top. • Here is an example: Revising the Script Always ask someone to revise your script. If the Music Cataloger taught you the process that you are teaching in your tutorial, have the Music Cataloger revise your script. • He/she can tell you if any steps are missing or if some information is unnecessary and should be cut. Creating Slides in PowerPoint You can use PowerPoint to create your title slide, contact information slide, and any other still frame slides you want to include in your tutorial. • For library staff training videos, we use the Serials Cataloging image as the background, stretching it to cover the PowerPoint slide. • In the white box, on top of the background, we include the tutorial title, the library, and the month and year the video was created. o Title = bold, Calibri 40 pt. font o “UNIVERSITY LIBRARY” = bold, underlined, Garamond 32 pt. o “UNIVERSITY OF ILLINOIS AT URBANA-CHAMPAIGN” and Date = Arial 24 pt. Here is an example: The contact information slide uses the same background. • Include the expert’s information. For example, the Music Cataloger’s name, division, room number, phone, and e-mail. o “Questions or Comments?” = bold, Calibri 40 pt. o “Please contact:” = bold, Calibri 28 pt. o Name = bold, underlined, Garamond 32 pt. o Other info = Arial 24 pt. o E-mail = blue, underlined, Calibri 24 pt. Here is an example: Save each slide as a JPEG, and import them into your Camtasia project. Recording the Audio: Voice Narration It is easiest to record all your audio segments, before you record anything else. Extend the title slide as a video placeholder, while you record the audio. You’ll need a microphone and headphones, so you can listen to what you’ve recorded. • Use the “Audio Setup Wizard” to adjust the recording volume, first. • Hold the microphone close to your mouth, but a bit off-center, for the best sound quality. • Always use the “Audio Enhancements” button to “Remove Noise.” You only need to do this once, to remove white noise from your entire tutorial. • When you press “Stop Recording,” you can choose “Cancel” instead of “Save,” if you know you want to delete that clip and re-record the segment. Recording the Screen Captures Once you have all your audio recorded, you can record your screen capture video clips. • In the video recorder, under “Capture,” make sure “Record Audio” is not selected. • Under “Tools” and “Options,” make sure “Disable display acceleration during capture” is selected, for a smoother video. o F9 is the “Hotkey” used to Start and Pause recording o F10 is the “Hotkey” used to Stop recording • Go to the beginning of Segment 2, for example, press Play in Camtasia and minimize it, so that you can listen to your audio for Segment 2 while recording the screen for Segment 2. This is the best way to match the timing of your audio and video. • If you know you want to delete the clip, select “Delete” from the Preview window. • If you want to keep the clip, select “Edit.” This will save the clip and automatically place it in your opened project’s timeline. • Use “Split” and “Remove From Timeline” to edit your audio and video clips. • It is best to record small areas, not the whole screen, if possible. Adding Transitions When your audio and video segments are recorded, you can add transitions between them. • In “Storyboard” view, after you drag and drop a transition onto the arrow between two segments, you can right-click it and select “Transition duration…” to adjust the length of the transition. o 1.5 seconds is a good duration o “Wheel” is a good transition to show Time Passing o “Fade” and “Fade Through Black” work well as transitions • If you Split and Remove the video on either side of a transition, the transition will disappear, and you will need to add it again. Adding Zooming You can zoom in and out, or pan across the screen during your tutorial. This is useful for showing greater detail, such as small text, on the screen. • Use the Green Plus Sign to add a zoom, Red X to delete a zoom • Use the Blue Expander to automatically zoom out to full screen • You can adjust the duration, or speed, of your zoom o 1 second is a good duration Sometimes, you have a zoom-in during Segment 2, and you want to stay zoomed-in at the beginning of Segment 3. To do this, you need to add an “Instant” zoom at the beginning of Segment 3 that matches your first zoom. • Add a zoom at the very beginning of Segment 3, and click “Advanced”. This shows the X and YCoordinates and Width and Height of your zooms. You can type in the same Coordinates as your first zoom, so that the zooms will be identical and seamless. Adding Callouts (Boxes, Arrows, etc.) You can add boxes or arrows on top of your video, to draw attention to specific things. o “Arrow” and “Square Callout” work well • For most callouts in staff training videos, we use “Square Callout” to draw a box around something, such as a button to click, or to highlight pertinent information o We choose yellow as the “Border Color” and select “Add drop shadow” o 1 second is a good “Fade in” and “Fade out” duration • You can slide the callouts (and zooms) along the timeline, so that they appear exactly when you want them to appear. • You can also expand or shrink the callouts on the timeline, to make them last longer, or shorter. To do this, use the resizing arrows that pop up when you hover on the left or right edge of a callout. Adding Captions It is a best practice to add captions to your tutorials. • Copy your script into a blank Word document, and delete all the non-speaking (non-Italic) parts. Then copy and paste the dialogue into “Captions” in Camtasia. • Put spaces in between every sentence. Then press Start and listen to your audio, clicking on each sentence when you hear it begin. • You can press “Pause” or “Stop” at any time, to correct typos. • When you press “Start” again, choose “Start at current caption and remove subsequent caption points” to continue from where you left-off. If you select “Start at beginning of Timeline and remove all existing caption points,” all the caption points you made will be erased, and you will need to start over. • Try to avoid having only the last word of a sentence appear in its own caption. Move a word or two from the previous line onto the line with the last word, so it is not alone. Producing the Video You can produce your video in a variety of formats, and you can produce it more than once. • For the staff training videos, we use “Web” as our production format. • This creates a Firefox Document that can be opened and watched in a Firefox browser. The video can then be easily added to the Library’s website. Publishing the Video Be sure to send the video to your expert, for example, the Music Cataloger. • Ask him/her to watch and approve the tutorial, before it is added to the Library website • Make any additions or changes, if necessary • When approved, send a link to the location where your tutorial’s Firefox Document is saved to Helen Zhou (Administration/IT Help Desk), and ask her to add it to the website! General Tips • On the left-side of the timeline, you can lock any of the audio or video tracks. o This is useful when you want to split and edit the video, for example, without changing your audio. And vice versa. • You can use the plus and minus magnifying glasses above the timeline to work with your timeline in more or less detail. o This is useful when you want to adjust the duration of your callouts and zooms more accurately. Or when you need to split a segment at exactly the right moment. • There is a fullscreen mode button at the upper-right corner of the preview area, if you would like to preview your tutorial in fullscreen view.