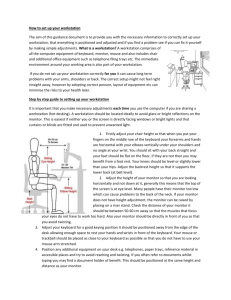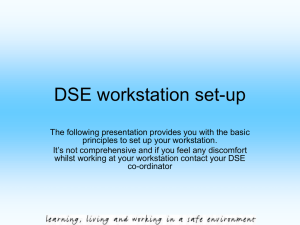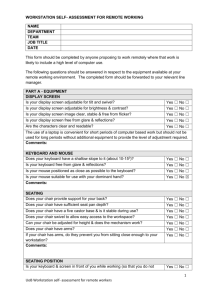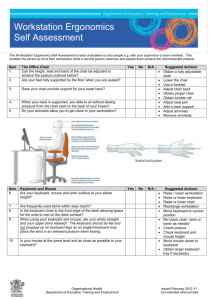Office Ergonomics Handbook Creating a Comfortable Work Environment

Marsh Risk Consulting
Office Environment
Introduction
C
omputers have changed our lives tremendously, allowing instant communication and display of data. Most employees in the office setting now use a computer on a regular basis.
One commonly overlooked issue is how the employee fits into the office environment.
You—the employee—and your workstation represent a critical part of a work system. You continually interact with your equipment in the work system to perform a task or accomplish a goal. Each part of the work environment must be properly designed and adjusted to optimize your comfort, safety and health to ensure quality, productive output.
This handbook explains some basic steps in properly adjusting your workstation to improve working postures and comfort in your workplace.
1
Typical Instructions for Adjusting Your Chair
Pneumatic Height Control
Fingertip Control. To lower seat, push button while seated; seat will glide down. To raise, lift body slightly and push button.
Back Locking Device
Locks the back in full upright position. Releases for tilting with continuous support.
Tilt Tension Control
Tilt tension control adjusts tension between back and seat.
Chair tilts with you in balanced suspension.
Seat Angle Control
Manual control adjusts pitch of seat.
NOTE These adjustments apply to both the loop arm and cantilevered arm-style chairs. Controls will vary with model and manufacturer.
Adjusting Your Chair
P
roperly adjusting your chair is a key factor in making your workstation more comfortable. It is important to adjust the height of the seat and backrest so that:
●
●
●
●
●
Your forearms are parallel to the floor while using the keyboard.
Your upper arms are close to the body.
Your thighs are horizontal and feet flat on the floor.
You do not feel excessive pressure on your legs from the edge of the seat.
The backrest supports your lower back comfortably.
Typically, computer entry tasks are best performed without arm rests. Nonadjustable arm rests can cause restricted forearm movement, pressure points and stressful shoulder postures. If provided, armrests should be padded and adjustable.
It may be necessary to change your seating position frequently throughout the day. For example, you may need to sit higher when you are writing on the desktop and lower while typing on the keyboard. If you use several workstations during the day, consider taking your chair with you. If you share a chair with several people, be sure to readjust your chair at the beginning of your workday.
Contact your supervisor or manager for additional instructions on adjusting your chair.
3
Keyboard Adjustment and Wrist Posture
Good Neutral
Wrist Posture
Palm Rest
Poor Wrist
Posture
Proper
Workstation
Layout and
Posture
Positioning Your Keyboard and Mouse
P
roper positioning of your keyboard and mouse helps you work with more comfort and control. There are several key items to remember when positioning the keyboard and screen pointing devices.
●
●
●
●
●
●
Position the keyboard and screen pointing device so that your wrists are in a natural relaxed position in front of you.
Place the home row of keys at or slightly below elbow height.
Maintain a straight wrist—good neutral wrist posture—to avoid soreness often caused by working long periods with hands bent upward or downward.
While using the keyboard or screen pointing device, raise or lower your chair to the proper height allowing a natural wrist position. A footrest is necessary for individuals who must raise their chair height to a position where their feet do not touch the floor.
Position the keyboard to a height that allows your upper and lower arms to form a 90 0 angle.
Position the screen pointing device next to the keyboard on the side of your dominant hand.
Be aware that most keyboards have legs along the back that raise or lower the angle of the keyboard. Palm rests may also help prevent your wrist from bending. Keep in mind that you should only use the palm rest while resting, not while typing. Misuse of palm rests can actually cause poor wrist postures and restricted blood flow. Ask your supervisor or manager about palm or mouse supports.
5
Adjusting Your Monitor
M
ost monitors/displays and their monitor stands have adjustments for tilt, swivel height, contrast and brightness. Surface glare and awkward positioning are common problems for monitor users. Proper positioning of the monitor and angling of the screen helps you avoid screen glare and maintain relaxed neck and back postures. The monitor/display’s position should not require you to tilt your head forward to view the text. Adjust the monitor to ensure the following:
●
●
●
●
●
●
Top line of text displayed on the screen is placed at or slightly below eye level.
Individuals wearing bifocals or trifocals can position the monitor lower so they can view the screen through the lower portion of their lenses.
Viewing distance from your eyes to the screen is between 18 to 24 inches.
Monitor is placed at right angle to windows reducing glare.
Contrast and brightness are set at comfortable levels.
Screen is clean, and anti-glare devices or filters available.
Screen is placed in front of you to avoid twisting at the neck.
Report screen flicker to your supervisor.
7
Adjusting the Lighting
P
roper lighting adjustments are important in the office environment. Windows, overhead lighting and reflections from shiny surfaces can create glare and reflections.
●
●
●
●
●
●
Use adjustable task lighting or desk lamps at document sources.
Reduce overhead lighting where possible by turning off lights, or switching to lower wattage bulbs or dimmer switches.
Use non-reflective surfaces to reduce glare.
Avoid bright or strong contrasting colors in your field of vision. For example, a bright wall behind a dark computer screen can cause eye strain because your eyes must repeatedly adjust from the bright surroundings to the dark near-field of view.
Place your task lighting or desk lamp so that it does not create glare on the monitor screen.
Draw the drapes or adjust the blinds to avoid glare from sunlight.
9
Using a Document Holder
Using a Document Holder
I
f you transfer information from a paper document to the computer, a document holder may be helpful. A document holder or copy stand that is properly positioned can make data entry less stressful, increase efficiency, improve posture and allow you to work more comfortably. A document holder that is placed close to your monitor reduces the head twisting to create less stressful eye movements.
Maximum comfort and benefit is gained when the document holder is placed
●
●
● close to the monitor the same distance from the eye as the monitor the same height and angle as the monitor
There are a variety of document holders and stands available to accommodate different sizes of paper. Ask your supervisor for assistance in obtaining one that meets your needs.
11
Data Entry Workstation Dialogue Workstation
Data Inquiry Workstation Computer Mouse Arrangement
Arranging Your Work Area
P
roperly arranging your work area and keeping your work surface orderly improves your effectiveness and comfort. Think about how you use things in your workstation and which items you use most often. For example, if you are right-handed, place the phone to your left so that you can write or use the calculator while holding the phone. Clear your desk of unnecessary items and place often used documents within easy reach.
The best layout depends on your computer activities. If you perform repetitive tasks, arrange your furniture and equipment to allow an uninterrupted flow of materials. Equipment and frequently used files should be located next to you. Some examples of computer workstations include:
● Data Entry Workstation
Data entry requires you to constantly enter data into the computer using your keyboard and source document. For this arrangement, your keyboard and source document should be placed directly in front of you with the display off to the side. Documents should be the same height as your display.
● Dialogue Workstation
High frequency dialogue requires you to continually retrieve and enter information in your computer. Your screen and keyboard are the most important items, and should be placed directly in front of you. Source documents are not as important as the screen and keyboard, and should be off to the side.
13
14
● Data Inquiry Workstation
Data inquiry requires you to retrieve from the computer screen, and verify or write down the information on a document.
The screen and the document are the most important elements. The screen and writing areas should be closest to you.
● Screen Pointing Device
The computer mouse (or screen pointing device) is an important part of the computer workstation. If you are righthanded, clear the right side of the computer work surface to move the screen pointing device. It is important to support your forearm and elbow while using the device. The vertical height of the pointing device should be at the same level as the keyboard.
Controlling Your Environment
E
xcessive noise, uncomfortable temperatures, glare and poor lighting affect your comfort and productivity, as well as cause distractions. Too high or low light levels, or flickering overhead lights, cause fatigue. Contact your supervisor or manager about lighting problems.
Heat generated by your computer and monitor lead to drier air in the work area causing static electricity. Products, such as anti-static sprays, are available to help control static buildup. If temperatures are a problem, contact your supervisor or manager.
Noise created by printers and other equipment in the office can be distracting. If you are bothered by noise, contact your supervisor for assistance.
Traffic in your work area, or operations near your workstation, can sometimes cause distractions. The movement can distract your eye, decrease your visual attention or concentration, and create fatigue. Notify your supervisor of any unusual distractions.
15
Coping with Stress
E
very job has certain physical and mental task requirements. In the office, mental demands can outweigh the physical requirements. It is important to recognize and control mental stressors in your workplace.
If you have worries over job security, excessive work demands or the pressures of electronic monitoring, you could be developing symptoms of stress. Stress symptoms may include
●
●
●
●
●
●
● difficulty sleeping feelings of anxiety irritability substance abuse increasing headaches nausea tense neck and shoulder muscles
Work stress can be reduced or avoided by following some of these suggestions:
●
●
●
●
●
●
Asking questions about your concerns.
Adjusting your workstation to suit you.
Taking appropriate rest breaks.
Participating in company activities.
Practicing relaxation techniques.
Talking with your supervisor about stressors.
16
Taking Care of Yourself
E
ven with a properly adjusted workstation, sitting still for long periods of time can be tiring and stressful. Alternate sitting with standing while you work if the task and workstation allows. Try to alternate different tasks throughout the day, and vary your work activities—such as getting up from your computer to photocopy or deliver completed work. Stretch occasionally and look away from your monitor. Sit back in your chair and use the backrest, rather than leaning forward or sitting in the middle of the seat.
Stretching and relaxation exercises can help reduce stiffness and discomfort. The following stretching exercises can help:
●
●
●
●
●
Periodically stretch your arms and legs either while sitting or standing.
Rotate your head slowly from one side to the other, relaxing the neck muscles.
Roll your shoulders forward and backward several times.
Stand up with your arms down at your sides and breathe in slowly through the nose, exhaling slowly through the mouth.
Make a tight fist and hold for a second, then spread your fingers apart as far as possible.
To reduce eye fatigue and irritation, several eye exercises can be used to relax eye muscles.
● Close your eyes, cup your hands and place them over eyes for one minute.
Open your eyes with your hands still covering your eyes. Slowly spread the fingers to let the eyes adjust gradually to the light and then take your hands away.
17
18
● Look at an object at least 20 feet away and focus on it for five to ten seconds (do not choose a bright object). Blink your eyes slowly several times while taking deep breaths.
Vision care is extremely important when you work with a computer. Make sure you have regular eye examinations and proper corrective lenses if needed. Make sure you describe your job duties to your vision care provider during these eye examinations.
Using the Internet
M
any of us have learned to “surf the net” either at home or the office. The Internet is a tremendous source of information for job or home application. Web surfing individuals can easily lose track of time and spend many hours in front of the computer. Sitting in the same position for lengthy periods creates the same fatigue and discomfort exposures that exist at our workstations and are described in this handbook.
Maintaining a healthy and comfortable working environment at your computer when net surfing can be accomplished by the following:
●
●
●
●
●
Change your body posture often.
Frequently relax your body and mouse hand.
Avoid prolonged postures such as
– elbows on armrests
– reclining
– leaning forward
– tightly grasping the mouse.
Keep the mouse close.
Support the arm and hand using the mouse.
Many of the items discussed in this handbook will also help your comfort and well-being when net surfing.
19
References
Human Factors and Ergonomics Society.
“American National Standard for Human Factors
Engineering of Visual Display Terminal
Workstations.” ANSI/HFS 100-1988. Santa
Monica, CA, 1988.
“Information About Eye Care: Video Display
Terminals (VDTs) and the Eye.” American
Academy of Ophthalmology, 1982.
Johnson, B. and J.M. Melius. “Review of
NIOSH’s VDT Studies and Recommendations.”
NIOSH Publications on Video Display Terminals.
U.S. Dept. of Health and Human Services.
Washington, D.C.: U.S. Government Printing
Office, 1987.
20
Operator Checklist
Is your chair adjusted with your feet resting firmly on the floor or on a footrest?
❒
Do you have ample leg room?
Are your arms comfortable when working at the keyboard?
Do you do stretching exercises at your workstation?
❒
❒
Are your wrists straight when using the keyboard?
Do you need a wrist or palm rest?
Is the keyboard angle causing your wrists to bend upward?
❒
Is your mouse at the same height as your keyboard?
Is the top of your monitor screen at a comfortable height
(approximately eye level)? Note: Individuals who wear bifocals or trifocals may need to position the screen slightly lower than eye level.
❒
❒
❒ Is your screen positioned to avoid reflections and glare?
Have you adjusted the screen contrast and brightness to a comfortable level?
❒
Is your screen and glare-filter clean?
❒
❒ Can you reposition your monitor?
Would an anti-glare device be helpful?
❒
❒ Is the small of your back supported by the backrest?
Are all items that you frequently use within easy reach?
❒
❒ Are you changing postures and positions throughout the day or doing non-data entry tasks (e.g., filing, copying, etc.)?
Do you take periodic breaks?
❒
❒
❒
❒
Yes No
❒
❒
❒
❒
❒
❒
❒
❒
❒
❒
❒
❒
❒
❒
❒
❒
❒
❒
21
World Headquarters
Marsh
1166 Avenue of the Americas
New York, NY 10036-2774
1-877-MRC-7799 www.marshweb.com
OEHW-1-00-2.0