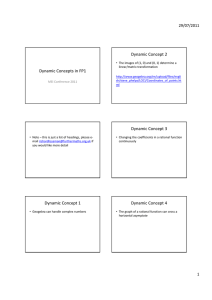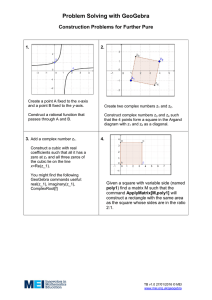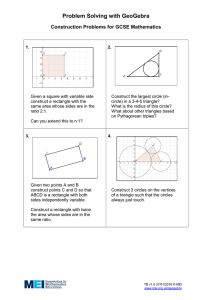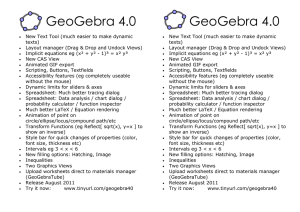Objectives Using GeoGebra 4
advertisement

Objectives
• To know what GeoGebra is and how to get
it.
Using GeoGebra 4
• To understand the basic capabilities of
Geogebra.
For KS3 and KS4
• To be able to use the tools in order to build
a dynamic GeoGebra file that aids with
your teaching of mathematics.
What is GeoGebra?
• GeoGebra is free dynamic geometry
software which can be used to support
teaching and learning in the primary or
secondary school class room.
• www.geogebra.org
View
• Algebra: Lists all the items you have added to
your graphics board.
• Spreadsheet: Will do all the things a
spreadsheet program will do and all inputs can
be linked to the graphics board.
• Graphics: Your main workspace where all items
on the toolbar can be placed.
• Graphics 2: A second workspace that can be
linked to the first.
• Construction Protocol: More detail on items you
have added.
Graphics: Toolbar
The toolbar consists of various inputs to place on our
graphics board. Play with each tool to discover what it
does. The bar is split into general lists of:
Movement
Conics
Point
Measurement
Line
Transformations
Special line
Special object
Polygon
Action object
Circle & arc
General
When a tool is selected, the toolbar will give you an
instruction in order to use it.
1
Task 1
• Plot 3 points.
• Draw a line through 2 of the points.
• Draw a perpendicular line that goes through the
3rd point.
• Draw a triangle through the 3 points.
• Draw a circle through the 3 points.
• Display the area of the circle.
• Reflect your circle in the x-axis.
• Put your name on your work
Graphics: Input bar
The input bar is an alternative way of
entering items on the graphics board and is
more useful for entering more specific
inputs. For example:
• Typing “(3,4)” will plot the point (3,4).
• Typing “y=2x+3” will draw the line y=2x+3.
All items on the tool bar can be input via the
input bar if you know the right command
(e.g. “circle[{point}, {radius}]
Graphics: Presentation
Right click Object Properties:
• Basic – choose whether to show/hide the
object, whether to have a label, or whether
you want to fix it so it can’t be accidently
altered.
• Colour – choose a colour.
• Style – choose a thickness or style of your
line or how opaque a shape is.
Graphics: Presentation
View:
• Axes – show/hide the axes.
• Grid - Axes – show/hide the grid.
Options:
• Font Size – choose the size of you writing.
• Rounding – choose the number of decimal
places your displayed numbers are to.
Special tools:
• Insert image – browse for a picture to display.
2
Graphics: Presentation
Action tools:
Checkbox – shows/hides an object(s) each
time it is selected.
Select the checkbox, click where you want
to place it, give it a name and select what
you want to show/hide (either via the dropdown list or by clicking on them
individually)
Task 2
Starting with your final product from task 1:
• Hide all your points and the axes.
• Label one of your circles with its equation
(value) and colour both of them blue.
• Make your lines thicker and dashed.
• Make your triangle red and opaque (100%), and
display its area.
• Insert a picture of your choice.
• Insert a checkbox that hides/shows your name.
Graphics: Dynamic changes
• Once an object is placed on the graphics
work space, it doesn’t have to be fixed to
this location.
• If we double-click on the object, we have
the option to type in the change we want
to make.
• However we can click and drag to move
objects, which is frequently a more ideal
situation.
Graphics: Dynamic changes
• Create a circle, and join the 2 construction
points with a line to make the radius. The
point on the circumference can be
dragged around to show, by sight, that the
area and the circumference of the circle
increases as the radius increases.
• We can also display measures of the
radius, circumference and area to show
that this is also true as the values change
as we move the point around.
3
Graphics: Dynamic changes
Dynamic text:
• Text in text boxes can also change as we alter
an object.
• Dynamic text can be displayed in the box as well
as static text.
• Once text box tool has been selected and
placed, any static text can be typed, whilst any
dynamic text can be selected from the objects’
drop-down list. Any object with some value
attached to it will be seen in that list.
Graphics: Dynamic changes
Action tools Slider:
• The slider allows us to change a value
associated with an object to a specific one,
quickly and easily.
• In the slider menu we can choose the range of
the slider and its increments, making note of its
name (usually a letter).
• The number on the slider is now associated with
that name and can be used when creating an
object.
• For example, when creating a circle with a given
radius, we can enter the name of the slider as
our value of the radius.
Task 3
• Create a dynamic worksheet that
demonstrates the relationships of different
angles created by one set of parallel lines
and an intersecting line.
• Think about the presentation and dynamic
capabilities as well as the mathematical
concepts that it is demonstrating.
4
Spreadsheet
• The spreadsheet view can be selected from the
view menu and positioned where you wish.
• The spreadsheet can be used similar to any
other spreadsheet software, where entries and
calculations can be done separately from your
graphics view.
• A statistics toolbar becomes available to help
perform any statistical processes.
• Commands can be entered into the cells to
perform numerous mathematical operations.
Spreadsheet Toolbar
The toolbar consists of various outputs that
analyse a set of data that has been entered
into the spreadsheet. Play with each tool to
discover what it does. The bar is split into general
lists of:
Movement
Create
Data analysis
Simple stats
When a tool is selected, the toolbar will give you
an instruction in order to use it.
Spreadsheet Commands
• There are a large number of commands
that can be performed with data that has
been entered into the spreadsheet.
• These commands can be similar to those
of Excel but it is a case of trying different
commands and seeing what they do.
• Unlike Excel, no “=“ is required and
suggested commands pop up as you
begin to type.
Spreadsheet Commands
Some helpful beginner commands are as
follows:
• randombetween[a,b] – returns a random
number between to the 2 given values a &
b inclusive. Good for creating randomly
generated data/questions.
• if[a,b,c] – returns b or c, depending on
condition a.
5
Spreadsheet Commands
• ceil/floor[a] – rounds the given value up/down.
• mean/mode/median/etc[list] – returns specific
data analysis value of the given list.
• Simplify/expand/factorise[function] – applies
algebraic manipulation on the given function.
• Root/roots[function] – returns the roots/specific
root of the given function.
• A full list of commands can be found on the
website: www.geogebra.org/help
The Graphics-Spreadsheet
Connection
• Anything inputted on the spreadsheet can be
demonstrated on the graphics board, and viceversa.
• Typing a function into a cell will automatically
draw it on the axes.
• Highlighting spreadsheet data and creating a
table, displays it on the graphics board.
• Most importantly, filled cells now appear in the
object drop-down list in the textbox entry.
Task 4
• Create a list of 20 random numbers between 1 &
5 inclusive.
• Type the number 0 to 5 in a column and, in the
cell next to 1, type “countif(x==1,list1)”. This
returns the frequency of 1 in our list. Repeat for
2 to 5.
• Create a table of x and their frequencies.
• Create list2 and list3 of the 2 columns in your
table respectively (list 2 must include the zero).
• Type in any cell “histogram(list1,list2)”. A
histogram of the data should now appear with
the table in your graphics view.
• Try to include a box-plot of the data on your
workspace.
Task 5
• Create 2 random double-digit numbers in your
spreadsheet.
• In a third cell, add these 2 numbers together.
• On your graphics board, use a textbox to set up
a simple add question, selecting the cells where
your 2 random numbers are from the object list.
• Create a second textbox with the solution in it.
• Set up a checkbox that hides/shows your
solution.
6
Creating Geogebra Worksheets
Task 5 was an example of how to set-up
a simple worksheet for pupils to work from.
A pupil could answer the question in their
book and check their answer by clicking the
checkbox. F9 could then be used to create
a new question.
The worksheet could be upgraded by
introducing a button and an input box.
Creating Geogebra Worksheets
Button:
• The button allows you to change entries at
the push of a …well, button!
• This is most useful for refreshing random
numbers without using F9.
• Select “insert button” from the Action tool
list and type “updateconstruction[ ]” in the
script box, once you have given it a name
like “new question”.
Creating Geogebra Worksheets
Input box:
• The input box is a space where an entry can be
made, which can result in some sort of reaction.
• This is most useful for pupils entering an answer
to a question and it being automatically marked.
• Type “1” into any cell (lets say A1), then select
“insert input box” from the Action tool list and
select it from the linked object drop-down list. Also
give the box a caption, like “=”.
Creating Geogebra Worksheets
Input box:
• Whenever something is now typed into the
input box, the cell changes to that entry.
• In order to mark the input, have the answer
to the given question in another cell (B1),
and then type in a 3rd cell (C1):
“if(A1==B1,“correct”,“wrong”)”
• Now create a textbox that shows the
response in C1.
7
Task 6
• Set up a worksheet that tests pupils times
tables.
• Ensure the questions are random, there is
an inbox for pupils to type their answers,
which is then marked by the software, and
that there is a button for a new question.
Exporting your Worksheet
• Any Geogebra file can be exported to, for
example, a school’s Moodle.
• The file will then be available, via the
internet, with all its dynamic capabilities,
using Java. Anybody looking for access
will not require Geogebra on their
computer.
Exporting your Worksheet
• File: Export: Dynamic worksheet as webpage
(html).
• Click on the “Export as Webpage” tab, then the
“advanced” tab, followed by selecting “Clipboard
html” from the drop-down list and clicking on
“Clipboard”.
• The html code is now saved as a copy and can
be pasted into any html window to be displayed.
• Note: Ensure your screen is prepared, including
size, as this is how it will be displayed in the
webpage.
8
Using GeoGebra to Enhance Teaching and
Learning in Mathematics
Introduction
GeoGebra is free dynamic geometry software that can enhance the
experience of mathematics within the classroom. There seem to be three
clear approaches to using GeoGebra:
1). Teacher demonstration.
2). Student exploration/demonstration.
3). “Traditional” randomly generated textbook exercises.
There are five activities within this pack. Have a go at one or two of them. As
you complete each activity think about how the ideas you are covering could
be extended to create other files. There are extension activities built in to
each task. Activity 0 might be helpful for those who have never used this
software before. This should help you pick up some of the key features of the
software.
Activity 0 Getting to know GeoGebra
Activity 1 Angles, polygons and lines
Activity 2 Randomly generating question banks
Activity 3 Gradient and intercept for straight line graphs
Activity 4 Area and circumference of a circle
Useful links
The following are useful web links. There are many GeoGebra files on the
wiki, some are useful, others less so. It is often a case of hand picking files
you want to use and doing a bit of searching first to find the right one.
To download.
http://www.geogebra.org/cms/
To download files and search ready-made classroom resources.
http://www.geogebratube.org/
For all help with GeoGebra through the wiki.
http://wiki.geogebra.org/en/
Activity 0 Getting to know GeoGebra
When you first open GeoGebra this is the view you are faced with.
Note the graphics and algebra view. The key menus you need are the
GeoGebra tools.
If you click on the small triangle in the corner of each menu button it will reveal
more options to you.
Once you select a tool it will stay with this tool until you change it.
KEY NOTE: To cancel a tool quickly, just press the escape key.
As you create objects in the graphics view their algebraic descriptions will
appear in the algebra view.
There are also menus at the top of the screen. These can be used to modify
the appearance of the graphics view etc.
Try creating some objects on the graphics view and play around with some of
the tools.
Activity 1 Angles, polygons and lines
Activity 1.1
Use the line through two points tool to create a straight line.
Create another straight line that is not parallel to the first one.
Using the angle tool measure some of the angles in your straight line.
Create a point where your two lines intersect using the new point tool.
To measure an angle, either click on two lines or click on three points in a
clockwise motion. If you accidently create a reflex angle simply right click on
the angle and select object properties.
Then in the angle between box select your chosen size.
NOTE: To round angles to the nearest degree, go to the options menu and
select rounding and then chose the appropriate degree of accuracy.
Your finished file should look something like this. You can drag the labels for
each angle around the screen to make your file less cluttered.
Extension
Could you create a file to show angles on a straight line?
Could you create a file to show angles round a point?
Now move some of your points around and see what happens to the size of
the angles.
Activity 1.2
Use the regular polygon tool.
Create a hexagon (or other polygon). Produce the first two corners by clicking
on the grid and then enter the number of vertices you require.
Now measure each angle using the angle tool. To measure an angle simply
click round the three points you require in a clockwise motion.
You should now have a file that looks something like this.
Extension
How could this be used to teach interior and exterior angles of regular
polygons?
Can you work out how to add on the exterior angles to your polygon?
Activity 1.3
Use the line through two points tool to create a straight line.
Use the parallel line tool to create a line parallel to your original line. Simply
click a point away from your line and then click on the line to create a parallel
version.
You should now have a picture something like below.
Connect up two of your points e.g. B and C using the segment between two
points tool. See picture below.
Now measure some angles using the angle tool.
Now move your points around and see what happens.
Extension
How could this be used to teach alternate and corresponding angles?
How could students use the dynamic nature of the file to discover angle facts
rather than just be told them?
Activity 2 Randomly generating question banks
Click on the view menu and select spreadsheet.
The spreadsheet should now appear in a side window.
The next command is extremely useful. Type
=randombetween[2,12]
into cell A1 of your spreadsheet. Using the square at the bottom corner of cell
A1, drag this cell down to produce 10 random numbers in cells A1 down to
A10.
In cell B1 enter the following command (including the speech marks).
“+”
Again drag this down cells B1 to B10. Your spreadsheet should now look as
follows.
Again using the randombetween command, create some more random
numbers in cells C1 to C10.
Highlight all the cells you have just created and right click. Select create and
then matrix.
In the input bar,
type the following command,
tabletext[list1]
You should now have the following picture.
Press the F9 key and note what happens.
Extension
How could you include answers to these questions?
Can you introduce a “checkbox” to show/hide answers?
How could this idea be extended to produce “textbook” exercises for other
number/algebra topics? E.g. decimal addition etc.
Could you easily differentiate the questions that are set?
Activity 3 Gradient and intercept for straight line graphs
Select the slider tool.
When you click on the graphics view the following box will appear.
Note how you could create an angle slider or an integer slider. I am going to
make my slider an integer from -3 to 3 and call it m in the name field. You
should have the following image.
In the same way, create another integer slider called c. It is up to you what
range you give for this slider. Now in the input bar type the following
command
NOTE: You might need spaces between m and x in some versions of
GeoGebra.
You should now see a line appear in the graphics view. Move the sliders and
see what happens.
If you want to modify the appearance of your line i.e. change the colour and
make it thicker, right click on the line itself and select object properties.
By selecting the colour and style tabs you should be able to change the
appearance of your line with ease. Here is my file.
When dealing with gradients it would be helpful to have a grid displayed. To
do this go to the view menu then select layout. You should see the following
prompt box.
Select the grid tab and then tick the show grid box. Your file should now look
as follows.
Extension
How could you modify this file to look at gradients of parallel and also
perpendicular lines?
Could you show the gradient using the slope tool?
How could you use the random between command (see activity 2) to make
your line automatically change when you press F9?
Could you create a similar file for quadratic graphs using sliders to change
coefficients?
Activity 4 Area and circumference of a circle
Use the slider tool to create a new slider.
Set your slider to range between 0 and 5 in increments of 0.5. Call it r.
Now use the circle with centre and radius tool to create a circle.
Click on the origin to create the centre and when the prompt box appears
enter r for the radius as shown below.
Now move your slider and note how the circle changes. You should have a
file similar to the one below.
You may now want to improve the existing file to give some more information.
First we are going to include the equation of the circle. You will need to make
sure the algebra view is open. Here is my algebra view.
In my algebra view the circle is called c. In the input bar enter the following
command text[c].
You should now see the equation of a circle appearing.
Now use the area tool under the angles menu
and click on your circle in the graphics screen. You should now see the area
appear as text. As you move the slider watch the area change.
Using the distance/length tool, click on your circle to add another text box with
the circumference.
Your file should now look as follows.
Extension
Introduce check boxes to show and hide the area/equation of the circle etc.
Can you add a text box that shows the working needed to calculate the area
and perimeter of a circle?