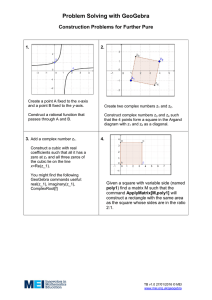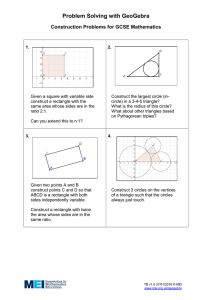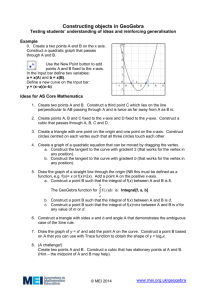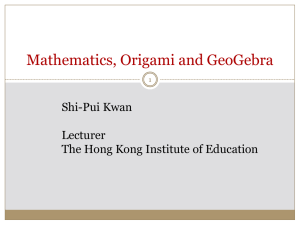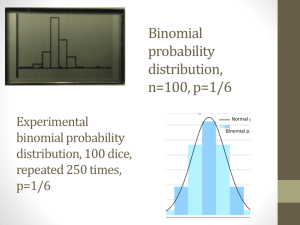Introduction to Geogebra
advertisement
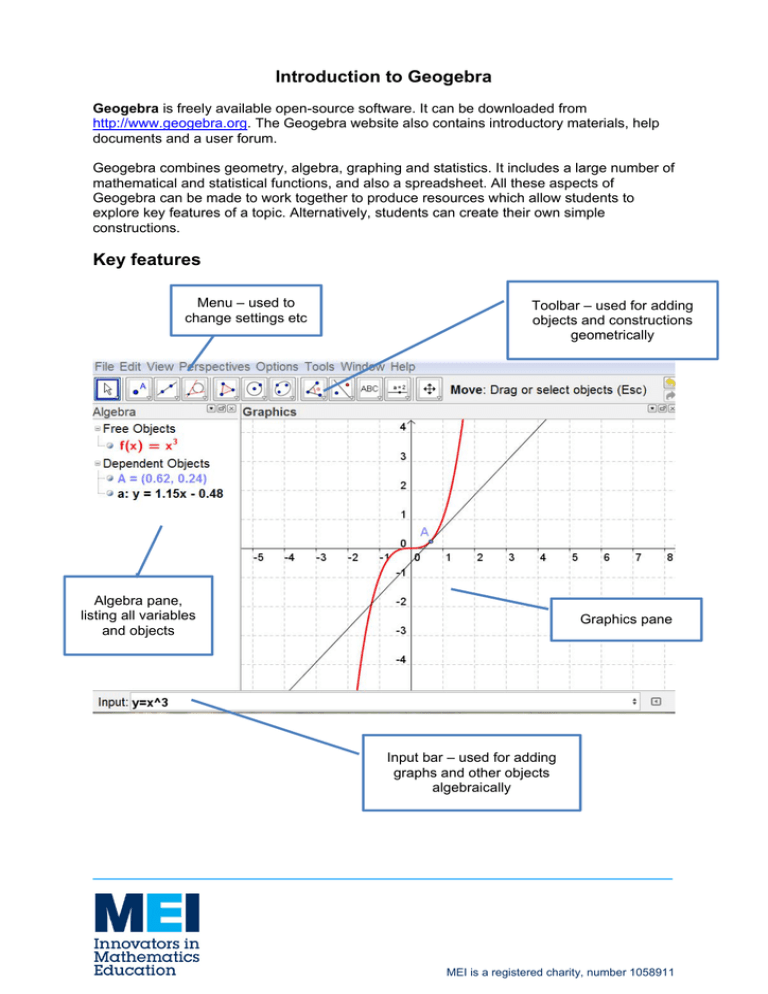
Introduction to Geogebra
Geogebra is freely available open-source software. It can be downloaded from
http://www.geogebra.org. The Geogebra website also contains introductory materials, help
documents and a user forum.
Geogebra combines geometry, algebra, graphing and statistics. It includes a large number of
mathematical and statistical functions, and also a spreadsheet. All these aspects of
Geogebra can be made to work together to produce resources which allow students to
explore key features of a topic. Alternatively, students can create their own simple
constructions.
Key features
Menu – used to
change settings etc
Toolbar – used for adding
objects and constructions
geometrically
Algebra pane,
listing all variables
and objects
Graphics pane
Input bar – used for adding
graphs and other objects
algebraically
MEI is a registered charity, number 1058911
Example 1: demonstrating a geometric result
In a circle, a radius perpendicular to a chord bisects the chord
1. Construct a circle using ‘Circle with centre and radius’ via the Toolbar
2. Mark two points on the circle B and C using ‘Point on Object’
3. Add a line through B and C using ‘Line through two points’
4. Construct a line through the centre of the circle perpendicular to the chord, using
‘Perpendicular Line’
5. Mark the intersection D of the chord and the perpendicular, using ‘Intersect two
Objects’
6. Construct line segments BD and CD
7. Right-click on each segment and choose ‘Object Properties’ Set the label to show the
Value (in this case the length)
8. You can now drag the points C and D around the circle, showing that the BD and CD
are always equal.
Teaching points:
Does this prove the theorem?
How can you prove the theorem?
Example 2: gradient of a curve
1.
2.
3.
4.
Create a slider (n) going from 1 to 5, with increment 1
Enter the graph y = x^n
Create a point A on the curve and a tangent to the curve through this point
Show the gradient of the curve using the ‘Slope’ tool. This generates a variable for
the gradient in the Algebra pane
5. Type c = x(A) to obtain the x-coordinate of A
6. Create a text box, selecting objects from the list to create dynamic text:
resulting in
7. This construction may be easier to use with the grid switched on (right-click on the
graphics pane to access settings).
Teaching points
Investigate the gradient of the curve for different values of n, and try to find a general
result for the gradient of the curve at any point.
Does this prove the result? How can it be proved?
Extend the work by changing the settings of the slider to allow negative and/or
fractional values of n. Does the rule still work?
MEI is a registered charity, number 1058911
Finding out more
Useful tips:
You can use the ‘Move Graphics View’ tool to stretch or compress either axis by
clicking on the axis and dragging.
Changing colours and line thicknesses can make a resource look more effective.
Right-click on an object and choose ‘Object Properties’ and then select the
appropriate tab.
Text boxes with dynamic text are useful for helping students to focus on the results
that they need.
You can hide an object that you need as part of the construction but that doesn’t
need to be visible – this makes the screen less cluttered
When plotting a trigonometric graph, if you want to use degrees you must enter y =
sin x°. The degree symbol appears on a palette at the right-hand end of the input
box.
Commands and functions
Geogebra has a large number of mathematical functions and commands built into it.
Functions, e.g. sqrt(x) for a square root and exp(x) for an exponential, may be used in the
equations of graphs or to define a variable.
Commands are typed into the Input box and applied to existing objects. For example, the
ComplexRoot command can be applied to a polynomial,
e.g. ComplexRoot[x^2 – x + 4], or ComplexRoot[f] if you have already defined f.
The easiest way to find out about functions and commands is to look at the Help panel.
Toggle the arrow icon in the bottom right corner to show or hide the Help panel. The top part
of this panel lists all the functions and commands. Double-clicking on one of these transfers
it to the input bar where you just need to add the appropriate variable or object. For
commands, the required arguments are shown in the bottom panel.
Further help
More information can be found at www.geogebra.org. Under the Help section you will find
the Geogebra manual. There is also a link to the Geogebra User Forum where you may be
able to find help.
MEI is a registered charity, number 1058911
Exercises to try
1. Demonstrate other circle theorems: e.g. the angle in a semicircle is a right angle, or
the angle subtended at the centre is half the angle subtended at the circumference
- use the ‘Angle’ tool
2. Construct a resource to investigate polynomial graphs, with the aim of getting
students to generalise about the number of roots and number of turning points for a
polynomial of degree n
- use sliders for the coefficients
3. Construct a resource to investigate the relationship between the completed square
form of a quadratic function and its graph.
- use sliders for the values a, b and c in a(x + b)² + c
4. Investigate the locus of a point which is the same distance from a fixed point as from
a fixed line
- use a slider a for the distance, use the intersection points of a line and a circle
- construct line segments from the intersection points to the point and the line, then
hide the line and circle
- Go to ‘Object Properties’ for the intersection points and click ‘Trace on’ – this traces
out the locus as you vary the value of a
- this could be extended using eccentricity to look at other conics
5. Matrices and transformations: construct a resource to investigate the effects of
matrices
- you can define a matrix e.g. M={{2,1},{0,4}}
- you can transform a point e.g. M*A
- you can transform an object using ApplyMatrix[ <Matrix>,<Object>], e.g. create a
triangle using the ‘Polygon’ tool and transform it
- you could use sliders to vary the elements of the matrix
6. Complex numbers: construct a resource to investigate the geometrical effects of
multiplying or dividing complex numbers
- entering a complex number such as 2 + 3i plots the point (2, 3)
- abs(z) gives the modulus and arg(z) gives the argument
- you can multiply or divide two complex numbers by entering z*w or z/w
MEI is a registered charity, number 1058911